如何修复 Minecraft LAN 在 Windows 11 或 10 中未显示的问题
我的世界是世界上最受欢迎的游戏之一。这款功能丰富的在线游戏激发了数百万有创意的游戏玩家潜入 Minecraft 世界并尽情享受。但是,如果您注意到 Minecraft LAN 没有出现在 Minecraft 中怎么办?你不能再和你的小弟弟一起享受你最喜欢的 Minecraft 了!但是,别担心。这个问题有一些非常简单的修复方法,您可以在几分钟内解决问题。
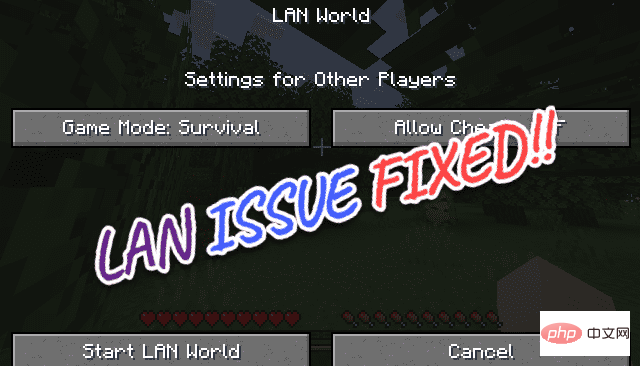
修复 1 – 检查防火墙中是否允许 Minecraft
Minecraft 可能会受到系统本身防火墙的限制。
1.首先,同时按下 Windows键+R 键。
2. 然后,写下这个并按Enter以访问防火墙设置。
防火墙.cpl
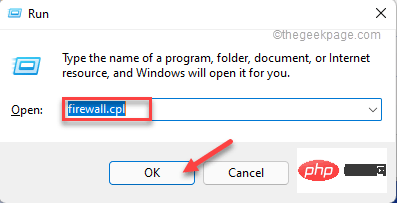
3. 现在,点击左侧窗格中的“允许应用程序或功能通过 Windows Defender 防火墙”。
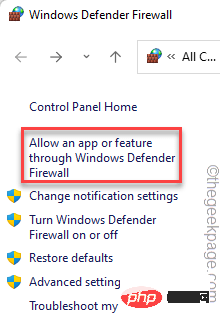
4. 在允许的应用程序页面上,您会注意到应用程序列表显示为灰色。只需单击“更改设置”即可启用它。
5. 现在,只需浏览应用程序列表并查找“ Minecraft Launcher ”应用程序。
6. 只需检查“ Public ”和“ Private ”这两种网络类型。
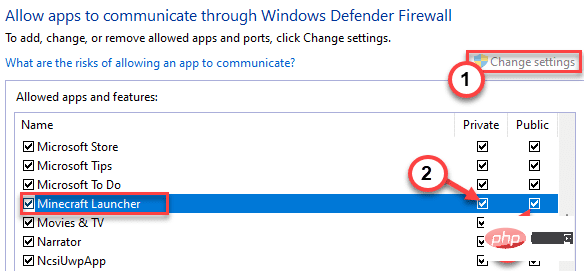
7. 同样,向下滚动并查找“ OpenJDK for Platform binary ”。
8. 选中“ Private ”和“ Public ”框。
9. 这样,检查所有“ Java ”模块以允许它们通过您的防火墙。
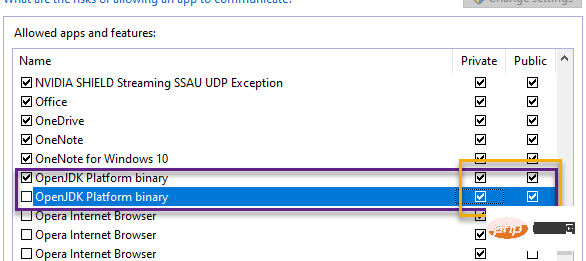
10. 完成所有操作后,点击“确定”保存更改。
之后,关闭控制面板设置。现在,在 Minecraft 中再次测试 LAN 模式。
修复 2 – 检查连接
Minecraft 中的 LAN 模式要求所有连接的计算机都在同一个网络上。检查这些设备是否在同一个网络中。
将您的网络连接设置为“私人”类型应该可以工作。
1. 右键单击任务栏上的网络图标,然后点击“网络和 Internet 设置”。
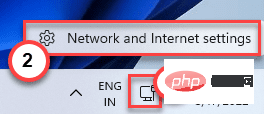
2. 点击“以太网”进行访问。
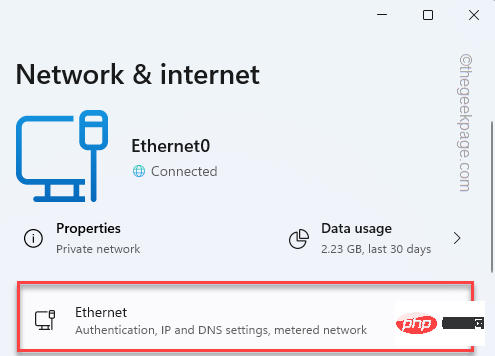
3. 现在,切换它以将网络类型设置为“私有”。
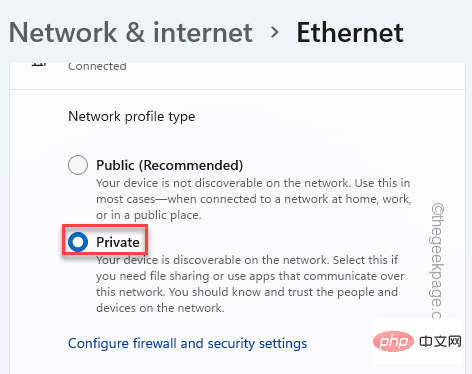
关闭设置并测试其他游戏是否出现在 Minecraft 页面上。
修复 3 – 测试 Minecraft 版本
Mojang 不时为 Minecraft 发送更新和补丁。因此,请检查所有系统是否运行相同版本的 Minecraft。
1. 启动 Minecraft 启动器。
2. 打开 Minecraft 启动器后,点击左侧的“编辑个人资料”。
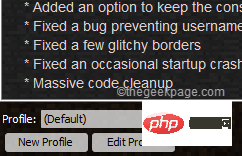
3. 之后,切换“使用版本:”并从下拉列表中选择“使用最新版本”。
虽然您可以选择任何您想要的发布格式,但您必须为通过 LAN 连接的所有计算机使用相同的发布通道。
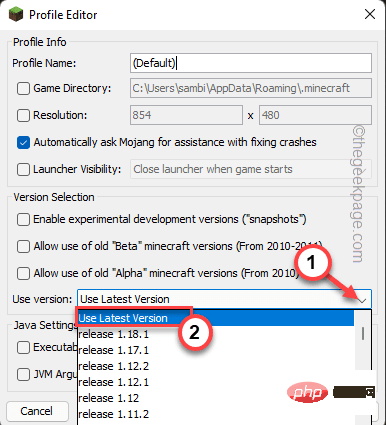
4. 最后,单击“保存配置文件”将配置文件保存在您的系统上。
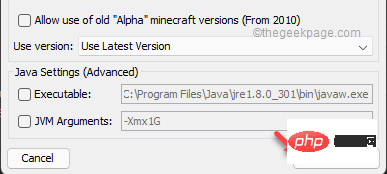
现在,您必须为 LAN 上的所有计算机执行此操作才能运行相同版本的 Minecraft。
测试这是否可行。
修复 4 – 检查 Minecraft 更新
您可以使用商店更新您系统上的 Minecraft。
1. 打开微软商店。
2. 商店加载后,从左侧窗格转到“库”。
3.您将有几个应用程序正在等待更新。在应用程序列表中查找“ Minecraft Launcher ”。
4. 只需点击“更新”即可更新 Minecraft 启动器。

5. 等待商店更新 Minecraft 启动器。
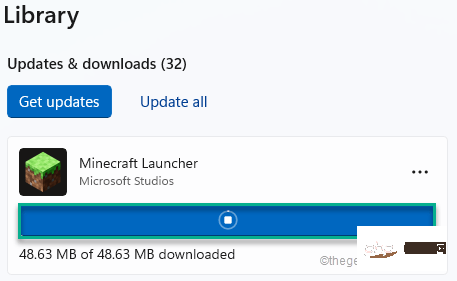
这样,请确保您已在所有系统上安装了最新版本的 Minecraft。
检查您是否真的可以在 LAN 模式下玩 Minecraft。
修复 5 – 使用直接连接
使用手动连接到相同的端口和 IP 地址可能会解决此问题。
1. 在您的主机中,同时按下Windows 键+R键。
2.接下来,在框中键入“ cmd ”,然后单击“ OK ”。
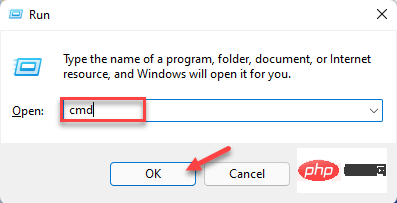
3. 在命令提示符屏幕中,键入此命令,然后按 Enter以查看当前 IP 统计信息。
ipconfig
4. 您将在屏幕上看到 IP 地址。记下来。[在我们的例子中是192.168.80.139。]
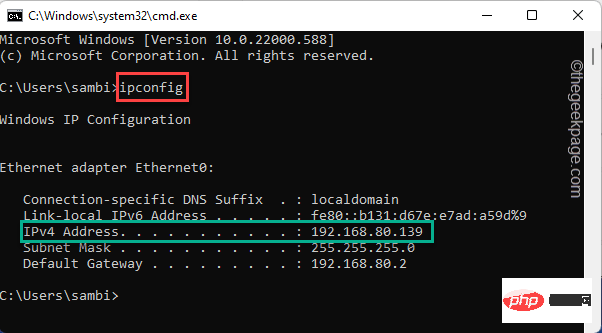
5. 现在,您必须记下 Minecraft 正在使用的端口。
6. 两者都记下后,开始游戏并点击键盘上的“ Esc ”。
7. 然后,点击“打开局域网”。
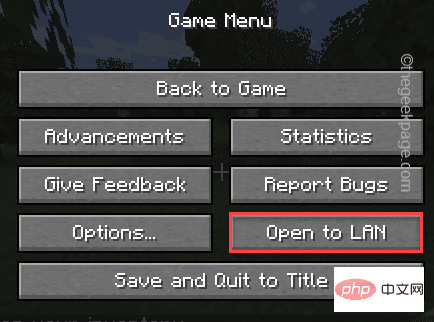
8. 点击“ Start LAN World ”开始一个局域网世界。
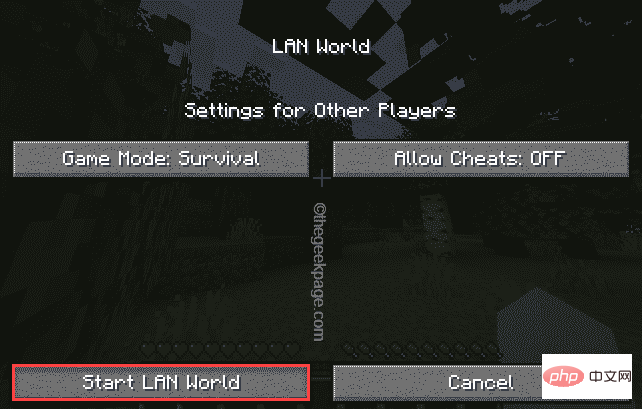
9. 现在,您会注意到端口已出现在屏幕上。快速记下端口。
[在我们的例子中,端口是 - 51351。 ]
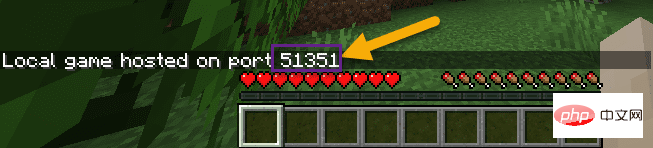
7. 现在,当 Minecraft 在您的本地网络中搜索游戏时,点击“直接连接”模式。
8、输入IP地址和端口号即可开始游戏。
这应该可以解决问题。
修复 6 – 禁用/暂停防病毒软件
有时,您使用的第三方防病毒软件可以阻止 Minecraft。暂时暂停它并尝试再次玩 Minecraft。
1. 首先,点击箭头图标。
2.然后,您可以右键点击您的防病毒软件并点击“暂停保护”以暂停系统上的防病毒软件。
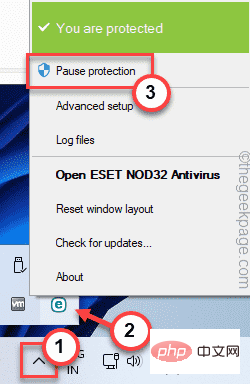
现在,再次尝试玩 Minecraft。测试这是否可行。
修复 7 – 删除/禁用 Minecraft 的模组
Minecraft 中的模组是众多用户的主要吸引力之一。装备精良的 MOD 可以提供出色的游戏玩法。但是,另一方面,如果系统上存在错误/配置错误的 Minecraft mod,它可能会导致几个问题,包括此 LAN 模式问题。因此,我们建议您卸载/禁用 Minecraft 中的任何模组。
然后,尝试在 LAN 模式下玩游戏并进行测试。
修复 8 – 禁用 AP 隔离
[仅适用于WIFI 用户]
AP 隔离是一种禁用所有连接到同一 WiFi 网络的设备的设备间连接的功能。关掉它并测试。
1.打开WiFi登录页面。
[
特定的 WiFi 访问页面会根据路由器制造商而有所不同。在我们的例子中,它是 – 192.168.0.1
]
2. 在此处输入您的用户名(如有必要)和您的 WiFi 访问密码,然后点击“登录”进入 WiFi 设置。
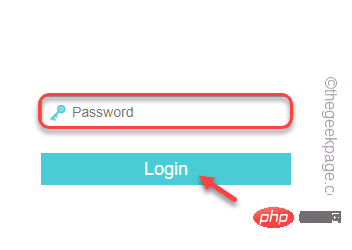
3. 现在,在左侧窗格中,点击“无线”。
4. 之后,点击“无线安全”。
5. 然后,取消选中“启用 AP 隔离”并点击“保存”。
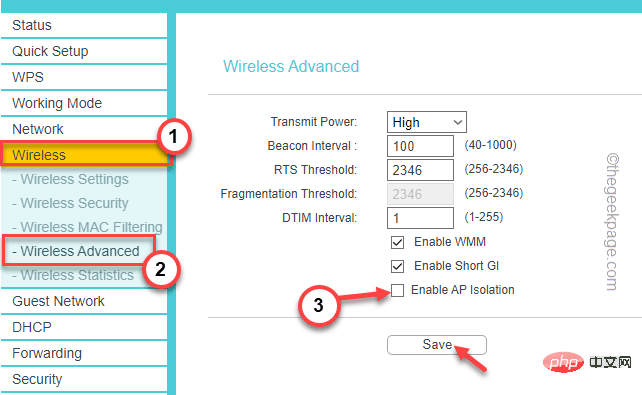
之后,您的路由器可能会重新启动一次以完成该过程。将所有计算机连接到路由器并再次测试 LAN 模式。
修复 9 – 重新安装 Minecraft
当没有其他技巧起作用时,唯一剩下的解决方案是卸载 Minecraft 并重新安装最新版本。
1. 只需右键点击 Windows 图标
2. 然后,点击一次“应用程序和功能”。
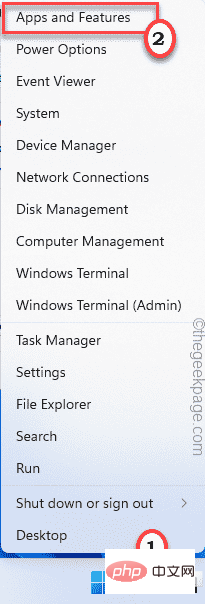
3.接下来,向下滚动设置窗口并查找“ Minecraft Launcher ”。
3.然后,单击三点按钮并点击“卸载”。
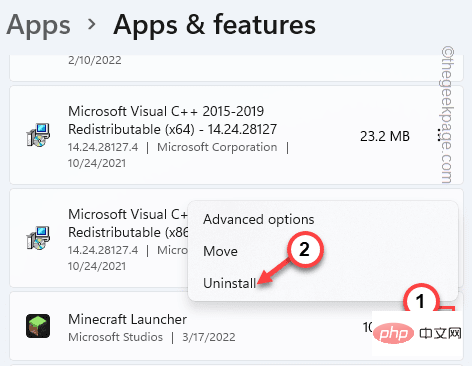
4. 此外,点击“卸载”以确认您的操作。
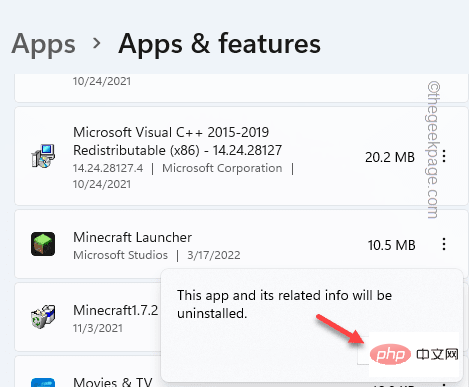
卸载 Minecraft 启动器后,您必须再次安装最新的启动器。
1.在您的系统上快速下载MinecraftInstaller 。
2. 完成后, 双击“ MinecraftInstaller ”在您的系统上安装应用程序。
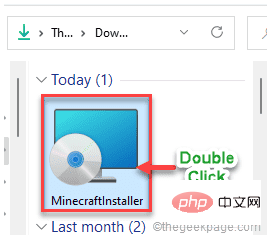
只需按照步骤在您的系统上安装 Minecraft。
如果您使用的是适用于 Windows 11 的 Minecraft,您必须这样做 -
1. 打开微软商店。
2. 在搜索框中输入“ minecraft ”。
3. 稍后,点击“ Minecraft for Windows+Launcher ”打开它。
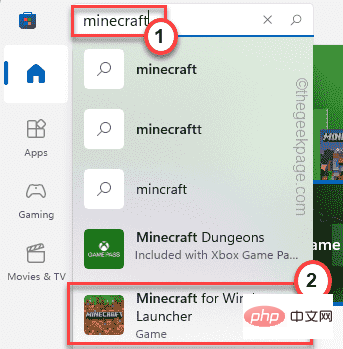
4. 然后,点击“安装”安装应用程序。
现在,您可以打开游戏并立即在 LAN 上开始比赛。这应该已经解决了你的问题。
以上是如何修复 Minecraft LAN 在 Windows 11 或 10 中未显示的问题的详细内容。更多信息请关注PHP中文网其他相关文章!

热AI工具

Undresser.AI Undress
人工智能驱动的应用程序,用于创建逼真的裸体照片

AI Clothes Remover
用于从照片中去除衣服的在线人工智能工具。

Undress AI Tool
免费脱衣服图片

Clothoff.io
AI脱衣机

AI Hentai Generator
免费生成ai无尽的。

热门文章

热工具

记事本++7.3.1
好用且免费的代码编辑器

SublimeText3汉化版
中文版,非常好用

禅工作室 13.0.1
功能强大的PHP集成开发环境

Dreamweaver CS6
视觉化网页开发工具

SublimeText3 Mac版
神级代码编辑软件(SublimeText3)

热门话题
 WPS Office无法打开PPT文件怎么办-WPS Office无法打开PPT文件的解决方法
Mar 04, 2024 am 11:40 AM
WPS Office无法打开PPT文件怎么办-WPS Office无法打开PPT文件的解决方法
Mar 04, 2024 am 11:40 AM
近期有很多小伙伴咨询小编WPSOffice无法打开PPT文件怎么办,接下来就让我们一起学习一下WPSOffice无法打开PPT文件的解决方法吧,希望可以帮助到大家。1、首先打开WPSOffice,进入首页,如下图所示。2、然后在上方搜索栏输入关键词“文档修复”,然后点击打开文档修复工具,如下图所示。3、接着导入PPT文件进行修复就可以了,如下图所示。
 crystaldiskmark是什么软件?-crystaldiskmark如何使用?
Mar 18, 2024 pm 02:58 PM
crystaldiskmark是什么软件?-crystaldiskmark如何使用?
Mar 18, 2024 pm 02:58 PM
CrystalDiskMark是一款适用于硬盘的小型HDD基准测试工具,可以快速测量顺序和随机读/写速度。接下来就让小编为大家介绍一下CrystalDiskMark,以及crystaldiskmark如何使用吧~一、CrystalDiskMark介绍CrystalDiskMark是一款广泛使用的磁盘性能测试工具,用于评估机械硬盘和固态硬盘(SSD)的读写速度和随机I/O性能。它是一款免费的Windows应用程序,并提供用户友好的界面和各种测试模式来评估硬盘驱动器性能的不同方面,并被广泛用于硬件评
 CrystalDiskinfo使用教程-CrystalDiskinfo是什么软件?
Mar 18, 2024 pm 04:50 PM
CrystalDiskinfo使用教程-CrystalDiskinfo是什么软件?
Mar 18, 2024 pm 04:50 PM
CrystalDiskInfo是一款用来查看电脑硬件设备的软件,在这款软件中我们可以对自己的电脑硬件进行查看,例如读取速度、传输模式以及接口等!那么除了这些功能之外,CrystalDiskInfo怎么使用,CrystalDiskInfo究竟是什么呢,下面就让小编为大家整理一下吧!一、CrystalDiskInfo的由来作为电脑主机三大件之一,固态硬盘是电脑的存储媒介,负责电脑的数据存储,一块好的固态硬盘能加快文件的读取速度,影响消费者使用体验。当消费者收到新设备时,可通过第三方软件或其他固态硬盘
 Adobe Illustrator CS6怎样设置键盘增量-Adobe Illustrator CS6设置键盘增量的方法
Mar 04, 2024 pm 06:04 PM
Adobe Illustrator CS6怎样设置键盘增量-Adobe Illustrator CS6设置键盘增量的方法
Mar 04, 2024 pm 06:04 PM
很多用户办公中都在使用AdobeIllustratorCS6软件,那么你们知道AdobeIllustratorCS6怎样设置键盘增量吗?接着,小编就为大伙带来了AdobeIllustratorCS6设置键盘增量的方法,感兴趣的用户快来下文看看吧。第一步:启动AdobeIllustratorCS6软件,如下图所示。第二步:在菜单栏中,依次单击【编辑】→【首选项】→【常规】命令。第三步:弹出【键盘增量】对话框,在【键盘增量】文本框中输入需要的数字,最后单击【确定】按钮。第四步:使用快捷键【Ctrl】
 如何修复UFW状态在Linux中显示为非活动
Mar 20, 2024 pm 01:50 PM
如何修复UFW状态在Linux中显示为非活动
Mar 20, 2024 pm 01:50 PM
UFW,又称Uncomplex防火墙,被许多Linux发行版采用作为其防火墙系统。UFW的设计让新手用户能够轻松通过命令行界面和图形用户界面来管理防火墙设置。UFW防火墙是一种能根据设定规则监控网络流量的系统,以保护网络免受网络嗅探和其他攻击的影响。如果您在Linux系统上安装了UFW但其状态显示为非活动状态,可能存在多种原因。在这篇指南中,我将分享如何解决Linux系统上UFW防火墙处于非活动状态的问题。为什么UFW在Linux上显示不活动状态为什么UFW在Linux上默认不活动如何在Linu
 bonjour是什么软件有用吗
Feb 22, 2024 pm 08:39 PM
bonjour是什么软件有用吗
Feb 22, 2024 pm 08:39 PM
Bonjour是由苹果公司推出的一项网络协议和软件,用于在局域网内发现和配置网络服务。它的主要作用是在同一网络中连接的设备之间自动发现和通信。Bonjour最早在2002年的MacOSX10.2版本中引入,并且现在已经在苹果的操作系统中被默认安装和启用了。此后,苹果公司将Bonjour的技术开放给其他厂商使用,因此许多其他操作系统和设备也能够支持Bon
 一个不兼容的软件尝试与Edge加载怎么解决?
Mar 15, 2024 pm 01:34 PM
一个不兼容的软件尝试与Edge加载怎么解决?
Mar 15, 2024 pm 01:34 PM
我们在使用Edge浏览器的时候有时候会出现不兼容的软件尝试一起加载,那么这是怎么回事?下面就让本站来为用户们来仔细的介绍一下一个不兼容的软件尝试与Edge加载怎么解决吧。 一个不兼容的软件尝试与Edge加载怎么解决 解决方案一: 开始菜单搜IE,直接用IE访问即可。 解决方案二: 注意:修改注册表可能会导致系统故障,谨慎操作。 修改注册表参数。 1、运行中输入regedit。 2、找到路径\HKEY_LOCAL_MACHINE\SOFTWARE\Policies\Micros
 Adobe Reader XI怎么删除最近打开的文件-Adobe Reader XI删除最近打开的文件方法
Mar 04, 2024 am 11:13 AM
Adobe Reader XI怎么删除最近打开的文件-Adobe Reader XI删除最近打开的文件方法
Mar 04, 2024 am 11:13 AM
近期有很多小伙伴咨询小编AdobeReaderXI怎么删除最近打开的文件,接下来就让我们一起学习一下AdobeReaderXI删除最近打开文件的方法教程吧,希望可以帮助到大家。第一步:首先"win+R"快捷键打开运行输入"regedit",回车打开,如图所示。第二步:进入新界面后,依次点击左侧的"HKEY_CURRENT_USERSoftwareAdobeAcrobatReader11.0AVGeneralcRecentFiles",选中"c1"右击选择"删除"选项,如图所示。第三步:接着在弹出





