如何在 MS PowerPoint 上用图像填充文本
谈到 PowerPoint,没有什么可以说是太花哨了。人们需要被娱乐并被吸引到您的演示文稿中,并且您完全有权让他们的眼睛紧盯着您精心制作的幻灯片。每一天,您都可能想知道如何让您的演示文稿更生动有趣!那么,您如何在您的 PowerPoint 中用您选择的任何图像/照片填充您的文本?听起来像是只有专业演示才能拥有的东西?那么,准备好成为一名专业的主持人吧!
在本文中,我们向您打破了这个简单的技巧,它肯定会将您的演示文稿提升到您一直希望他们达到的下一个级别!继续阅读,掌握这个超酷的 PowerPoint 技巧!
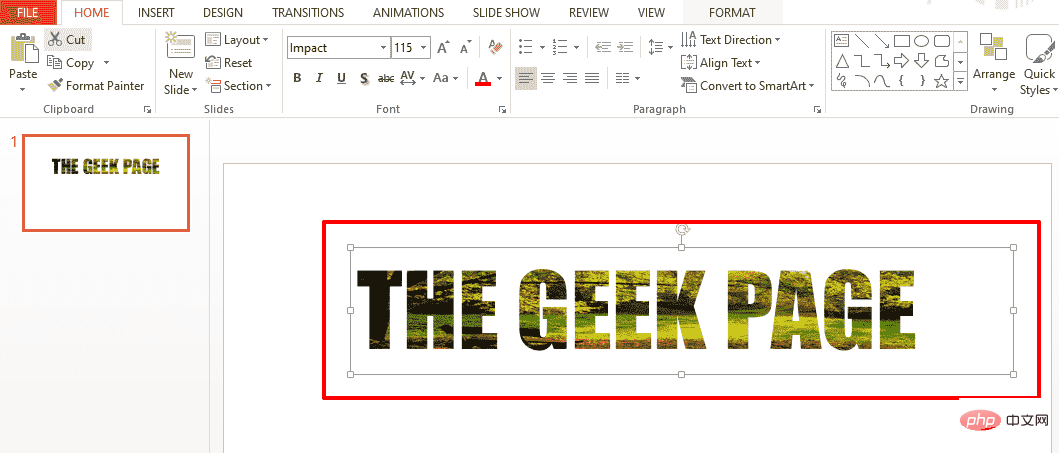
解决方案
第 1 步:首先单击顶部功能区的“插入”选项卡。在Text组下,单击名为Text Box的按钮。
接下来,单击幻灯片上的任意位置并拖动,以绘制您喜欢的高度和宽度的文本框。
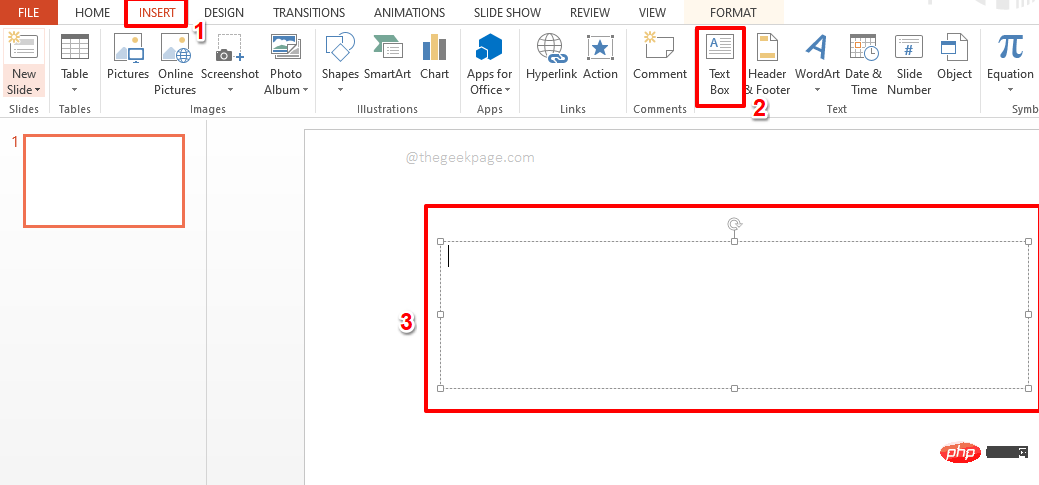
第 2 步:接下来,在文本框中输入文本。选择要对其应用样式的文本。
注意:当您想用图像填充文本时,文本必须是大字体才能使更改可见。
选择文本后,单击“主页”选项卡并在“字体”组下选择您选择的样式选项。
我选择了字体类型Impact和字体大小115来使我的文本大而清晰。您可以选择任何您喜欢的字体样式。
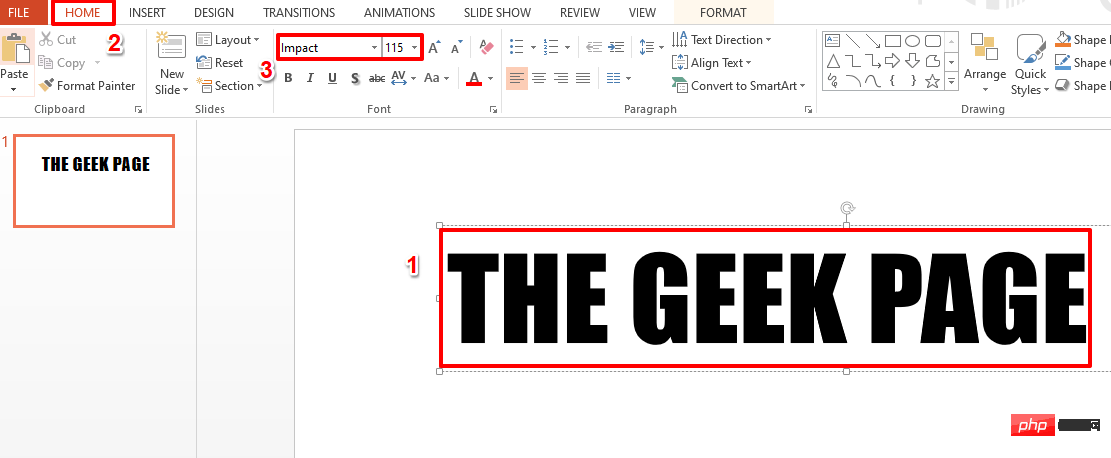
第3步:接下来,右键单击文本框,然后单击“设置形状格式”选项。
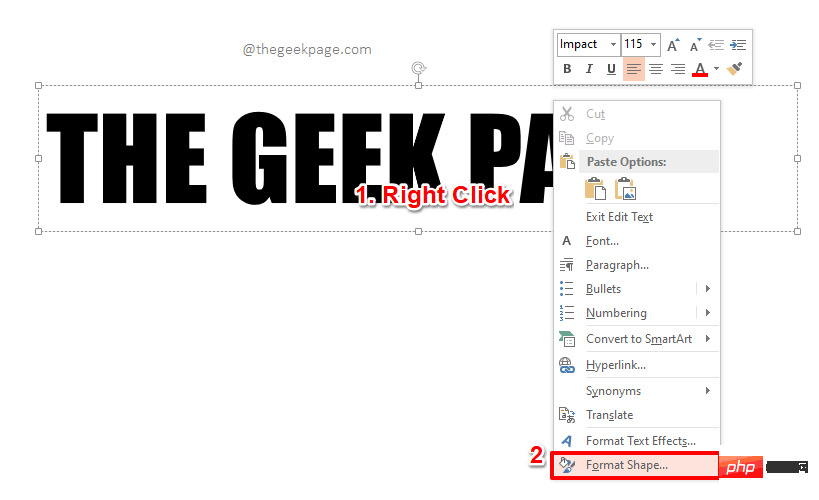
第 4 步:现在在幻灯片的右侧,打开了一个名为“设置形状格式”的新部分。
单击“格式形状”部分上的“文本选项”选项卡。
接下来,在文本填充部分下,选择与选项图片或纹理填充对应的单选按钮。
现在,在“插入图片自”选项下,单击“文件”按钮,从您的 PC 中选择图像。
注意:您还可以使用“剪贴板”按钮从剪贴板中选择图片,或使用“在线”按钮从 Internet中选择图片。由于我的 PC 上已经有了要使用的图像,因此我决定使用“文件”选项。
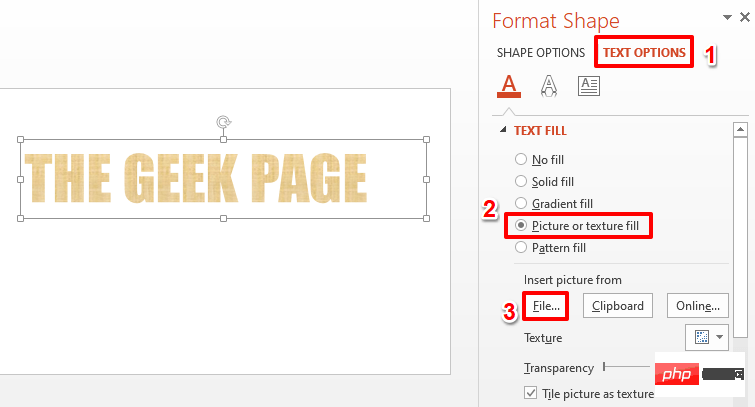
第 5 步:您现在将在您面前打开“插入图片”窗口。
导航到要使用的图像所在的位置。
单击图像以选择它,然后单击“插入”按钮。
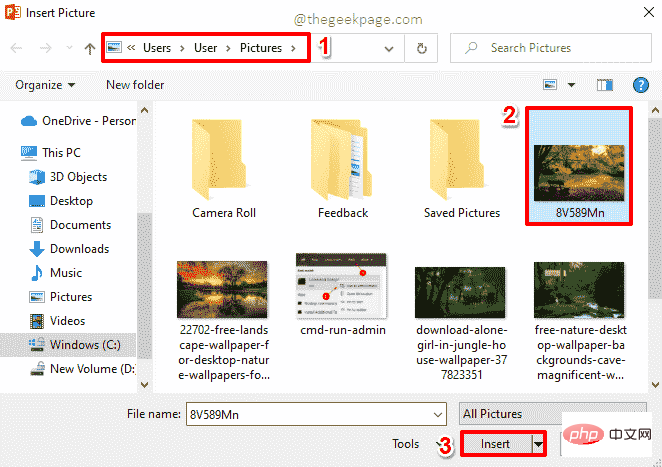
第6步:就是这样。您的文本现在应该用您选择的图像完美填充。坐下来享受吧!
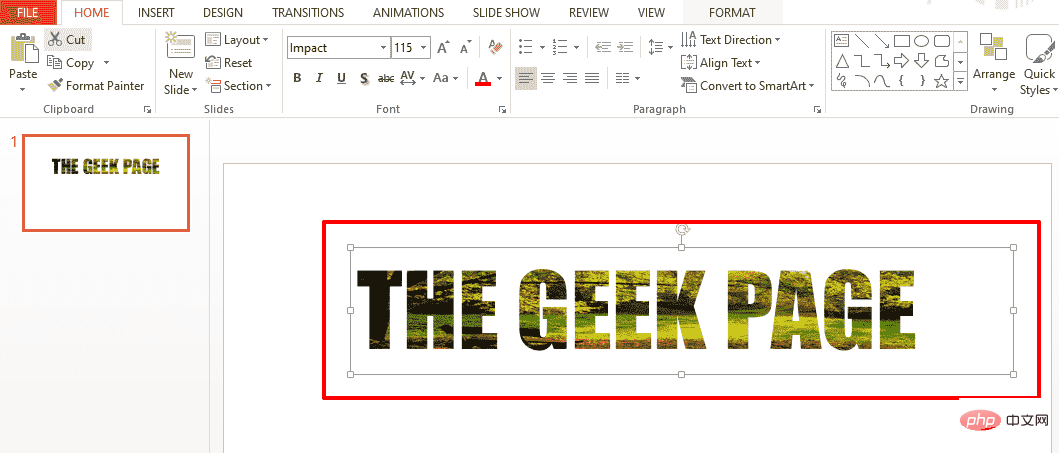
以上是如何在 MS PowerPoint 上用图像填充文本的详细内容。更多信息请关注PHP中文网其他相关文章!

热AI工具

Undresser.AI Undress
人工智能驱动的应用程序,用于创建逼真的裸体照片

AI Clothes Remover
用于从照片中去除衣服的在线人工智能工具。

Undress AI Tool
免费脱衣服图片

Clothoff.io
AI脱衣机

Video Face Swap
使用我们完全免费的人工智能换脸工具轻松在任何视频中换脸!

热门文章

热工具

记事本++7.3.1
好用且免费的代码编辑器

SublimeText3汉化版
中文版,非常好用

禅工作室 13.0.1
功能强大的PHP集成开发环境

Dreamweaver CS6
视觉化网页开发工具

SublimeText3 Mac版
神级代码编辑软件(SublimeText3)
 如何修复 Microsoft Teams 白屏
Apr 17, 2023 pm 05:07 PM
如何修复 Microsoft Teams 白屏
Apr 17, 2023 pm 05:07 PM
重新启动Microsoft团队如果您在启动Teams后出现空白屏幕,则一个很好的起点是重新启动应用程序本身。要关闭并重新启动MicrosoftTeams,请执行以下操作:右键单击任务栏通知区域中的Teams图标,然后从菜单中单击退出。从“开始”菜单或桌面快捷方式重新启动MicrosoftTeams并查看它是否有效。从任务管理器关闭MicrosoftTeams如果Teams进程的基本重新启动不起作用,请进入任务管理器并结束任务。要从任务管理器关闭Teams,请执行以下操作
 什么是 Windows 安全按钮?所有你必须知道的
Apr 13, 2023 pm 10:22 PM
什么是 Windows 安全按钮?所有你必须知道的
Apr 13, 2023 pm 10:22 PM
Windows 安全按钮是什么?顾名思义,Windows 安全按钮是一项安全功能,可让您安全地访问登录菜单并使用密码登录您的设备。 在这种情况下,智能手机绝对领先。但是 Windows 便携式设备(例如平板电脑)已经开始添加一个 Windows 安全按钮,它不仅仅是一种将不需要的用户拒之门外的方式。它还提供额外的登录菜单选项。尽管如果您试图在台式 PC 或笔记本电脑上找到 Windows 安全按钮,您可能会感到失望。这是为什么?平板电脑与个人电脑Windows 安全按钮是一个物理按钮,存在于平板
 在 Windows 中禁用传递优化服务的 5 种方法
May 17, 2023 am 09:31 AM
在 Windows 中禁用传递优化服务的 5 种方法
May 17, 2023 am 09:31 AM
许多原因可能使你想要禁用传递优化服务在你的Windows电脑上。但是,我们的读者抱怨不知道要遵循的正确步骤。本指南将通过几个步骤讨论禁用传递优化服务的方法。要了解有关服务的更多信息,您可能需要查看我们的如何打开services.msc指南以获取更多信息。传递优化服务有什么作用?传递优化服务是具有云托管解决方案的HTTP下载程序。它允许Windows设备从备用来源下载Windows更新、升级、应用程序和其他大型包文件。此外,它还通过允许部署中的多个设备下载这些包来帮助减少带宽消耗。此外,Windo
 如何在 PowerPoint 中模糊图像
Apr 14, 2023 pm 12:13 PM
如何在 PowerPoint 中模糊图像
Apr 14, 2023 pm 12:13 PM
如何在 PowerPoint 中模糊图像的一部分没有官方工具可以让您在 PowerPoint 演示文稿中模糊图像的一部分。相反,您需要结合使用形状和其他功能来完成此操作。要在 PowerPoint 中模糊图像的一部分:打开您的 PowerPoint 演示文稿。按插入>形状并选择一个合适的形状来覆盖您的图像。将图像绘制到幻灯片上并将其放置在要模糊的图像区域上。如果要设计自定义形状
 如何在 PowerPoint 中突出显示文本
Apr 19, 2023 pm 12:04 PM
如何在 PowerPoint 中突出显示文本
Apr 19, 2023 pm 12:04 PM
如何在PowerPoint2019或365中突出显示文本如果您使用的是PowerPoint2019或订阅了Microsoft365,则突出显示文本既快捷又简单。在PowerPoint中突出显示文本有两种主要方法。如何在PowerPoint中突出显示选定的文本第一种方法是在应用效果之前选择要突出显示的文本。要在PowerPoint中突出显示选定的文本:单击并拖动要突出显示的文本。在 主页 选项卡中,单击文本突出显示颜色 工具旁边的向下箭头 。单击您选择的突出显示颜色
 如何重启、强制重启和关闭 iPad Mini 6
Apr 29, 2023 pm 12:19 PM
如何重启、强制重启和关闭 iPad Mini 6
Apr 29, 2023 pm 12:19 PM
如何强制重启iPadMini6强制重启iPadMini6是通过一系列按钮按下来完成的,它的工作原理如下:按下并释放音量调高按下并释放降低音量按住电源/锁定按钮,直到您在屏幕上看到Apple标志,表明iPadMini已强制重启仅此而已,您已经强制重启了iPadMini6!强制重启通常用于故障排除原因,例如iPadMini被冻结、应用程序被冻结或发生其他一些一般性不当行为。关于强制重启第6代iPadMini的程序需要注意的一点是,对于所有其他具有超薄边框并使用
 重写后:
如何解决 PS5 控制器在 Windows 11 上未被识别的问题
May 09, 2023 pm 10:16 PM
重写后:
如何解决 PS5 控制器在 Windows 11 上未被识别的问题
May 09, 2023 pm 10:16 PM
关于连接我的PS5控制器,我应该知道什么?与DualSense控制器一样好,有报告称控制器未连接或未被检测到。解决此问题的最简单方法是使用适当的USB电缆将控制器连接到您的PC。有些游戏本身就支持DualSense。在这些情况下,您只需插入控制器即可。但这引发了其他问题,例如如果您没有USB电缆或不想使用USB电缆怎么办
 如何清空 Microsoft Edge 浏览器的下载记录?
Apr 21, 2023 am 09:34 AM
如何清空 Microsoft Edge 浏览器的下载记录?
Apr 21, 2023 am 09:34 AM
点击进入:ChatGPT工具插件导航大全在Edge中查找和删除下载历史记录与其他浏览器一样,Edge有一个下载





