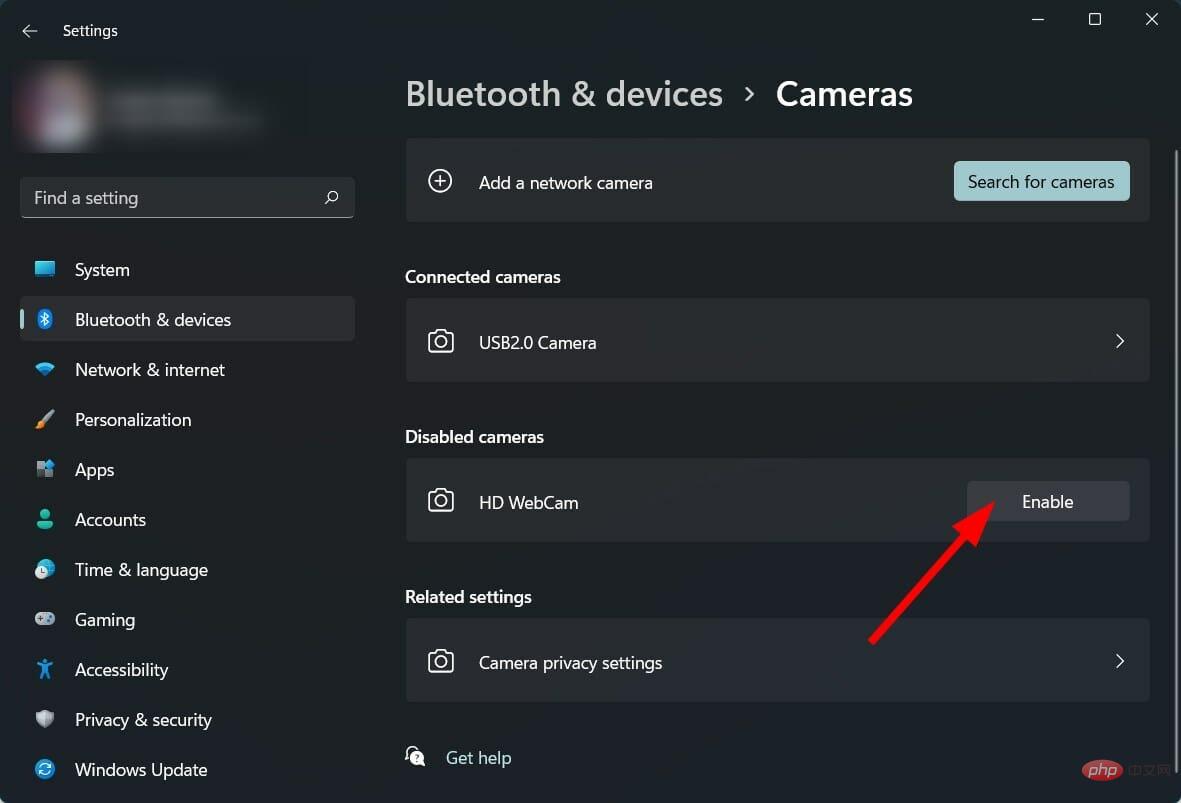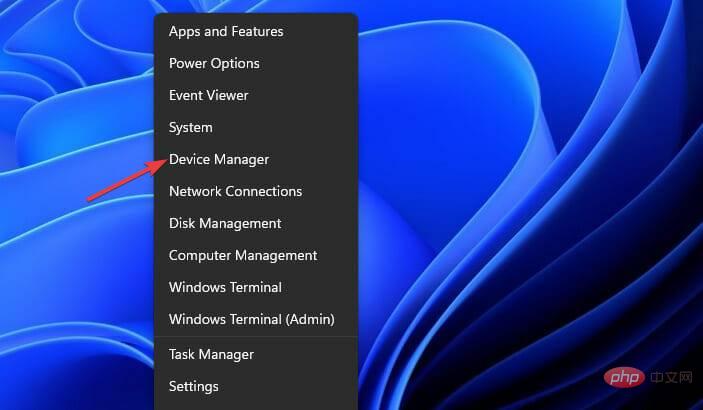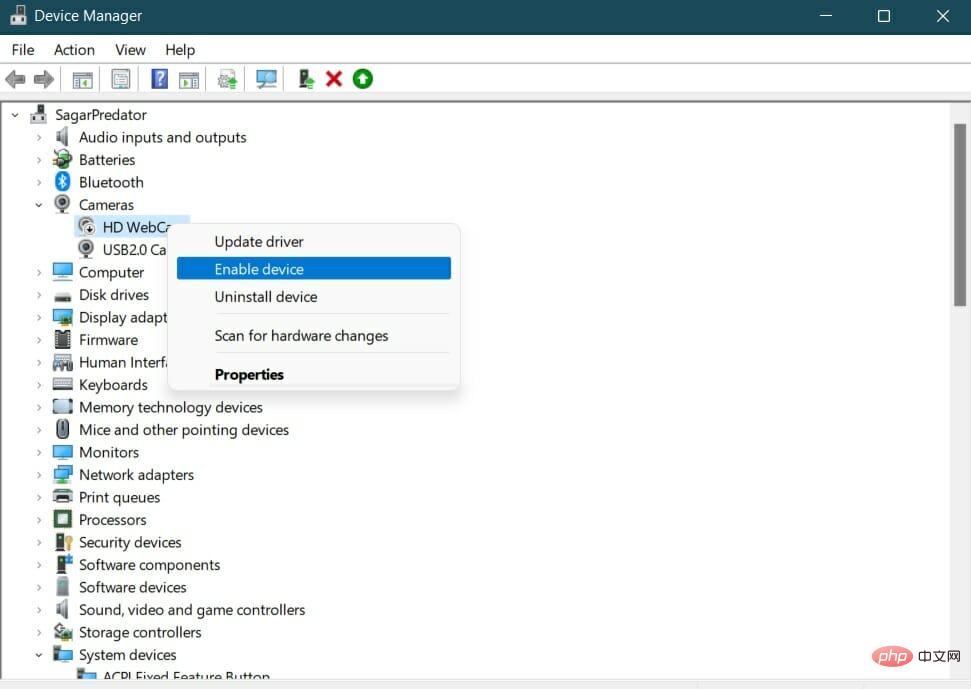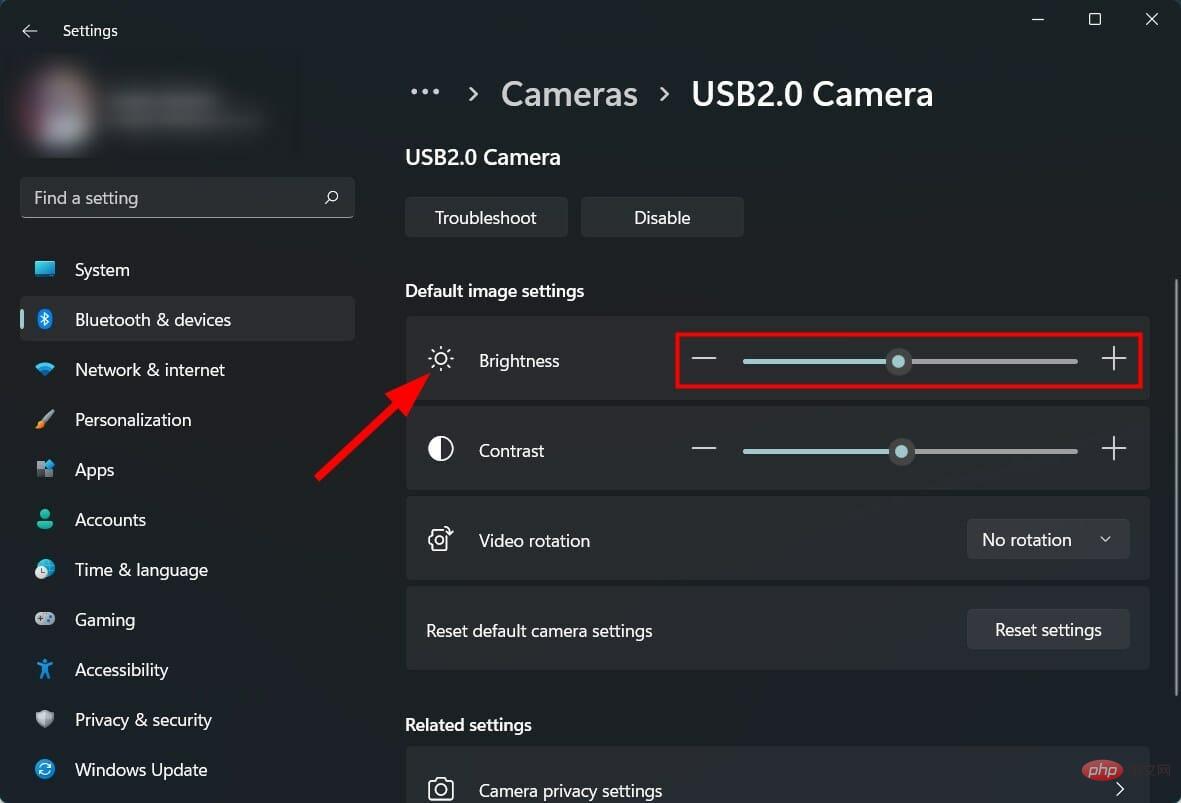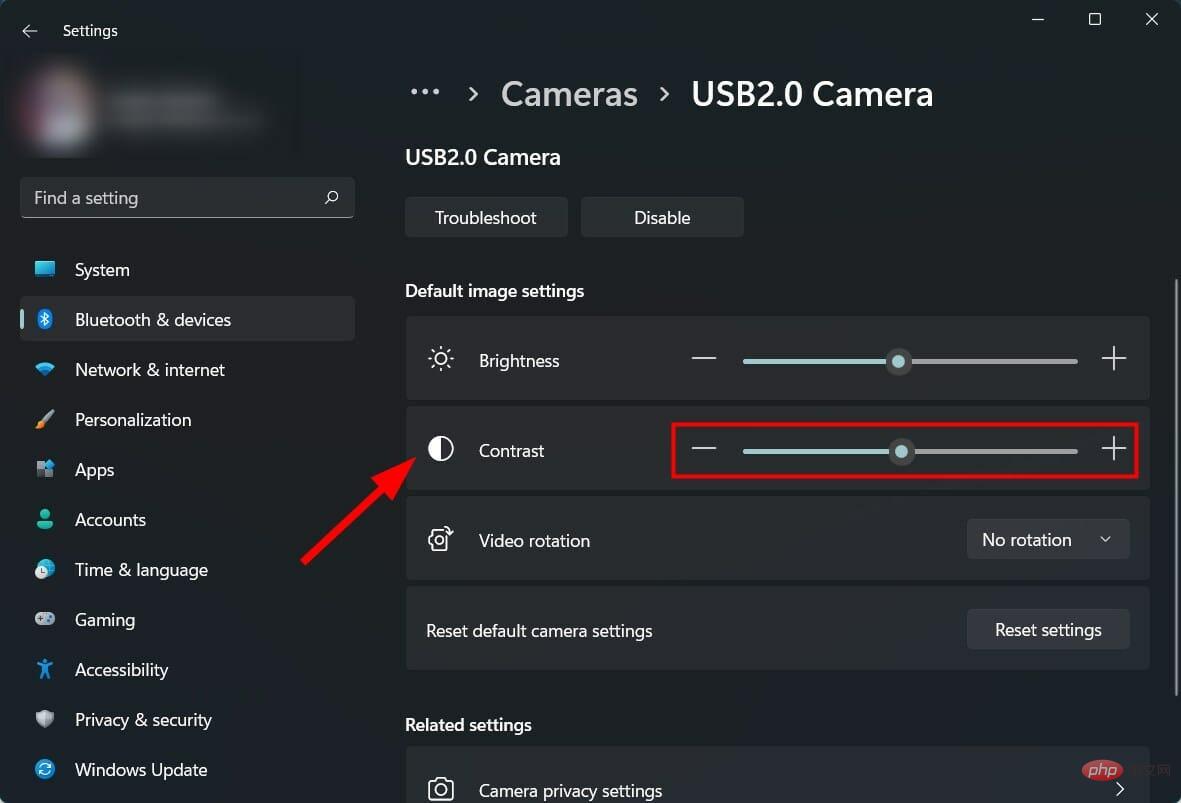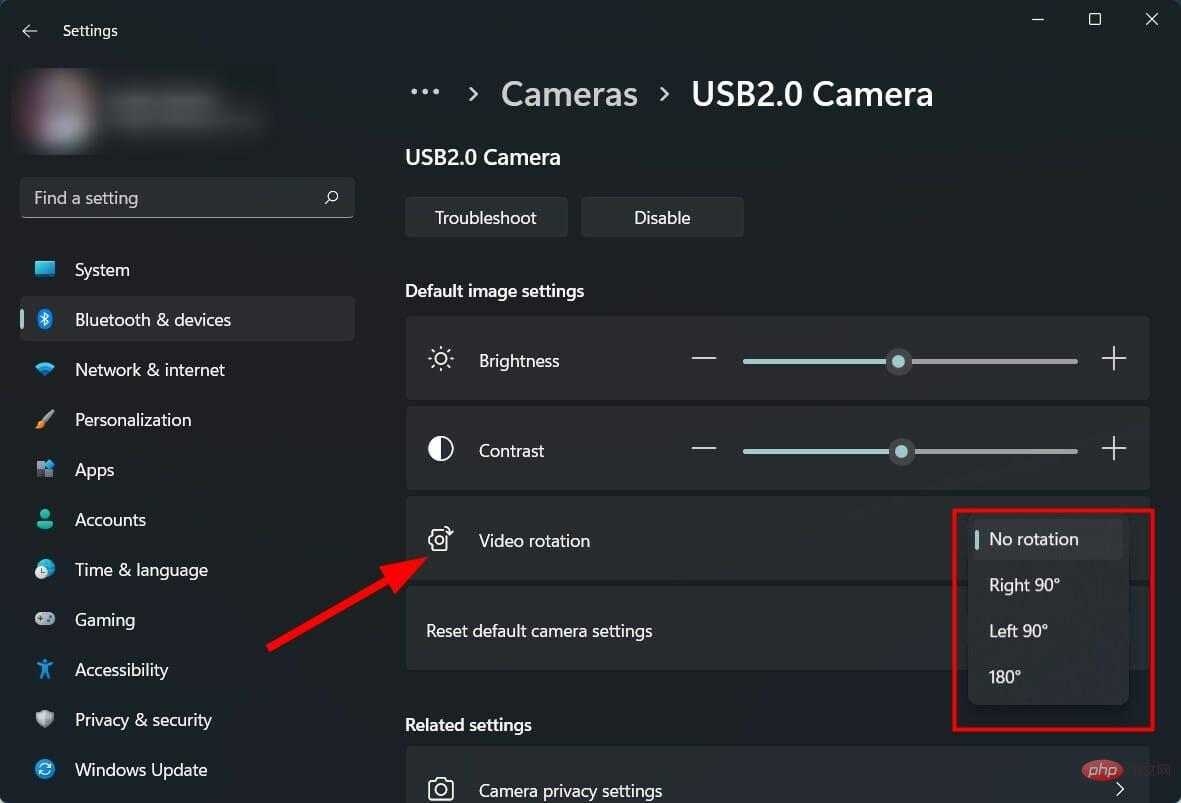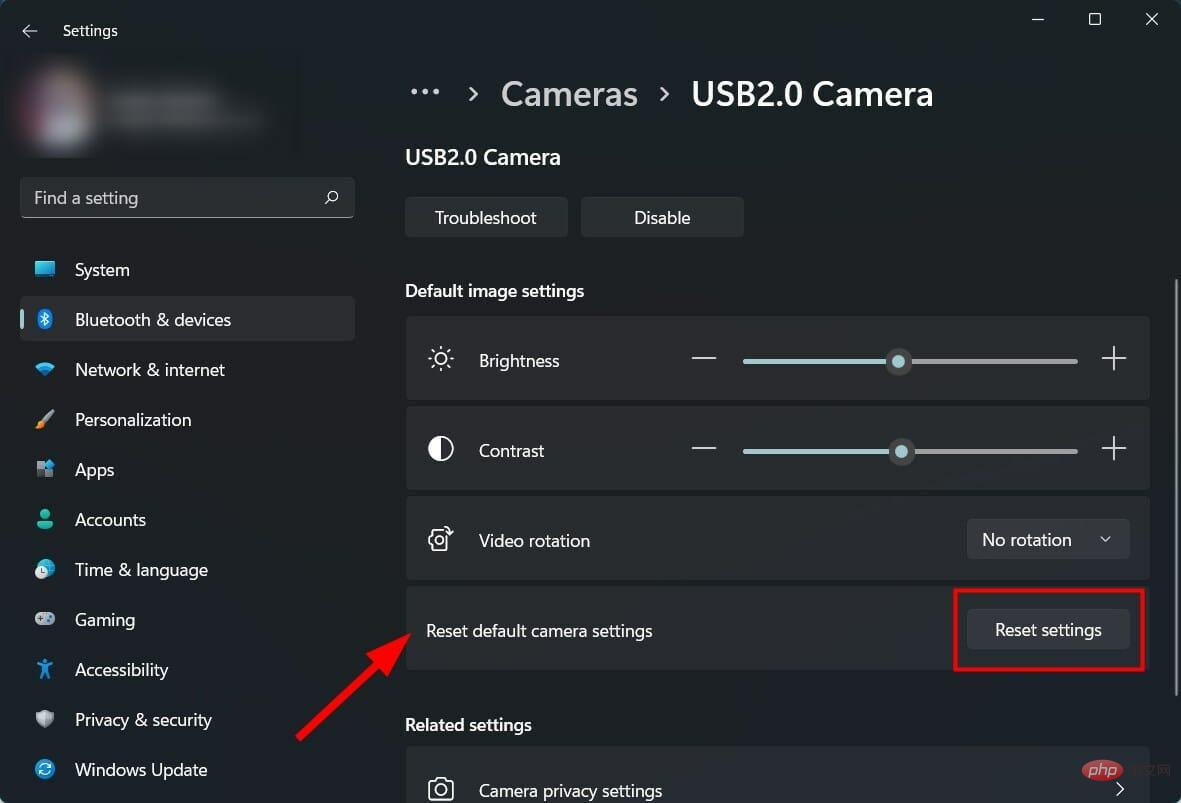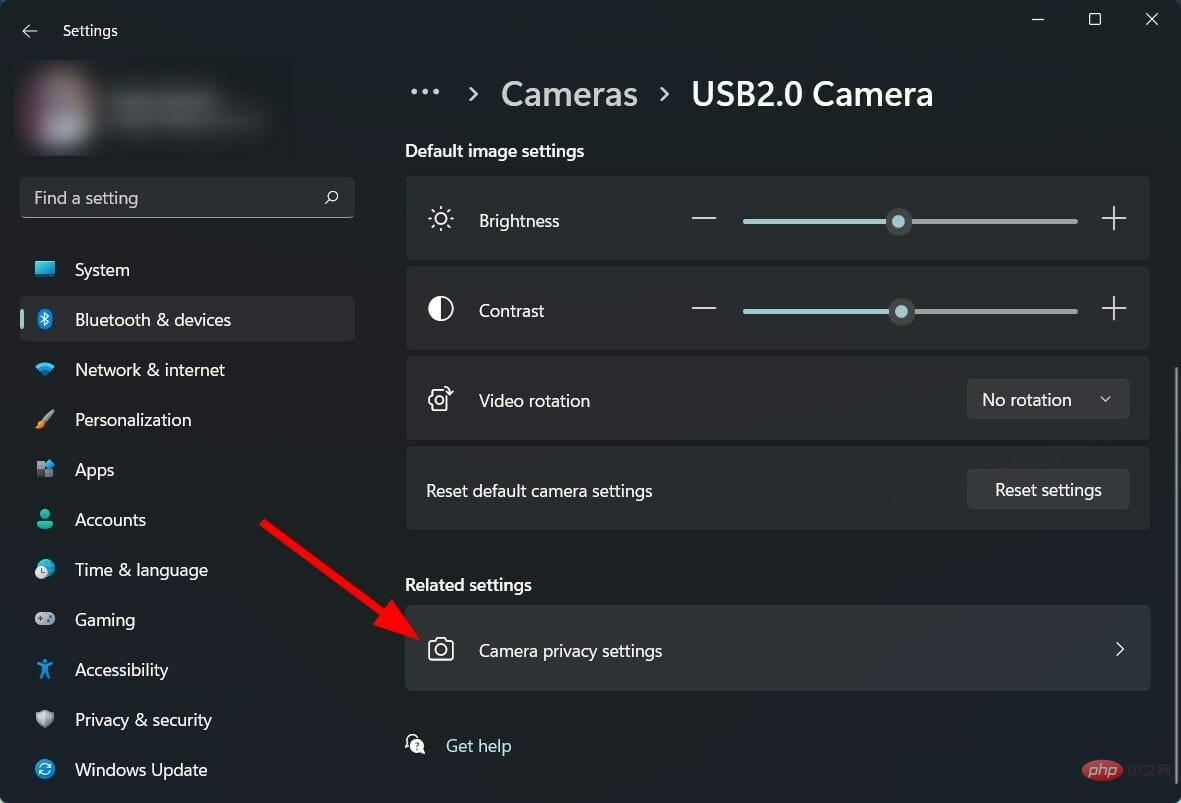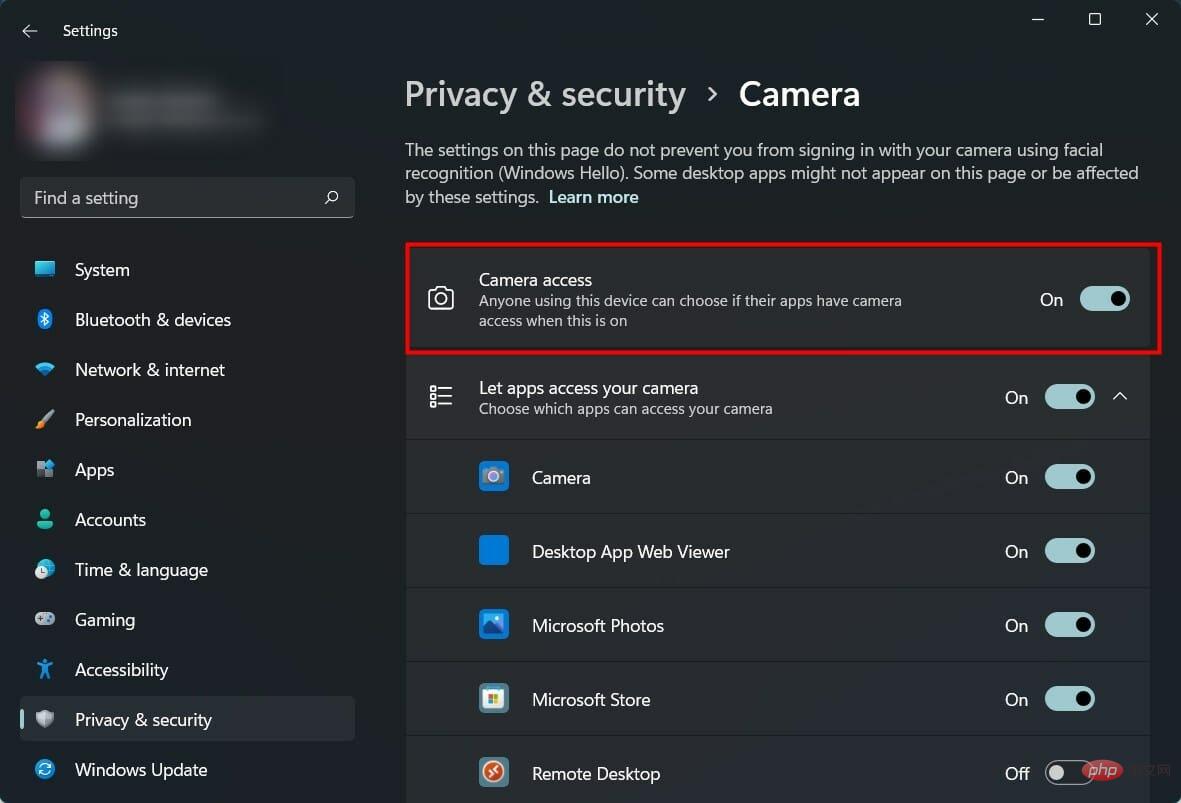这是在 Windows 11 中更改相机设置的方法
如果您正在使用 Windows 11 PC 设置工作站并希望更改摄像头设置以获得更好的视频通话体验,那么您来对地方了。
在本教程中,我们将提供有关如何在 Windows 11 中更改相机设置的完整分步教程。
与以前的迭代不同,在 Windows 11 中,Microsoft 包含了一系列设置,您可以根据自己的喜好进行调整和更改,并从 Windows 11 PC 中获得最佳输出。
您可以更改亮度、对比度级别、设置旋转设置、启用或禁用视频的 HDR、网络摄像头设置的眼神接触等。
在 Windows 11 中,微软在设置应用程序中添加了一个专用的相机页面。在这里,您不仅可以更改摄像头设置,还可以对网络摄像头进行故障排除和修复(如果存在任何问题)。
特别是眼神接触功能利用 AI(人工智能)来调整您对视频通话的注视。这使得您在视频通话期间看起来好像在看摄像头而不是显示器。
Windows 11 的相机设置页面中有一些方便的设置,您可以使用这些设置来增强您的视频通话体验。这就是我们今天将在本教程中学习的内容。让我们检查一下。
如何在 Windows 11 中启用相机?
1. 使用设置
- 按Win+I打开设置页面。
- 点击蓝牙和设备。

- 在右侧,选择相机。

- 通常,一旦您连接相机,它将自动启用。
- 但是,如果它没有显示,请在禁用的相机部分下,点击您的相机的启用按钮。

2.使用设备管理器
- 右键单击开始菜单图标。
- 选择设备管理器。

- 展开相机部分。
- 右键单击您的相机并选择启用设备选项。

- 单击是。
如何在 Windows 11 中更改相机设置?
- 按Win+I打开设置页面。
- 点击蓝牙和设备。

- 在右侧,选择相机。

- 选择您的网络 摄像头。
- 您可以在此处找到可以更改的不同摄像头设置
: –亮度:调整亮度滑块以增加/减少网络摄像头的亮度级别。
–对比度:调整对比度滑块以增加/减少网络摄像头的对比度。
–视频旋转:选择以向右 90 度、向左 90 度或 180 度(倒置)旋转视频。
- 如果您认为自己搞砸了相机设置,那么您可以点击重置默认相机设置选项旁边的重置设置按钮。

- 要调整相机隐私设置,请单击相机隐私设置。

- 您可以在此处更改可以访问相机的应用程序的设置。

如果您有支持HDR和眼睛接触功能的外部网络摄像头或内部网络摄像头,那么您可以使用这些选项。
如何提高 Windows 11 中的网络摄像头质量?
如果视频通话是您所做工作的主要部分,那么您需要拥有最佳的摄像机设置。
您可以按照上述步骤调整网络摄像头的亮度、对比度、视频旋转、HDR 或眼睛接触功能。
但是,有一些技巧可以提高视频通话体验的整体质量,其中一些还涉及调整外部因素。
➡ 让您的视频通话应用程序保持最新
如果您使用 Google Meet、Slack 或任何其他视频通话应用程序,请确保保持最新状态。
更新的视频通话应用程序不仅带来了稳定性并修复了应用程序中存在的多个错误,而且有时还为网络摄像头带来了更好的功能。
➡ 调整周围的照明条件
如果您正在寻找最佳图像质量,光线非常重要。随着在最佳照明条件下拍摄更好的照片和视频,室内也是如此,为了获得更好的视频通话质量,请确保房间内有充足的光线。
无需昂贵的设置来改善照明条件,但拥有良好的光源非常重要。
➡不要有杂乱的背景
你应该避免使用有图案或杂乱的背景,因为你应该成为关注的中心,而不是你的背景。
清理背景中的项目并保持简单。此外,避免在背景中保留会反射光线的东西。
➡调整屏幕分辨率
如果您的网络摄像头生成 720p 输出分辨率,并且您看到自己的图像失真,那么您可以尝试降低屏幕分辨率以获得更好的质量。
只需打开屏幕分辨率页面并降低质量或匹配网络摄像头的分辨率即可获得最佳图像质量。
➡ 使您的图形驱动程序保持最新
您可以使用DriverFix软件更新 Windows 11 PC 上的所有驱动程序。这是一个不错且简单的工具,可以扫描所有过时的驱动程序,向您显示结果,并提示您安装所有更新。
您可以使用 DriverFix 更新 PC 上的所有驱动程序,而不是访问每个驱动程序的网站并下载它们。
这些提示不仅适用于外部连接的网络摄像头,还适用于笔记本电脑随附的集成网络摄像头。
网络摄像头摄像头软件在从网络摄像头获得最佳输出方面也发挥着重要作用。您可以在 Internet上查看多个网络摄像头软件包。
虽然您可能很幸运,您的网络摄像头运行得非常顺利,但仍有许多用户无法在 Windows 11 中使用网络摄像头。
在这种情况下,您可以尝试授予所有权限、更新相机驱动程序或重置相机应用程序来解决问题。
以上是这是在 Windows 11 中更改相机设置的方法的详细内容。更多信息请关注PHP中文网其他相关文章!

热AI工具

Undresser.AI Undress
人工智能驱动的应用程序,用于创建逼真的裸体照片

AI Clothes Remover
用于从照片中去除衣服的在线人工智能工具。

Undress AI Tool
免费脱衣服图片

Clothoff.io
AI脱衣机

Video Face Swap
使用我们完全免费的人工智能换脸工具轻松在任何视频中换脸!

热门文章

热工具

记事本++7.3.1
好用且免费的代码编辑器

SublimeText3汉化版
中文版,非常好用

禅工作室 13.0.1
功能强大的PHP集成开发环境

Dreamweaver CS6
视觉化网页开发工具

SublimeText3 Mac版
神级代码编辑软件(SublimeText3)
 iPhone 11 上的第二个摄像头有什么作用?
May 25, 2023 am 10:18 AM
iPhone 11 上的第二个摄像头有什么作用?
May 25, 2023 am 10:18 AM
iPhone11上的第二个摄像头是什么?iPhone11背面有两个摄像头,封装在一个方形模块内——一个主12MP镜头,焦距为26mm,光圈为f/1.8;以及具有13mm焦距和f/2.4光圈的辅助12MP传感器。对于外行来说,主镜头是广角相机,副镜头是超广角相机。在纸面上,iPhone11上的这款超广角摄像头与最新款iPhone13上的摄像头完全相同。尽管苹果声称超广角相机可以拍摄到主相机拍摄的四倍,但放大倍率仅从1倍变为0.5倍。这第二台相机可用于在i
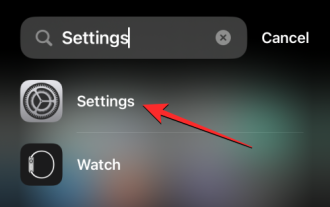 iOS 17:如何在iPhone上的相机应用程序中锁定白平衡
Sep 20, 2023 am 08:41 AM
iOS 17:如何在iPhone上的相机应用程序中锁定白平衡
Sep 20, 2023 am 08:41 AM
白平衡是一项相机功能,可根据照明条件调整演色性。此iPhone设置可确保白色物体在照片或视频中显示为白色,从而补偿由于典型照明而导致的任何颜色变化。如果您想在整个视频拍摄过程中保持白平衡一致,可以将其锁定。在这里,我们将指导您如何为iPhone视频保持固定的白平衡。如何在iPhone上锁定白平衡必需:iOS17更新。(检查“常规>软件更新”下的“设置”>)。在iPhone上打开“设置”应用。在“设置”中,向下滚动并选择“相机”。在“相机”屏幕上,点击“录制视频”。在这
 打开抖音相机权限怎么开启?抖音相机是黑屏怎么办?
Mar 22, 2024 am 10:42 AM
打开抖音相机权限怎么开启?抖音相机是黑屏怎么办?
Mar 22, 2024 am 10:42 AM
抖音作为全球最受欢迎的短视频平台之一,让许多用户在这里记录生活、展示才艺。在使用抖音拍摄作品时,我们需要开启相机权限,以确保正常使用抖音的拍摄功能。那么,如何打开抖音相机权限呢?本文将详细介绍打开抖音相机权限的方法,并解决打开抖音相机时遇到的黑屏问题。一、打开抖音相机权限怎么开启?1.打开手机设置,找到“隐私”或“权限管理”选项。2.在隐私设置中,找到“应用权限”或“应用管理”。3.找到抖音APP,点击进入抖音的权限设置界面。4.在权限设置界面,找到“相机”权限,并确保已开启。5.如果需要,还可
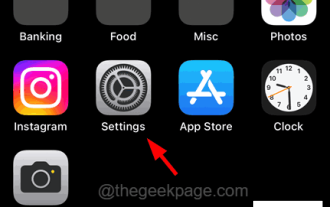 如何在iPhone锁定屏幕上禁用相机图标?
Apr 26, 2023 pm 03:43 PM
如何在iPhone锁定屏幕上禁用相机图标?
Apr 26, 2023 pm 03:43 PM
你有没有发现有人可以简单地从iPhone上的锁定屏幕打开相机应用程序非常烦人?是的,许多iPhone用户对这个问题表示失望。主要问题是,您甚至可以在不解锁iPhone的情况下打开相机应用程序,并浏览包含使用iPhone上的相机拍摄的所有照片的相册。在对此问题进行了一些研究之后,我们提出了禁用锁定屏幕上的相机应用程序图标的解决方案,以便没有人可以打开下面的本文中的相机应用程序。如何从iPhone的锁定屏幕中删除相机图标步骤1:通过点击主屏幕中的设置图标打开iPhone上的“设置”页面,如以下屏幕截
 苹果相机水印怎么设置
Feb 25, 2024 pm 04:37 PM
苹果相机水印怎么设置
Feb 25, 2024 pm 04:37 PM
苹果相机水印怎么设置?使用苹果手机中的相机拍摄也是可以有专属水印的,但是多数的用户不知道相机水印如何的设置,接下来就是小编为用户带来的苹果相机水印设置方法图文教程,感兴趣的用户快来一起看看吧!苹果手机使用教程苹果相机水印怎么设置1、首先打开苹果手机中的快捷指令,选择左下角的【iPhone相机水印】图标;2、之后跳转到相册中选择需要添加水印的照片,点击右上角【添加】;3、然后选择需要的苹果手机型号;4、最后来到下图的页面选择需要的水印样式即可设置完成。
 这一次,小米的枪口瞄准了拍立得
Jul 24, 2024 pm 12:10 PM
这一次,小米的枪口瞄准了拍立得
Jul 24, 2024 pm 12:10 PM
7月19日,小米在北京召开新品发布会,会上雷军不仅讲述了自己的造车心路历程,还带来了XiaomiMIXFlip、XiaomiMIXFold4、小米手环9、RedmiK70至尊版等多款重磅新品。在小雷的预想中,XiaomiMIXFlip作为小米首款小折叠屏手机,关注度高是高概率事件。万万没想到,最先火的反而是与MIXFlip同时亮相的配件——MIXFlip随身拍套装,颇有种“倒反天罡”的即视感。近期,社交平台上充满了大量小米拍立得相关的帖子,如果你不关注数码圈,或许会感到奇怪:小米什么时候也开始做
 iPhone 14 Pro 相机:入门和 11 个基本技巧要知道
May 06, 2023 pm 09:25 PM
iPhone 14 Pro 相机:入门和 11 个基本技巧要知道
May 06, 2023 pm 09:25 PM
iPhone14Pro的摄像头拥有迄今为止iPhone上最大的传感器,具有48MP的大容量单元。如果您最近购买了新的iPhone14Pro,并希望充分利用手机的摄像头,那么您需要了解以下内容才能开始使用并学习一些基本技巧。iPhone长期以来一直处于智能手机摄影的前沿,部分归功于其出色的相机传感器,部分归功于在后台处理图像的方式。苹果一直在努力提高iPhone的图像捕捉能力,新的iPhone14系列配备了新的Photonic引擎。此外,iPhone14Pro独有的图
 郭明錤曝光iPhone 16-19系列相机升级路线:iPhone 19光变技术迎来大升级
Jul 15, 2024 pm 09:51 PM
郭明錤曝光iPhone 16-19系列相机升级路线:iPhone 19光变技术迎来大升级
Jul 15, 2024 pm 09:51 PM
7月11日消息,分析师郭明錤分享了iPhone16-iPhone19系列相机升级路线图,他表示,未来数年内,iPhone将持续使用玻璃棱镜方案,不会采用塑胶棱镜。根据郭明錤的路线图,今年下半年的iPhone16Pro系列会标配四棱镜相机,规格跟iPhone15ProMax保持一致,支持5倍光学变焦,拥有1200万像素摄像头。iPhone17、iPhone18和iPhone19系列相机升级iPhone16Pro系列配备四棱镜摄像头,规格与iPhone15ProMax相同。四棱镜相机渗透率将从iPh