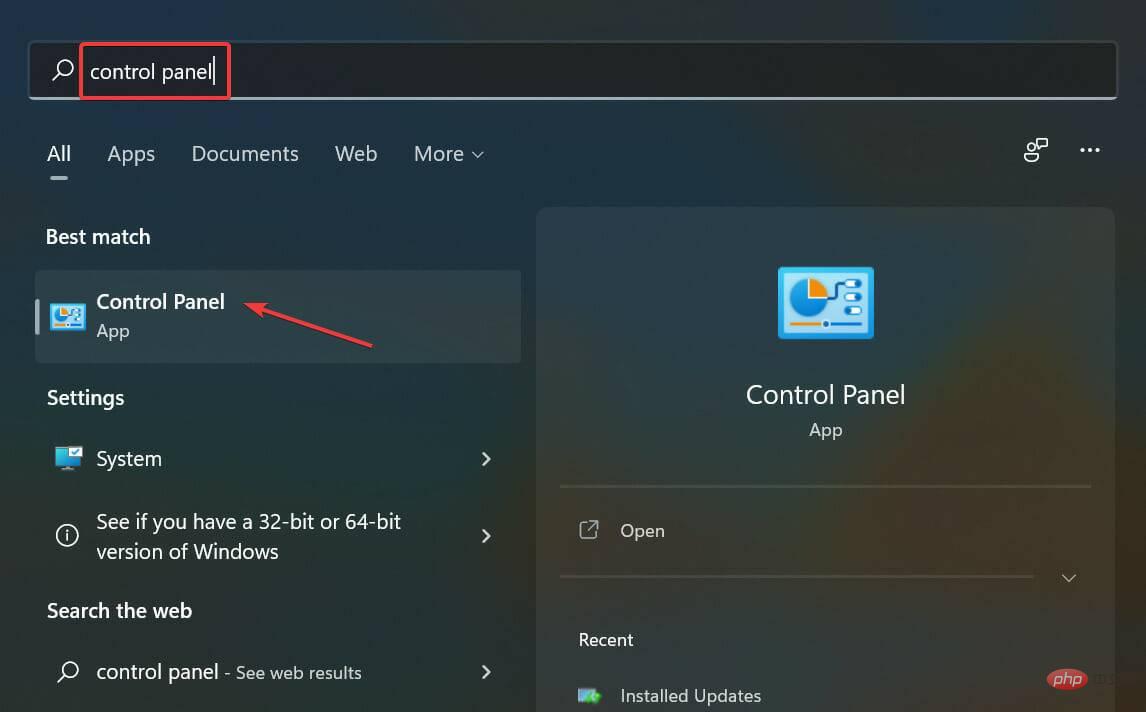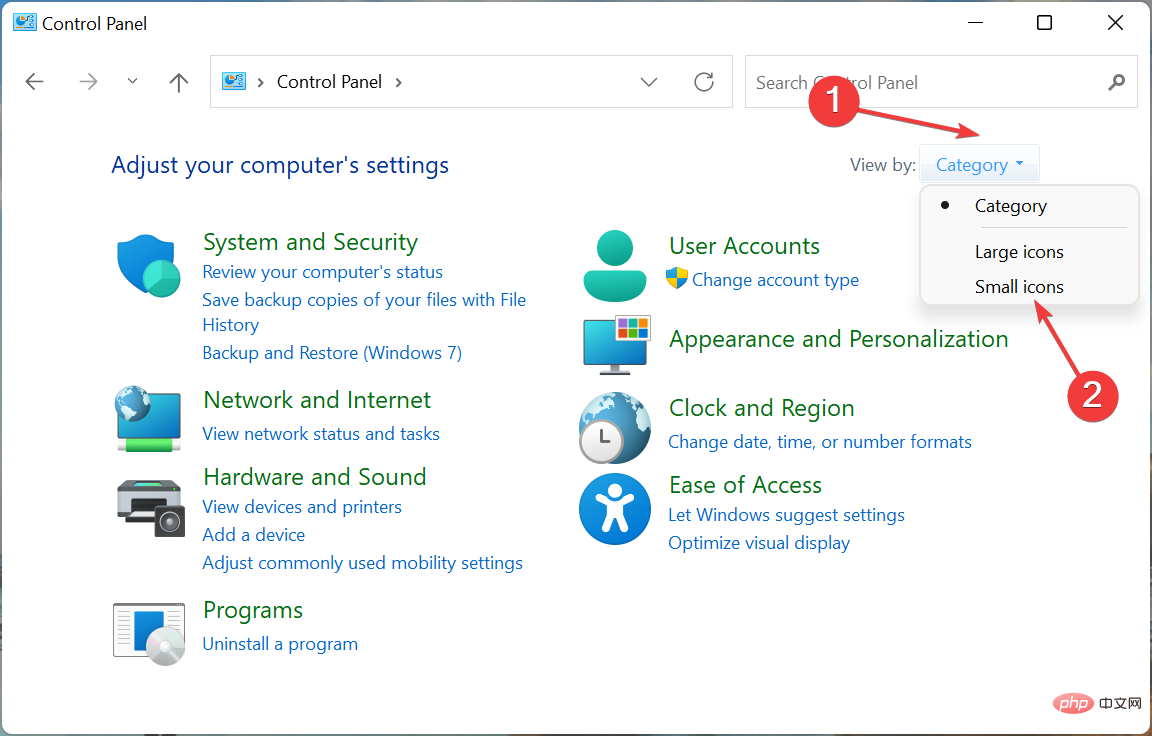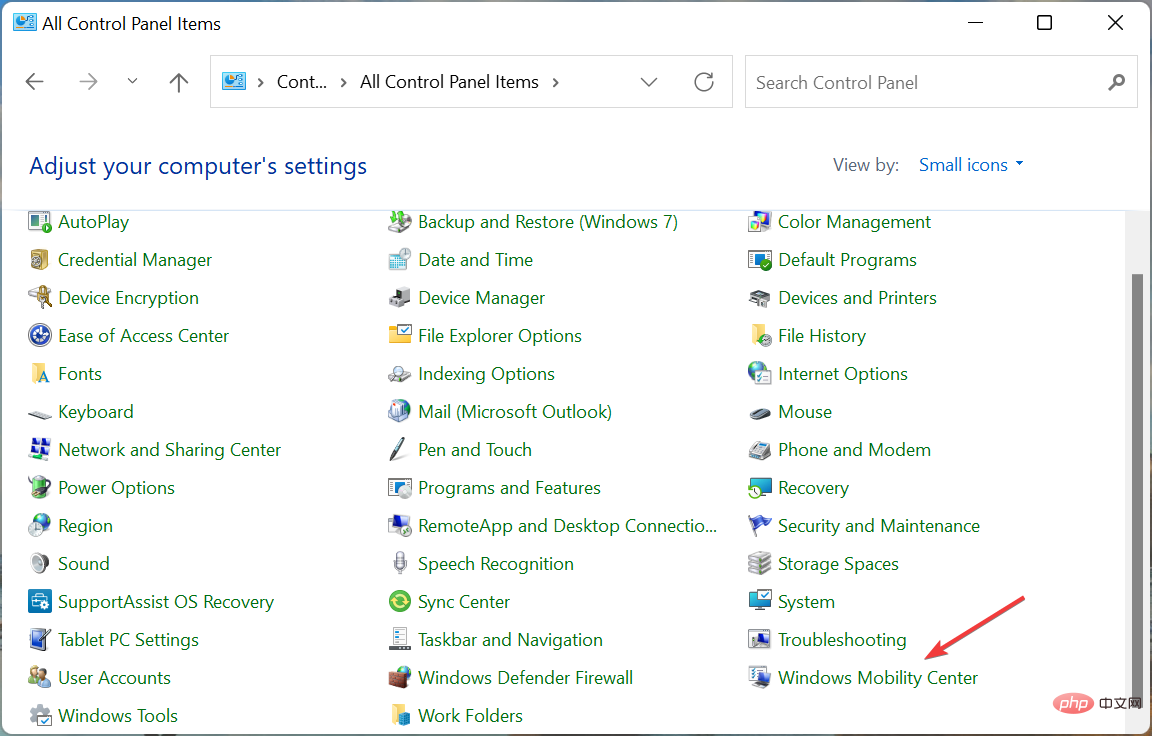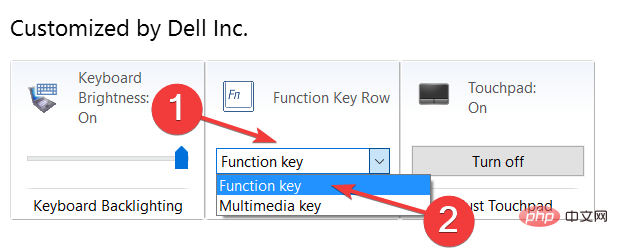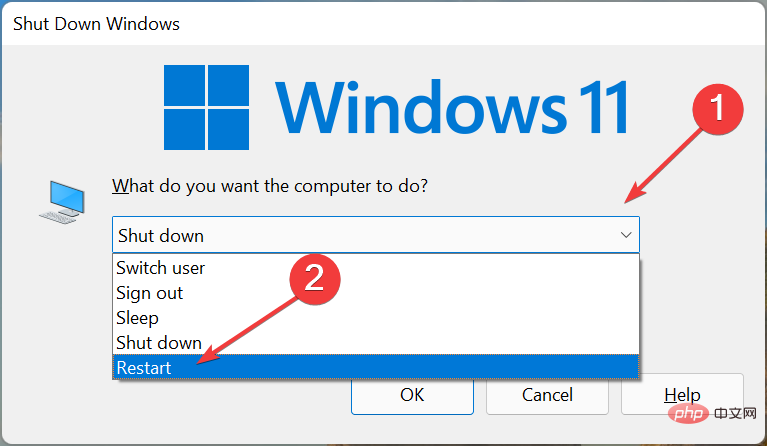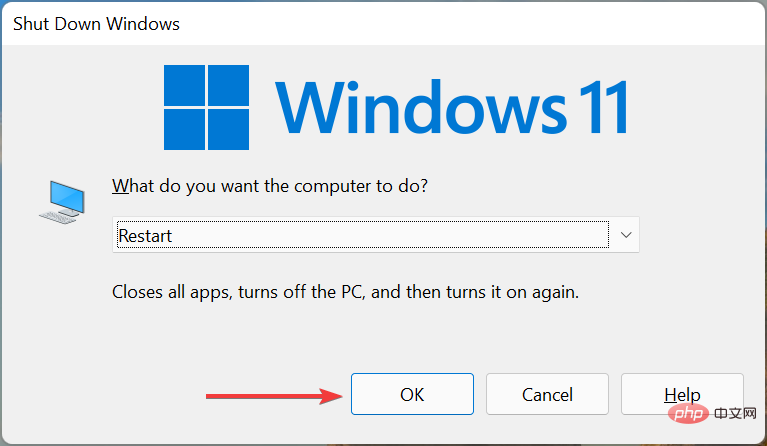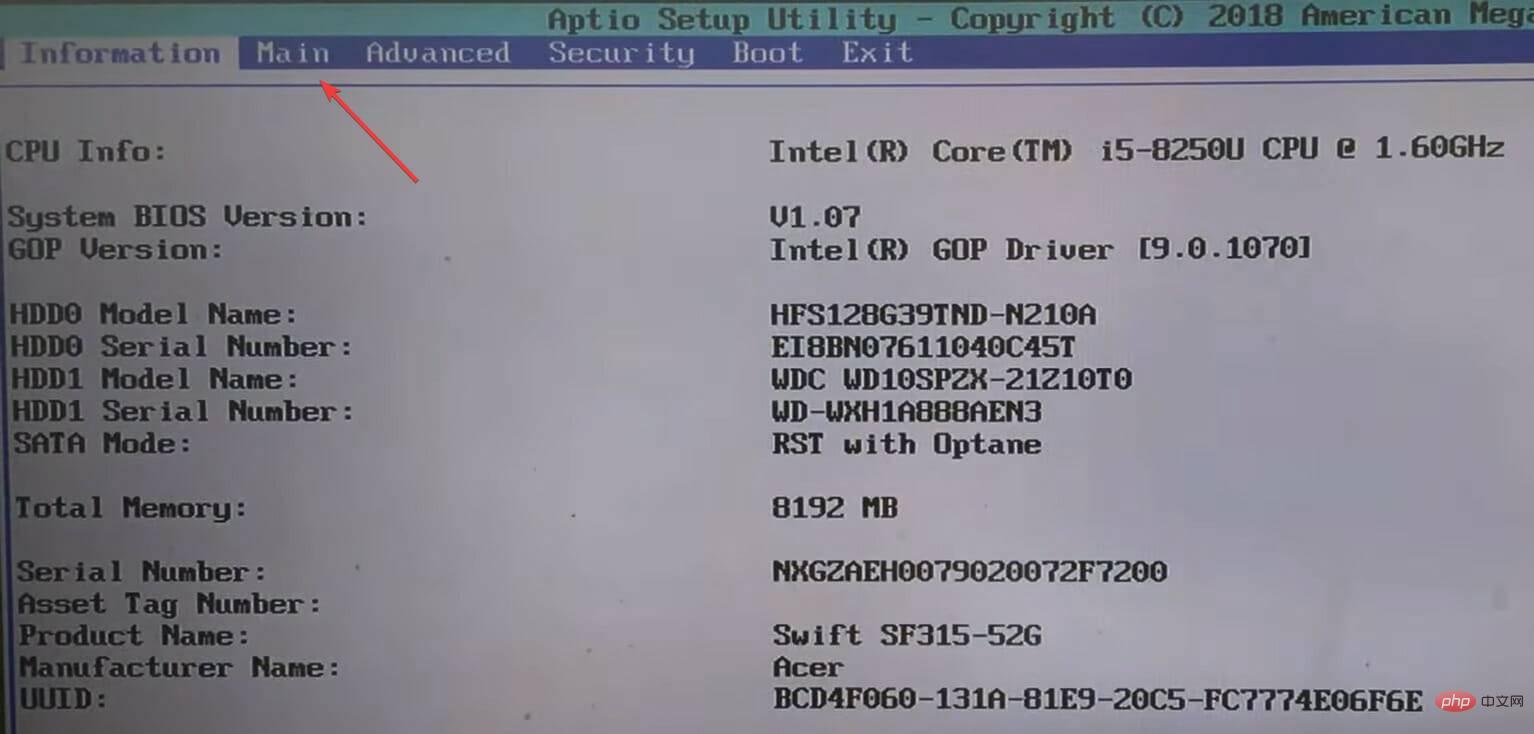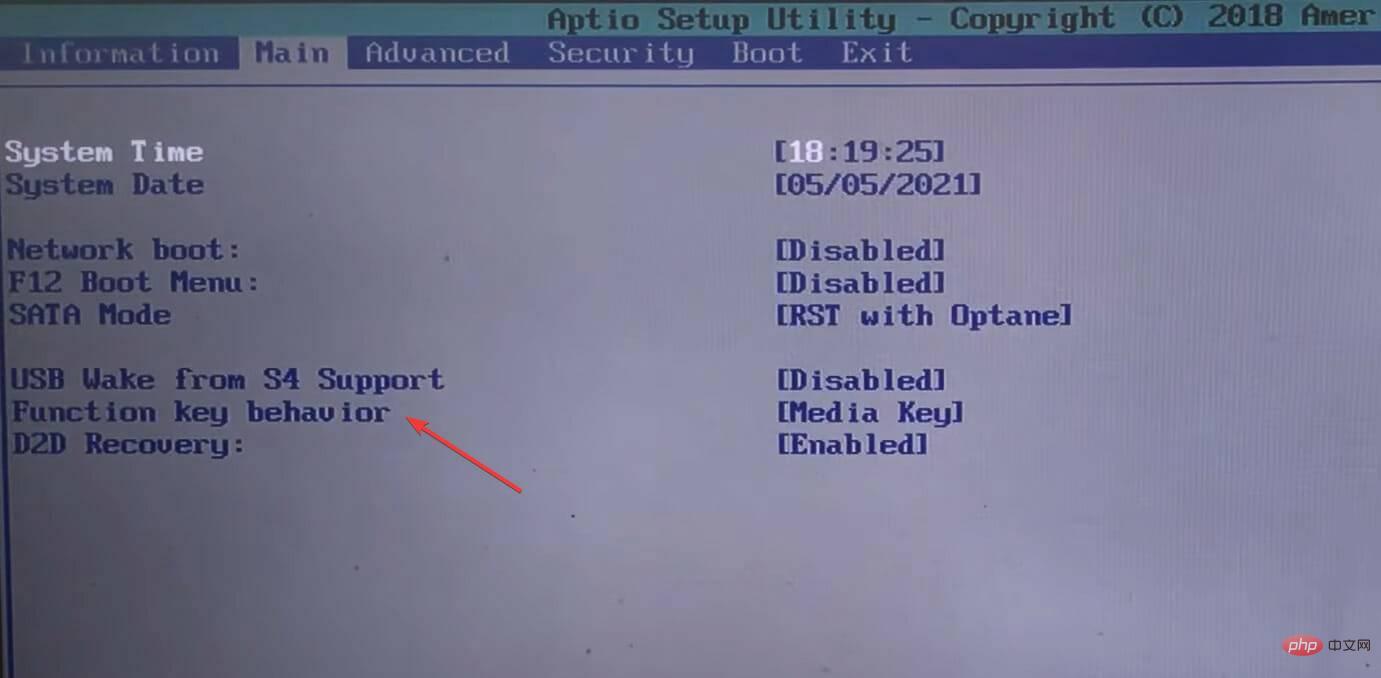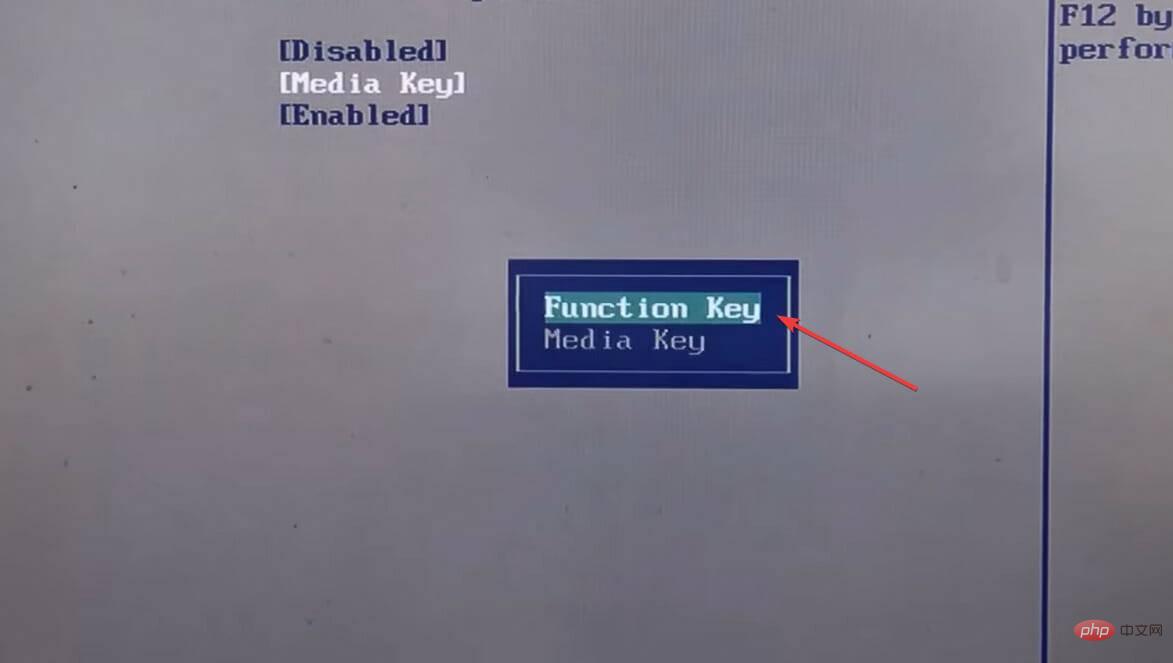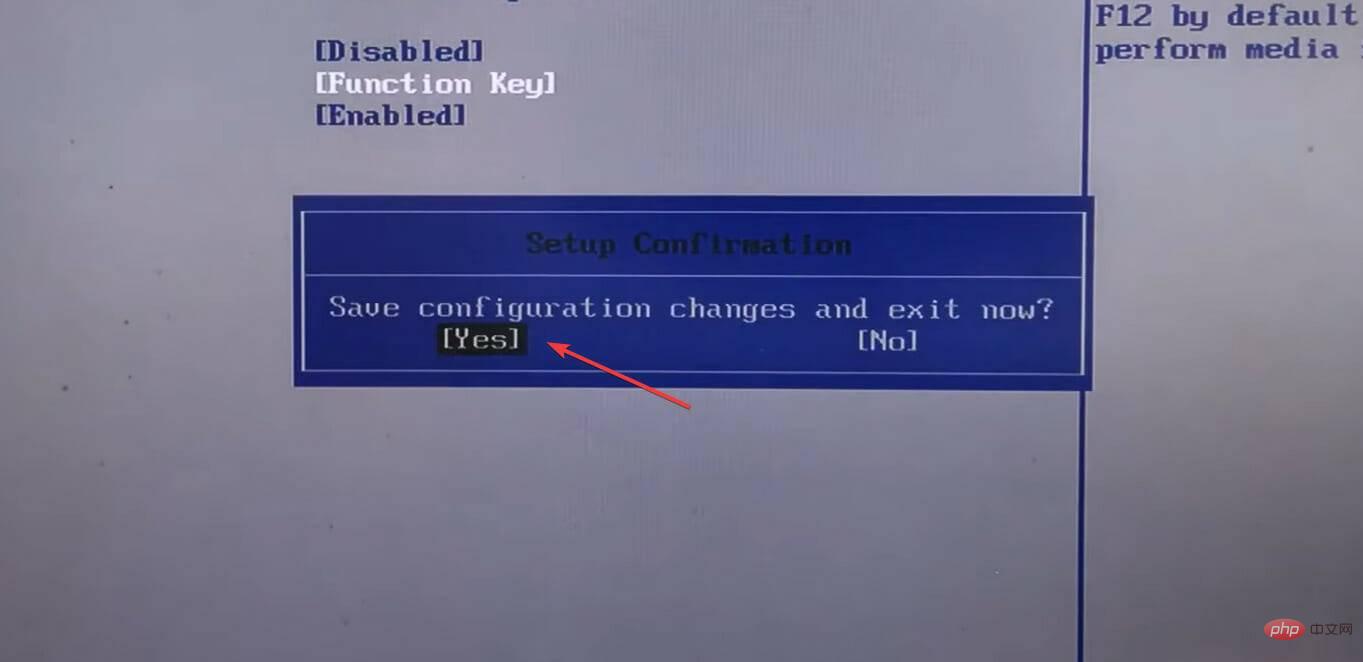如何在 Windows 11 中锁定和解锁功能 (Fn) 键
键盘的顶行填充有功能(F1、F2、F3等)键,这些键通常具有双重作用,既作为多媒体键又作为指定键。但是,一些用户一直想知道 Windows 11 功能 (Fn) 键锁是如何工作的。
功能键或 F 键是执行一些快速操作的好方法,并且每个键都扮演多个角色,它使事情变得更加简单。然而,这确实让一群喜欢简单明了的用户感到困惑。
最好的部分是您始终可以选择是使用 F 键来执行多媒体更改/修改设置,还是将它们用作标准角色。那么,让我们了解一下功能键的概念以及如何在 Windows 11 中锁定 Fn 键。
功能键如何工作?
尽管并非每个键盘都如此,但它们中的大多数都有执行双重操作的 F 键。而这些动作一般都印在这些按键之上。
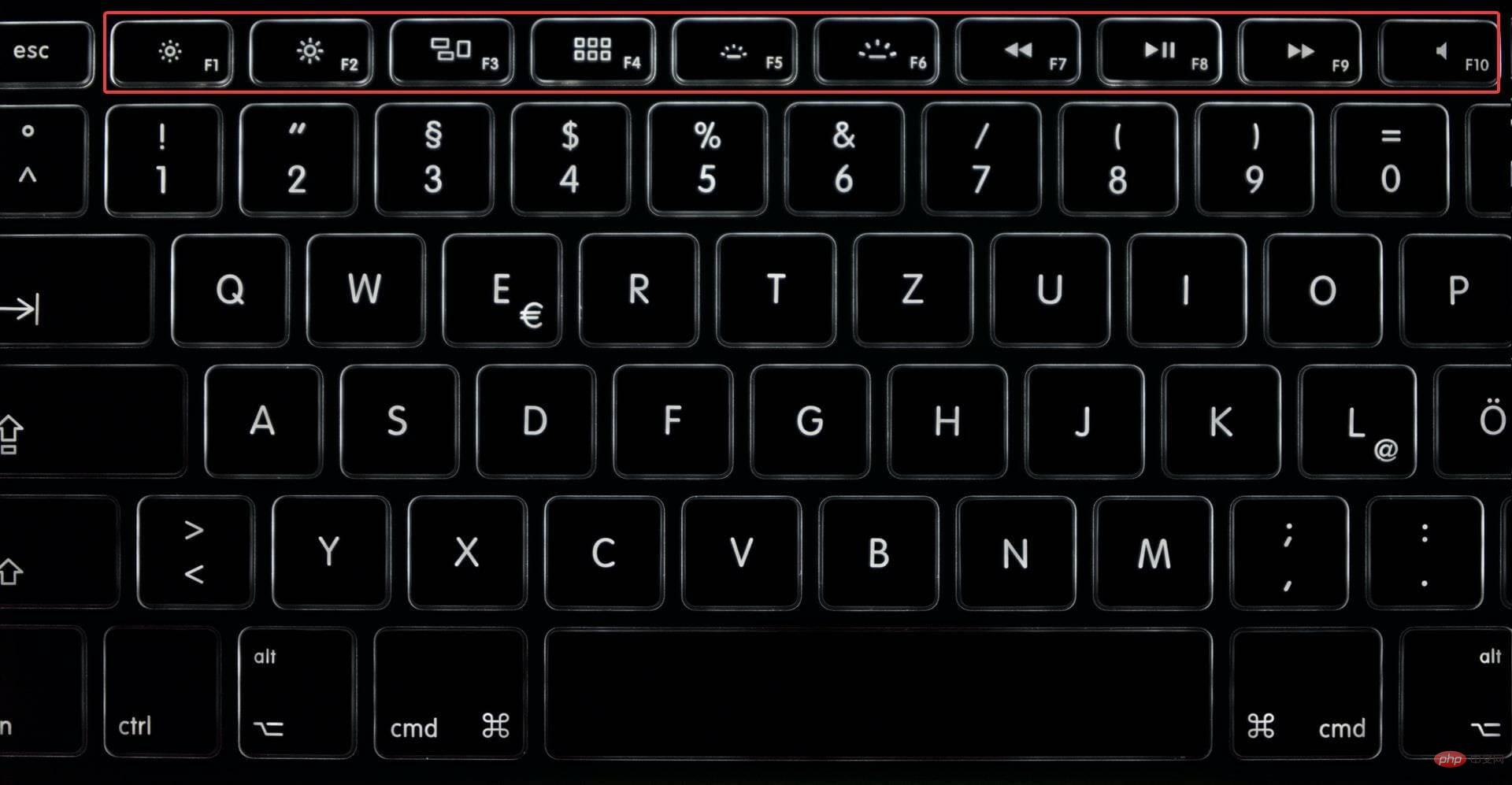
以上图为例。和键也可用于分别降低和提高亮度F1。观看视频时可以使用 、 和 键来F2控制F7播放F8。F9
此外,您可能有可用于更改音量或静音音频输出的按键。
但是,如果您想将这些密钥用于标准用途怎么办?例如,在浏览器中使用F5刷新键或帮助键。F1
您可以按住Fn然后点击所需的键或使用 Windows 11 功能键锁。但是,如果您想在标准角色中使用 F 键,后者会更方便。
如果您有 Windows 11 功能键锁定,这基本上意味着该Fn键始终被按下,并且您在按下任何 F 键时不必按住它,F1例如F2,或F3。
而且,在这种情况下,要执行多媒体操作,您必须按住Fn键。所以在这种情况下,事情基本上是完全相反的。
Caps Lock这与密钥在您的系统上的工作方式非常相似。如果启用它,所有字母都以大写字母输入,但如果您按住Shift键然后输入一个字符,则它是小写字母。同样,当大写锁定被禁用时会发生相反的情况。
现在您对事情的工作原理有了一个大致的了解,让我们看看如何在 Windows 11 中锁定功能 (Fn) 键。
如何在 Windows 11 中锁定和解锁 Fn 键?
1.使用键盘快捷键
键盘快捷键通常是在 Windows 11 中锁定功能键的最简单方法。但它的问题是每个制造商都不同。
通常有一把带有小锁标志和Fn印在锁体上的钥匙。您所要做的就是按住Fn,然后敲击带有锁定标志的键。
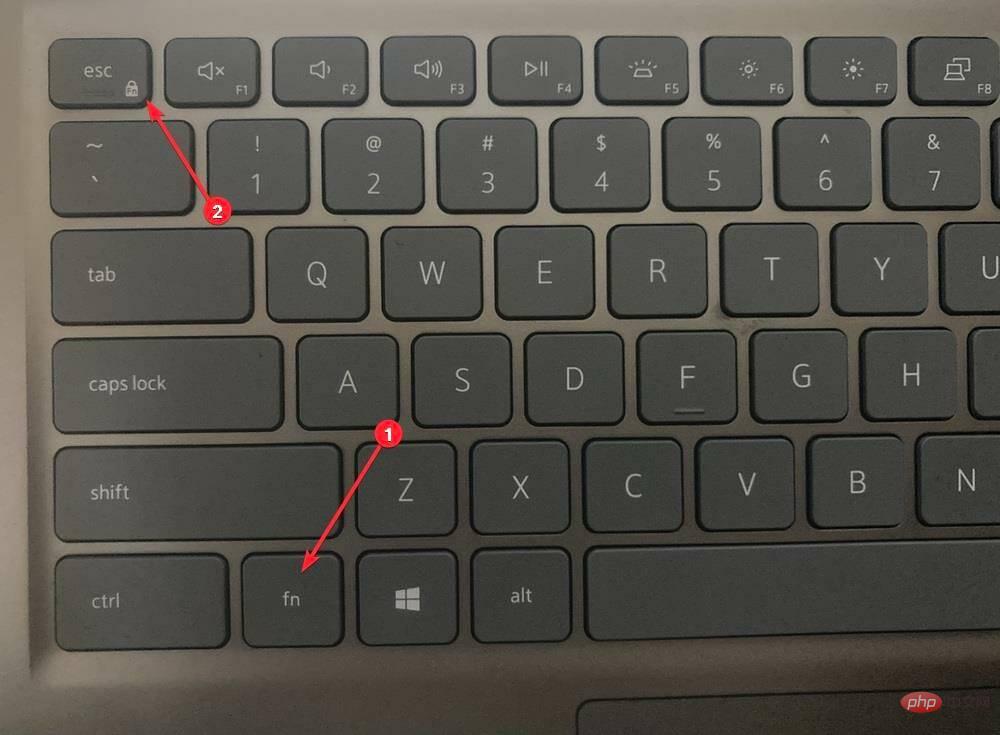
对于戴尔系统,您可以使用 锁定功能键Esc。但某些厂商可能会使用Windows 11 功能锁定键Caps Lock的左键或左键,而有些厂商则根本没有提供键盘快捷键。Shift
如果您的键盘有一个,一眼就能识别出在 Windows 11 中锁定 Fn 的相关键。如果找不到,请尝试此处列出的其他两种方法中的任何一种。
此外,要解锁功能键,请遵循相同的过程,即按住该Fn键,然后按下您之前为您的系统确定的专用锁定键。
2.通过控制面板
- 按Windows S启动“搜索”菜单,在顶部的文本字段中输入“控制面板”,然后单击出现的相关搜索结果。

- 接下来,单击查看方式下拉菜单,然后从选项列表中选择小图标。

- 单击此处的Windows 移动中心条目。

- 现在,单击Function Key Row下拉菜单,然后选择Function key。

完成后,Windows 11 功能键锁现在将处于活动状态,您不必Fn每次都按住键来使用 F 键作为其标准角色。
要解锁 Windows 11 中的功能 (Fn) 键,您只需在最后一步中从下拉菜单中选择多媒体键条目,您就可以开始使用具有双重作用的功能键。
但是更改这些设置的选项并非在所有计算机上都可用,如果是这种情况,您可以尝试此处列出的第一种或最后一种方法。
3. 通过 BIOS
下面列出的步骤可能因不同的制造商而异。但它将为您提供该概念的基本概念,并使用它,您可以在计算机上进行更改。- 转到桌面,按Alt F4启动关闭 Windows框,单击下拉菜单,然后从选项列表中选择重新启动。

- 接下来,单击确定以重新启动计算机。

- 系统重新启动并出现制造商徽标后,按F2或F12键(或计算机的专用键)进入BIOS。如果您不确定要按哪个键,请查看制造商的网站。
- 进入BIOS后,导航到Main选项卡。您必须使用光标键在 BIOS 中导航,因为鼠标很可能不起作用。

- 现在,选择功能键行为选项。

- 在此处选择功能键条目。

- 进行更改后,点击F10保存,然后在确认提示中单击是。

就是这样,Fn现在 Windows 11 中的键锁已经到位。如果要再次禁用它,请在倒数第二步中选择媒体键选项。
以上是如何在 Windows 11 中锁定和解锁功能 (Fn) 键的详细内容。更多信息请关注PHP中文网其他相关文章!

热AI工具

Undresser.AI Undress
人工智能驱动的应用程序,用于创建逼真的裸体照片

AI Clothes Remover
用于从照片中去除衣服的在线人工智能工具。

Undress AI Tool
免费脱衣服图片

Clothoff.io
AI脱衣机

AI Hentai Generator
免费生成ai无尽的。

热门文章

热工具

记事本++7.3.1
好用且免费的代码编辑器

SublimeText3汉化版
中文版,非常好用

禅工作室 13.0.1
功能强大的PHP集成开发环境

Dreamweaver CS6
视觉化网页开发工具

SublimeText3 Mac版
神级代码编辑软件(SublimeText3)

热门话题
 如何在 Windows 11 中锁定和解锁功能 (Fn) 键
May 01, 2023 pm 05:22 PM
如何在 Windows 11 中锁定和解锁功能 (Fn) 键
May 01, 2023 pm 05:22 PM
键盘的顶行填充有功能(F1、F2、F3等)键,这些键通常具有双重作用,既作为多媒体键又作为指定键。但是,一些用户一直想知道Windows11功能(Fn)键锁是如何工作的。功能键或F键是执行一些快速操作的好方法,并且每个键都扮演多个角色,它使事情变得更加简单。然而,这确实让一群喜欢简单明了的用户感到困惑。最好的部分是您始终可以选择是使用F键来执行多媒体更改/修改设置,还是将它们用作标准角色。那么,让我们了解一下功能键的概念以及如何在Windows11中锁定Fn键。功能键如何工作?
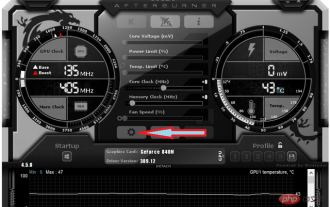 无法更改 MSI Afterburner 中的核心电压:3 种修复方法
Apr 14, 2023 am 09:31 AM
无法更改 MSI Afterburner 中的核心电压:3 种修复方法
Apr 14, 2023 am 09:31 AM
安装 MSI Afterburner 后,您可能会注意到它没有 GPU 电压控制。一些不受支持的桌面 GPU 型号需要临时修复才能在 MSI Afterburner 中进行电压控制和工作。在下面找到一种方法来解锁笔记本 GPU 的 MSI Afterburner 锁定电压。如何解锁 MSI Afterburner 的电压控制?解锁 MSI Afterburner 上的电压控制仅限于 +100 修改后的升压允许值。尝试使用具有高基础电压的修改后的 bios,以允许电压控制使用 MSI Afterb
 赛睿键盘锁住了怎么解锁
Mar 04, 2024 am 09:30 AM
赛睿键盘锁住了怎么解锁
Mar 04, 2024 am 09:30 AM
赛睿键盘如果说锁住了话,有可能是因为我们的电脑外接过键盘,然后按下numlock进行解锁,我们也可以按下fn+numlock,下面我们一起来看一下吧。赛睿键盘锁住了怎么解锁:1、可能是外接过键盘我们可以按下numlock锁定,我们可以接上键盘,然后再按一次numlock就恢复正常了。2、没接过外接键盘我们可以在键盘中找到fn键盘,这个按键是被称为第二功能按键的。我们按下这个按键的时候再去按另外两种功能按键,就会出现第二种功能。接着找到f8按键,fn的第二种功能就是numlock对应的功能,按下f
 在 Windows 10 和 11 中锁定和解锁 Fn 键的不同方法
Apr 14, 2023 pm 12:49 PM
在 Windows 10 和 11 中锁定和解锁 Fn 键的不同方法
Apr 14, 2023 pm 12:49 PM
Fn 键如何与功能键配合使用键盘上的 Fn 键基本上类似于 Shift 和 CapsLock 按钮。如果您经常创建文档,您就会知道它们是如何工作的:按住 Shift 可以将一两个字母大写,然后松开它可以快速返回到小写字母,而单击 CapsLock 可以让您以大写形式编写整个句子,而无需按住另一个钥匙。这就是 Fn 与 F1 到 F12 标准功能键一起使用的方式。在不使用 Fn
 麒麟9000S解锁跑分曝光:令人惊叹的性能超越预期
Sep 05, 2023 pm 12:45 PM
麒麟9000S解锁跑分曝光:令人惊叹的性能超越预期
Sep 05, 2023 pm 12:45 PM
华为最新发布的Mate60Pro手机在国内市场开售后,引起了广泛关注。然而,最近在跑分平台上出现了一些关于该机搭载的麒麟9000S处理器性能的争议。根据平台的测试结果显示,麒麟9000S的跑分并不完整,其中GPU跑分存在缺失,导致一些跑分软件无法适配根据网上曝光的信息显示,麒麟9000S在解锁跑分测试中取得了惊人的950935分的总分。具体来看,CPU跑分高达279677分,而之前缺失的GPU跑分则为251152分。与之前安兔兔官方测试的总分699783分相比,这显示出麒麟9000S在性能方面的
 fn+esc键是什么意思
Mar 24, 2023 pm 01:51 PM
fn+esc键是什么意思
Mar 24, 2023 pm 01:51 PM
fn+esc键是“锁定功能键”的意思,比如有的笔记本键盘设定F1键和Fn一起按能实现静音功能,你把“fn+esc”一起按了之后,再按F1的时候,不用再按Fn就能实现静音功能了。
 如何在没有密码的情况下解锁iPhone
Aug 18, 2023 pm 09:49 PM
如何在没有密码的情况下解锁iPhone
Aug 18, 2023 pm 09:49 PM
1.使用计算机在没有密码或面容ID的情况下解锁iPhone的第一种方法是使用计算机。您必须在恢复模式下恢复iPhone。完成后,您可以设置iPhone并设置新密码,触控ID,面容ID,或者选择使用您的设备而不使用任何这些。您可以使用Mac甚至WindowsPC进行此过程。请注意:此方法将删除所有内容,并将iPhone恢复出厂设置。如果您已备份数据,则可以在设置iPhone时恢复数据。1.首先,您需要关闭iPhone。2.接下来,执行强制重启以将iPhone置于恢复模式。对于iPhone8或更高版
 如何在Windows 11 / 10中锁定或解锁功能键
Apr 20, 2023 am 11:37 AM
如何在Windows 11 / 10中锁定或解锁功能键
Apr 20, 2023 am 11:37 AM
键盘上的功能键通常以两种方式工作。这些从F1到F12的F系列按键除了满足多媒体要求外,还具有常规用途。通常,此功能不仅使键盘更紧凑,而且不会牺牲任何东西!使用Fn组合键非常容易。示例–F5键用作浏览器上的刷新按钮。按F5键应刷新您在浏览器上打开的网页。除此之外,此F5键还可以用作多媒体目的的停止按钮。这些功能可以通过两种类型的键切换。1.Fn键2.F锁键我们已经讨论了密钥以及如何使用它。使用Fn键通常,所有带有复合键的键盘都带有此Fn或功能键。所以,如果你的键盘有F