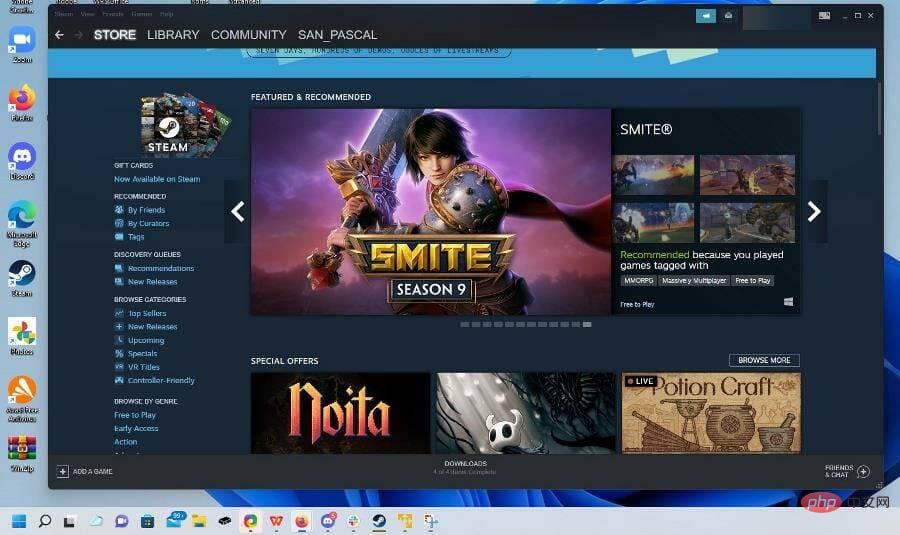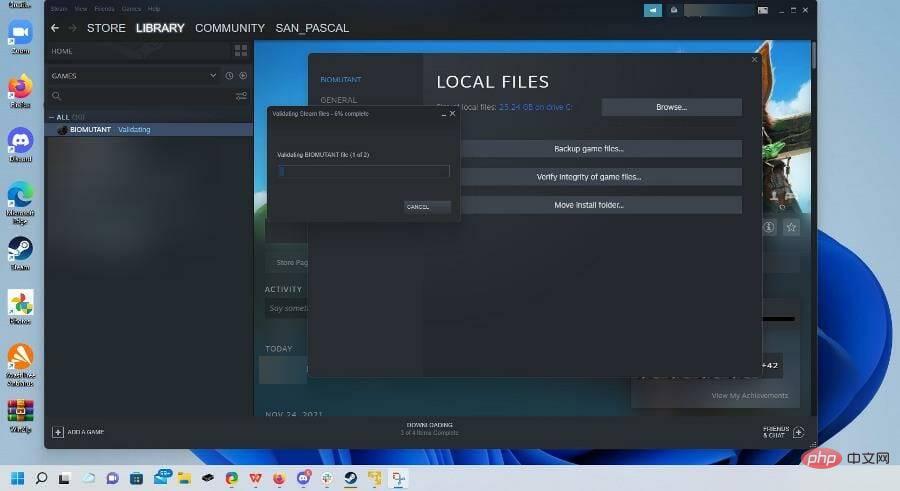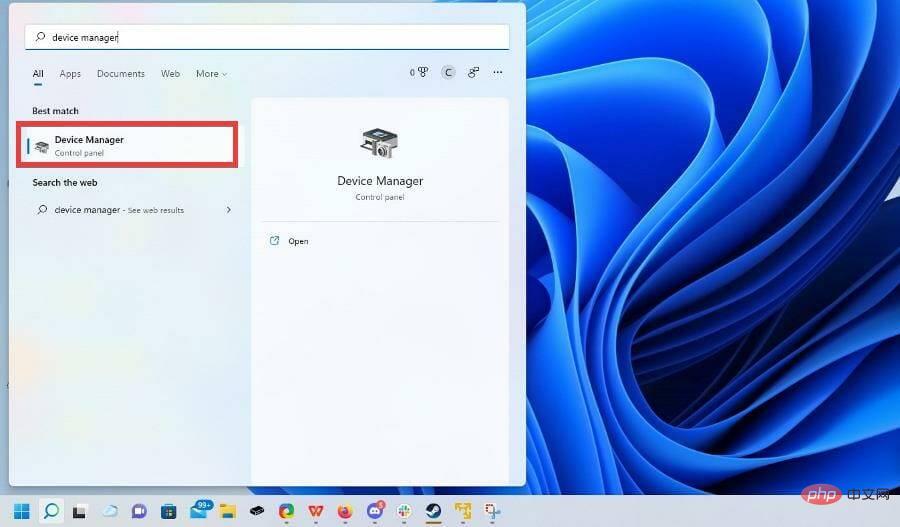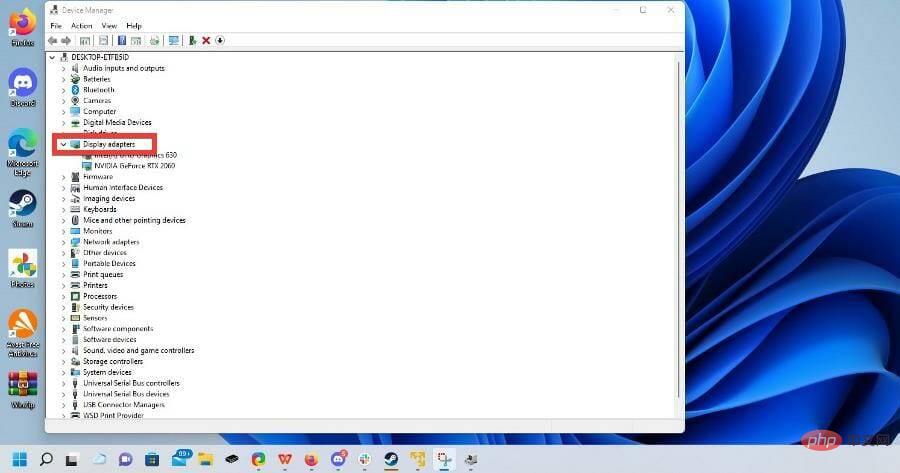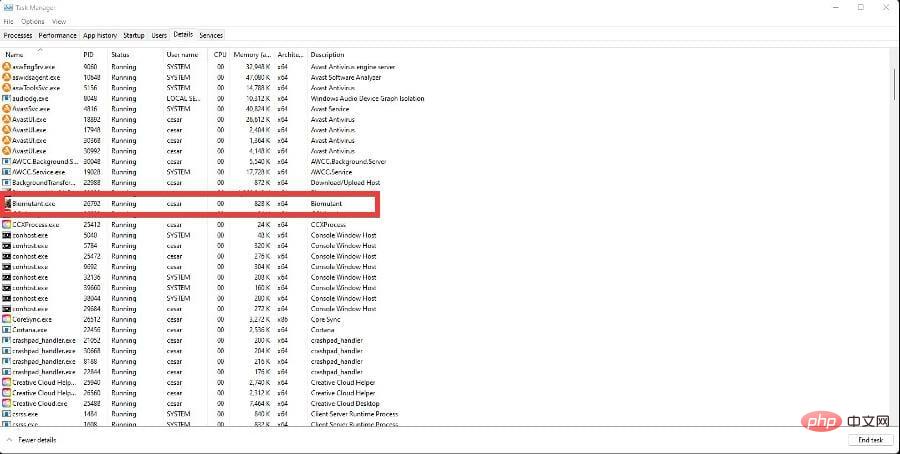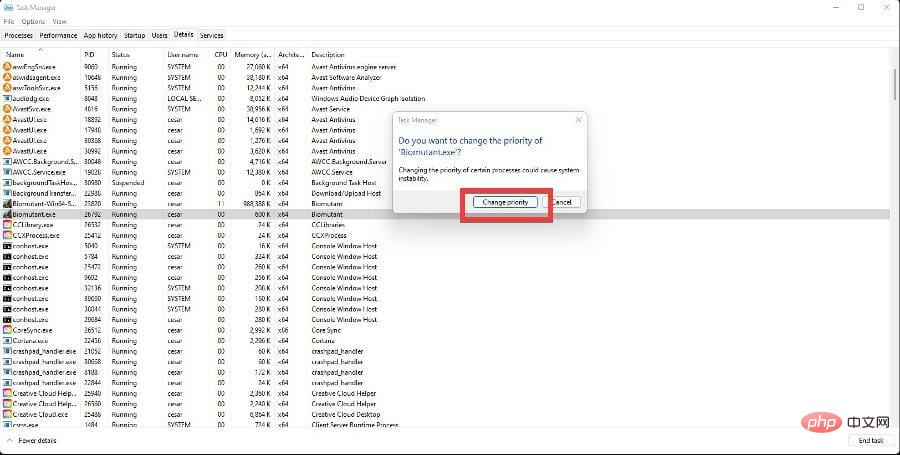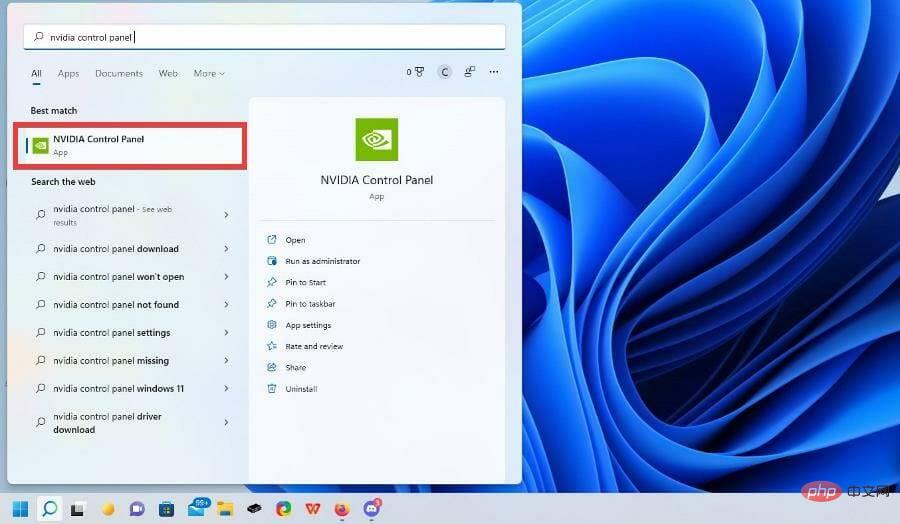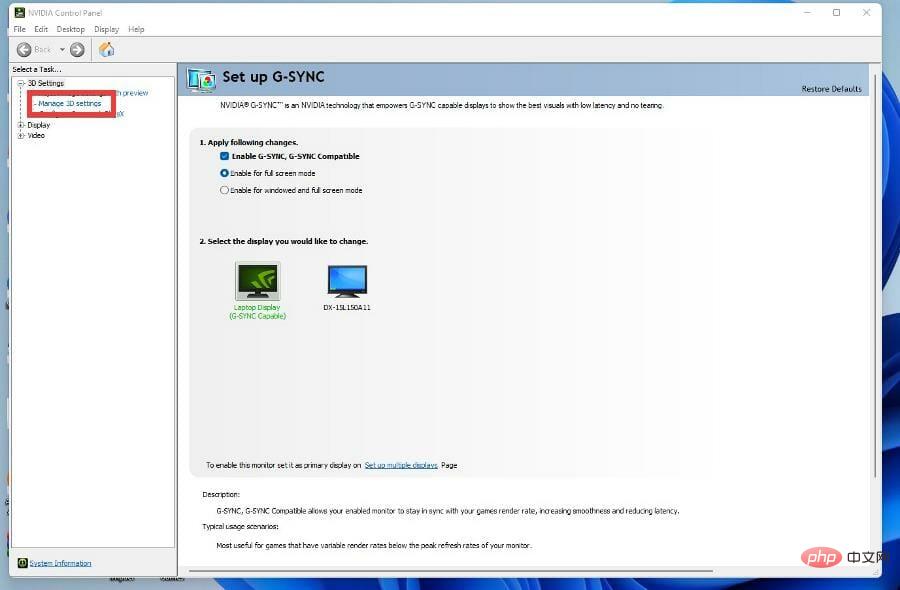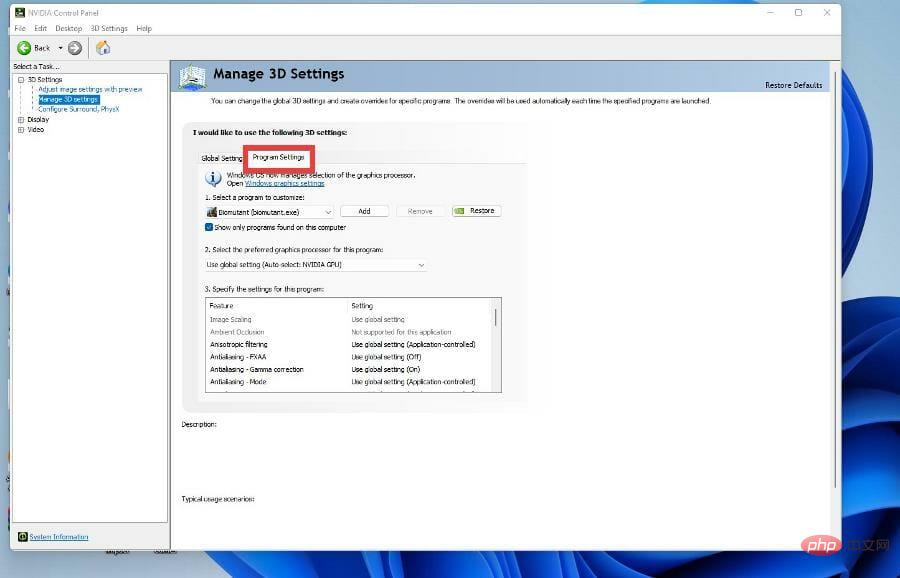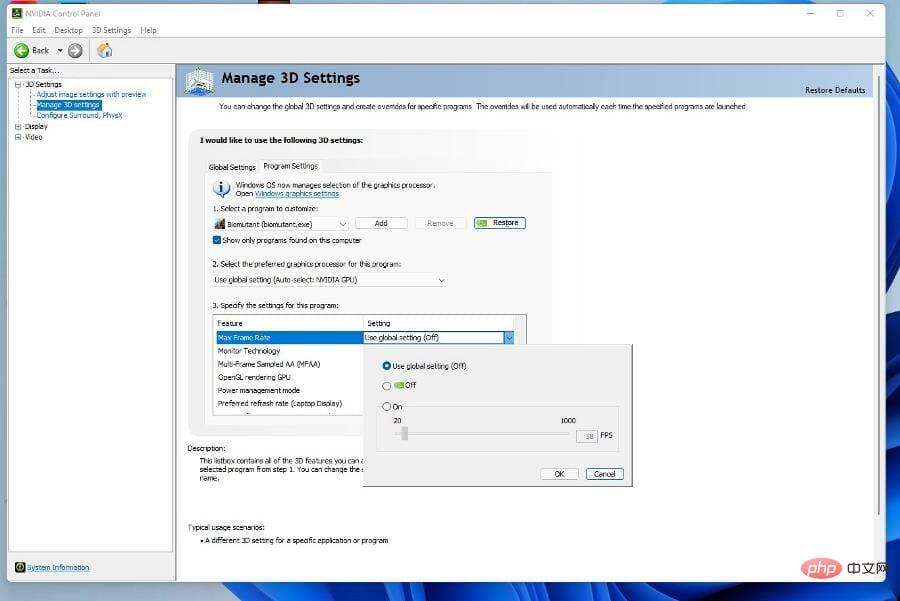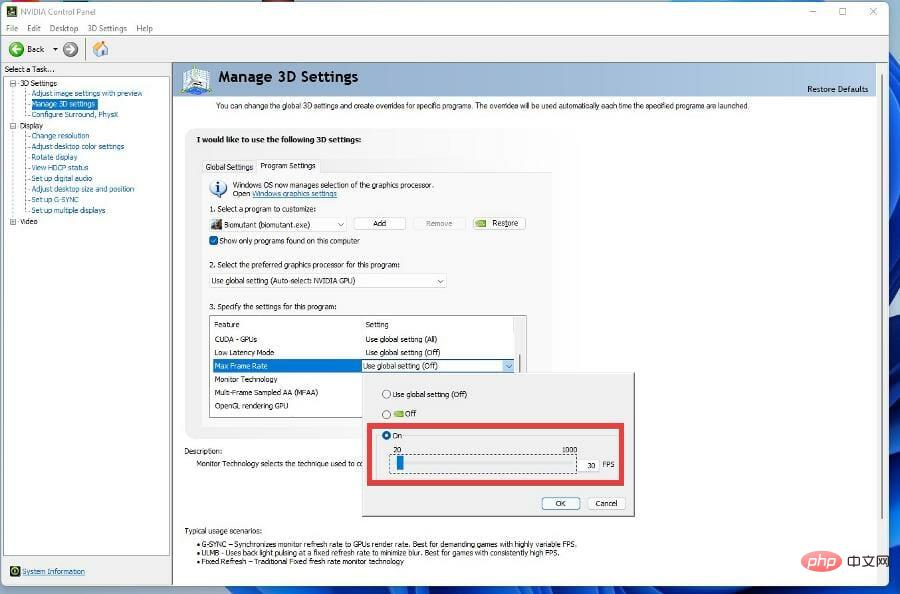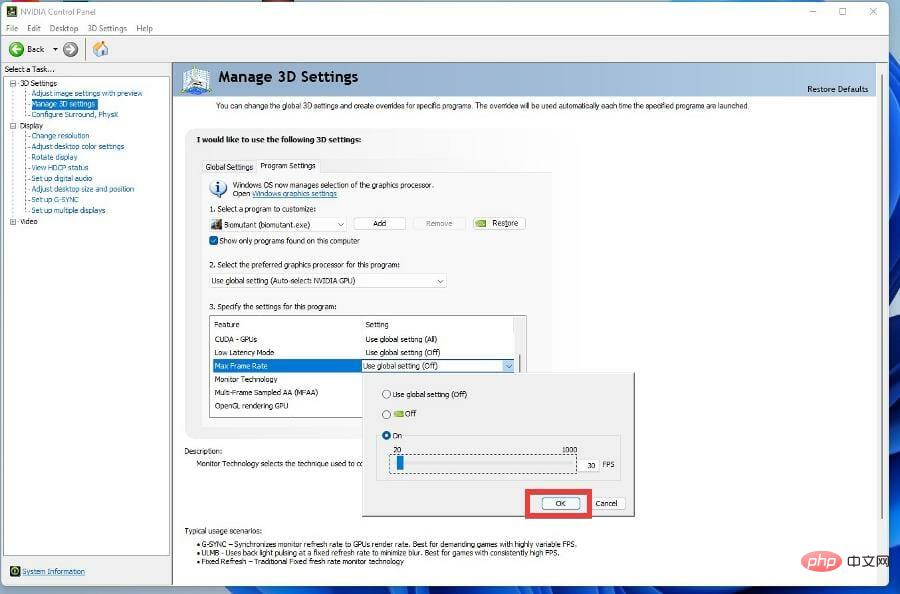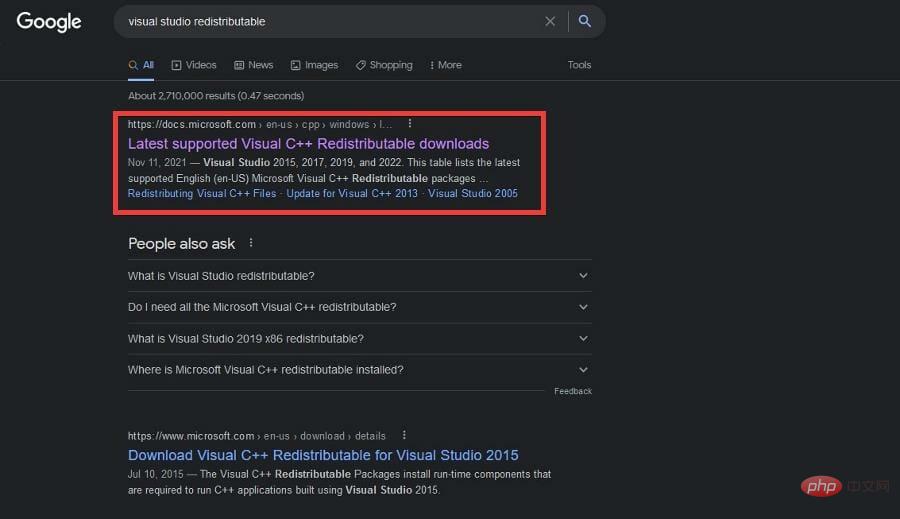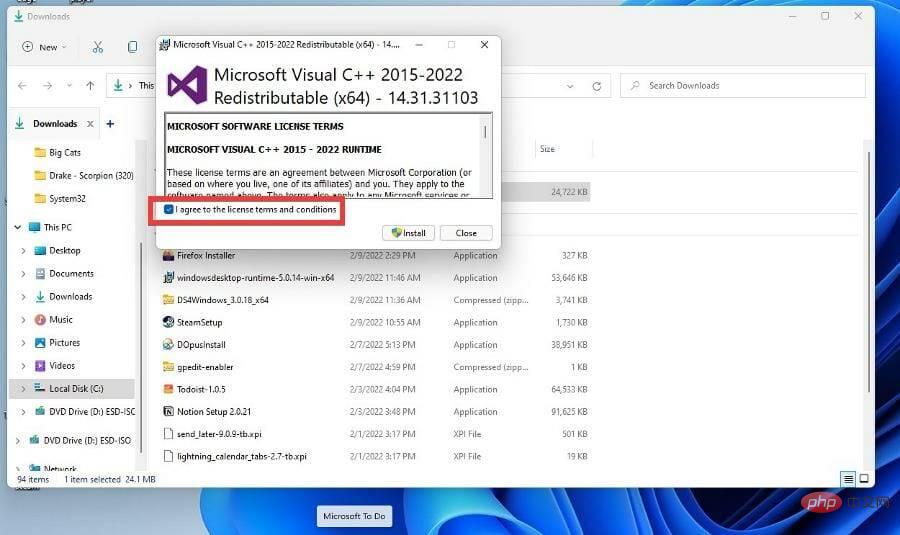如何在 Windows 11 上毫无问题地运行 Biomutant
Biomutant于 2021 年发布,是一款动作 RPG 视频游戏,由瑞典游戏开发商 Experiment 101 开发,THQ Nordic 发行。
它设置在一个后世界末日的世界中,玩家可以探索广阔的地下区域和微型星系。玩家可以通过添加仿生身体部位来定制他们的角色,你甚至可以改变你的身体以获得新的能力;因此名称为Biomutant。
该游戏可在控制台和 Steam 上使用,并且取得了一定程度的成功。然而,在游戏发布后不久,玩家就开始抱怨游戏在玩时崩溃,尤其是在 Windows 11 上。
无论出于何种原因,当玩家将电脑升级到 Windows 11 时,问题就会增加。
Biomutant 有什么问题,为什么?
根据互联网上的游戏玩家的说法,一些更常见的问题包括游戏随机崩溃、冻结、音频消失或视觉模糊。
这些问题同样困扰着 PC 玩家和主机游戏玩家。总的来说,这些问题在 Windows 10 上似乎很小,而在 Windows 11 上则很恼火。
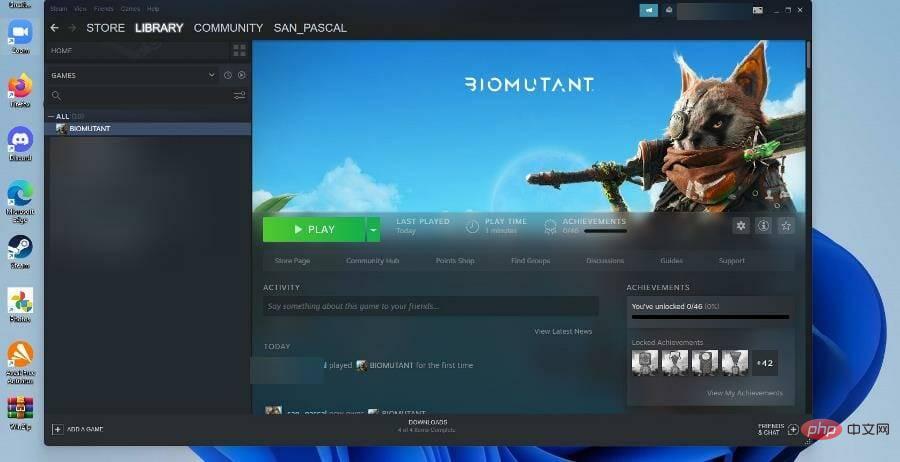
Biomutant是否可以在 Windows 11 上正常运行仍然未知。这可能只是游戏在 CPU 上的强度。
这是一个经过优化的游戏,但游戏仍然需要您的计算机提供大量资源。必须提到的是,如果这些解决方案中的任何一个最终都不起作用,那么您将不得不降级回 Windows 10。
本教程将向您展示如何在 Windows 11 上运行Biomutant。不幸的是,对于主机游戏玩家来说,他们运气不佳。
他们将不得不等到开发人员推出补丁来修复影响Biomutant 的崩溃问题。幸运的是,Windows 11 解决方案易于理解。
如何解决 Windows 11 上的 Biomutant 问题?
1.检查游戏文件完整性
- 打开 Steam 应用程序。

- 单击顶部栏中的库。

- 右键单击生物突变体并选择属性。

- 单击本地文件。

- 选择验证游戏文件的完整性...

- 给 Steam 一些时间来验证文件。

- 如果 Biomutant 文件显示没有问题,则 Steam 将声明所有文件均已成功验证。如果没有,请遵循以下解决方案之一。

2.更改叠加设置
- 像以前一样,右键单击 Steam 库中的 Biomutant。
- 选择属性。

- 单击左侧的常规选项卡。

-
取消选中在游戏中启用 Steam 覆盖旁边的框。

- 启动游戏,看看问题是否仍然存在。
3.安装最新的显卡驱动
- 单击任务栏中的放大镜图标以调出 Windows 11 搜索栏。
- 搜索设备管理器并单击您看到的第一个条目。

- 单击显示适配器。

- 右键单击显卡并选择更新驱动程序。

- 选择自动搜索驱动程序。

- Windows 11 将自动下载并安装任何可用的驱动程序。
4. 以高优先级运行 Biomutant
- 按ALT CTRL DEL键盘上的键。
- 选择任务管理器。

- 在任务管理器中,转到详细信息选项卡。

- 在应用列表中找到 Biomutant 并右键单击该条目。

- 选择设置优先级。

- 在下拉菜单中选择高。

- 将出现一个窗口,询问您是否要更改 Biomutant 的优先级。选择更改优先级。

5. 限制为每秒 30 帧
- 打开搜索栏并查找 NVIDIA 控制面板。这仅适用于您拥有 NVIDIA 显卡的情况。

- 单击3D 设置。

- 单击管理 3D 设置。

- 单击程序设置选项卡。

- 在Select a program to customize下,找到并选择Biomutant (biomutant.exe)。

- 在指定此程序的设置下,找到并选择最大帧速率。

- 单击最大帧速率旁边的下拉菜单。

- 单击打开并将帧速率调整为 30 FPS。

- 然后点击确定。

6. 安装 Visual C Redistributable
- 在 Web 浏览器中,搜索 Visual Studio Redistributable,然后单击说明最新支持的 Visual C Redistributable下载的条目。

- 在 Visual Studio 2015、2017、2019 和 2022 下,选择适用于你的 Windows 版本的文件。在此示例中,本教程将选择 x64。

- 在出现的小窗口中单击保存文件。

- 找到该文件并双击它。

- 这将开始安装过程。单击我同意许可条款和条件旁边的框。

- 单击安装。

- 安装后,单击重新启动以重新启动计算机。

7. 恢复到 Windows 10
- 您可以通过单击“开始”菜单并选择“设置”图标来开始最后的努力。

- 单击系统选项卡。

- 向下滚动并找到恢复选项卡。

- 在恢复选项下,单击返回按钮将您的 Windows 11 计算机恢复到 Windows 10。

- 将出现一个蓝色窗口,询问您为什么要返回。选择一个答案,然后单击下一步。

- 之后,蓝色窗口将让您知道您需要一些时间才能使用您的 PC,因为它会恢复到 Windows 11。单击“下一步”开始该过程。

以上是如何在 Windows 11 上毫无问题地运行 Biomutant的详细内容。更多信息请关注PHP中文网其他相关文章!

热AI工具

Undresser.AI Undress
人工智能驱动的应用程序,用于创建逼真的裸体照片

AI Clothes Remover
用于从照片中去除衣服的在线人工智能工具。

Undress AI Tool
免费脱衣服图片

Clothoff.io
AI脱衣机

Video Face Swap
使用我们完全免费的人工智能换脸工具轻松在任何视频中换脸!

热门文章

热工具

记事本++7.3.1
好用且免费的代码编辑器

SublimeText3汉化版
中文版,非常好用

禅工作室 13.0.1
功能强大的PHP集成开发环境

Dreamweaver CS6
视觉化网页开发工具

SublimeText3 Mac版
神级代码编辑软件(SublimeText3)
 PS一直显示正在载入是什么原因?
Apr 06, 2025 pm 06:39 PM
PS一直显示正在载入是什么原因?
Apr 06, 2025 pm 06:39 PM
PS“正在载入”问题是由资源访问或处理问题引起的:硬盘读取速度慢或有坏道:使用CrystalDiskInfo检查硬盘健康状况并更换有问题的硬盘。内存不足:升级内存以满足PS对高分辨率图片和复杂图层处理的需求。显卡驱动程序过时或损坏:更新驱动程序以优化PS和显卡之间的通信。文件路径过长或文件名有特殊字符:使用简短的路径和避免使用特殊字符。PS自身问题:重新安装或修复PS安装程序。
 如何加快PS的载入速度?
Apr 06, 2025 pm 06:27 PM
如何加快PS的载入速度?
Apr 06, 2025 pm 06:27 PM
解决 Photoshop 启动慢的问题需要多管齐下,包括:升级硬件(内存、固态硬盘、CPU);卸载过时或不兼容的插件;定期清理系统垃圾和过多的后台程序;谨慎关闭无关紧要的程序;启动时避免打开大量文件。
 PS执行操作时一直显示正在载入如何解决?
Apr 06, 2025 pm 06:30 PM
PS执行操作时一直显示正在载入如何解决?
Apr 06, 2025 pm 06:30 PM
PS卡在“正在载入”?解决方法包括:检查电脑配置(内存、硬盘、处理器)、清理硬盘碎片、更新显卡驱动、调整PS设置、重新安装PS,以及养成良好的编程习惯。
 PS载入慢与电脑配置有关吗?
Apr 06, 2025 pm 06:24 PM
PS载入慢与电脑配置有关吗?
Apr 06, 2025 pm 06:24 PM
PS载入慢的原因在于硬件(CPU、内存、硬盘、显卡)和软件(系统、后台程序)的综合影响。解决方法包括:升级硬件(尤其是更换固态硬盘),优化软件(清理系统垃圾、更新驱动、检查PS设置),处理PS文件。定期维护电脑也有助于提升PS运行速度。
 PS打开文件时一直显示正在载入如何解决?
Apr 06, 2025 pm 06:33 PM
PS打开文件时一直显示正在载入如何解决?
Apr 06, 2025 pm 06:33 PM
PS打开文件时出现“正在载入”卡顿,原因可能包括:文件过大或损坏、内存不足、硬盘速度慢、显卡驱动问题、PS版本或插件冲突。解决方法依次为:检查文件大小和完整性、增加内存、升级硬盘、更新显卡驱动、卸载或禁用可疑插件、重装PS。通过逐步排查,并善用PS的性能设置,养成良好的文件管理习惯,可以有效解决该问题。
 PS载入慢与正在运行的其他程序有关吗?
Apr 06, 2025 pm 06:03 PM
PS载入慢与正在运行的其他程序有关吗?
Apr 06, 2025 pm 06:03 PM
掌握 Office 软件的秘诀包括:了解不同版本和平台、正确安装和配置、熟练使用软件界面、深入了解功能操作、应用协作和共享功能、利用模板和样式、掌握高级技巧、解决常见问题。此外,还需选择适合需求的版本,善用模板和样式,养成备份习惯,并学习快捷键和高级技巧以提升效率。
 mysql 需要互联网吗
Apr 08, 2025 pm 02:18 PM
mysql 需要互联网吗
Apr 08, 2025 pm 02:18 PM
MySQL 可在无需网络连接的情况下运行,进行基本的数据存储和管理。但是,对于与其他系统交互、远程访问或使用高级功能(如复制和集群)的情况,则需要网络连接。此外,安全措施(如防火墙)、性能优化(选择合适的网络连接)和数据备份对于连接到互联网的 MySQL 数据库至关重要。
 PS启动时一直显示正在载入如何解决?
Apr 06, 2025 pm 06:36 PM
PS启动时一直显示正在载入如何解决?
Apr 06, 2025 pm 06:36 PM
PS启动时卡在“正在载入”可能是由于各种原因造成的:禁用损坏或冲突的插件。删除或重命名损坏的配置文件。关闭不必要的程序或升级内存,避免内存不足。升级到固态硬盘,加快硬盘读取速度。重装PS修复损坏的系统文件或安装包问题。查看错误日志分析启动过程中的错误信息。