如何修复 Microsoft Store 无法在 Windows 11 中运行
Microsoft Store 是一个官方网站,供 Windows 用户下载应用程序到他们的系统。一些用户注意到,MS Store 在下载应用程序时不断崩溃或无法打开,或冻结。在某些情况下,人们已经看到这个问题超过一年了。
如果您在系统上的 MS Store 中遇到此问题,请不要担心。我们编译了一些修复程序,可帮助您解决 Microsoft Store 的此问题。
修复 1:更改区域设置
1.使用Windows+R打开运行窗口。
2. 键入命令 ms-settings:regionlanguage并按Enter。
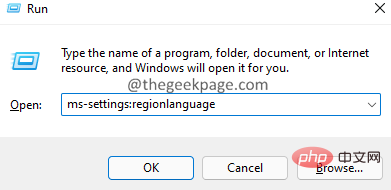
3. 在打开的窗口中,在语言 部分下,找到Windows 显示语言。
4. 单击旁边的下拉菜单并选择适当的语言。
5. 向下滚动到区域部分。
6. 从国家或地区旁边的下拉列表中,选择您的国家。
7. 从区域格式旁边的下拉列表中,选择推荐 或适当的格式。
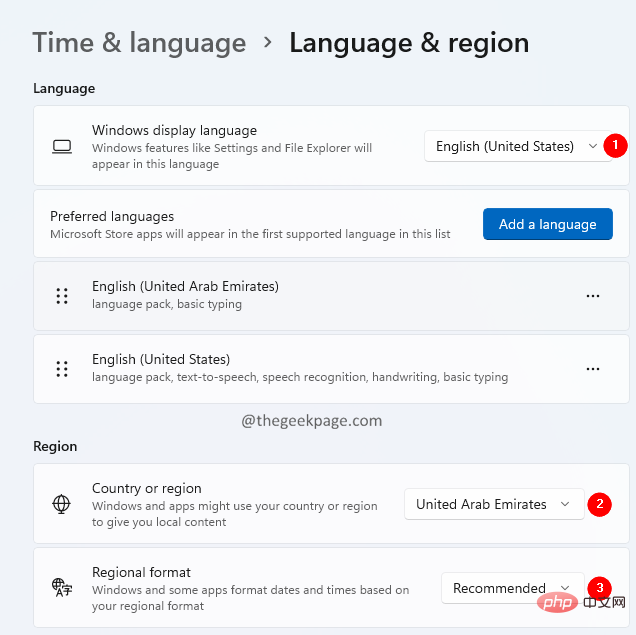
8. 更改完成后,重新启动系统。
修复 2:重置存储缓存
1.使用Windows+R打开运行对话框。
2. 键入wsreset.exe并单击确定按钮。
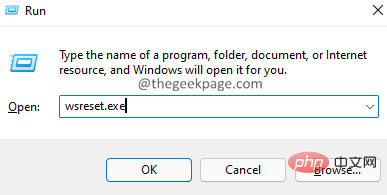
3. 现在,您应该看到一个黑色的窗口打开。窗口运行并重置缓存。
5. 耐心等待,因为这需要一些时间。
4. 重置完成后,尝试打开 MS Store。
修复 3:卸载并重新安装 Microsoft 软件包
1.使用Windows+R打开运行对话框。
2. 键入powershell并按住Ctrl+Shift+Enter 键。这将在管理员模式下打开 PowerShell。
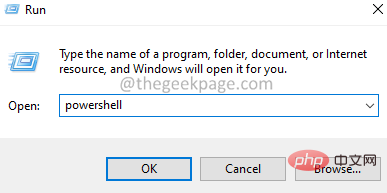
3. 如果您看到 UAC 窗口弹出,请单击是。
4. 在打开的 PowerShell 窗口中,粘贴以下命令并按 Enter。
获取-AppxPackage -allusers Microsoft.WindowsStore | 选择包全名
5. 将显示 Windows 应用商店的包全名。复制全名。

6.现在,输入以下命令
Add-AppxPackage -register “C:\Program Files\WindowsApps\\AppXManifest.xml” –DisableDevelopmentMode
在我们的例子中,由于包全名是Microsoft.WindowsStore_22112.1401.2.0_x64__8wekyb3d8bbwe,我们将上述命令调整为:
添加-AppxPackage -注册“C:\Program Files\WindowsApps\Microsoft.WindowsStore_22112.1401.2.0_x64__8wekyb3d8bbwe\AppXManifest.xml

笔记:
- 确保使用步骤 5 中复制的 PackageFullName 更改上述命令中的 < PackageFullName >。
- 我们在上面的命令中使用C : 因为操作系统安装在 C 驱动器中。如果操作系统安装在其他位置,请确保使用正确的磁盘名称。
修复 4:重新注册 MS Store
1. 打开PowerShell窗口(请参阅修复 3 中的步骤 1-3)。
2. 在打开的 PowerShell 窗口中,粘贴以下命令并按 Enter。
PowerShell -ExecutionPolicy Unrestricted -Command "& {$manifest = (Get-AppxPackage Microsoft.WindowsStore).InstallLocation + 'AppxManifest.xml' ; Add-AppxPackage -DisableDevelopmentMode -Register $manifest}"
修复 5:部署应用程序包
1. 以管理员权限打开PowerShell窗口(请参阅修复 3 中的步骤 1-3)。
2. 在打开的窗口中,输入以下命令并按 Enter。
((Get-ChildItem “HKLM:SOFTWARE\Microsoft\Windows\CurrentVersion\Appx\AppxAllUserStore\InboxApplications”) | Get-ItemProperty).Path | 添加-AppxPackage -Register -DisableDevelopmentMode
修复 6:重新安装所有应用程序
1. 以管理员权限打开PowerShell窗口(请参阅修复 3 中的步骤 1-3)。
2. 在打开的窗口中,输入以下命令并按 Enter。
获取-AppxPackage -AllUsers| Foreach {Add-AppxPackage -DisableDevelopmentMode -Register “$($_.InstallLocation)\AppXManifest.xml”}修复 7:从设置中重置 MS Store
1.使用Windows+R打开运行对话框。
2.输入 ms-settings:appsfeatures 并点击Ok按钮。
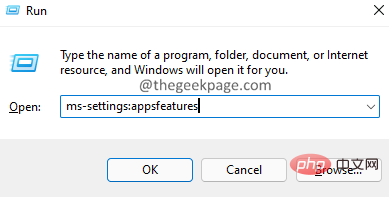
3. 在出现的窗口中,向下滚动并找到Microsoft Store。
4. 单击Microsoft Store旁边的三个点。
5. 从上下文菜单中,单击高级选项。
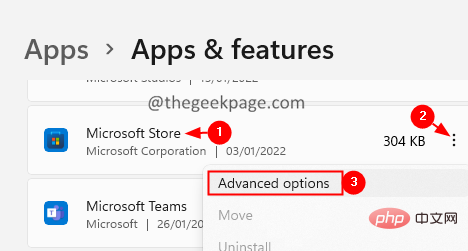
6. 在打开的窗口中,向下滚动到重置部分。
7. 单击重置按钮。
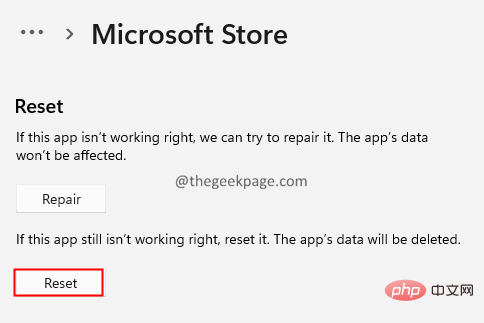
8. 在出现的窗口中,单击重置按钮。
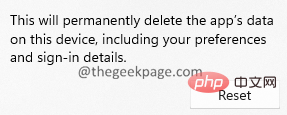
9. 重新启动系统。
修复 8:运行 MS Store 疑难解答
1.使用Windows+R打开运行对话框。
2. 输入命令ms-settings:troubleshoot并回车。
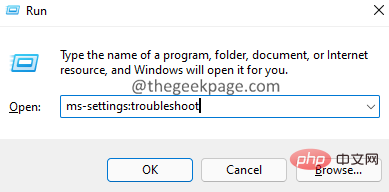
3. 在打开的窗口中,单击其他疑难解答。
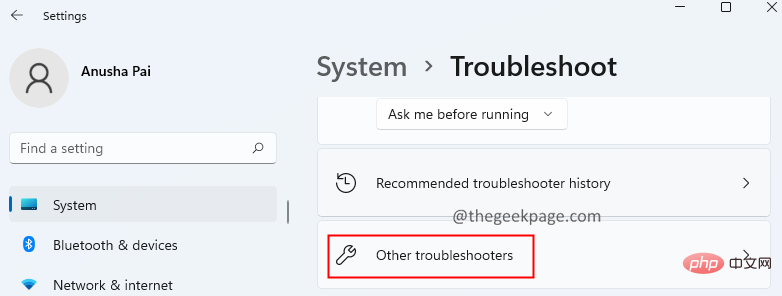
4. 向下滚动并找到 Windows Store Apps。
5. 单击Windows 应用商店应用旁边的运行按钮
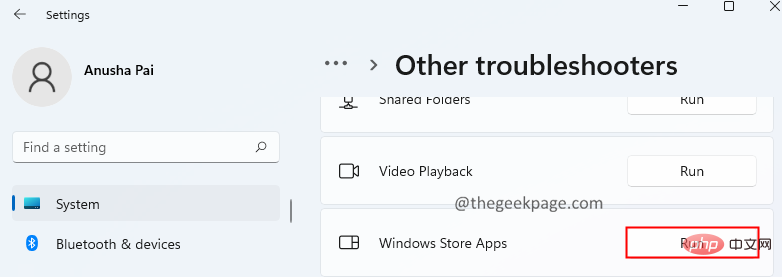
6. 疑难解答程序将运行并通知系统有关问题和可用的修复程序。
7. 按照屏幕上的说明应用建议的修复程序。
8. 完成后,重新启动系统。
以上是如何修复 Microsoft Store 无法在 Windows 11 中运行的详细内容。更多信息请关注PHP中文网其他相关文章!

热AI工具

Undresser.AI Undress
人工智能驱动的应用程序,用于创建逼真的裸体照片

AI Clothes Remover
用于从照片中去除衣服的在线人工智能工具。

Undress AI Tool
免费脱衣服图片

Clothoff.io
AI脱衣机

AI Hentai Generator
免费生成ai无尽的。

热门文章

热工具

记事本++7.3.1
好用且免费的代码编辑器

SublimeText3汉化版
中文版,非常好用

禅工作室 13.0.1
功能强大的PHP集成开发环境

Dreamweaver CS6
视觉化网页开发工具

SublimeText3 Mac版
神级代码编辑软件(SublimeText3)

热门话题
 此 Apple ID 尚未在 iTunes Store 中使用:修复
Jun 10, 2024 pm 05:42 PM
此 Apple ID 尚未在 iTunes Store 中使用:修复
Jun 10, 2024 pm 05:42 PM
使用AppleID登录iTunesStore时,可能会在屏幕上抛出此错误提示“此AppleID尚未在iTunesStore中使用”。没有什么可担心的错误提示,您可以按照这些解决方案集进行修复。修复1–更改送货地址此提示出现在iTunesStore中的主要原因是您的AppleID个人资料中没有正确的地址。步骤1–首先,打开iPhone上的iPhone设置。步骤2–AppleID应位于所有其他设置的顶部。所以,打开它。步骤3–在那里,打开“付款和运输”选项。步骤4–使用面容ID验证您的访问权限。步骤
 如何修复iPhone上的红眼
Feb 23, 2024 pm 04:31 PM
如何修复iPhone上的红眼
Feb 23, 2024 pm 04:31 PM
所以,你在上一次聚会上拍了一些很棒的照片,但不幸的是,你拍的大部分照片都是红眼睛。照片本身很棒,但其中的红色眼睛有点破坏了图像。更不用说,其中一些派对照片可能来自您朋友的手机。今天,我们将看看如何从照片中去除红眼。什么原因导致照片中的眼睛发红?在使用闪光灯拍照时,红眼现象往往会出现。这是因为闪光灯的光线直接照射到眼睛后部,引起眼底血管反射光线,从而在照片中呈现红色眼睛的效果。幸运的是,随着技术的不断进步,现在一些相机已经配备了红眼修正功能,可以有效解决这一问题。通过使用这种功能,相机会在拍摄照片
 如何解决Win11验证凭据失败的问题?
Jan 30, 2024 pm 02:03 PM
如何解决Win11验证凭据失败的问题?
Jan 30, 2024 pm 02:03 PM
有win11用户在使用凭据登录时,收到的却是您的凭据无法验证的错误提示,这是怎么回事?小编调查此问题后,发现可能有几种不同的情况直接或者间接导致该问题,下面就和小编一起来看看吧。
 解决Win11蓝屏问题的简易指南
Dec 27, 2023 pm 02:26 PM
解决Win11蓝屏问题的简易指南
Dec 27, 2023 pm 02:26 PM
很多朋友在使用电脑操作系统时,总会出现蓝屏的情况,就算是最新的win11系统,也难逃蓝屏的命运,因此今天小编带来了win11蓝屏修复教程。无论大家有没有遇到过蓝屏,都可以先学习一下,以备不时之需。win11蓝屏怎么修复方法一1、如果我们如果遇到了蓝屏,首先重启系统,查看是否能够正常启动。2、可以正常启动的话,右键点击桌面上的“计算机”,选择“管理”3、接着在弹出窗口左侧展开“系统工具”,选择“事件查看器”4、在事件查看器中,我们就可以看到具体是什么问题导致的蓝屏。5、接着只要根据蓝屏的情况以及事
 PHP 500错误全面指南:原因、诊断和修复
Mar 22, 2024 pm 12:45 PM
PHP 500错误全面指南:原因、诊断和修复
Mar 22, 2024 pm 12:45 PM
PHP500错误全面指南:原因、诊断和修复在PHP开发过程中,我们经常会遇到HTTP状态码为500的错误。这种错误通常被称为"500InternalServerError",它是指在服务器端处理请求时发生了一些未知的错误。在本文中,我们将探讨PHP500错误的常见原因、诊断方法以及修复方法,并提供具体的代码示例供参考。1.500错误的常见原因1.
 WIN10音量不能调节进行修复的操作方法
Mar 27, 2024 pm 05:16 PM
WIN10音量不能调节进行修复的操作方法
Mar 27, 2024 pm 05:16 PM
1、按win+r打开运行窗口,输入【regedit】回车,打开注册表编辑器。2、在打开的注册表编辑器中,依次点击展开【HKEY_LOCAL_MACHINESOFTWAREMicrosoftWindowsCurrentVersionRun】,在右侧空白处,点击右键选择【新建——字符串值】,并重命名为【systray.exe】。3、双击打开systray.exe,将其数值数据修改为【C:WindowsSystem32systray.exe】,点击【确定】保存设置。
 Table 'table_name' is marked as crashed and should be repaired - 如何解决MySQL报错:表被标记为崩溃,需要修复
Oct 05, 2023 am 09:25 AM
Table 'table_name' is marked as crashed and should be repaired - 如何解决MySQL报错:表被标记为崩溃,需要修复
Oct 05, 2023 am 09:25 AM
标题:Table'table_name'ismarkedascrashedandshouldberepaired-如何解决MySQL报错:表被标记为崩溃,需要修复,需要具体代码示例文章正文:MySQL是一种功能强大的关系型数据库管理系统,被广泛应用于各种网站和应用程序的开发中。然而,由于各种原因,有时候我们可能会遇到一些错误和问题。其中
 如何解决csrss.exe导致的蓝屏问题
Dec 28, 2023 pm 06:24 PM
如何解决csrss.exe导致的蓝屏问题
Dec 28, 2023 pm 06:24 PM
若您的计算机启动后常出现蓝屏现象,伴随而来的可能是Windows系统对csrss.exe文件产生的严重错误(停止码为0xF4)。现在就让我们看看它怎么修复吧!csrss.exe蓝屏如何修复首先同时按"Ctrl+Alt+Del"按键,这时将会弹出来自MicrosoftWindows任务管理器的界面。点击“任务管理器”的选项卡,屏幕列出所有正在运行的程序以及它们占用的资源情况等信息。再次点击进入“进程”选项卡,再次点击“映像名称”,然后在该列表中找到"csrss.exe"文件。点击“结束进程”的按钮





