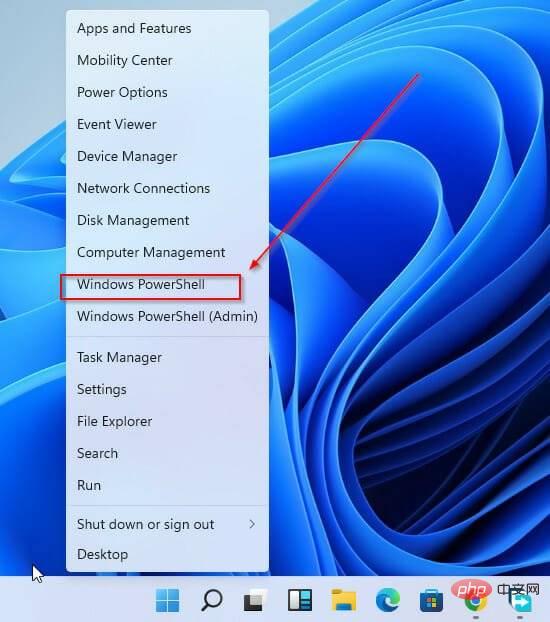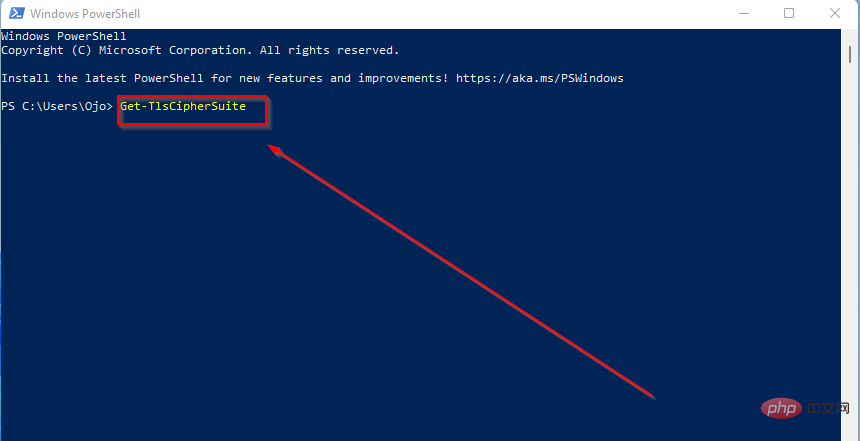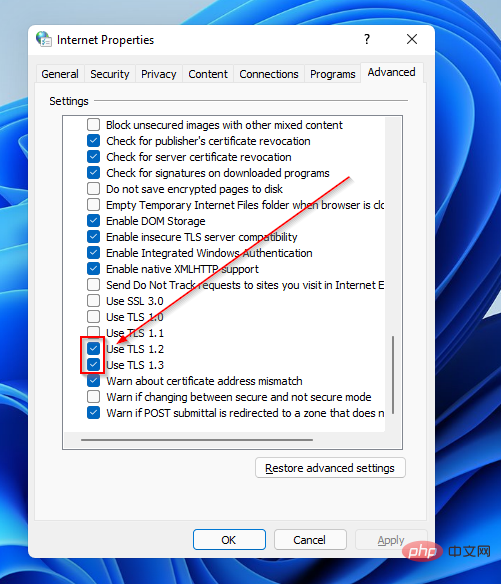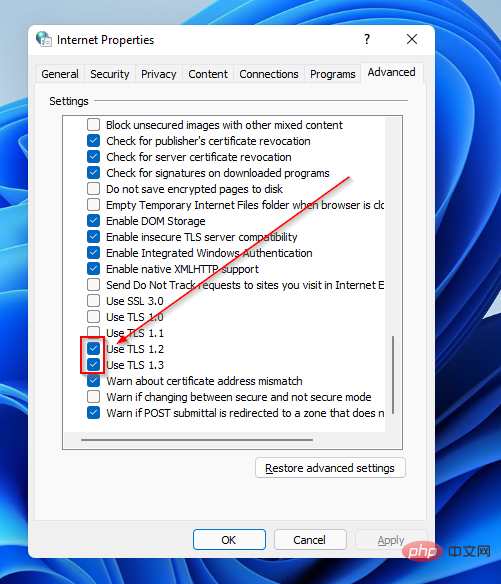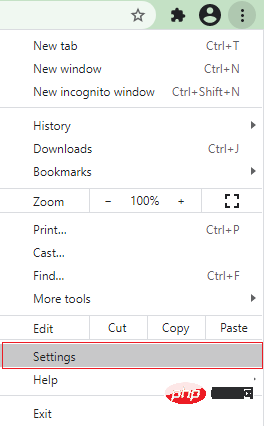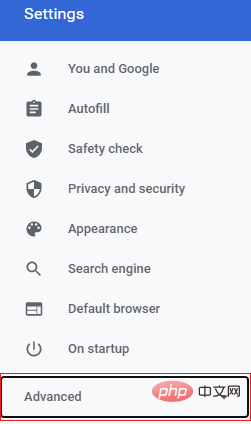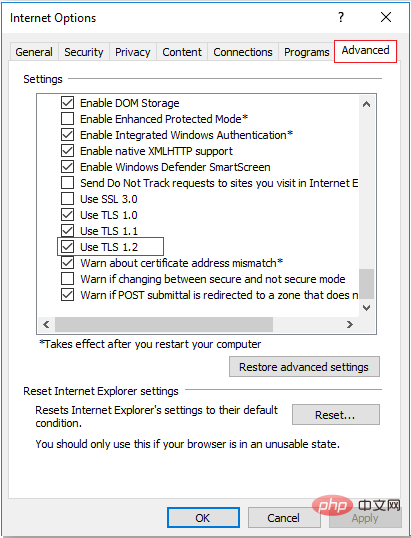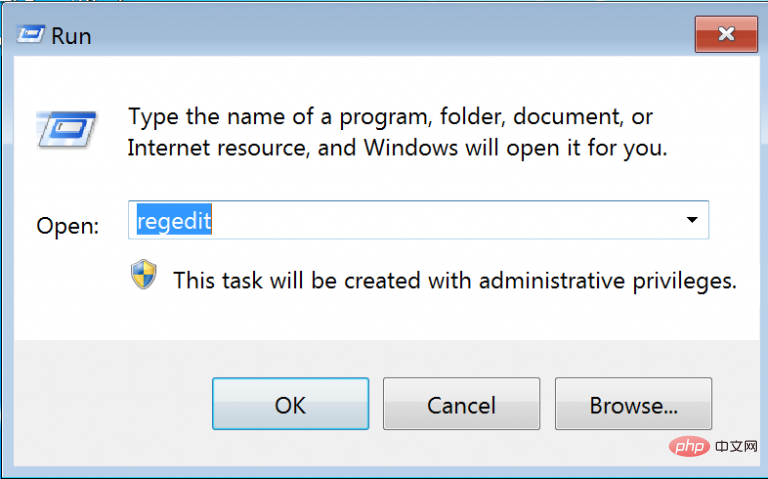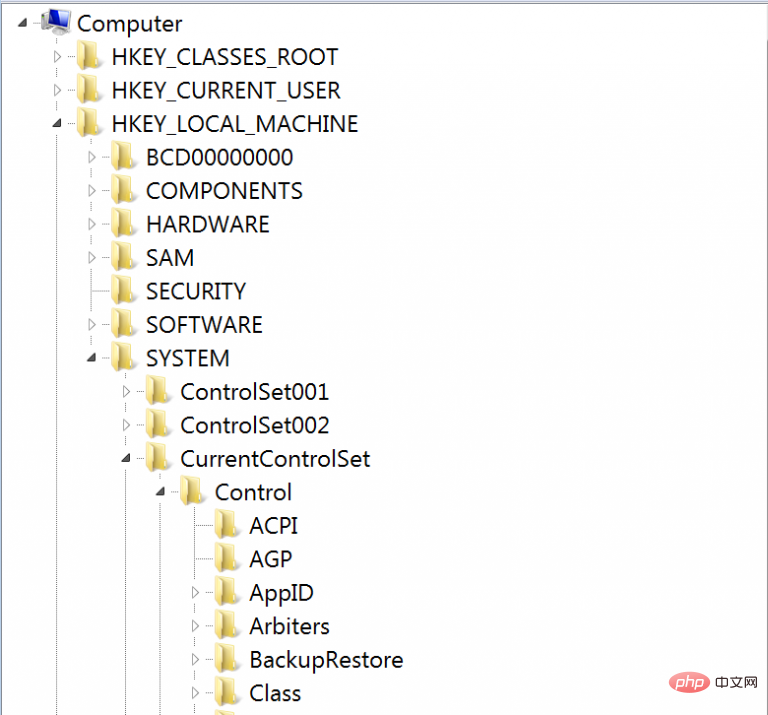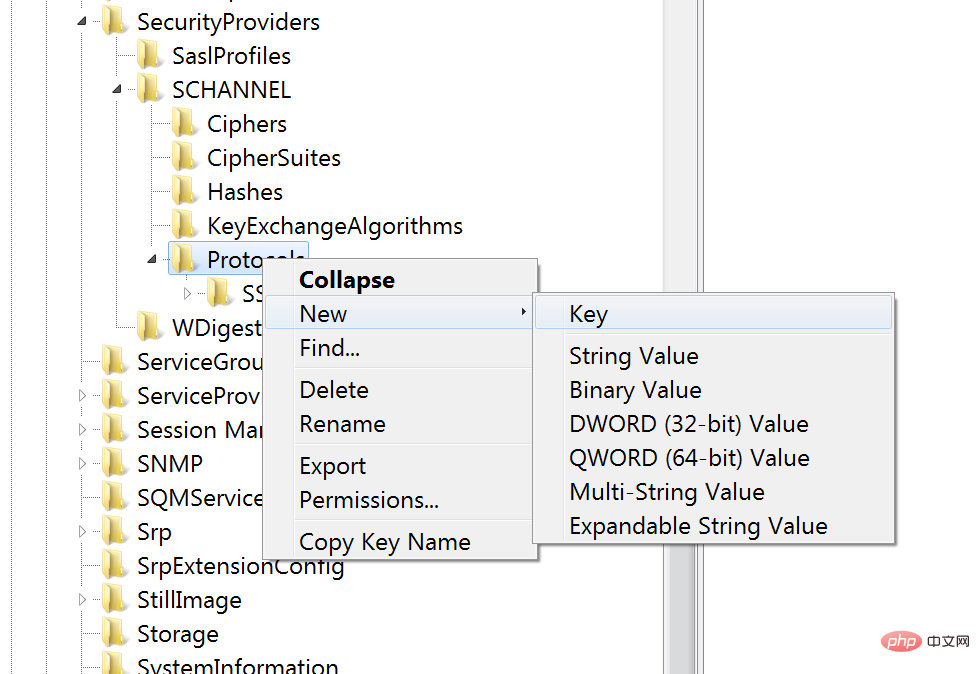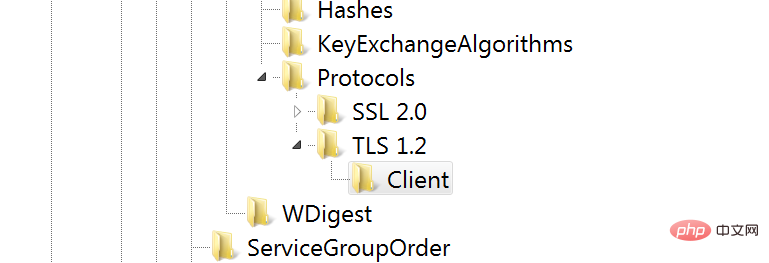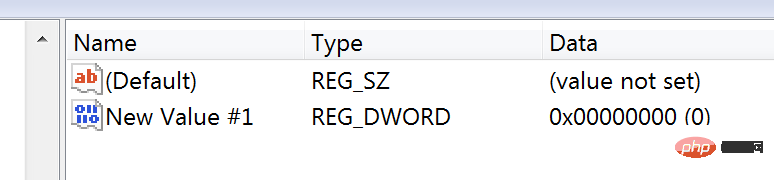传输层安全性 (TLS 1.2)也称为传输层安全性,是一种加密协议,旨在在通过网络传输数据时确保用户数据的安全。TLS 1.2 协议类似于 SSL(安全套接字层)。
传输层安全性 (TLS 1.2) 主要由客户端-服务器应用程序用于跨网络共享数据和信息,而不会出现安全漏洞或信息泄漏。
它通过在共享信息的计算机应用程序之间使用证书来提供机密性、真实性和完整性。
如何检查是否启用了 TLS 1.2?
传输层安全性于 1999 年作为 Internet 工程任务组引入,此后不断发展,2008 年引入了TLS 1.2。
传输层安全有两层操作:TLS 握手协议和 TLS 记录,TLS 操作在应用层。
TLS 1.2 不仅仅是升级;这是确保安全数据共享的重要步骤。旧版本的传输层安全性已变得容易受到攻击,并且使用 TLS 1.2 可以轻松避免安全漏洞。
确保将 TLS 版本更新为 TLS 1.2。和 TLS 1.2。在您的系统上启用以保护您的数据。
TSL 1.2 和 1.3 在 Windows 11 上默认启用。您还可以阅读这篇文章以了解有关该协议如何工作的更多信息。
专家提示:某些 PC 问题很难解决,尤其是在存储库损坏或 Windows 文件丢失时。如果您在修复错误时遇到问题,则您的系统可能已部分损坏。我们建议安装 Restoro,这是一种可以扫描您的机器并确定故障所在的工具。
单击此处下载并开始修复。
检查您的计算机上是否启用了 TLS 1.2 的最快方法是搜索注册表项是否存在。HKEY_LOCAL_MACHINESYSTEMCurrentControlSetControlSecurityProvidersSCHANNELProtocolsTLS 1.2ClientEnabled及其对应的值1。
在 Windows 中检查 TLS 版本的命令是什么?
- 按Windows X。
- 选择Windows Powershell。
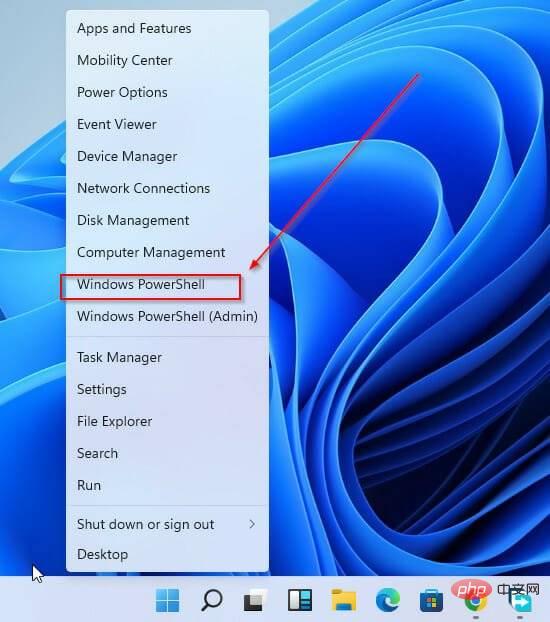
- 输入以下命令:
Get-TlsCipherSuite.
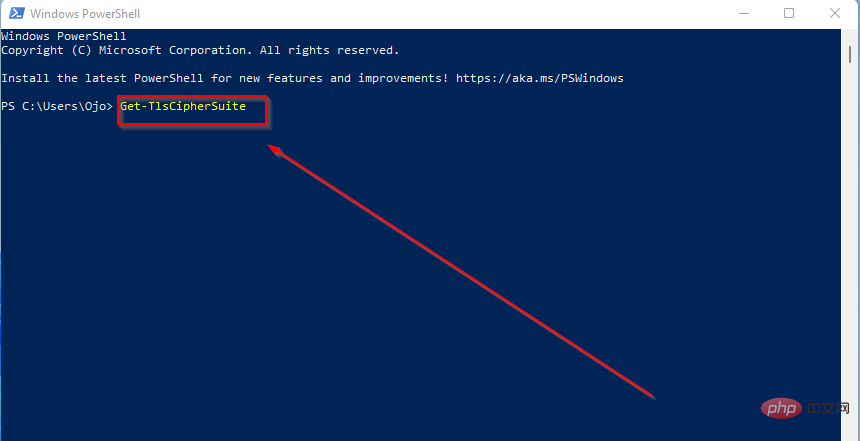
- 按Enter。是
您可以在 Windows 中使用以下命令检查 TLS 1.2 的版本: openssl s_client -connect www.google.com:443 -tls1_2。如果您获得证书链和握手,您将能够判断该版本是否受支持。否则,您将收到握手错误消息。
您如何检查正在使用的 TSL 协议?
- 按Windows R。

- 按Enter。
- 在Internet 属性窗口中,单击高级选项卡。

- 滚动到页面底部并检查查看了哪个 TLS 协议。
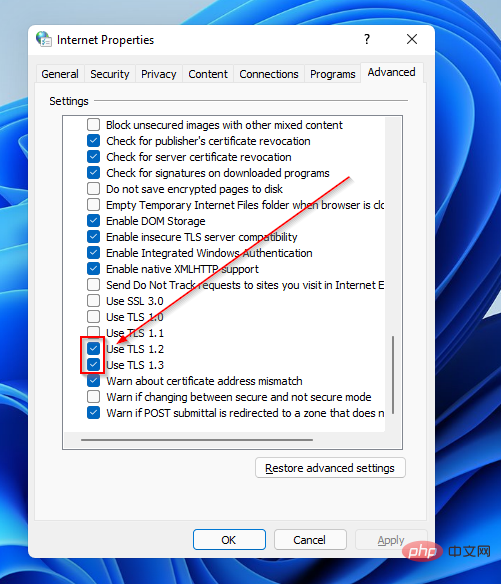
有不同的 TLS 协议,最新的是 1.3。您可以通过注意哪些已选中复选框来查看当前使用的那些。
如何在 Windows 上启用 TLS 1.2?
➡ 如何在 Windows 11 上启用 TLS 1.2?
- 点击Windows R。

- 按Enter。
- 在Internet 属性窗口中,单击高级选项卡。

- 向下滚动并检查正在使用的 TSL 协议
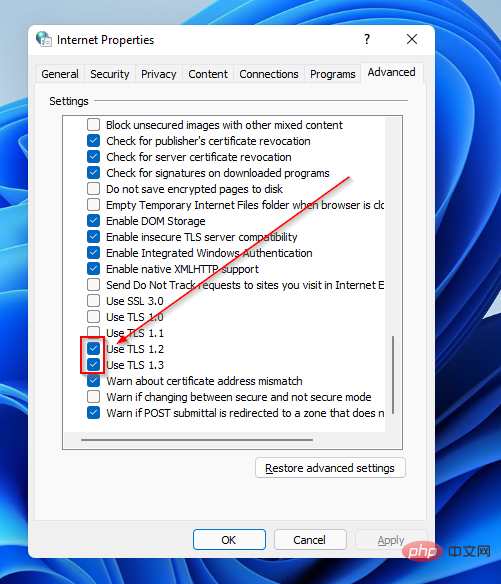
- 选择应用。
- 关闭浏览器窗口并重新启动您的 Google Chrome 浏览器。
➡ 如何在 Windows 10 上启用 TLS 1.2?
- 打开谷歌浏览器。
- 按ALT F。
- 选择设置。
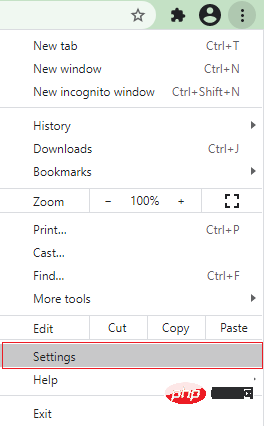
- 点击高级。
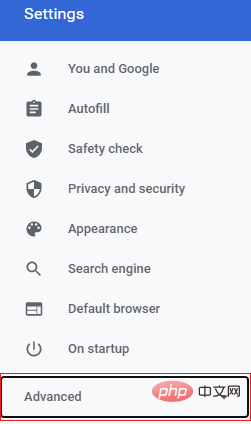
- 向下滚动并选择系统。
- 单击打开计算机的代理设置。
- 单击互联网选项并选择高级。
- 向下滚动并单击安全性并勾选使用 TLS 1.2框。
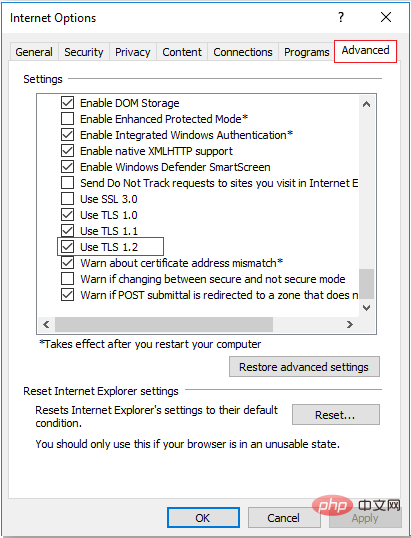
- 单击确定。
- 关闭浏览器窗口并重新启动浏览器。
➡ 如何在 Windows 7 上启用 TLS 1.2?
- 转到状态栏,然后单击 Windows 按钮。单击运行。
- 在运行页面中键入Regedit 。
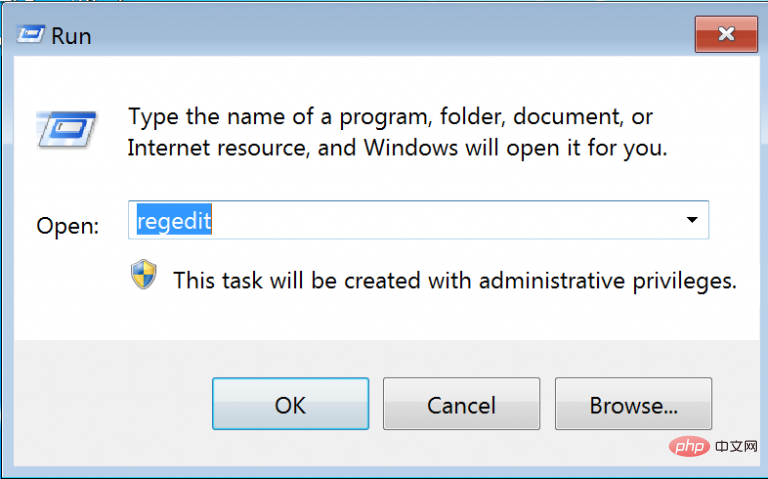
- 单击确定以访问注册表编辑器。
- 单击确定按钮将使您可以访问 Windows 选项
- 对于 Windows 7,输入此注册表项:
HKEY_LOCAL_MACHINESYSTEMCurrentControlSetControlSecurityProvidersSCHANNELProtocols.
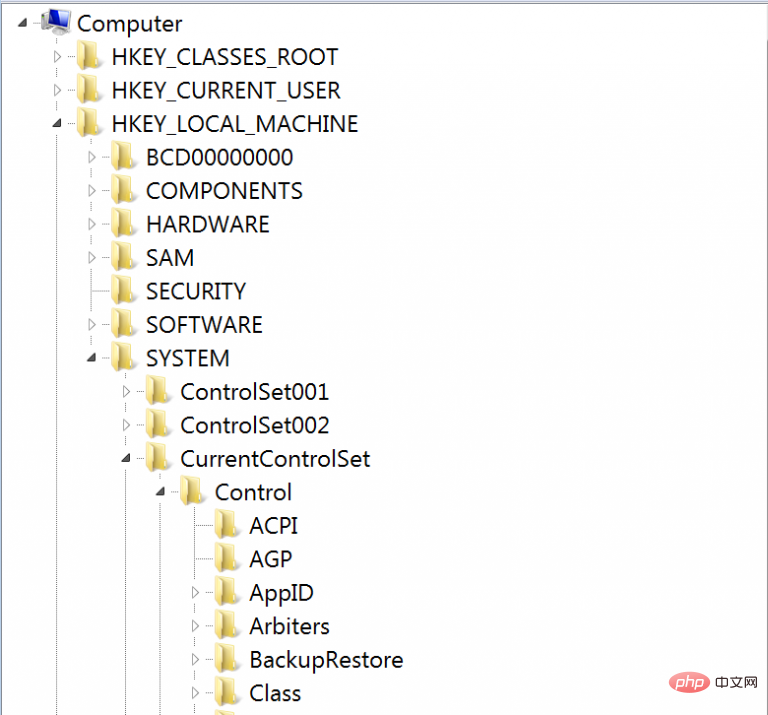
- 单击“协议”文件夹,单击“新建”并从下拉菜单中 选择“密钥”。
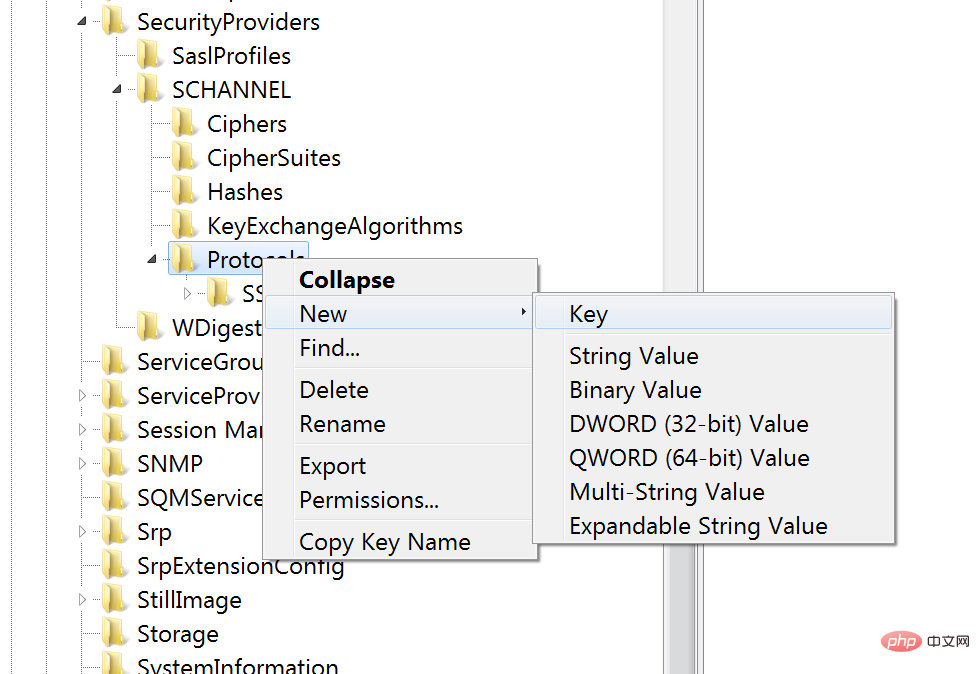
- 完成第 5 步后,将创建一个名为New Key #1的新文件夹。
- 将文件夹重命名为 TLS 1.2。
- 右键单击 TLS 1.2 选项卡,然后单击新建。
- 从下拉菜单中选择密钥。
- 步骤 7 完成后,将创建一个名为 New Key #1 的新文件夹。
- 将文件夹重命名为客户端。
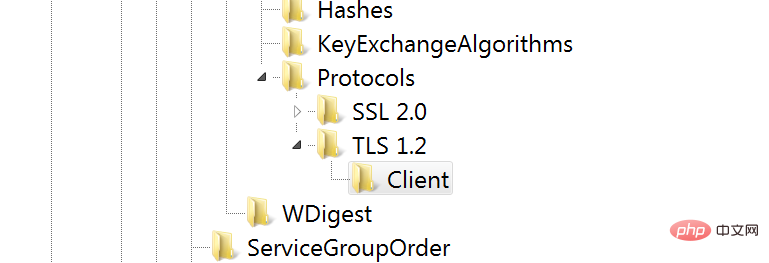
- 右键单击客户端密钥,单击新建,然后从下拉列表中选择 DWORD(32 位)值。
- 单击 DWORD(32 位)值和一个名为“New Value #1”的新文件。将名称更改为默认禁用。
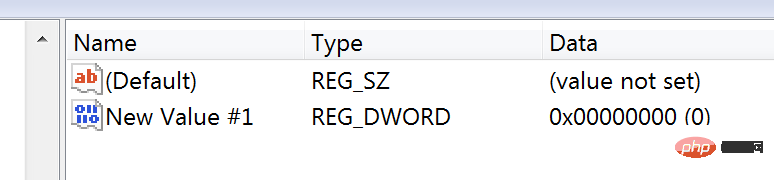
- 完成所有步骤后,重新启动系统以激活更改。
➡ 如何在 Windows Server 2019 上启用 TLS 1.2?
- 按Windows R 按钮访问 Regedit。
- 按 Enter。
- 导航
ComputerHKEY_LOCAL_MACHINESYSTEMCurrentControlSetControlSecurityProvidersSCHANNEL
- 右键单击右窗格,然后单击新建。
- 选择键。
- 将新密钥命名为TLS 1.2并单击它。
- 单击新建。
- 创建一个名为Client的新密钥。
- 右键单击客户端密钥,然后单击新建。
- 选择DWORD(32 位)值。
- 将新文件命名为DWORD DisabledByDefault。
- 双击它以打开其属性
- 确保基数为十六进制且值为零。
- 创建另一个新的 DWORD 文件并将其命名为Enabled。
- 双击它以确保基数为十六进制且值为一。
- 使用确切的单词对服务器密钥重复相同的步骤:DWORDS和Values。
- 关闭注册表。
- 重新启动系统。
➡ 如何在 Windows Server 2016 上启用 TLS 1.2?
- 首先,打开 Windows 开始菜单。
- 在搜索栏中键入Regedit以将其打开。
- 确保在进行任何更改之前备份您当前的注册表。
- 在注册表中,转到
ComputerHKEY_LOCAL_MACHINESYSTEMCurrentControlSetControlSecurityProvidersSCHANNELProtocols
- 右键单击空的右侧窗格,然后单击新建。
- 选择 键。
- 将新密钥命名为TLS 1.2
- 再次右键单击空的右窗格并创建两个名为Client和Server的新键。
- 选择 Client 键,单击新建,然后选择 DWORD(32 位)值。
- 单击 DWORD 并将其重命名为DisabledByDefault。
- 右键单击它,将基数修改为十六进制并将值设置为零。
- 创建另一个DWORD并将其命名为enabled。
- 将基数修改为十六进制并将值设置为一。
-
对服务器密钥重复相同的步骤并创建具有相同值的 DWORDS 。
- 关闭注册表并重新启动您的服务器。
➡ 如何在 Windows Server 2012 R2 上启用 TLS 1.2?
- 启动regedit.exe 程序。
- 输入路径:
HKEY_LOCAL_MACHINESOFTWAREMicrosoft.NETFrameworkv2.0.50727.
- 创建一个名为SystemDefaultTlsVersions的新条目。
- 将 DWORD 值设置为一。
- 创建另一个名为SchUseStrongCrypto的条目并将 DWORD 值设置为one。
- 转到路径:
HKEY_LOCAL_MACHINESOFTWAREMicrosoft.NETFrameworkv4.0.30319。
- 创建一个条目并将其命名为SystemDefaultTlsVersions。
- 将 DWORD 值设置为一。
- 对 64 位操作系统位置进行相同的更改:
HKEY_LOCAL_MACHINESOFTWAREWow6432NodeMicrosoft.NETFrameworkv2.0.50727.
- 请创建一个新条目,并将其命名为SystemDefaultTlsVersions。
- 将 DWORD 值设置为一。
- 创建另一个条目并将其命名为SchUseStrongCrypto并将 DWORD 值设置为one。
- 去
HKEY_LOCAL_MACHINESOFTWAREWow6432NodeMicrosoft.NETFrameworkv4.0.30319。
- 执行与早期位置相同的修改。
如何从 TLS 1.0 升级到 TLS 1.2
- 从顶部菜单栏中搜索服务器。
- 从选项列表中,选择您选择的服务器。
- 转到服务器管理并选择设置和包。
- 单击高级选项卡并向下滚动到Nginx 框。
-
TLS 版本将显示选定版本的列表。单击编辑进行更改。
- 根据要求选择所需的协议,然后单击保存更改。
较旧的 TSL 版本不如最新版本安全。因此,您还可以阅读有关禁用 TSL 1.0 协议的更多信息。如果您的设备运行最新的 Windows 版本,则将显示 1.3 版。
有时,Windows 11 用户可能会遇到 TSL 错误。本教程提供了一个全面的解决方案。
如前所述,TSL 1.3 在 Windows 的现代 Preview 版本上自动启用。就互联网安全部署协议而言,TSL 1.3 是标准。它的安全协议以促进端点到端点数据传输的方式制定。也就是说,它为客户端-服务器通信提供了一个额外的安全层。
新协议解决了以前版本的大部分缺陷,使加密算法过时了。结果,握手协议(客户端身份验证)被大大加密和增强。
此外,TSL 1.3 在隐私方面有了显着改善。这意味着网络对您的用户详细信息和信息的可见性受到严重限制。
以上是2022 年在所有 Windows 版本上启用 TLS 1.2 的 3 种方法的详细内容。更多信息请关注PHP中文网其他相关文章!