如何在 Windows 11 上自定义通知设置
自定义常规通知设置
让我们从通知设置的基础开始。首先,如果您想在 Windows 11 上进行通知设置,有两种方法可以做到。最快的方法是右键单击任务栏一角的日期和时间部分,然后选择 通知设置。
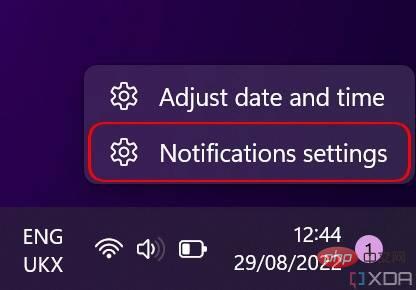
或者,您可以使用“开始”菜单打开“设置”应用程序,然后 在“ 系统 ”部分(默认打开)中选择“通知”。
在这里,您会看到通知设置的概览。您可以完全禁用通知,或单击第一个选项 Notifications以展开下拉菜单。此菜单有一些附加选项,例如关闭通知声音。您还可以选择是否要在锁定屏幕上显示通知,包括提醒和来电的特定设置。在此之下,有焦点辅助,相当于 Windows 的请勿打扰。我们稍后再看。
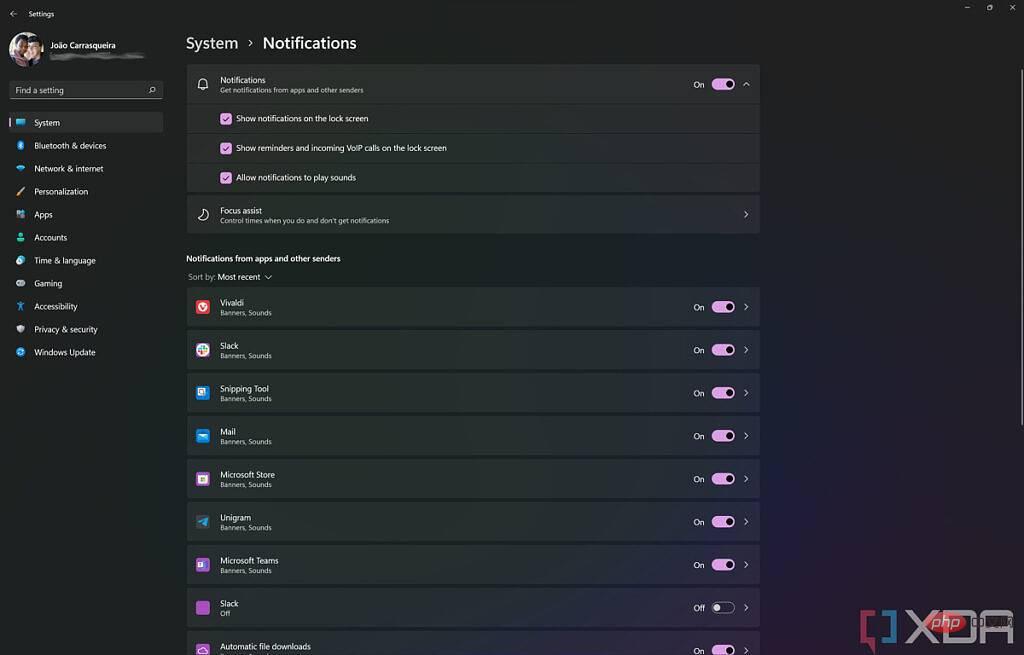
您还可以启用或禁用每个应用程序的通知。此处显示的应用程序仅向您发送了至少一个通知,因此该列表可能不会显示您刚刚安装的应用程序。您可以单击每个应用程序以进入该应用程序的更具体设置,但我们稍后会探讨。
在页面底部,您还可以找到来自 Windows 系统本身的某些通知的设置。例如,您可以关闭有关如何使用某些功能的建议,或者您是否希望在安装新功能更新后看到 Windows 欢迎体验。这种欢迎体验可以让您了解更新中的新功能,因此它可能很有用,但并不适合所有人。
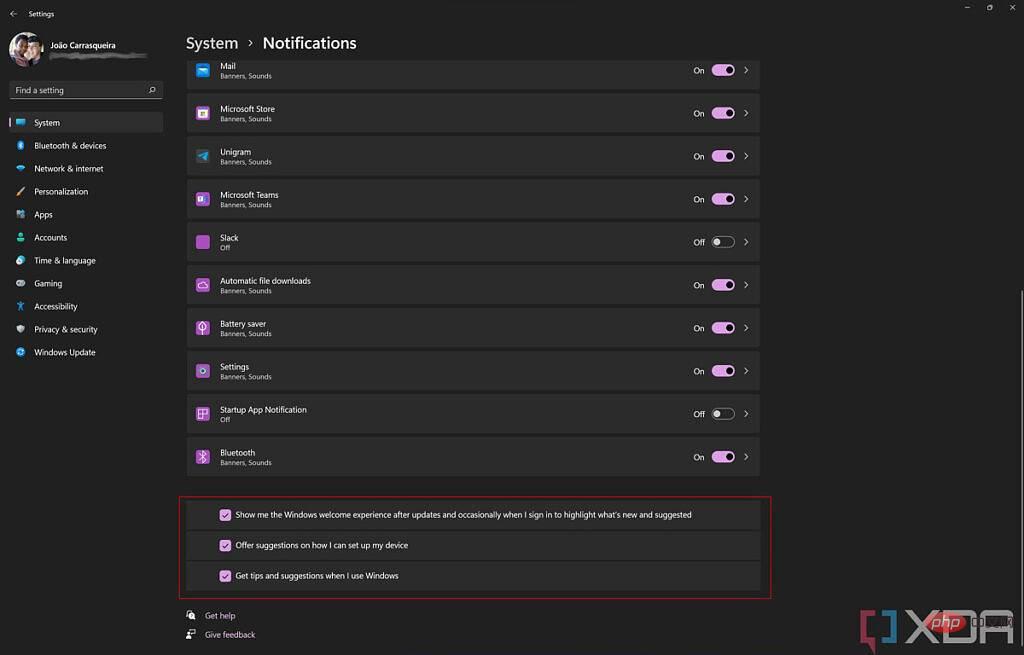
对焦辅助
焦点辅助相当于 Windows 11 的请勿打扰,只要启用它就可以阻止几乎所有传入的通知。当您在上面显示的页面中计时 焦点辅助 选项时,您可以自定义与该功能相关的各种设置。对于初学者,您可以选择将其关闭,或使用 优先级或 警报 设置。优先模式允许您选择某些可以突破焦点辅助的通知,而警报模式仅允许警报通过。
此处还有一个选项可让您查看启用焦点辅助时错过的通知。启用此功能后,当您禁用焦点辅助时,您会看到一条通知,其中包含您错过的所有内容的摘要。
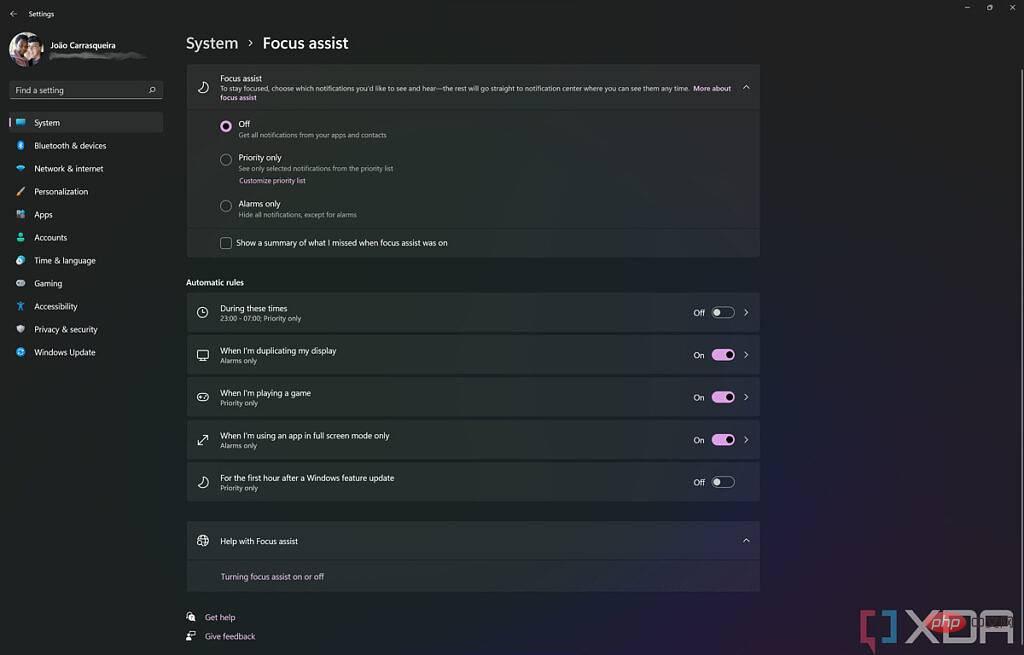
在这些选项下方,您是自动规则部分,在某些情况下,焦点辅助将自动启动。有一些选项可以在一天中的特定时间启用它,以及更多特殊规则,例如当您复制显示器或运行全屏应用程序时。这些可能很有用,因此您在展示屏幕时不会收到尴尬的通知,或者如果您不想在玩游戏时被打断。奇怪的是,还有一条规则是在安装功能更新后的第一个小时内禁用通知,并且默认情况下它是启用的。
如果您单击这些规则中的任何一条,您可以选择是否要在优先模式或警报模式下打开焦点辅助,您还可以选择是否要在自动启用焦点辅助时收到通知。
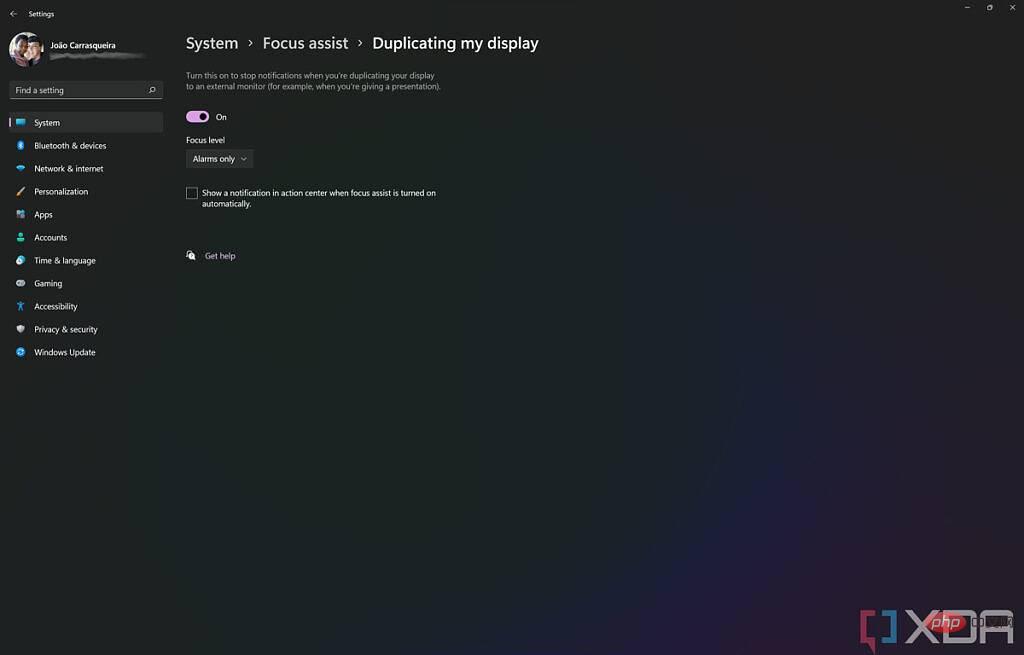
自定义您的优先级列表
如上所述,焦点辅助提供的选项之一称为优先级,如果您认为它们很重要,这允许选择的应用程序仍然发送通知。如果您单击自定义优先级列表,您可以选择允许 VoIP 呼叫通过以及提醒。然后,当然,您可以选择要添加到优先级列表中的特定应用程序,以便始终显示来自这些应用程序的通知。默认情况下会添加一些应用程序,但您可以删除它们或添加一些其他应用程序。
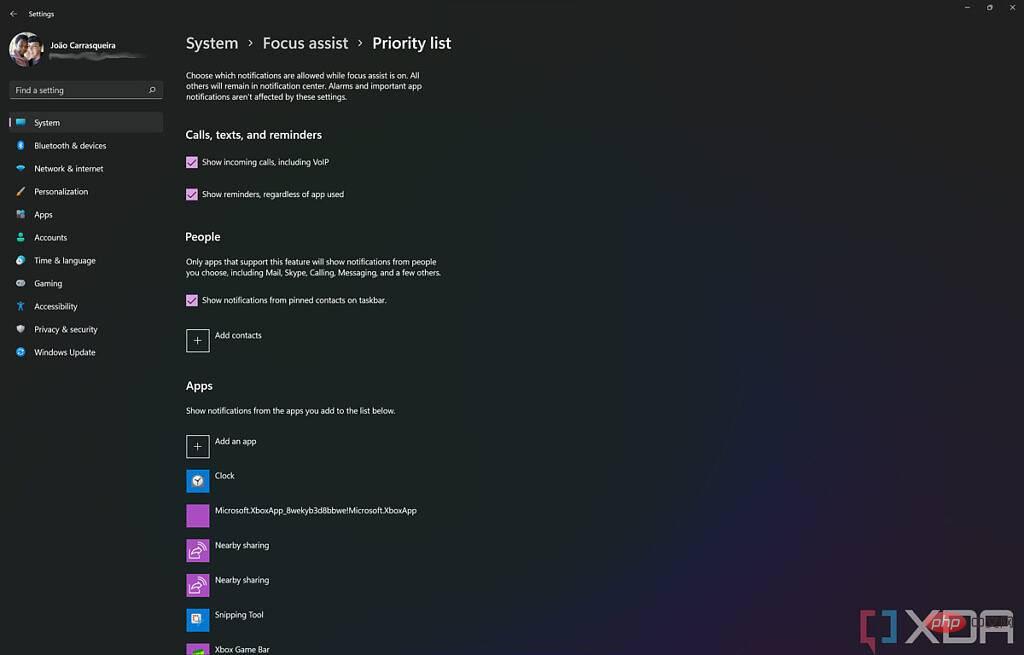
此页面上还有一个部分可以允许某些人的通知突破。这是基于 People 应用程序,然而,现在基本上无法使用,它只包括 Outlook 联系人。尽管该应用程序内置于 Windows 11 中,但它甚至不适用于 Microsoft Teams 联系人。
在 Windows 11 中自定义每应用通知设置
最后,我们来谈谈各个应用的通知设置。正如我们上面提到的,通知设置页面(设置 -> 系统 -> 通知)允许您为每个应用打开或关闭通知。但是,您也可以单击应用程序的名称来查看该应用程序的更详细的通知设置。
例如。让我们使用 Microsoft Teams,因为它内置于 Windows 11 中。当您打开该应用程序的通知设置时,您会看到一些选项。首先,您可以选择是否要显示通知横幅——这些是显示在屏幕右下角的小弹出窗口。您还可以选择是否希望这些通知在通知中心可见,您可以通过单击任务栏上的日期和时间(或按键盘上的Windows键和N)打开通知中心。
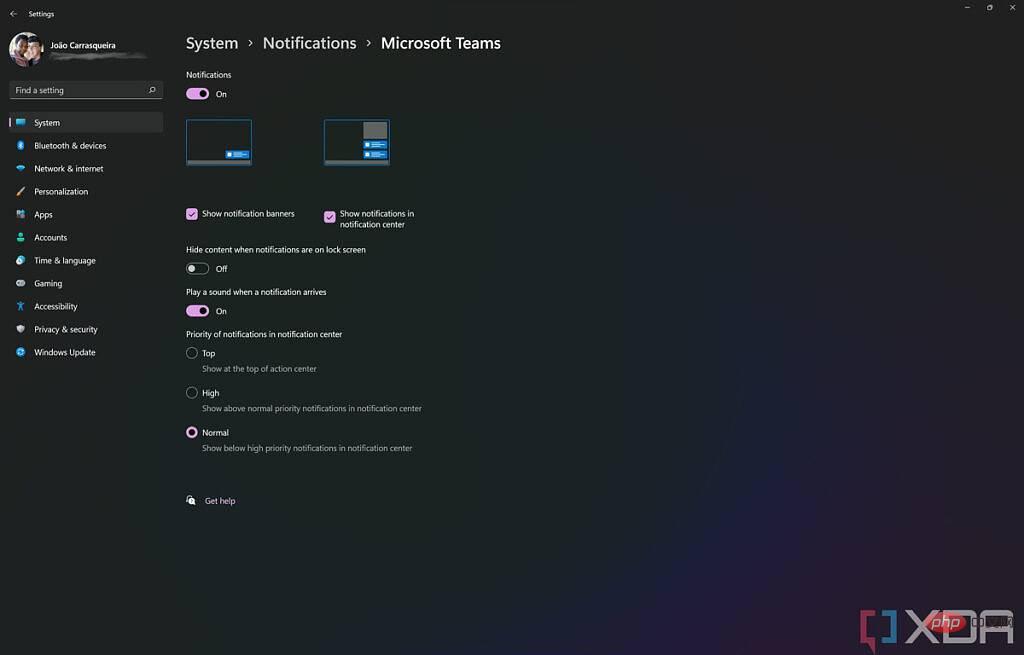
其他选项可让您在锁定屏幕上隐藏通知内容,这样人们在不输入密码或 PIN 的情况下看不到您的通知。您还可以关闭通知声音并从该应用程序中选择通知的优先级。更高的优先级意味着通知将显示在通知中心的顶部,如果您收到多个高优先级通知,您还可以看到其中最多同时弹出三个,而不是普通通知只有一个.
Windows 11 版本 22H2 中的通知设置
到目前为止,我们已经讨论了 Windows 11 原始版本中的通知设置,但您可能已经在运行Windows 11 版本 22H2。这是 Windows 11 的第一个功能更新,它对通知设置进行了一些重要更改。在这个版本中,如果你进入通知设置页面(设置 -> 系统-> 通知),看起来有点不同,但大部分功能是相同的。
对于初学者,焦点辅助已重命名为请勿打扰,因此它与您可能已经从其他平台了解的内容保持一致。它也被简化了,因此它可以打开或关闭,您不能再在优先或警报模式之间进行选择。此外,所有“请勿打扰”设置现在都可以直接在通知页面中使用,而无需完全转到单独的页面。
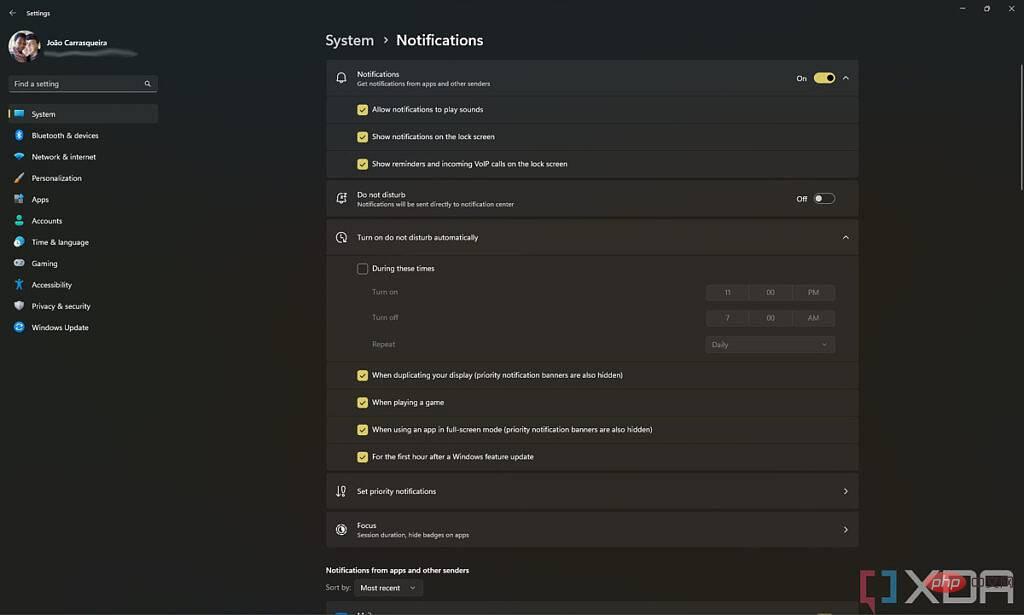
还值得注意的是,您自定义优先级列表的页面已更新为新设计,并且删除了我们上面提到的无用人员部分。
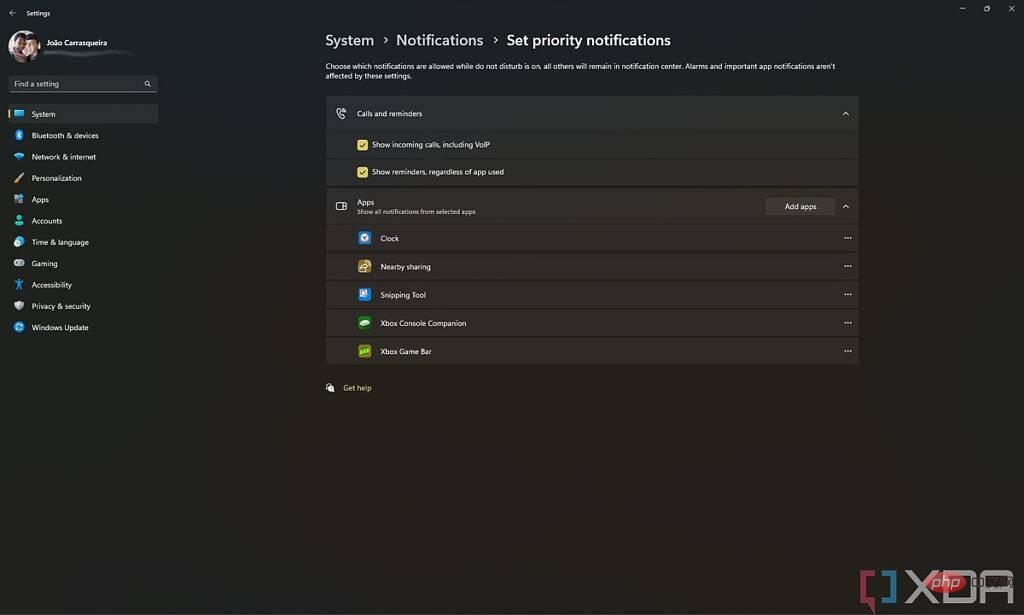
重点
您会在新的通知页面中注意到一些新的东西是 焦点选项。您可以在此处选择与焦点会话相关的选项,这是 Windows 11 中作为时钟应用程序的一部分引入的功能。在此页面中,您可以启动焦点会话、选择持续时间、隐藏任务栏通知标记和闪烁(当任务栏上的应用变为橙色以引起您的注意时)。
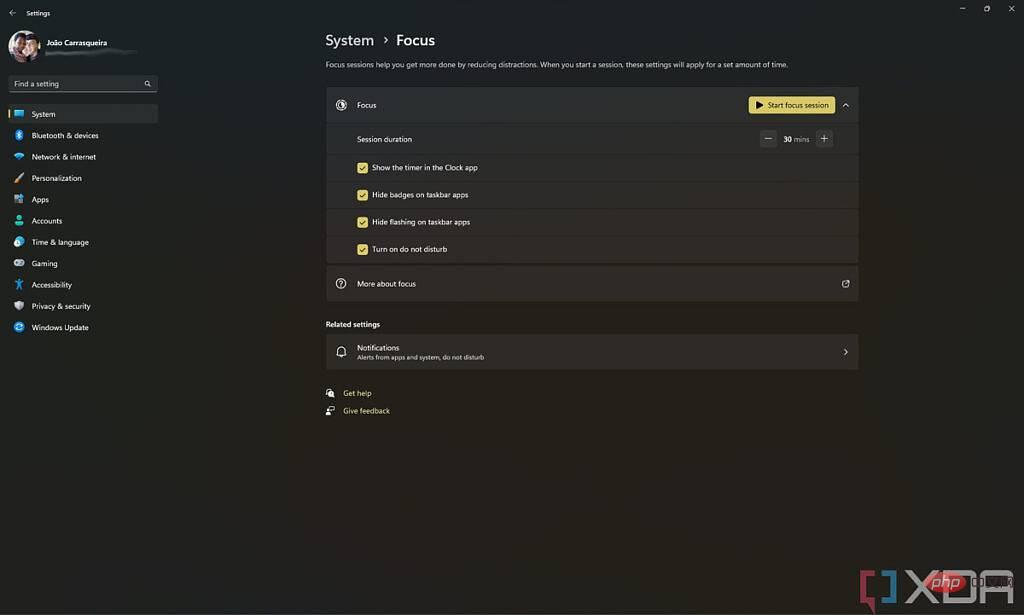
当您开始焦点会话时,它将启用您在此页面上选择的设置。如果您对此感兴趣,可以在我们的深入探讨中了解有关时钟应用程序的更多信息。
这就是您需要了解的有关如何在 Windows 11 PC 上自定义通知设置的全部信息。如果您热衷于了解有关 Windows 11 的更多信息,我们还为您提供了一些其他教程。我们有一个关于如何整体使用 Windows 11 的一般教程,这对于新用户来说是一个很好的起点。
以上是如何在 Windows 11 上自定义通知设置的详细内容。更多信息请关注PHP中文网其他相关文章!

热AI工具

Undresser.AI Undress
人工智能驱动的应用程序,用于创建逼真的裸体照片

AI Clothes Remover
用于从照片中去除衣服的在线人工智能工具。

Undress AI Tool
免费脱衣服图片

Clothoff.io
AI脱衣机

AI Hentai Generator
免费生成ai无尽的。

热门文章

热工具

记事本++7.3.1
好用且免费的代码编辑器

SublimeText3汉化版
中文版,非常好用

禅工作室 13.0.1
功能强大的PHP集成开发环境

Dreamweaver CS6
视觉化网页开发工具

SublimeText3 Mac版
神级代码编辑软件(SublimeText3)
 CUDA之通用矩阵乘法:从入门到熟练!
Mar 25, 2024 pm 12:30 PM
CUDA之通用矩阵乘法:从入门到熟练!
Mar 25, 2024 pm 12:30 PM
通用矩阵乘法(GeneralMatrixMultiplication,GEMM)是许多应用程序和算法中至关重要的一部分,也是评估计算机硬件性能的重要指标之一。通过深入研究和优化GEMM的实现,可以帮助我们更好地理解高性能计算以及软硬件系统之间的关系。在计算机科学中,对GEMM进行有效的优化可以提高计算速度并节省资源,这对于提高计算机系统的整体性能至关重要。深入了解GEMM的工作原理和优化方法,有助于我们更好地利用现代计算硬件的潜力,并为各种复杂计算任务提供更高效的解决方案。通过对GEMM性能的优
 华为干昆 ADS3.0 智驾系统 8 月上市 享界 S9 首发搭载
Jul 30, 2024 pm 02:17 PM
华为干昆 ADS3.0 智驾系统 8 月上市 享界 S9 首发搭载
Jul 30, 2024 pm 02:17 PM
7月29日,在AITO问界第四十万台新车下线仪式上,华为常务董事、终端BG董事长、智能汽车解决方案BU董事长余承东出席发表演讲并宣布,问界系列车型将于今年8月迎来华为干昆ADS3.0版本的上市,并计划在8月至9月间陆续推送升级。 8月6日即将发布的享界S9将首发华为ADS3.0智能驾驶系统。华为干昆ADS3.0版本在激光雷达的辅助下,将大幅提升智驾能力,具备融合端到端的能力,并采用GOD(通用障碍物识别)/PDP(预测决策规控)全新端到端架构,提供车位到车位智驾领航NCA功能,并升级CAS3.0全
 苹果16系统哪个版本最好
Mar 08, 2024 pm 05:16 PM
苹果16系统哪个版本最好
Mar 08, 2024 pm 05:16 PM
苹果16系统中版本最好的是iOS16.1.4,iOS16系统的最佳版本可能因人而异添加和日常使用体验的提升也受到了很多用户的好评。苹果16系统哪个版本最好答:iOS16.1.4iOS16系统的最佳版本可能因人而异。根据公开的消息,2022年推出的iOS16被认为是一个非常稳定且性能优越的版本,用户对其整体体验也相当满意。此外,iOS16中新功能的添加和日常使用体验的提升也受到了很多用户的好评。特别是在更新后的电池续航能力、信号表现和发热控制方面,用户的反馈都比较积极。然而,考虑到iPhone14
 Linux进程优先级调整方法详解
Mar 15, 2024 am 08:39 AM
Linux进程优先级调整方法详解
Mar 15, 2024 am 08:39 AM
Linux进程优先级调整方法详解在Linux系统中,进程的优先级决定了其在系统中的执行顺序和资源分配情况。合理调整进程的优先级可以提高系统的性能和效率。本文将详细介绍Linux中如何调整进程的优先级,并提供具体的代码示例。一、进程优先级概述在Linux系统中,每个进程都有一个与之相关联的优先级。优先级的范围一般是-20到19,其中-20表示最高优先级,19表
 常用常新!华为Mate60系列升级HarmonyOS 4.2:AI云增强、小艺方言太好用了
Jun 02, 2024 pm 02:58 PM
常用常新!华为Mate60系列升级HarmonyOS 4.2:AI云增强、小艺方言太好用了
Jun 02, 2024 pm 02:58 PM
4月11日,华为官方首次宣布HarmonyOS4.2百机升级计划,此次共有180余款设备参与升级,品类覆盖手机、平板、手表、耳机、智慧屏等设备。过去一个月,随着HarmonyOS4.2百机升级计划的稳步推进,包括华为Pocket2、华为MateX5系列、nova12系列、华为Pura系列等多款热门机型也已纷纷展开升级适配,这意味着会有更多华为机型用户享受到HarmonyOS带来的常用常新体验。从用户反馈来看,华为Mate60系列机型在升级HarmonyOS4.2之后,体验全方位跃升。尤其是华为M
 电脑操作系统有哪些
Jan 12, 2024 pm 03:12 PM
电脑操作系统有哪些
Jan 12, 2024 pm 03:12 PM
电脑操作系统就是用于管理电脑硬件和软件程序的系统,同时也是根据所有软件系统去开发的操作系统程序,而不同的操作系统,对应的使用人群也是不同的,那么电脑系统有哪些呢?下面,小编跟大家分享电脑操作系统有哪些。所谓的操作系统就是管理电脑硬件与软件程序,所有的软件都是基于操作系统程序的基础上去开发的。其实操作系统种类是很多的,用工业用的,商业用的,个人用的,涉及的范围很广。下面,小编跟大家讲解电脑操作系统有哪些。电脑操作系统有哪些windows系统Windows系统是由美国微软公司开发的一款操作系统。比最
 Oracle数据库中修改系统日期方法详解
Mar 09, 2024 am 10:21 AM
Oracle数据库中修改系统日期方法详解
Mar 09, 2024 am 10:21 AM
Oracle数据库中修改系统日期方法详解在Oracle数据库中,修改系统日期的方法主要涉及到修改NLS_DATE_FORMAT参数和使用SYSDATE函数。本文将详细介绍这两种方法及其具体的代码示例,帮助读者更好地理解和掌握在Oracle数据库中修改系统日期的操作。一、修改NLS_DATE_FORMAT参数方法NLS_DATE_FORMAT是Oracle数据
 Linux和Windows系统中cmd命令的区别与相似之处
Mar 15, 2024 am 08:12 AM
Linux和Windows系统中cmd命令的区别与相似之处
Mar 15, 2024 am 08:12 AM
Linux和Windows是两种常见的操作系统,分别代表了开源的Linux系统和商业的Windows系统。在这两种操作系统中,都存在着命令行界面,用于用户与操作系统进行交互。在Linux系统中,用户使用的是Shell命令行,而在Windows系统中,用户使用的是cmd命令行。Linux系统中的Shell命令行是一个非常强大的工具,可以完成几乎所有的系统管理任





