如何修复 Windows 10/11 中的桌面窗口管理器高 GPU 使用率
1. 获取最新的 Windows 更新
最方便的修复是执行 Windows 更新,这可确保您运行的是最新版本,其中包括错误修复、全新功能和硬件组件的兼容驱动程序。
为此,请按Windows 11 键盘快捷键“ Windows + I ”打开“设置”应用程序。然后,从左侧边栏转到“ Windows Update ” ,然后单击右侧窗格中的“检查更新”。 Windows 将自动下载更新并要求您重新启动 PC 以完成安装过程。
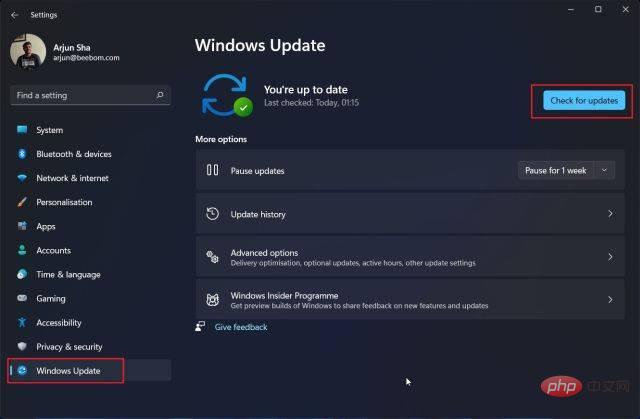
2. 更新您的 GPU 驱动程序
由于 Windows 更新并不总是为您的 GPU 获取最新的驱动程序,下一步应该是手动更新您的 GPU 驱动程序。也许,您的显卡一直停留在旧版本,并且您没有启用自动更新 GPU 驱动程序的选项。按照本指南了解如何更新 Windows 11 驱动程序。我们还解释了如何在 GeForce Experience 或 AMD Adrenalin 软件中启用自动驱动程序更新。
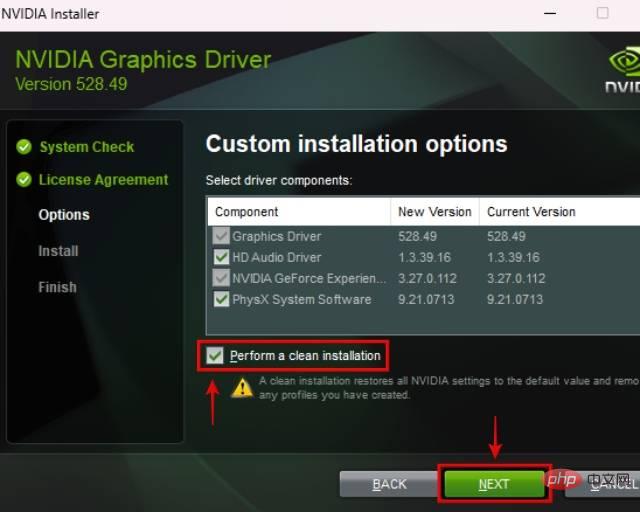
3.使用英特尔 DSA 或第三方应用程序更新驱动程序
要手动更新 PC 上其他硬件组件的驱动程序,您可以使用 Intel Driver & Support Assistant (DSA) 来扫描和更新基于 Intel 的硬件。此外,您可以使用名为 IOBit Driver Booster 的第三方软件手动将您的驱动程序更新到最新版本。
1. 首先,您需要从此链接下载 Intel DSA 。
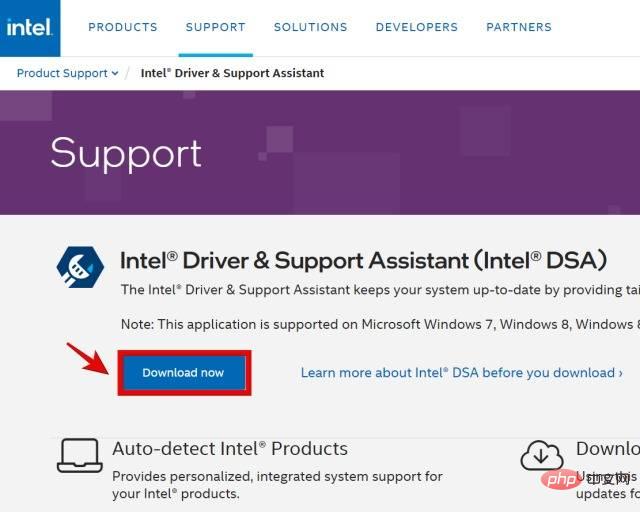
2. 打开您在上一步中下载的“Intel-Driver-and-Support-Assistant-Installer.exe”文件。现在,选中勾号以同意许可条款和条件。然后,单击“安装”继续。
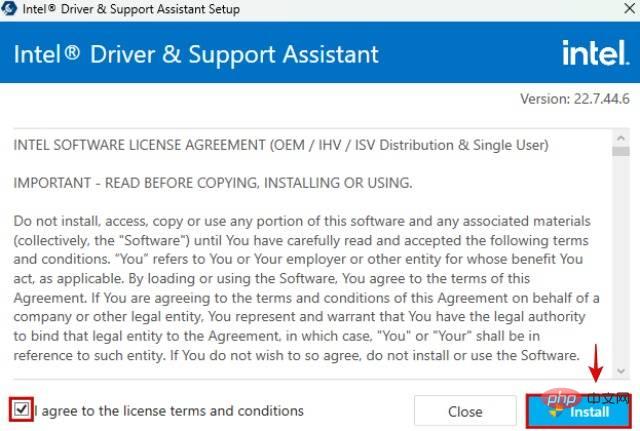
3. 完成后,安装程序会要求您重新启动 PC。继续这样做,在系统重新启动后,通过在按 Windows 键后搜索“Intel Driver & Support Assistant”来启动 Intel DSA 。当结果出现时单击它以启动软件。
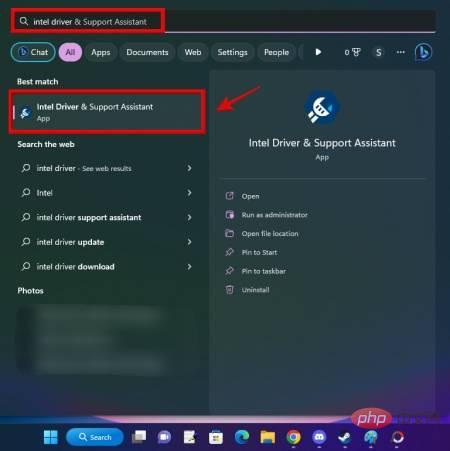
4. 英特尔 DSA 然后会让您知道可用于 PC 组件的各种驱动程序更新。下载并安装所有这些,您的基于 Intel 的硬件将得到更新。
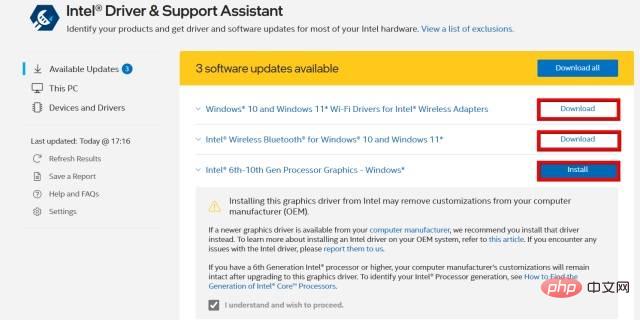
5. 现在,让我们使用 IOBit Driver Booster 手动扫描驱动程序更新。从此链接下载它,并在文件下载完成后启动安装程序。一开始,它可能会要求您安装另一个软件,但这不是必需的,因此请跳过它。
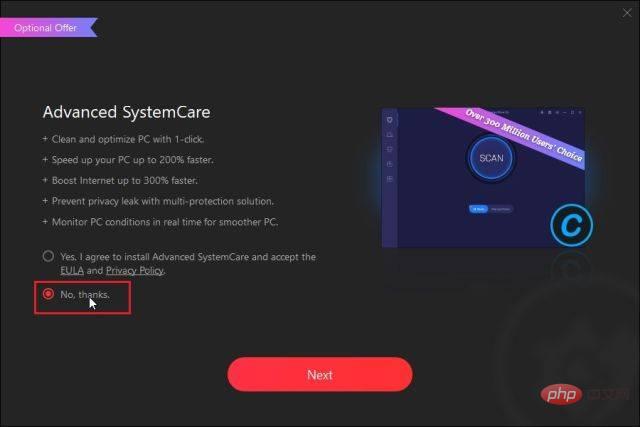
6. 安装完成后,启动程序并扫描驱动程序更新。选择您要更新的所有驱动程序,然后单击右上角的“立即更新”。安装后,只需重新启动您的 PC,新的驱动程序就会出现。
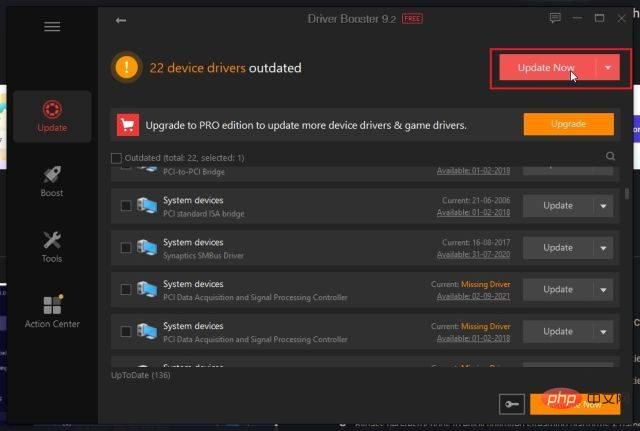
4.手动设置DWM.exe使用集成显卡
某些程序,特别是如果它们与 Windows 资源管理器进程配合使用,可能会导致桌面窗口管理器出现高 GPU 使用率问题。这些程序本身可能会导致 GPU 使用率激增,而且多个应用程序也可能会占用您 PC 上的 GPU 资源。
在此修复中,我们将向您展示如何为您的 PC 上安装的各个程序设置图形首选项。严重依赖 GPU 的程序,如您的游戏和内容创建软件,应设置为“高性能模式”,或手动指定使用专用 显卡。PC 上的其他一切都可以设置为省电模式,从而利用集成 GPU而不是消耗高性能独立显卡的资源。它是这样工作的:
1. 首先,右键单击您的桌面,然后单击上下文菜单中的“显示设置”。

2. 然后,在显示设置下,单击底部的“图形”。

3. 在下一个屏幕上,您现在可以指定哪个 GPU 应该用于您 PC 上的各种程序。单击“浏览”,导航至C:/Windows/System32,然后选择 DWM.exe。然后,单击“选项”以指定它应该使用的 GPU 类型。
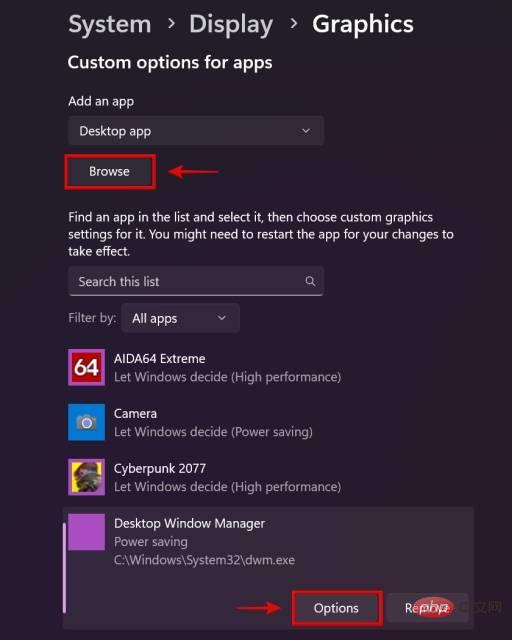
4. 如您所见,我们已将 DWM.EXE 指定为Power Saving。对于游戏,我们指定了“高性能”,以便它们使用专用显卡。要完成此修复并进一步减少 GPU 使用率过高的问题,请对计算机上的所有其他程序执行此步骤。
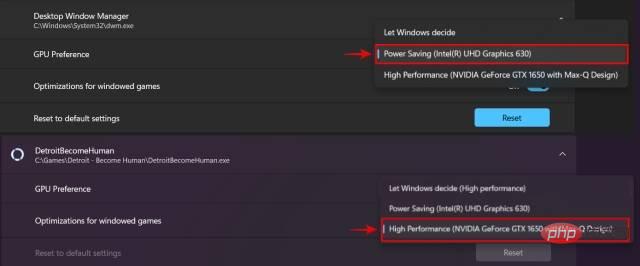
5. 避免使用集成 GPU,只保持一个 GPU 处于活动状态
Wallpaper Engine在这篇支持文章中揭穿了具有两个 GPU 的系统:集成显卡和专用显卡可能会出现 GPU 使用率过高的问题。对于具有 NVIDIA Optimus 或MUX 开关功能的 PC ,这应该可以正常工作,但尝试此修复也无妨。如果您在笔记本电脑或台式机上遇到 GPU 使用率过高的问题,而之前的修复没有帮助,让我们试试这个解决方案。
1. 对于台式机用户,您只需从背面查看您的 PC 并确保显示器的显示电缆(HDMI、DisplayPort 等)未连接到主板,而是连接到专用显卡。从本质上讲,应用此修复程序所需要做的就是避免在两个地方都使用显示电缆。当您这样做时,系统会同时启用集成和专用 GPU,从而导致某些用户的桌面窗口管理器出现高 GPU 使用率问题。

2. 对于笔记本电脑用户,请转到制造商提供的控制中心软件。在我们的例子中,这是 MSI 中心。您必须导航到可以指定笔记本电脑使用的 GPU 的设置。在这里,确保选择独立/专用显卡选项而不是混合选项。如果您想节省电池电量,您也可以选择集成图形模式,但如果它会给您带来高 GPU 使用率问题,请避免使用混合设置。
注意:如果您的笔记本电脑没有 MUX 开关或关闭 NVIDIA Optimus 的选项,则您无法应用此修复程序。在这种情况下,您可以跳到下一个解决方案。
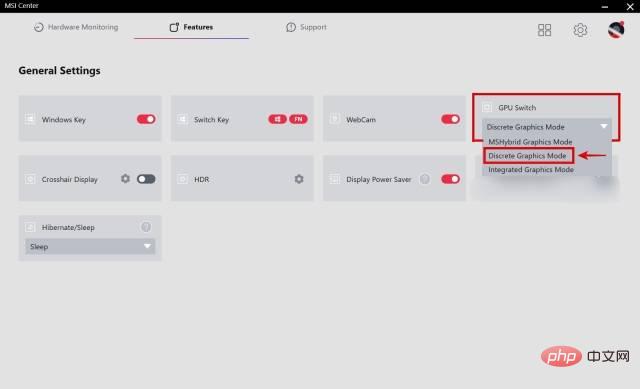
6. 关闭硬件加速 GPU 调度 (HAGS)
这是最流行的解决方案之一,适用于试图修复其 PC 上的桌面窗口管理器高 GPU 使用率问题的用户。硬件加速 GPU 调度是一项用于提高显卡性能和减少延迟的功能。但是,它可能并不适合所有人。那么让我们看看如何关闭此功能。
1. 首先,右键单击桌面,然后从上下文菜单中选择“显示设置”。

2.接下来,在相关设置下,您必须单击底部的“图形”。

3. 现在,单击顶部的“更改默认图形设置”选项。
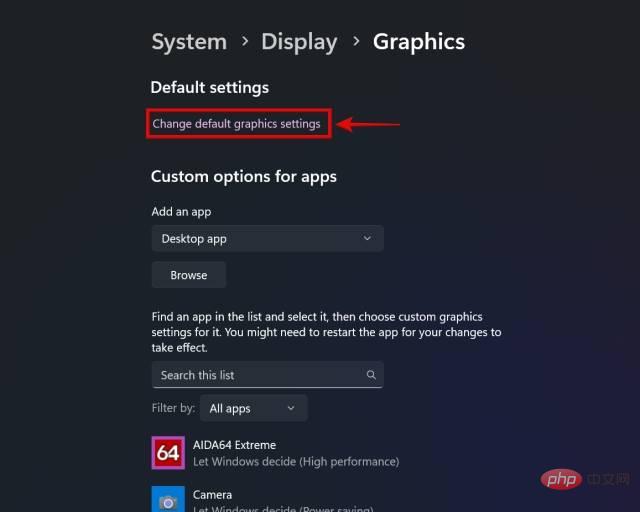
4. 在这里,您会找到硬件加速 GPU 调度设置。关闭 HAGS 的开关并重新启动您的 PC 以应用更改。这可能会解决 GPU 使用率高的问题。
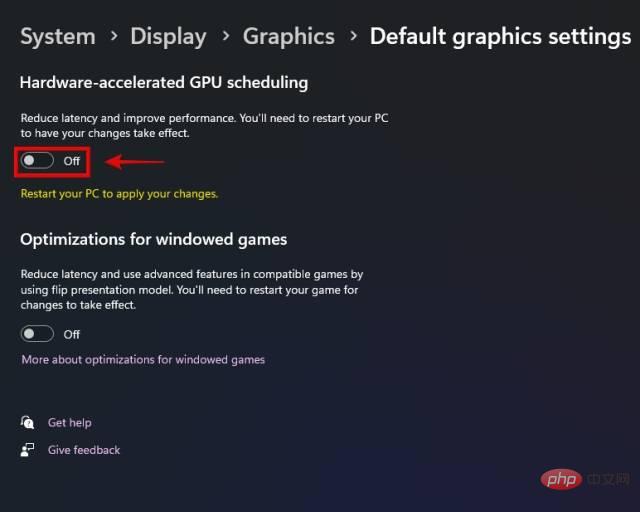
7. 在 Nvidia 控制面板中更改电源模式
Nvidia 控制面板中的电源管理设置或笔记本电脑的电源计划本身显然可以决定 Windows 如何利用 GPU 资源。因此,将其设置为正确的模式可以解决 GPU 使用率高的问题。让我们看看如何做到这一点。
1. 右键单击您的桌面,然后单击“显示更多选项”。然后,单击 Nvidia 控制面板。
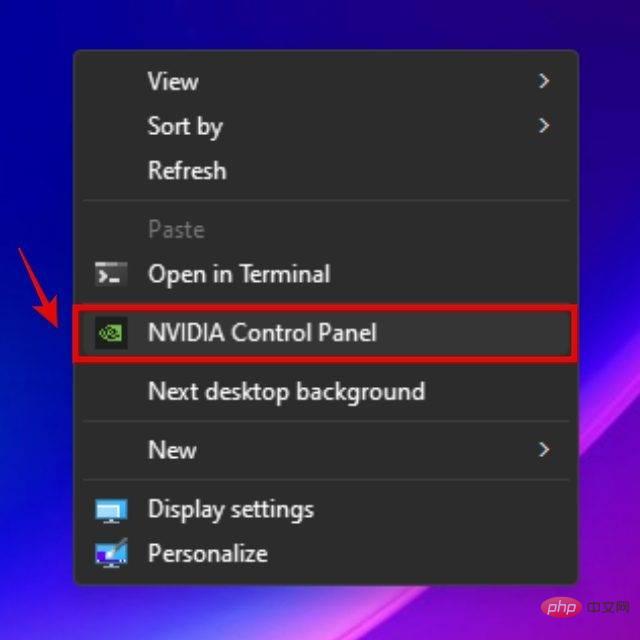
2. 接下来,从左侧边栏导航到“管理 3D 设置”。然后,在右窗格中的全局设置下,向下滚动并找到“电源管理模式”设置。使用下拉菜单将其设置为“首选最高性能”,然后单击右下角的“应用”。
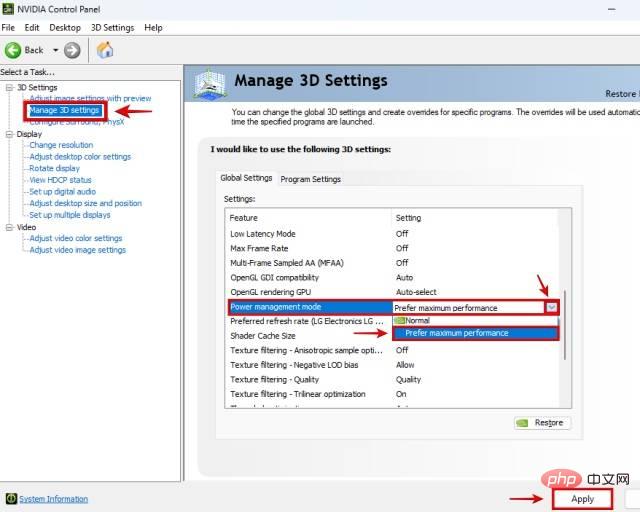
3. 此外,我们建议使用本指南更改 Windows 11 中的电源模式设置。在“电源和电池”下,将“电源模式”设置为“最佳性能” 。其他模式可能会限制您的 GPU,导致 Windows 报告 GPU 使用率很高,即使它使用的显卡资源很少。
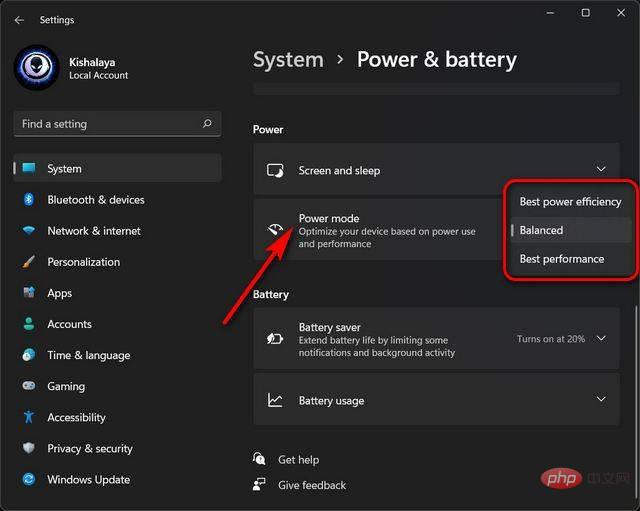
8. 在 Windows 显示设置中关闭 HDR
有些人已经能够通过在 Windows 显示设置中禁用 HDR 来修复 DWM.exe 高 GPU 使用率问题。这是你如何做到这一点。
1. 首先,右键单击您的桌面,然后单击上下文菜单中的“显示设置”。

2. 在这里,单击“使用 HDR ”旁边的开关并将其关闭。关闭 HDR 也会禁用广色域 (WCG)(如果已启用),从而解决手头的问题。
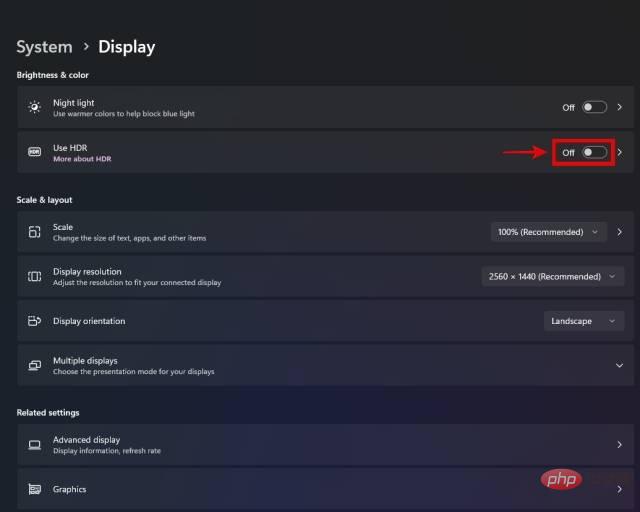
9.使用推荐的分辨率和缩放设置
Windows 具有自动缩放功能,可根据您的显示缩放设置尝试将您的应用程序缩放到正确的大小。它可能会导致某些用户出现高 GPU 使用率问题。因此,让我们确保您的缩放和分辨率设置正确。
1.右键单击您的桌面,转到“显示设置”。

2. 接下来,在“比例和布局”下,确保“比例”设置为“推荐”设置。对我们来说,建议使用 100%。此外,使用下拉菜单调整“显示分辨率”并将其设置为推荐设置。
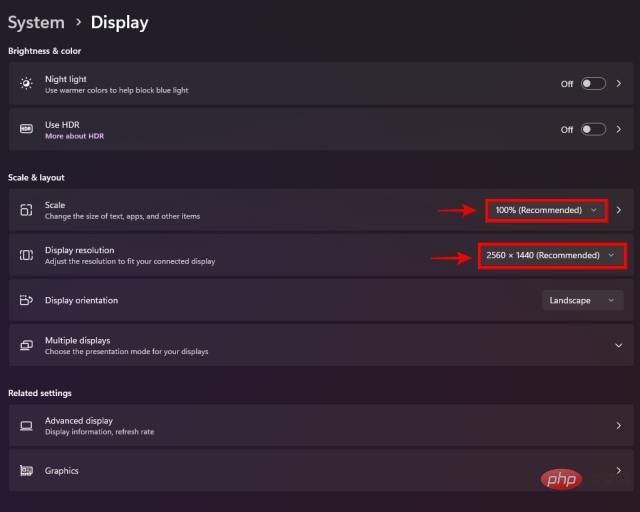
10. 在 Windows 设置中关闭快速启动
快速启动是一项 Windows 功能,您只能从电源选项菜单中将其禁用。使用本指南获取有关如何在 Windows 11 中启用或禁用快速启动的分步说明。它将帮助您通过控制面板进入电源选项,以便您可以禁用快速启动功能。
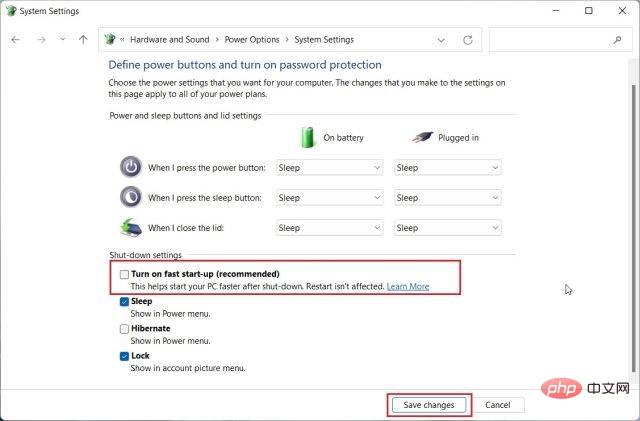
11. 在 Windows 11/10 中禁用启动应用程序
不必要的启动应用程序和非 Microsoft 相关服务会降低您的 PC 速度,甚至会导致桌面 Windows 管理器出现 GPU 使用率过高的问题。这是您可以禁用它们的方法。
1. 让我们首先禁用启动应用程序。为此,请按 Windows 按钮并搜索“启动应用程序”。然后,单击显示的结果。
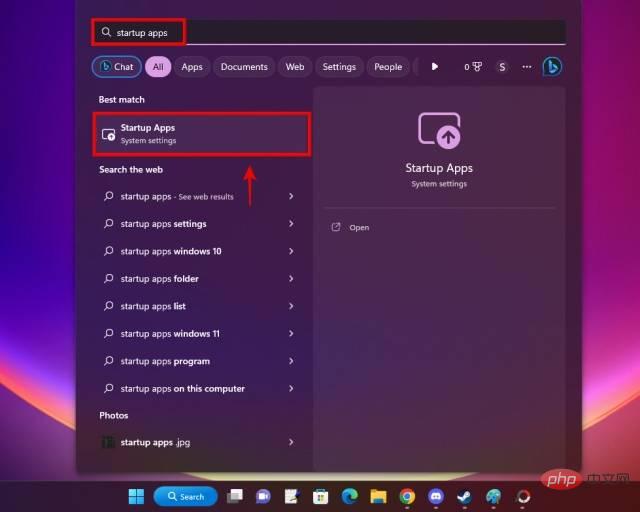
2. 当您启动 Windows PC 时,您会看到一个自动打开并占用资源的应用程序列表。因此,寻找“高影响力”启动应用程序并立即将其关闭。然后,您可以选择在打开笔记本电脑或台式机时希望在后台加载的Windows 11 应用程序或软件。
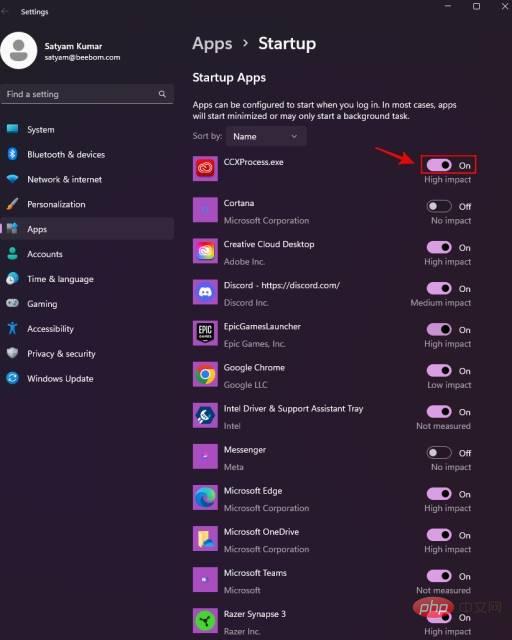
3. 要禁用您的 PC 运行不需要的非 Microsoft 服务,请使用“ Windows +R ”键盘快捷键打开“运行”窗口。在这里,在文本字段中键入“ msconfig ”,然后单击“确定”以启动系统配置实用程序。
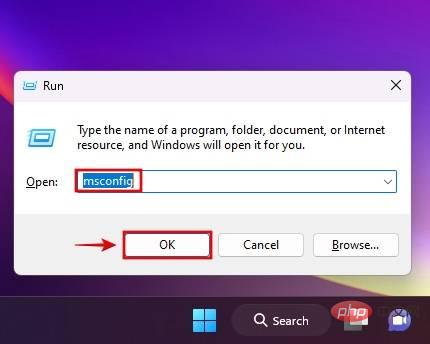
4. 在这里,导航到“服务”选项卡。然后,在左下角,确保取消选中“隐藏所有 Microsoft 服务”。然后,单击“全部禁用”,将停止不需要的服务。单击“确定”应用并保存更改。然后,如果系统询问,请重新启动您的 PC,问题应该已解决。
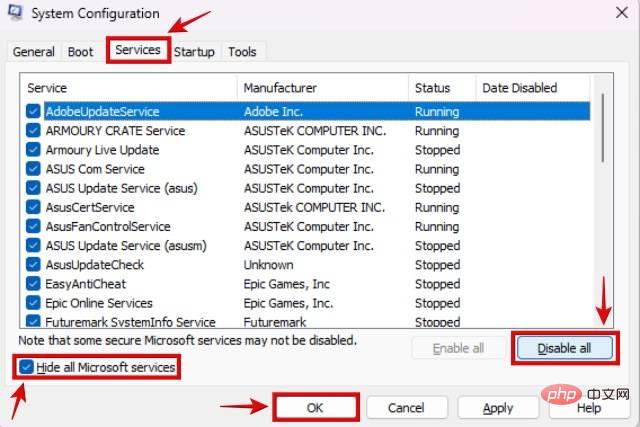
12. 在 Windows 11/10 中调整视觉效果设置
由于其外观设置,某些低端 PC 可能会出现桌面窗口管理器高 GPU 使用率问题。因此,要减少 GPU 的负载并希望解决问题,请按照以下步骤操作:
1. 使用键盘快捷键“ Windows + I ”打开“设置”应用程序。在这里,导航到“系统 -> 关于”,然后单击“高级系统设置”。
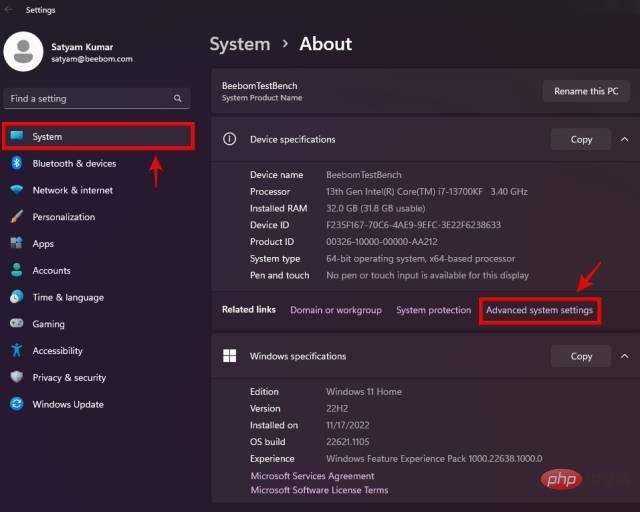
2. 现在,导航到弹出窗口中的“高级”选项卡。然后,在“性能”部分下,单击“设置”,然后在“视觉效果”选项卡下选择“调整以获得最佳性能”设置。单击“确定”应用更改。
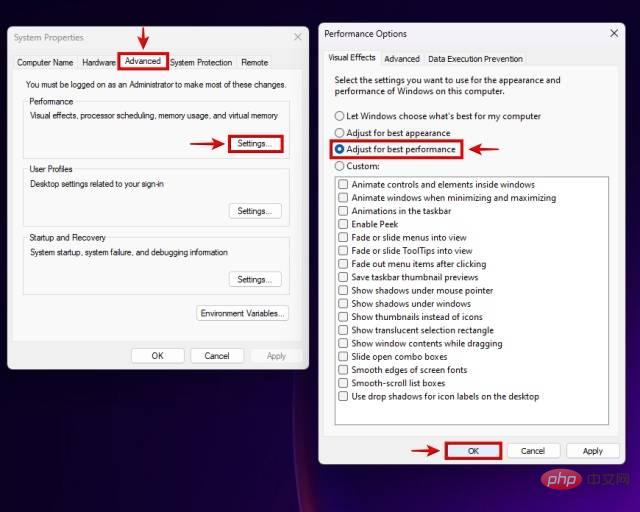
13.扫描恶意软件并禁用第三方防病毒软件
有时,运行第三方防病毒软件会导致出现 GPU 使用率过高的问题。因此,请使用本指南卸载 Windows 11 中的应用程序并完全删除第三方防病毒软件。如果您不想这样做,只需从设置中将其关闭即可。至于运行病毒扫描,您可以使用防病毒软件中的选项。但对于其他人,以下是有关如何使用本机 Windows 安全功能执行此操作的步骤:
1. 首先,点击箭头打开系统托盘(在屏幕右下角)。然后,单击看起来像盾牌的“ Windows 安全图标”。
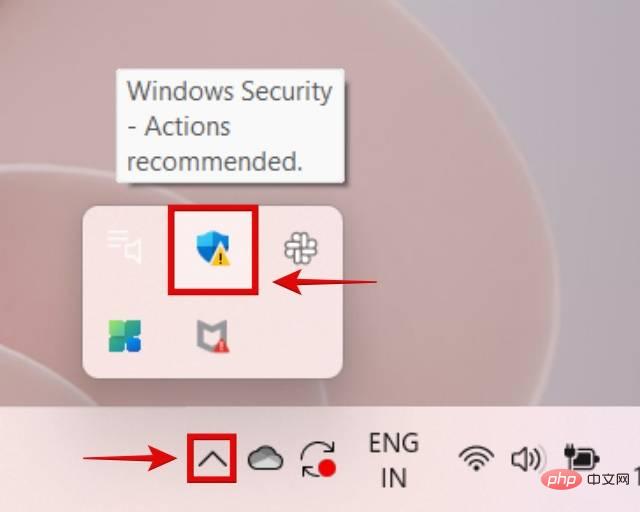
2. 这将打开 Windows 安全应用程序。在这里,单击“病毒和威胁防护”以访问系统扫描选项。
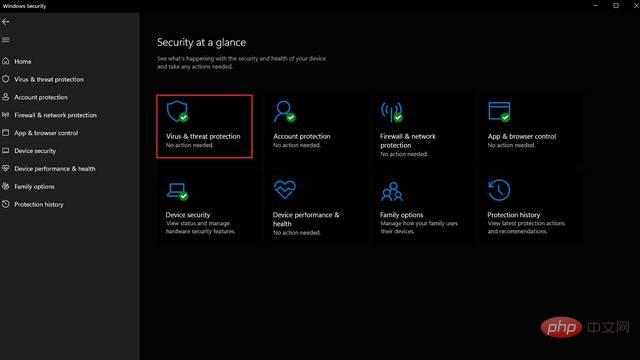
3. 接下来,单击“快速扫描”以对您的系统执行扫描。如果您愿意,我们建议您也使用扫描选项来执行完整的系统扫描。完成后,按照屏幕上的说明删除系统上发现的任何威胁。
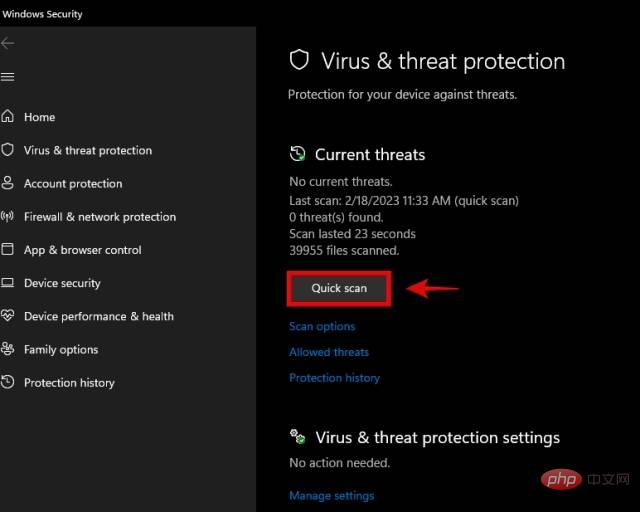
14. 运行 CHKDSK、DISM 和 SFC 命令
DISM 和 SFC 命令用于通过恢复任何丢失或损坏的文件来修复 Windows 操作系统。CHKDSK 命令用于扫描 HDD 或 SSD 的坏扇区并进行修复。运行它们的方法如下:
1. 首先,以管理员模式打开命令提示符。为此,请按 Windows 按钮,搜索“CMD”,然后单击右侧窗格中的“以管理员身份运行”。
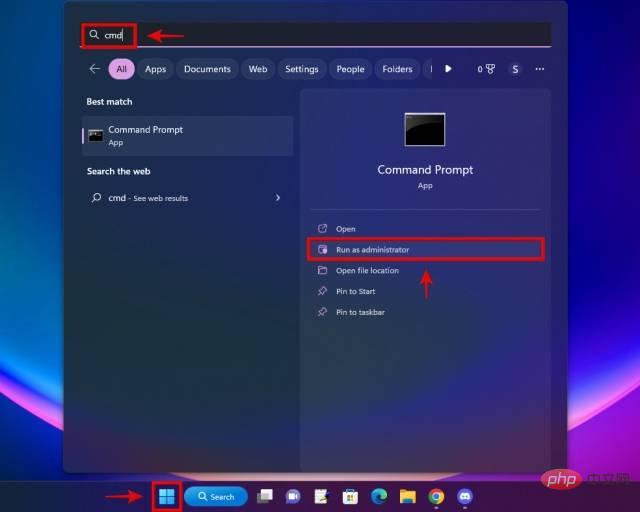
2.接下来,将以下命令一一复制并粘贴到CMD窗口中。它们都是不同的,不应该一起启动。输入第一个命令(即 DISM)后,按 Enter,然后等待该过程完成。然后,继续执行下一个命令并重复 SFC 和 CHKDSK 命令的过程。
DISM/Online/Cleanup-Image/RestoreHealthSFC /scannowchkdsk /f
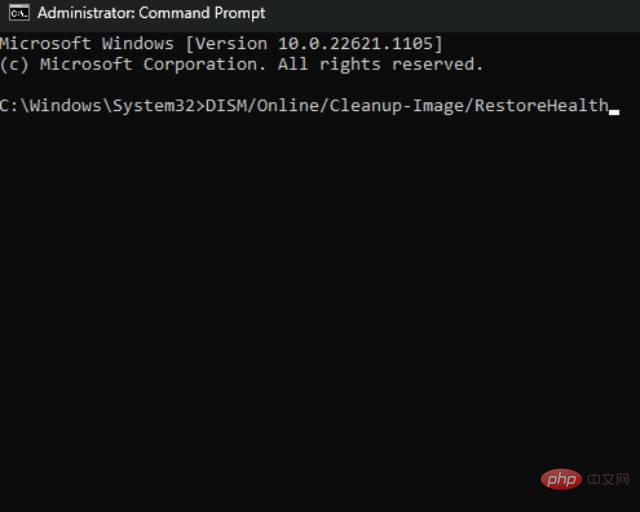
15. 在 Windows 11 中使用系统还原点或“重置此电脑”
如果您记得您的 PC 之前没有出现 GPU 使用率过高的问题,那么使用恢复工具返回到上一个系统还原点可能会解决该问题。如果您没有系统还原点,您也可以简单地重置您的电脑。在此之前,请记得在需要时备份您的重要数据。您还可以参考本指南,了解一些出色的 Windows 备份软件。
1. 按“ Windows + I ”快捷方式打开 Windows 设置。然后,在系统设置下,向下滚动找到“恢复”,然后单击它。
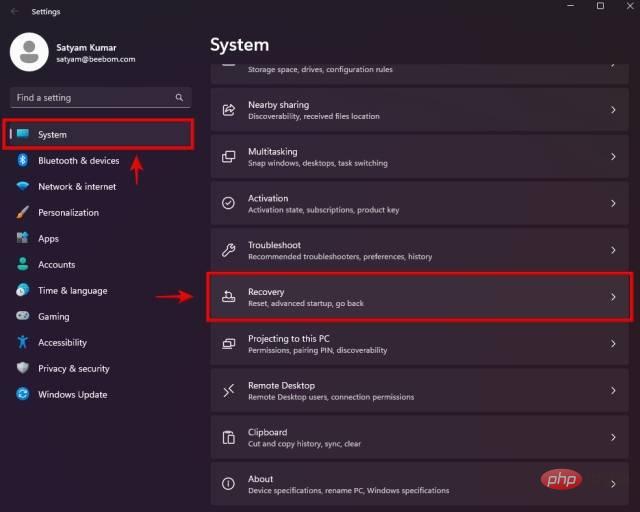
2. 在这里,您会找到“重置此电脑”选项。单击“重置 PC”按钮开始该过程,然后按照屏幕上的说明完成该过程。完成后,您的 Windows 操作系统将被重置。
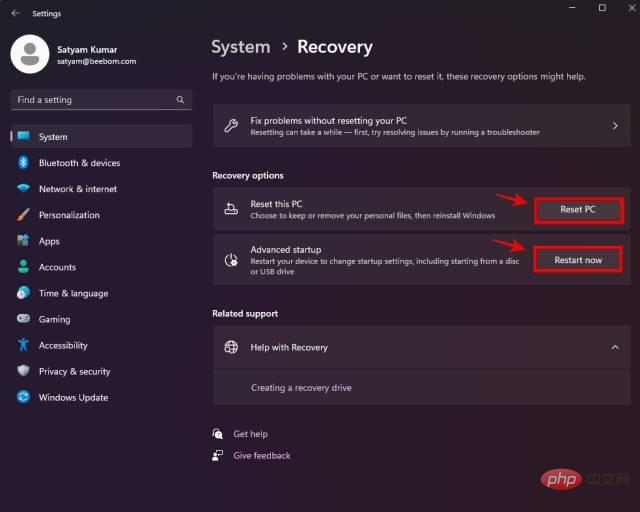
如果您想使用系统还原方法,请单击“立即重新启动”以进入“高级启动”选项。PC 重新启动后
经常问的问题
GPU 使用率 100% 可以吗?
在运行游戏或任何其他 GPU 密集型程序时,GPU 使用率达到 100% 是可以的。此外,如果您有意将电源计划或 GPU 电源管理设置设置为平衡设置,而不是高性能模式,则 Windows 可能会根据您当前的设置报告您的 GPU 使用率非常高。
当我不玩游戏时,为什么我的 GPU 利用率在闲置时为 100%?
由于后台应用程序和服务、DWM.exe 问题甚至您当前的电源计划等多种因素,即使不玩游戏,GPU 使用率也可能达到 100%。
以上是如何修复 Windows 10/11 中的桌面窗口管理器高 GPU 使用率的详细内容。更多信息请关注PHP中文网其他相关文章!

热AI工具

Undresser.AI Undress
人工智能驱动的应用程序,用于创建逼真的裸体照片

AI Clothes Remover
用于从照片中去除衣服的在线人工智能工具。

Undress AI Tool
免费脱衣服图片

Clothoff.io
AI脱衣机

AI Hentai Generator
免费生成ai无尽的。

热门文章

热工具

记事本++7.3.1
好用且免费的代码编辑器

SublimeText3汉化版
中文版,非常好用

禅工作室 13.0.1
功能强大的PHP集成开发环境

Dreamweaver CS6
视觉化网页开发工具

SublimeText3 Mac版
神级代码编辑软件(SublimeText3)

热门话题
 手机上如何将XML转换成PDF?
Apr 02, 2025 pm 10:18 PM
手机上如何将XML转换成PDF?
Apr 02, 2025 pm 10:18 PM
直接在手机上将XML转换为PDF并不容易,但可以借助云端服务实现。推荐使用轻量级手机App上传XML文件并接收生成的PDF,配合云端API进行转换。云端API使用无服务器计算服务,选择合适的平台至关重要。处理XML解析和PDF生成时需要考虑复杂性、错误处理、安全性和优化策略。整个过程需要前端App与后端API协同工作,需要对多种技术有所了解。
 xml在线格式化
Apr 02, 2025 pm 10:06 PM
xml在线格式化
Apr 02, 2025 pm 10:06 PM
XML 在线格式化工具可自动将混乱的 XML 代码整理成易于阅读和维护的格式。通过解析 XML 的语法树并应用格式化规则,这些工具优化了代码的结构,增强了其可维护性和团队协作效率。
 PS一直显示正在载入是什么原因?
Apr 06, 2025 pm 06:39 PM
PS一直显示正在载入是什么原因?
Apr 06, 2025 pm 06:39 PM
PS“正在载入”问题是由资源访问或处理问题引起的:硬盘读取速度慢或有坏道:使用CrystalDiskInfo检查硬盘健康状况并更换有问题的硬盘。内存不足:升级内存以满足PS对高分辨率图片和复杂图层处理的需求。显卡驱动程序过时或损坏:更新驱动程序以优化PS和显卡之间的通信。文件路径过长或文件名有特殊字符:使用简短的路径和避免使用特殊字符。PS自身问题:重新安装或修复PS安装程序。
 PS执行操作时一直显示正在载入如何解决?
Apr 06, 2025 pm 06:30 PM
PS执行操作时一直显示正在载入如何解决?
Apr 06, 2025 pm 06:30 PM
PS卡在“正在载入”?解决方法包括:检查电脑配置(内存、硬盘、处理器)、清理硬盘碎片、更新显卡驱动、调整PS设置、重新安装PS,以及养成良好的编程习惯。
 如何加快PS的载入速度?
Apr 06, 2025 pm 06:27 PM
如何加快PS的载入速度?
Apr 06, 2025 pm 06:27 PM
解决 Photoshop 启动慢的问题需要多管齐下,包括:升级硬件(内存、固态硬盘、CPU);卸载过时或不兼容的插件;定期清理系统垃圾和过多的后台程序;谨慎关闭无关紧要的程序;启动时避免打开大量文件。
 XML文件太大,手机上能转PDF吗?
Apr 02, 2025 pm 09:54 PM
XML文件太大,手机上能转PDF吗?
Apr 02, 2025 pm 09:54 PM
超大XML在手机上直接转PDF有困难,建议采取分治策略:云端转换:上传至云平台,由服务器端处理,高效稳定但需要网络和可能付费;分段处理:使用编程工具将大XML分割成小文件,逐个转换,需编程能力;寻找专门处理大型文件的转换工具,注意查看用户评价避免选择容易崩溃的软件。
 H5页面制作是否需要持续维护
Apr 05, 2025 pm 11:27 PM
H5页面制作是否需要持续维护
Apr 05, 2025 pm 11:27 PM
H5页面需要持续维护,这是因为代码漏洞、浏览器兼容性、性能优化、安全更新和用户体验提升等因素。有效维护的方法包括建立完善的测试体系、使用版本控制工具、定期监控页面性能、收集用户反馈和制定维护计划。
 如何在安卓手机上将XML转换成PDF?
Apr 02, 2025 pm 09:51 PM
如何在安卓手机上将XML转换成PDF?
Apr 02, 2025 pm 09:51 PM
直接在安卓手机上将 XML 转换为 PDF 无法通过自带功能实现。需要通过以下步骤曲线救国:将 XML 数据转换为 PDF 生成器识别的格式(如文本或 HTML);使用 HTML 生成库(如 Flying Saucer)将 HTML 转换为 PDF。





