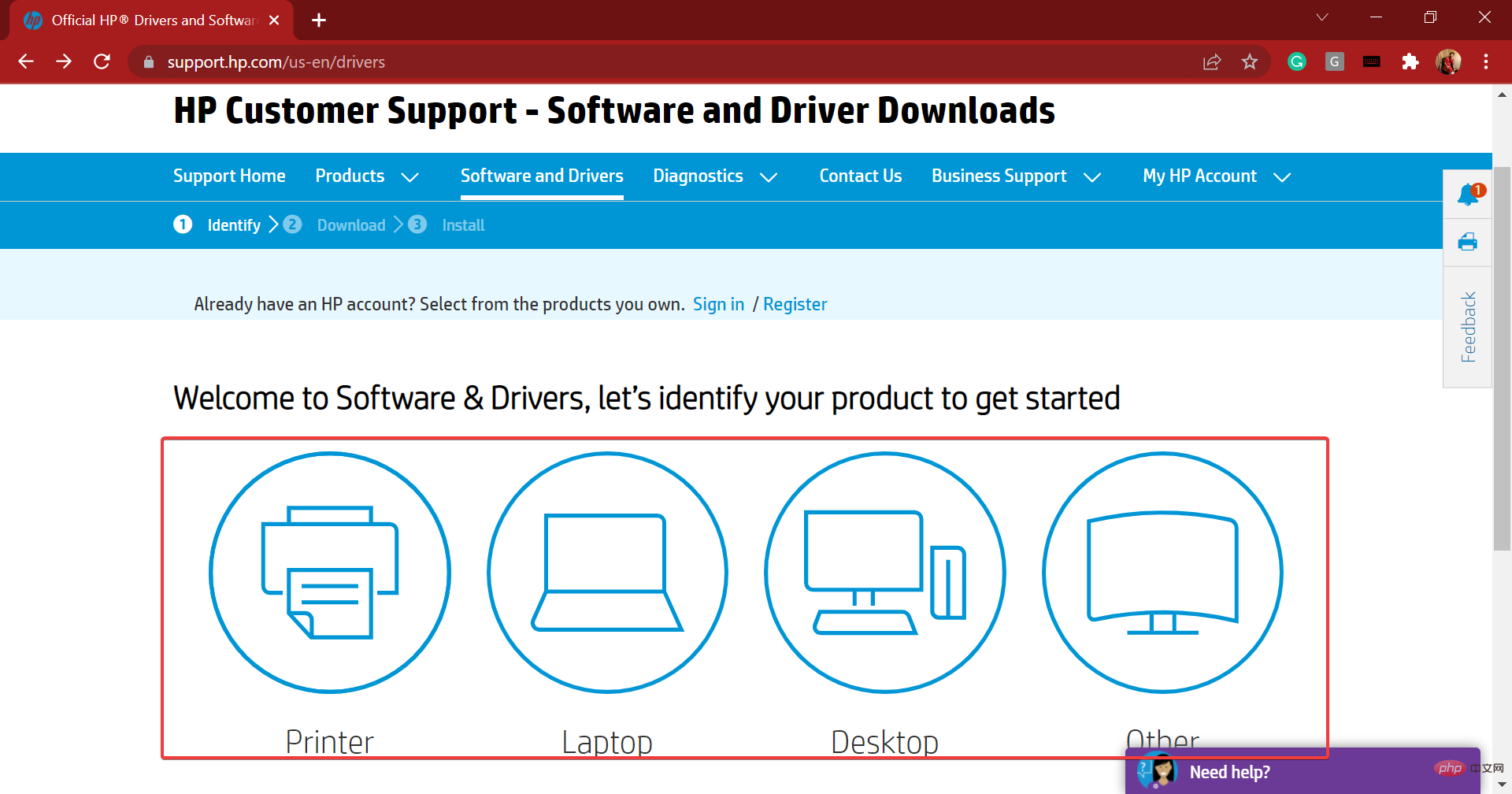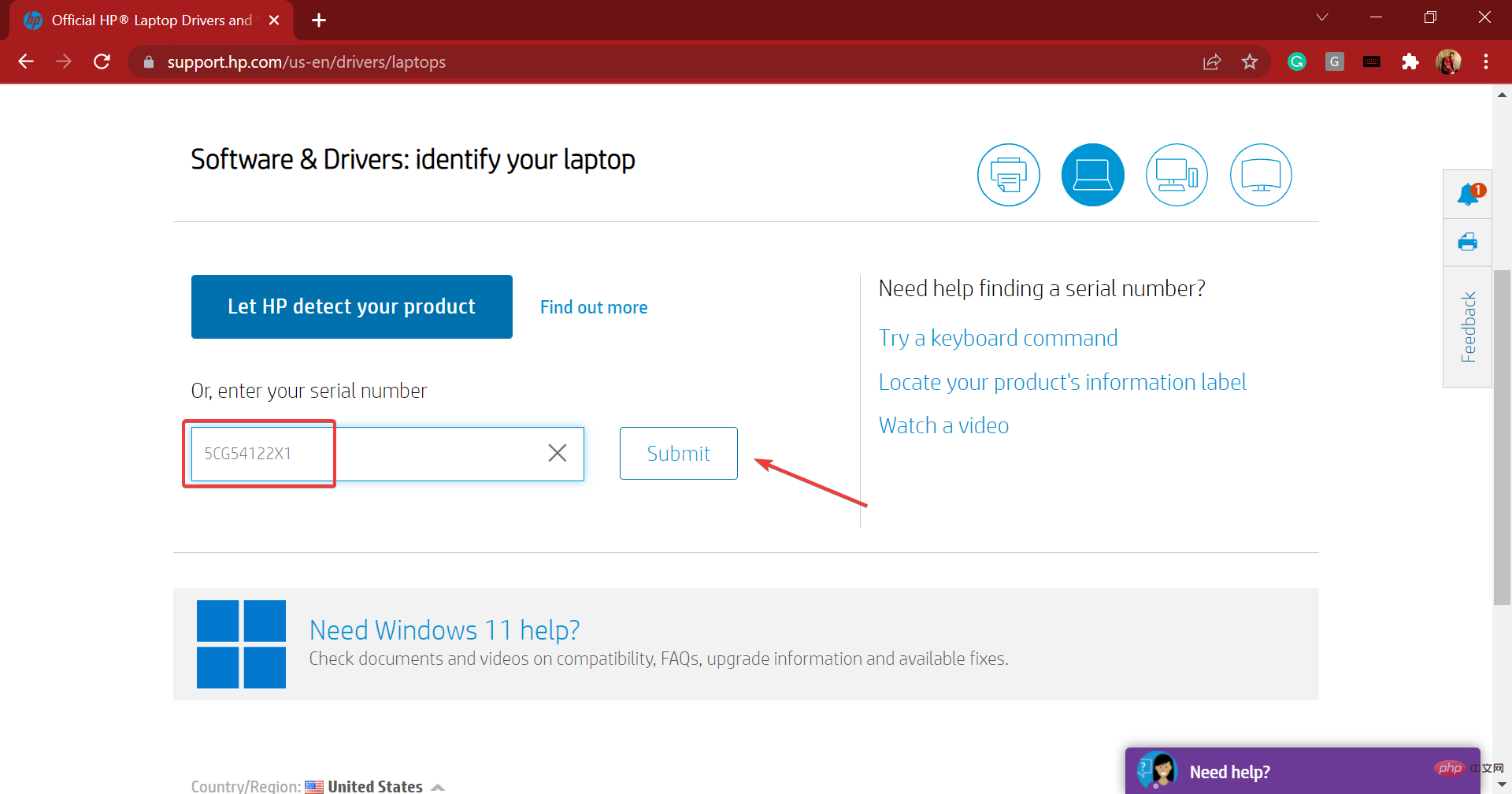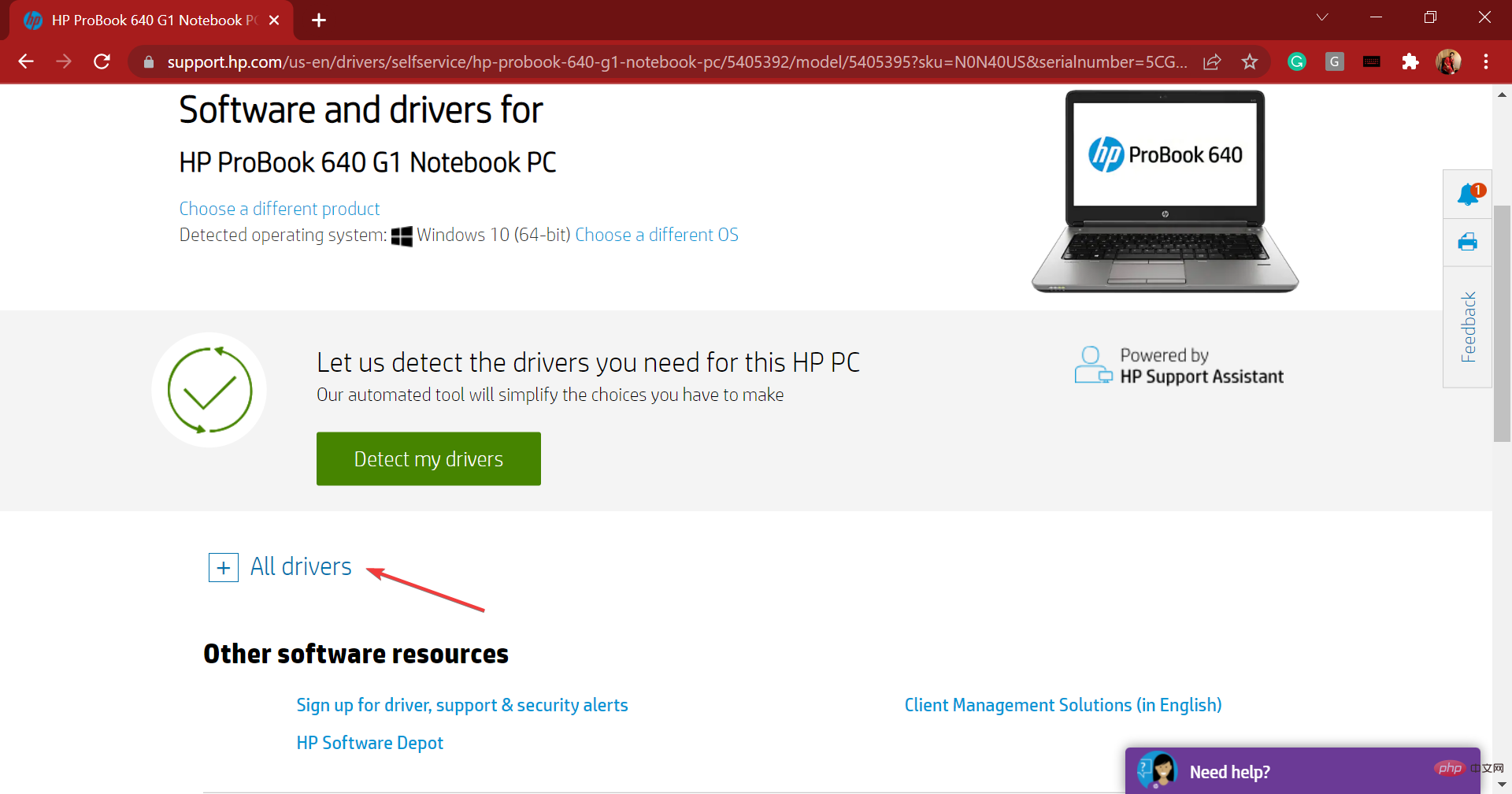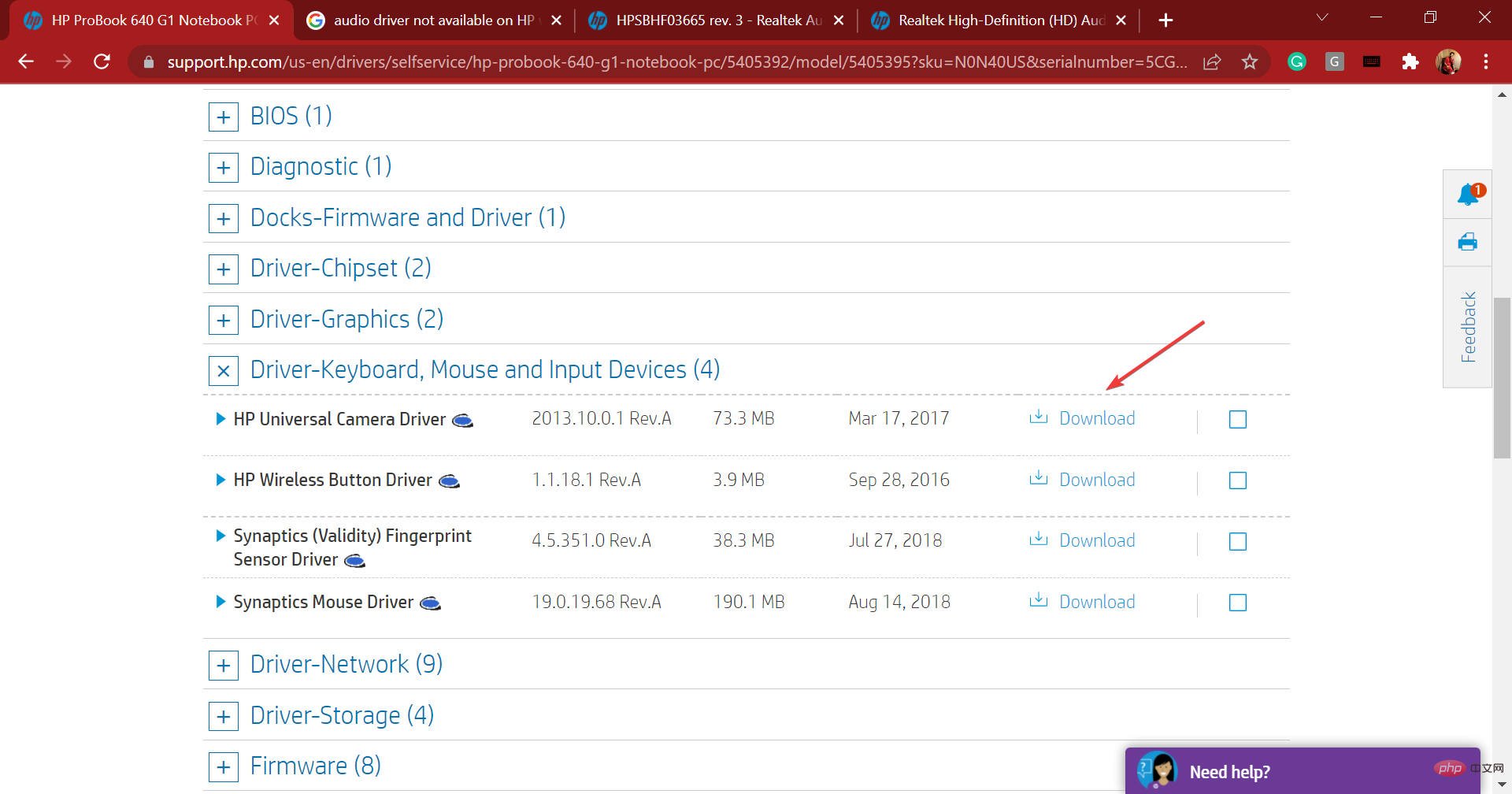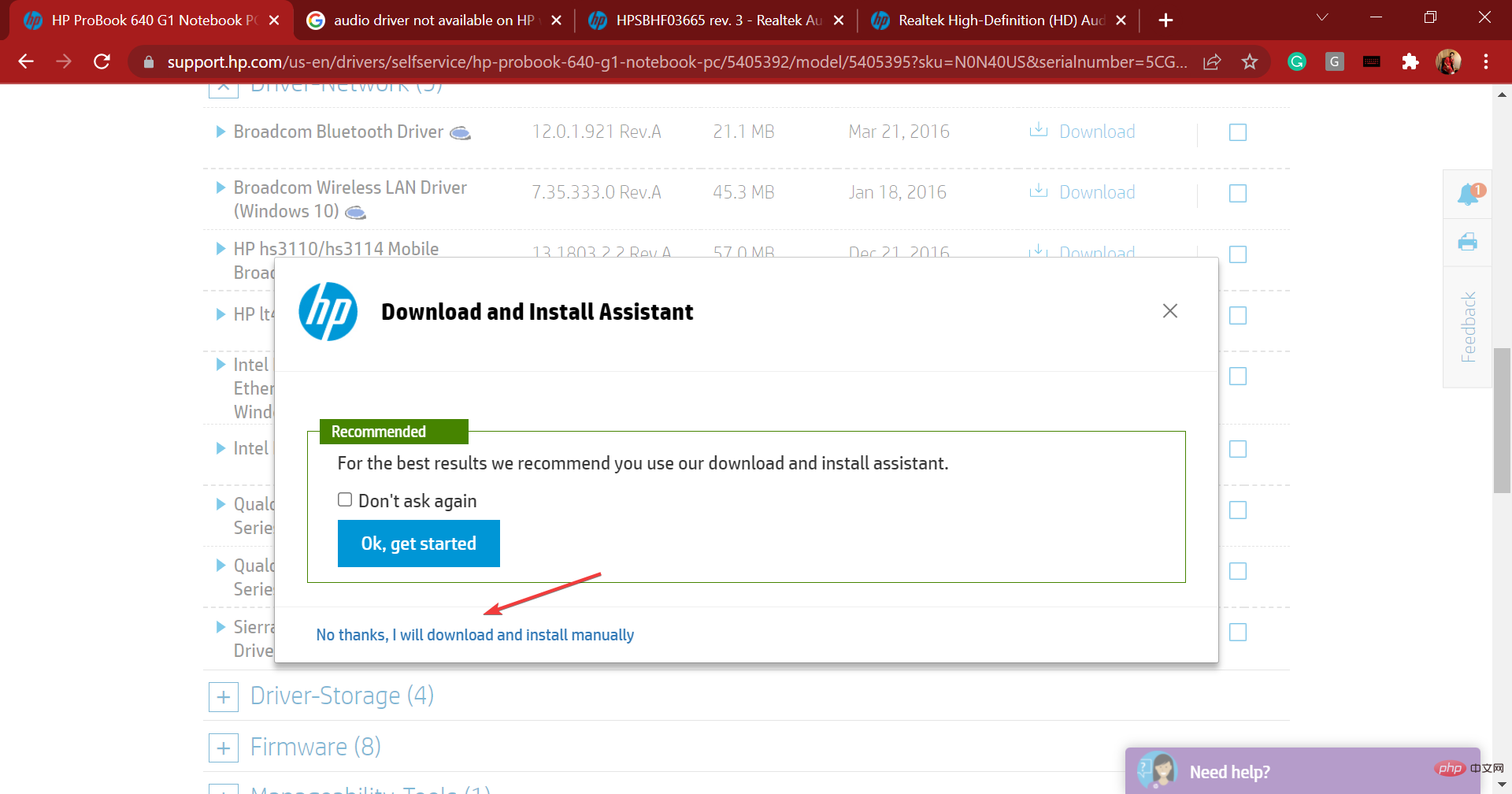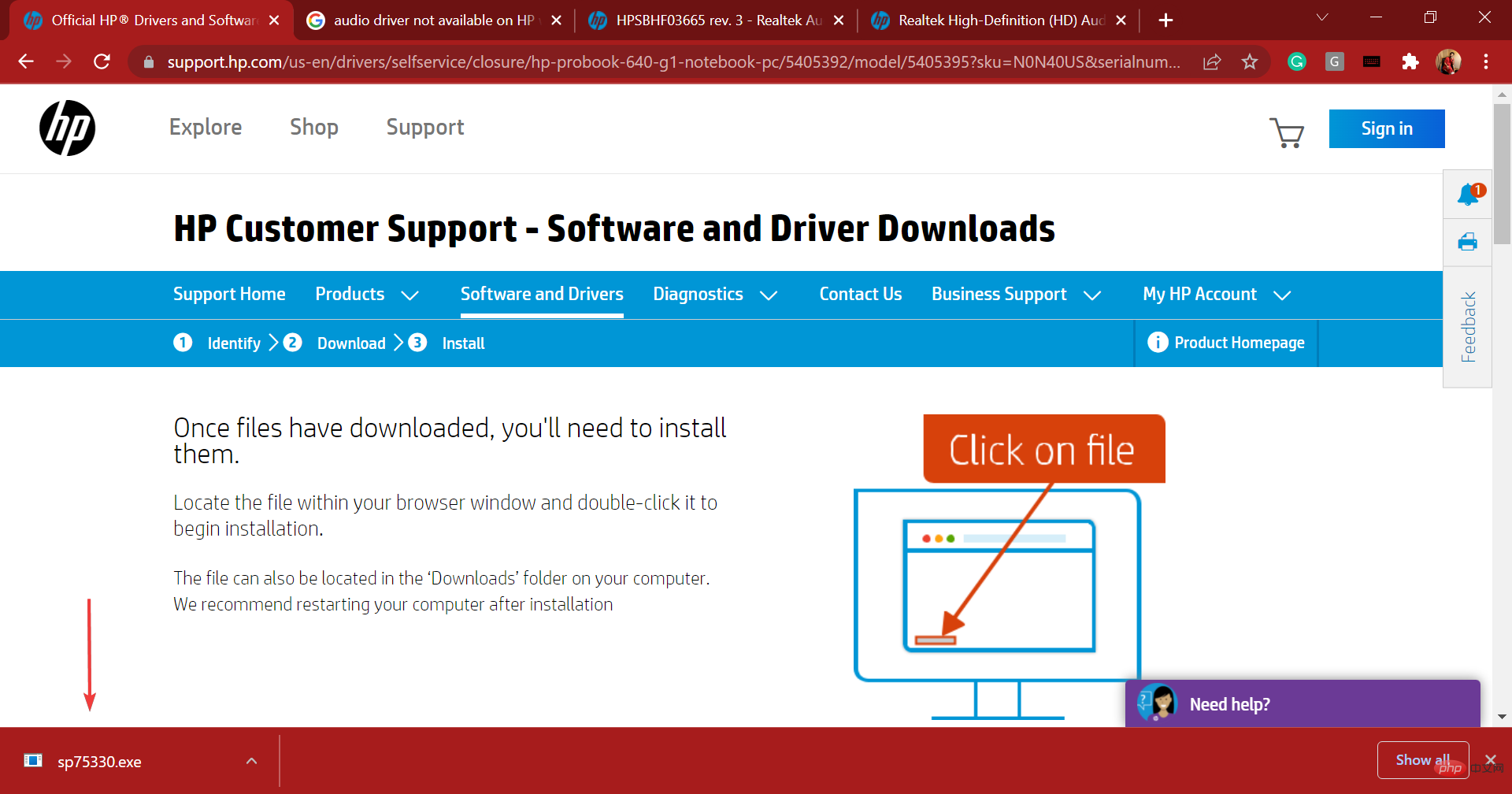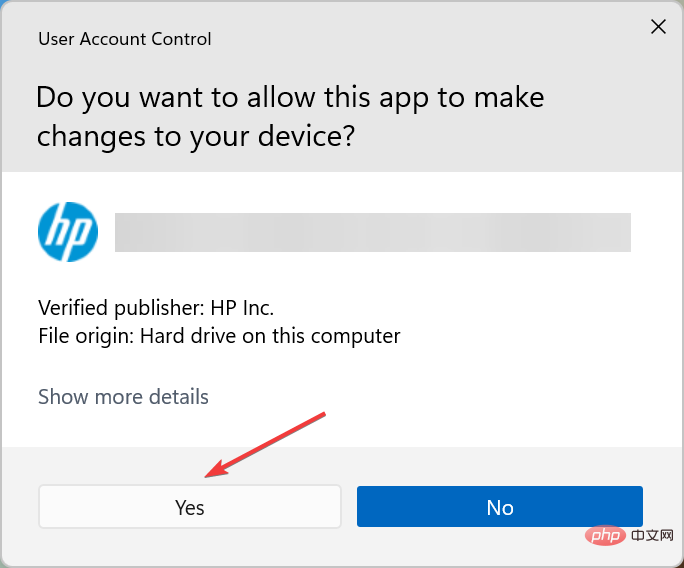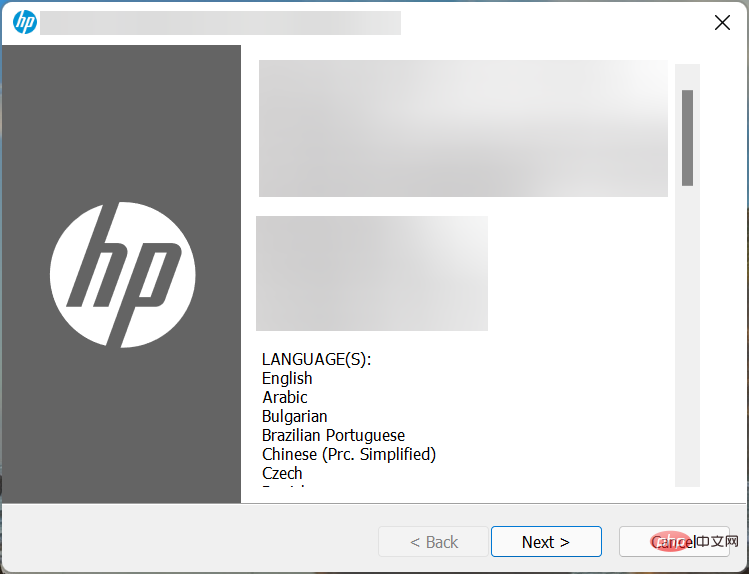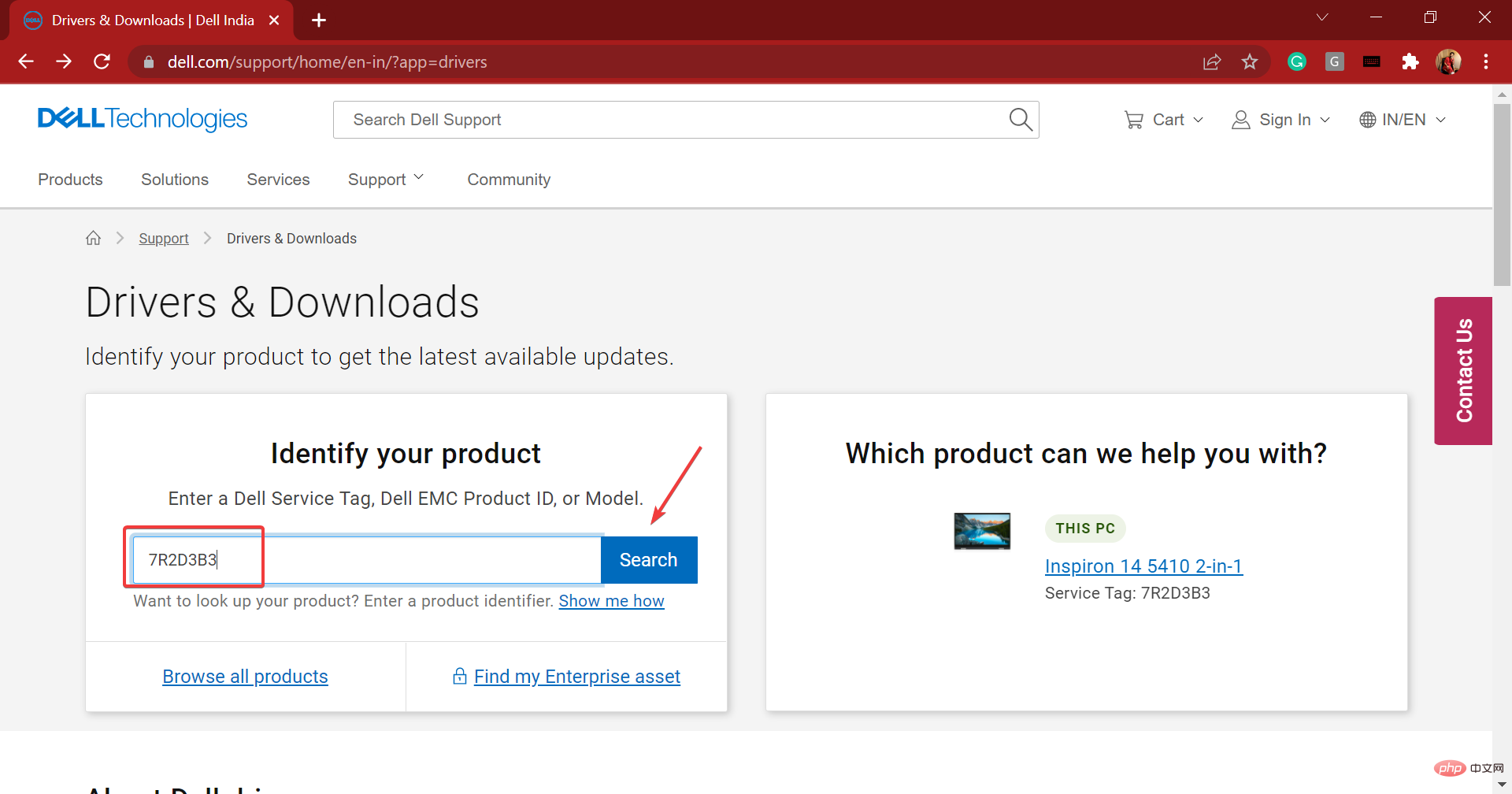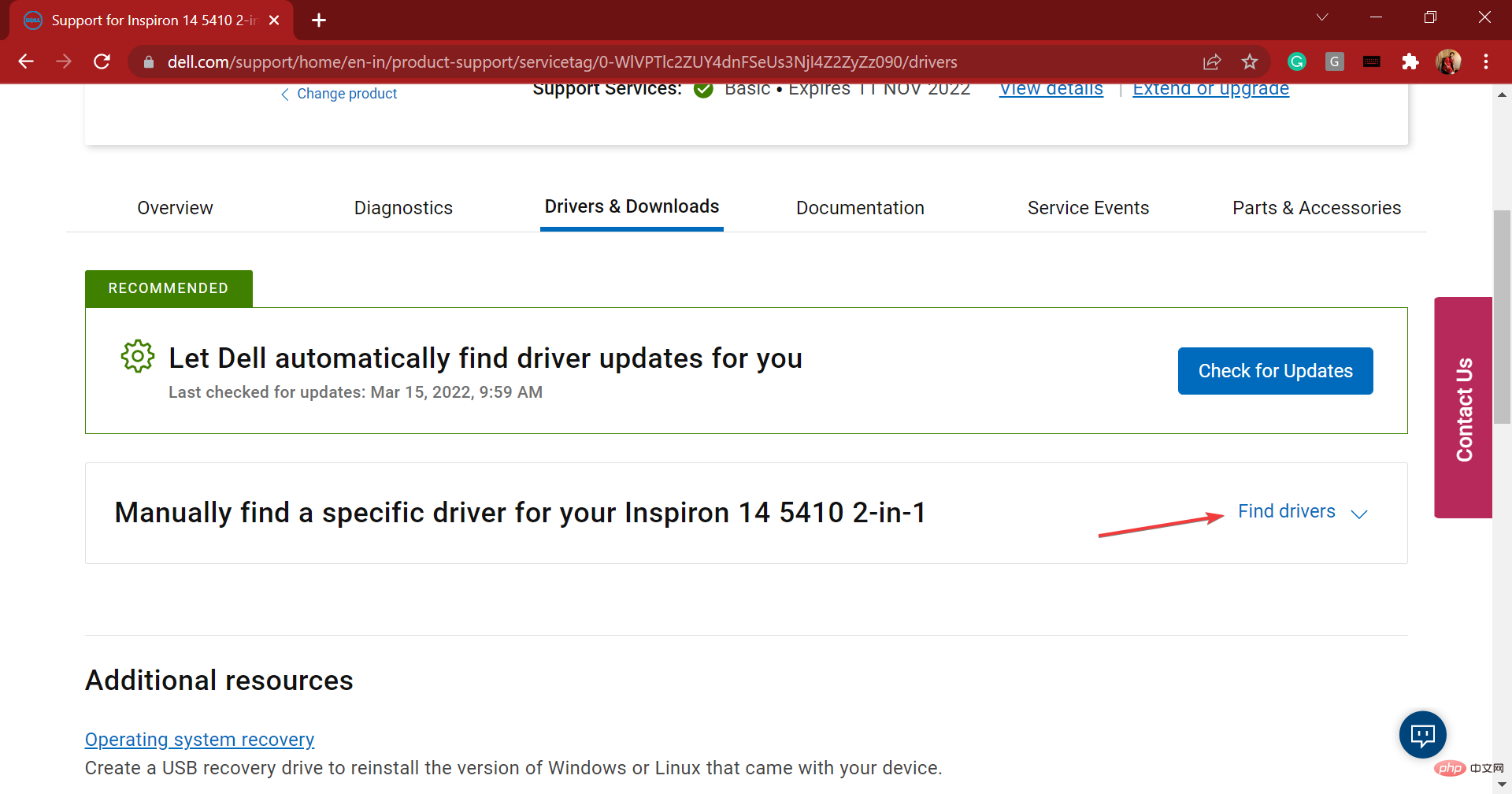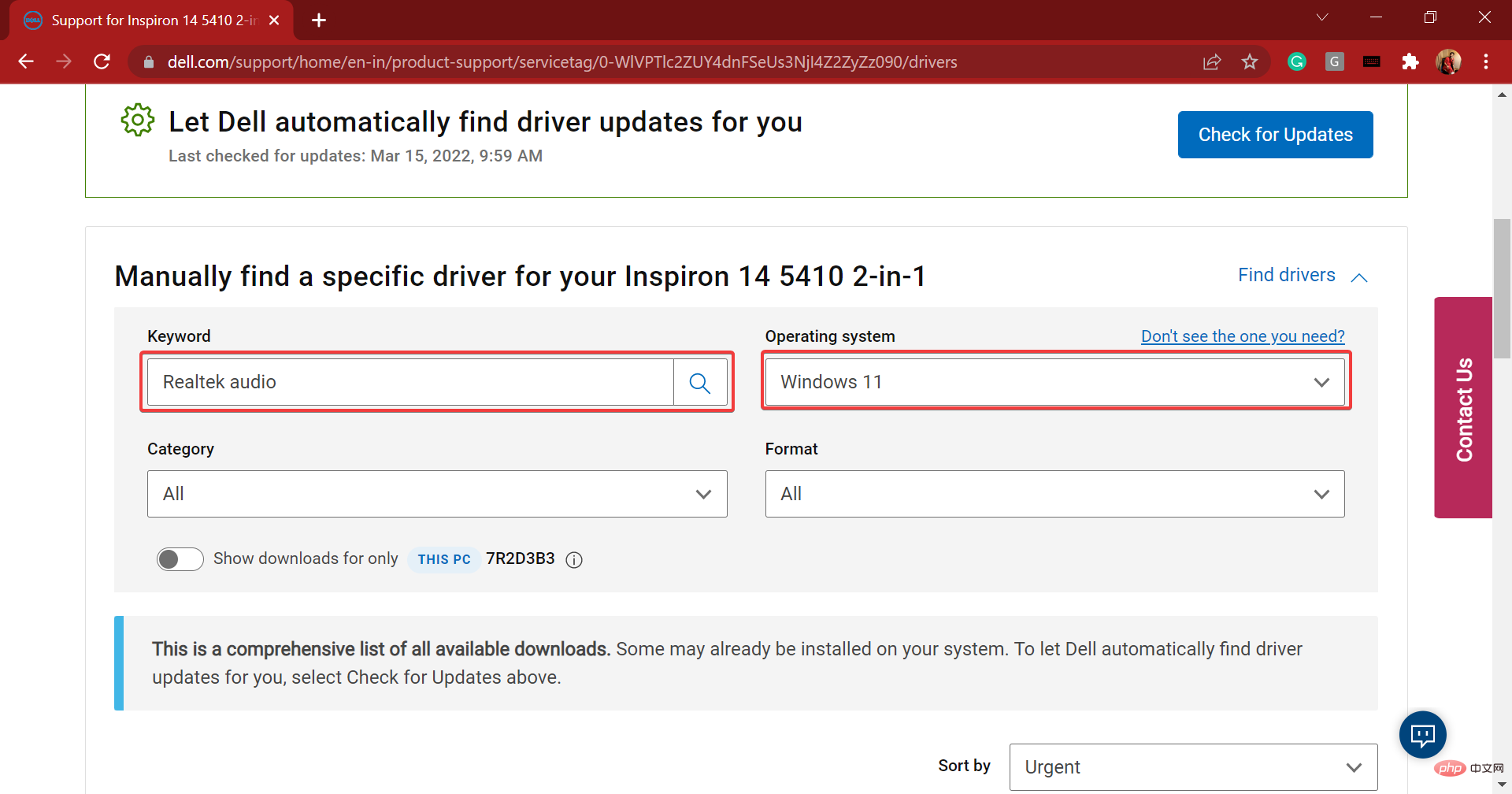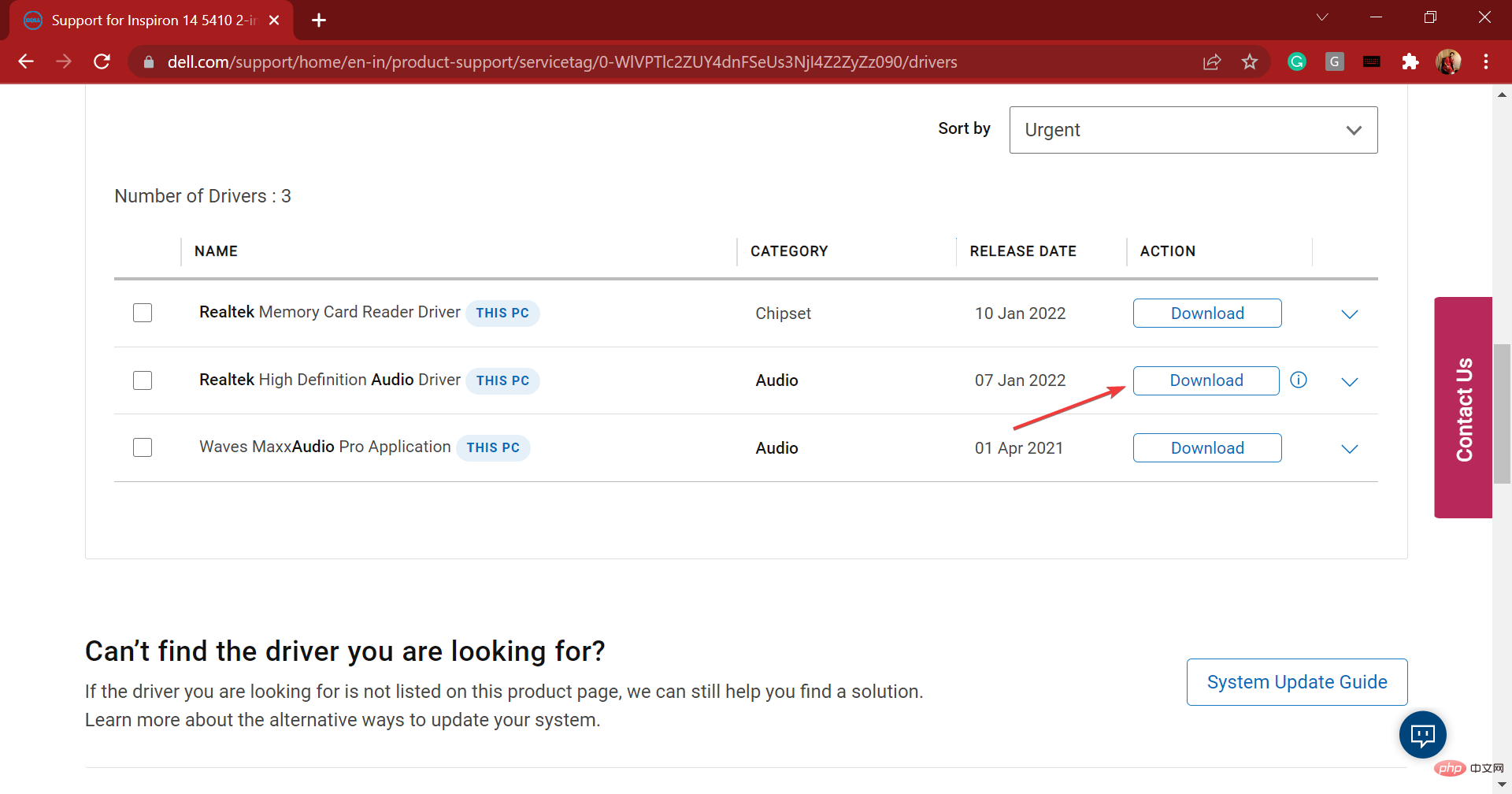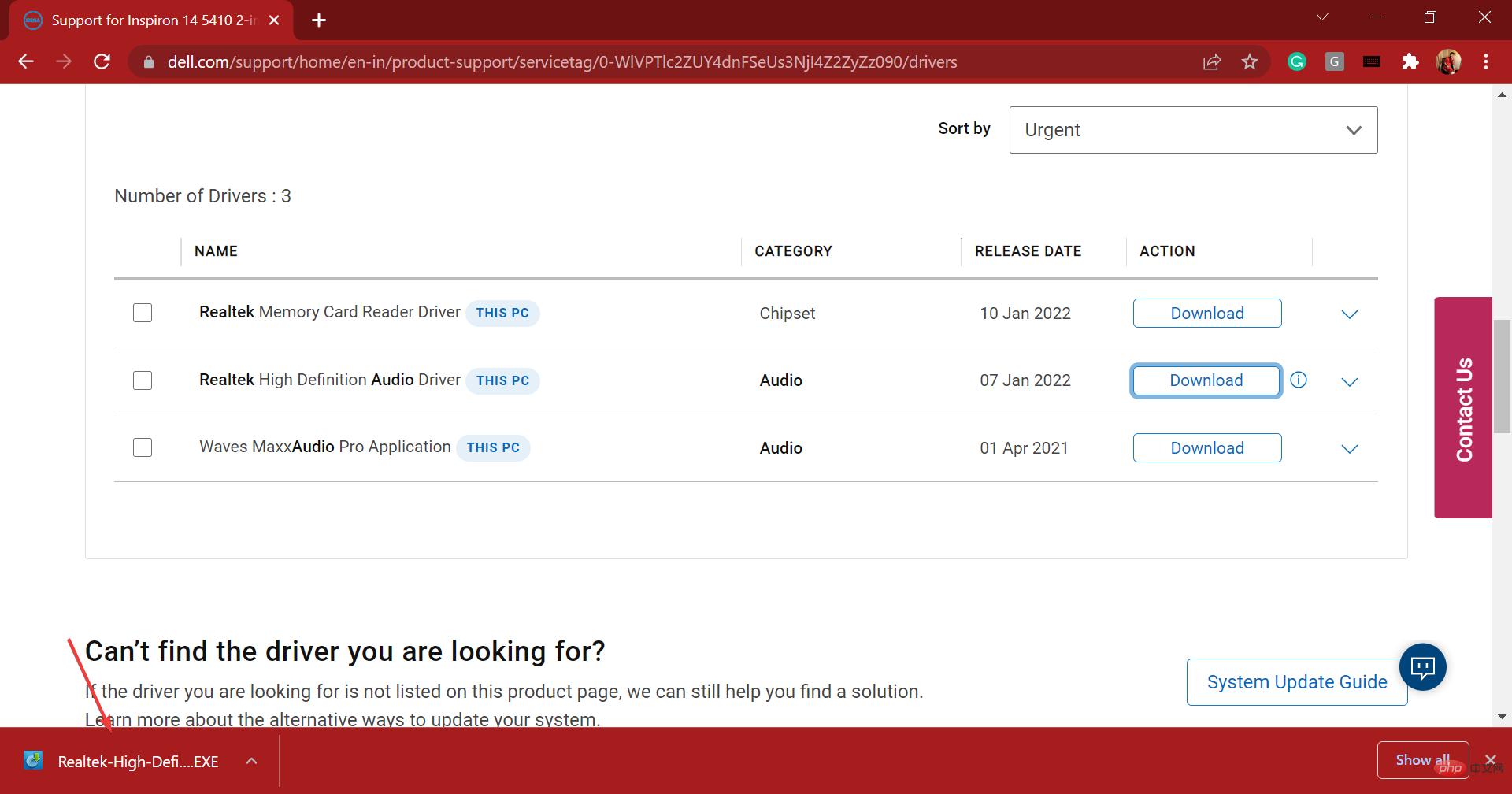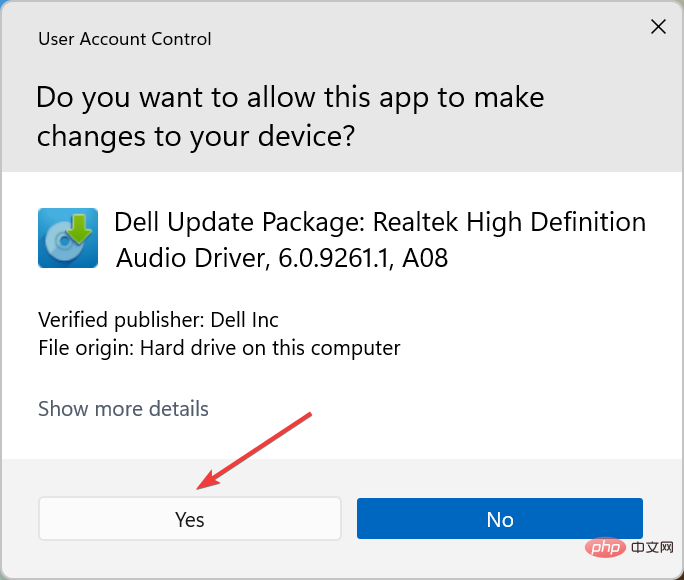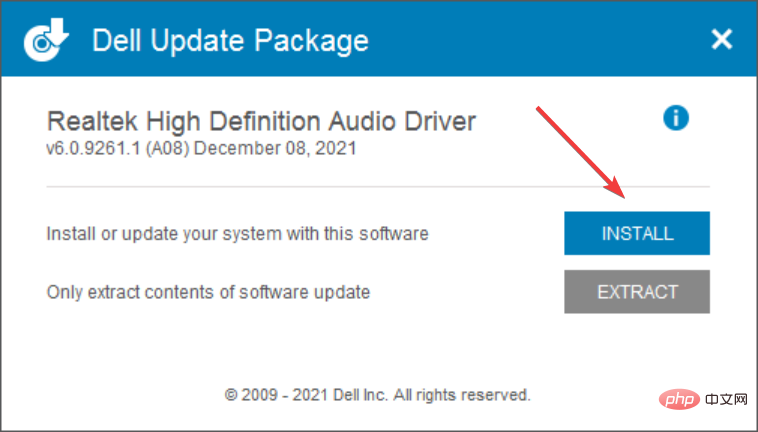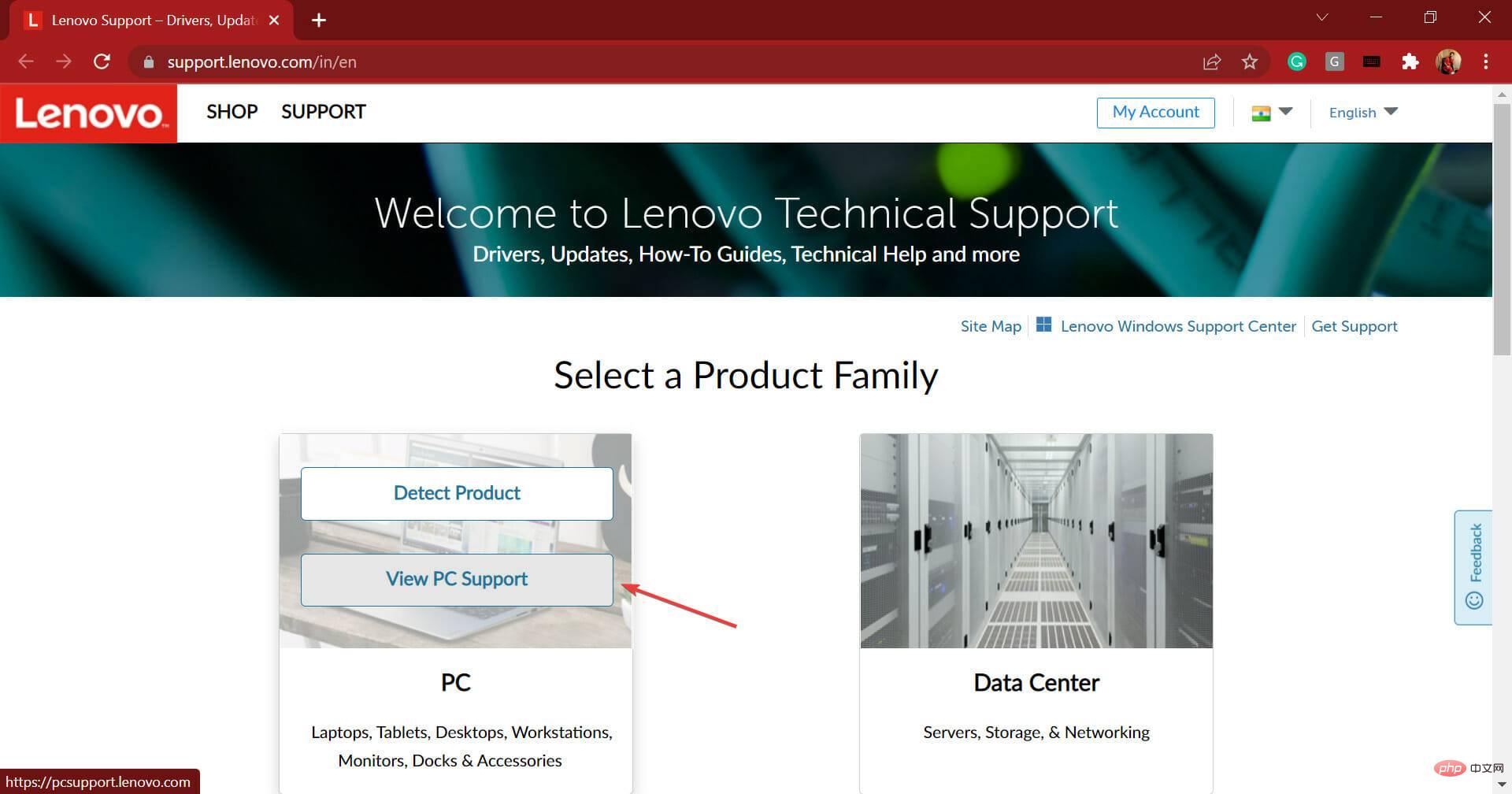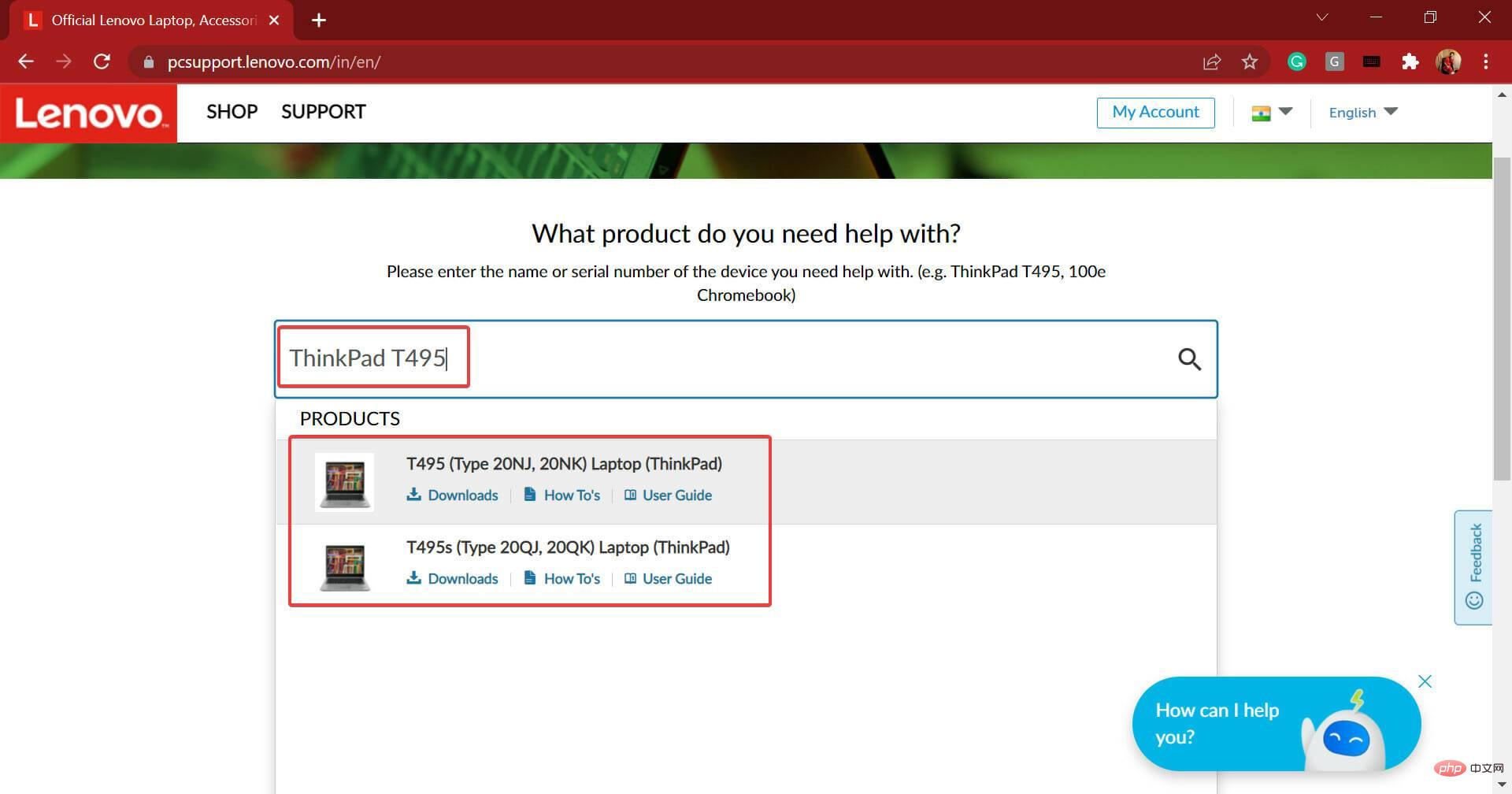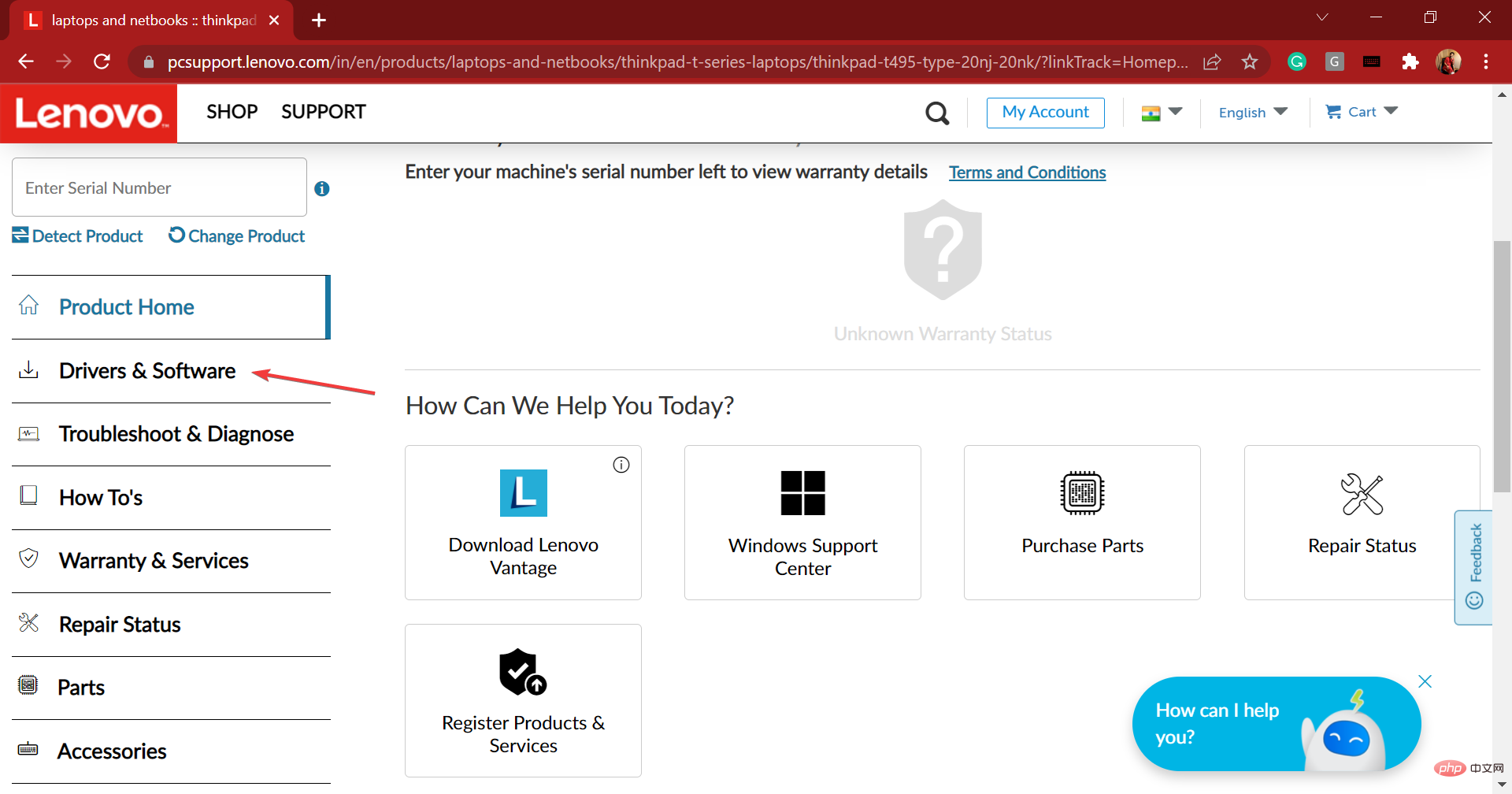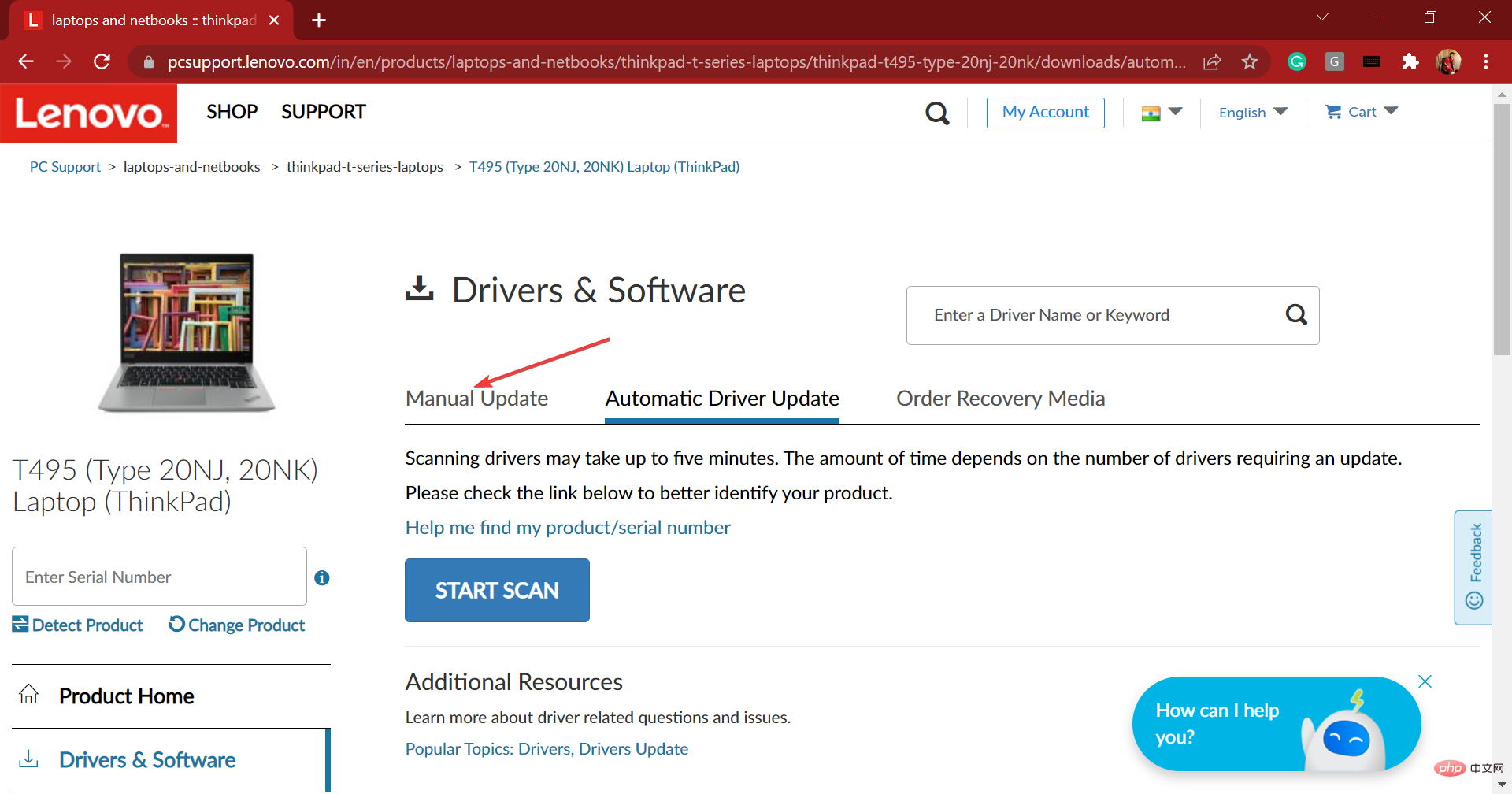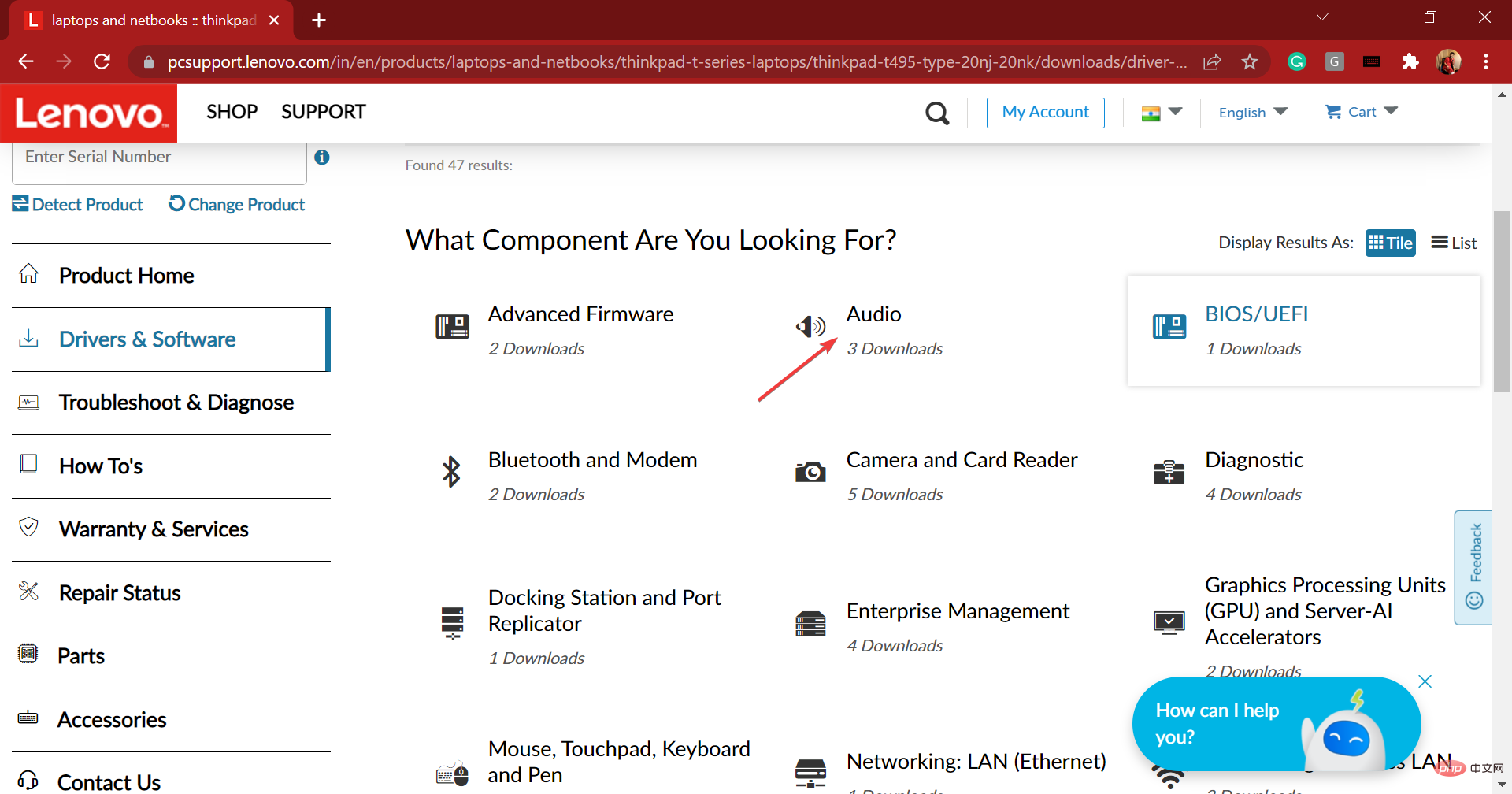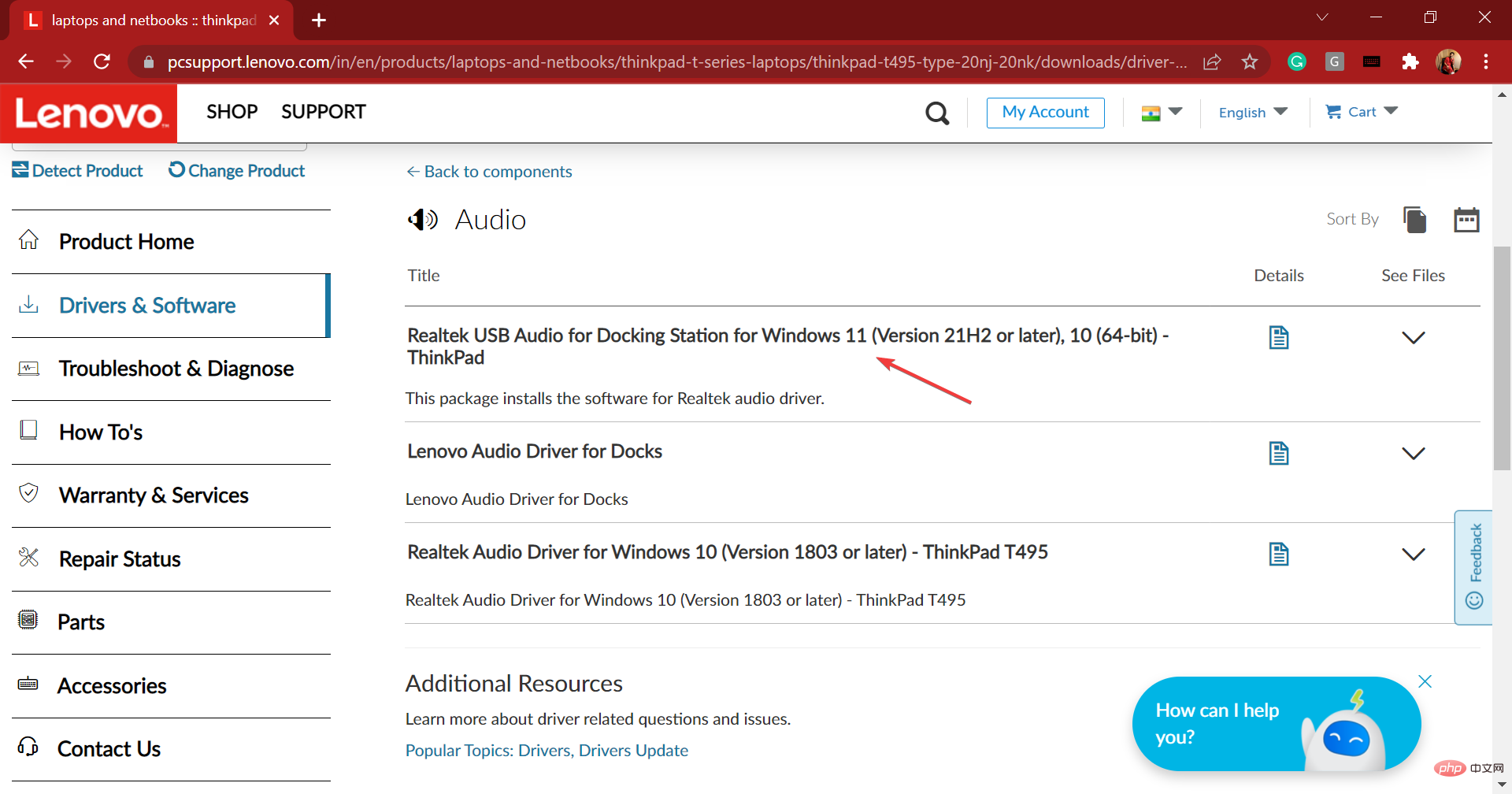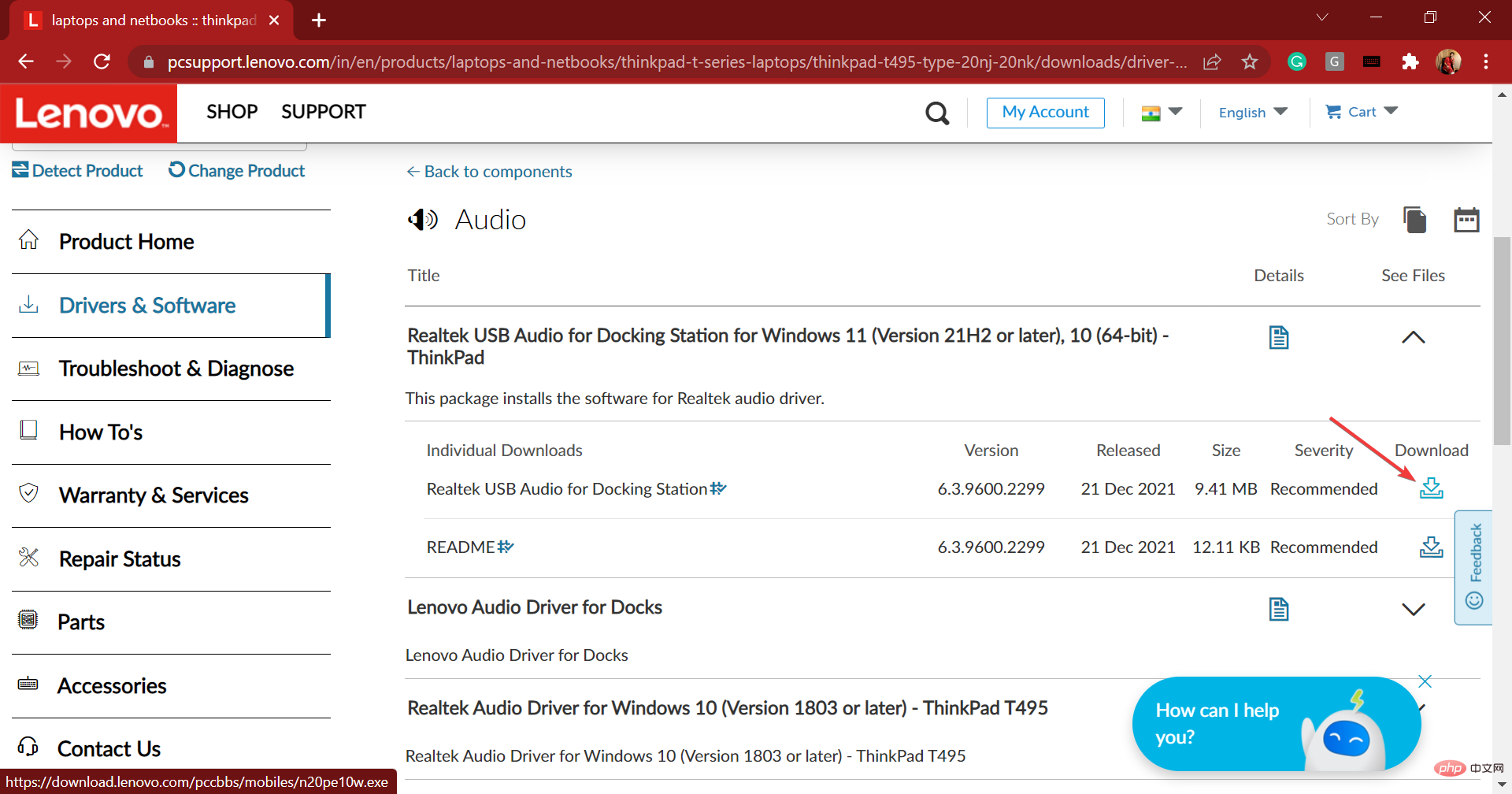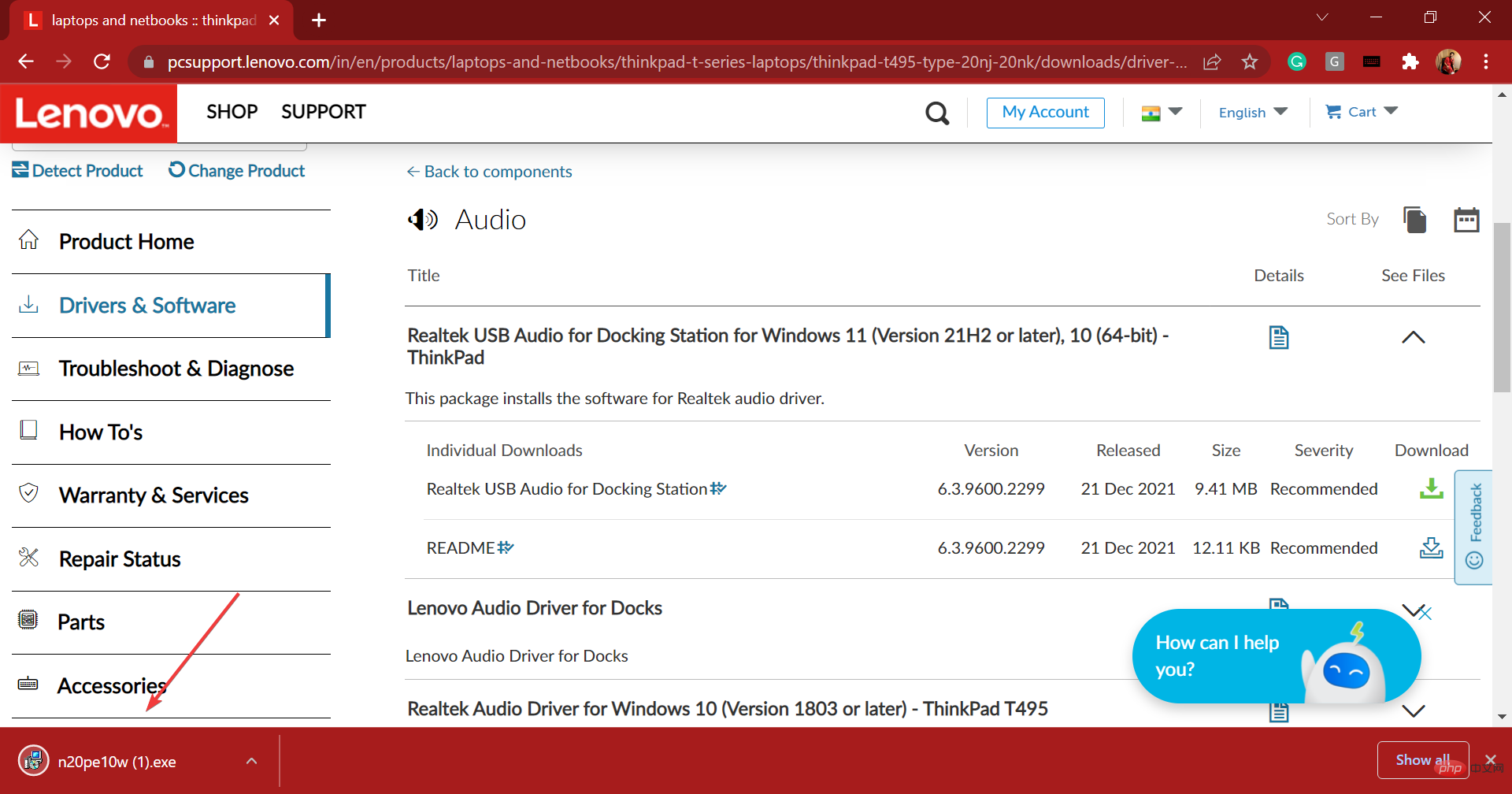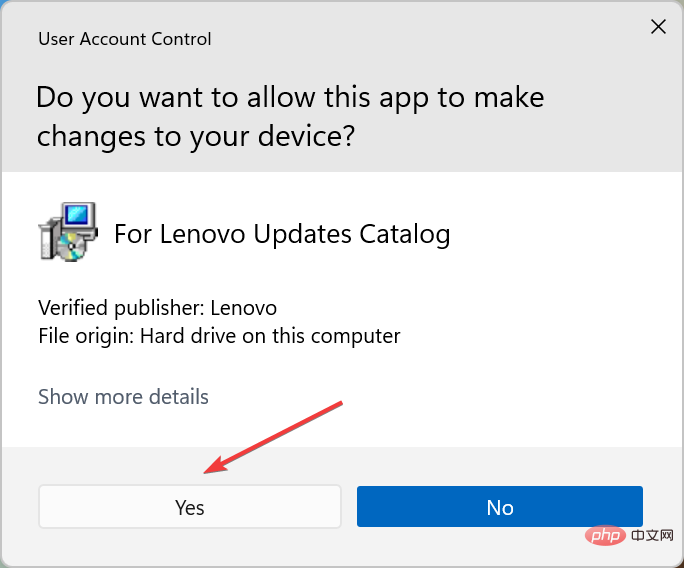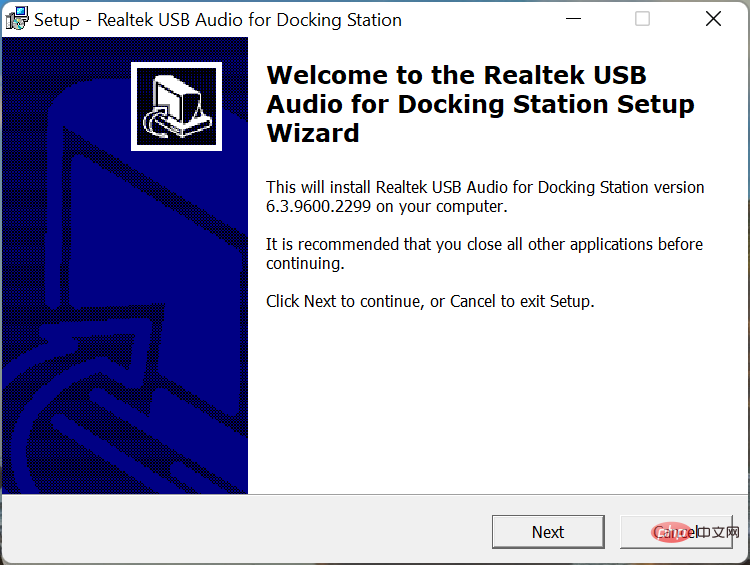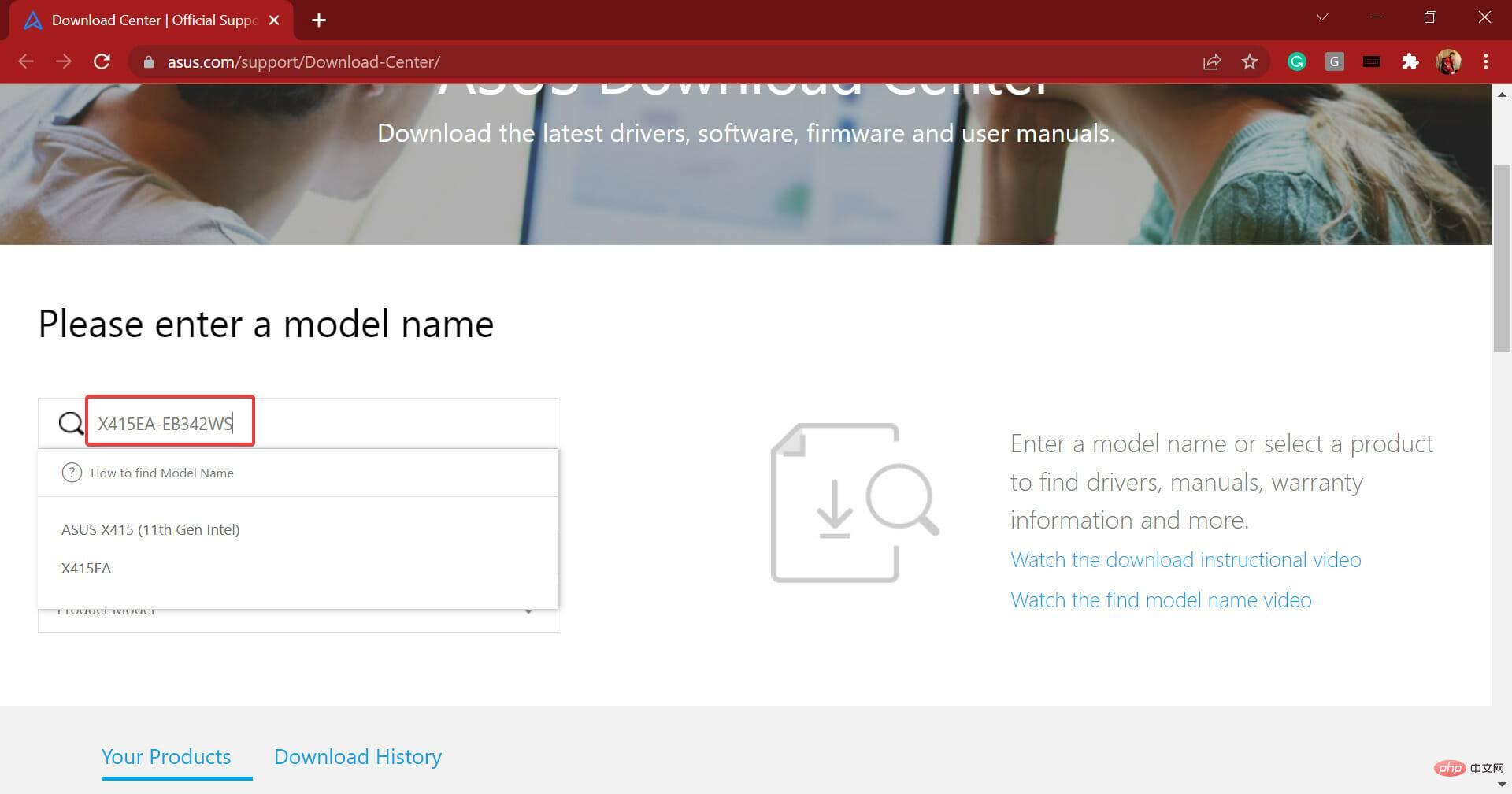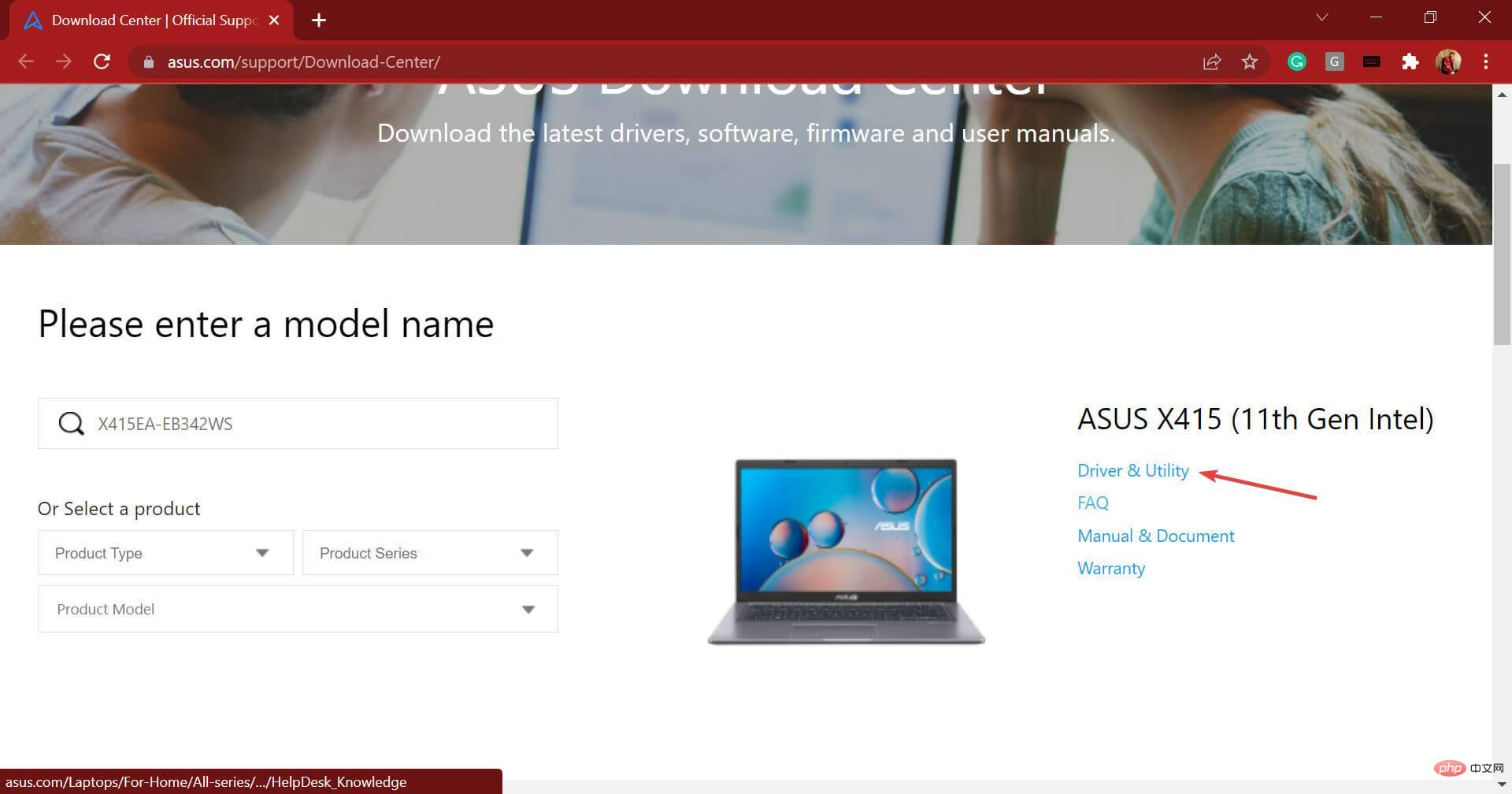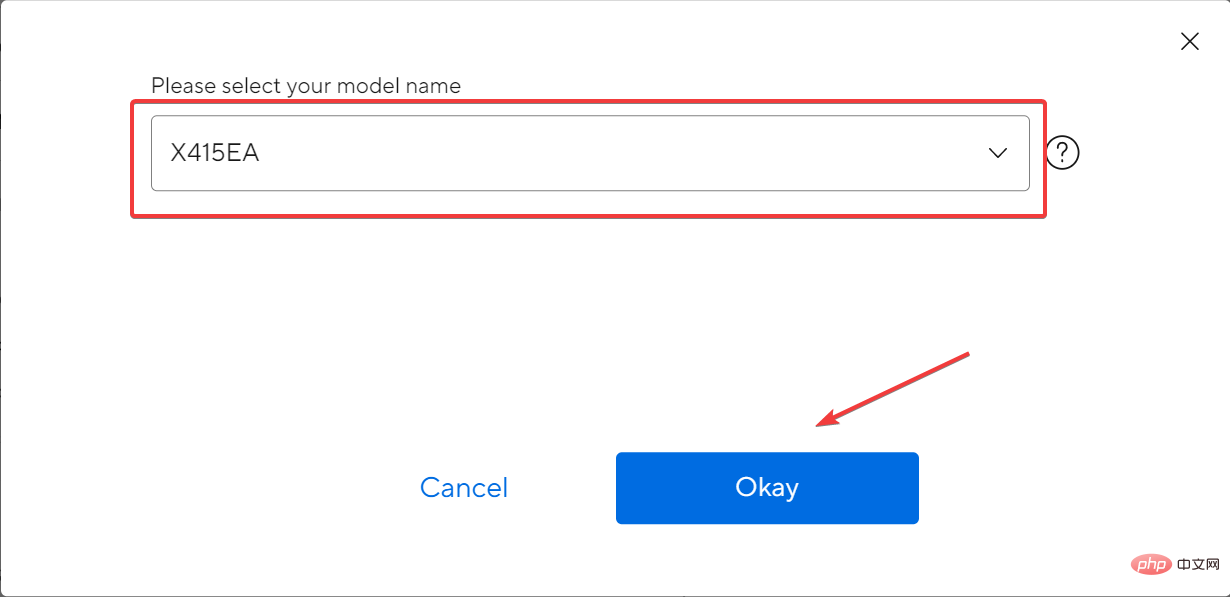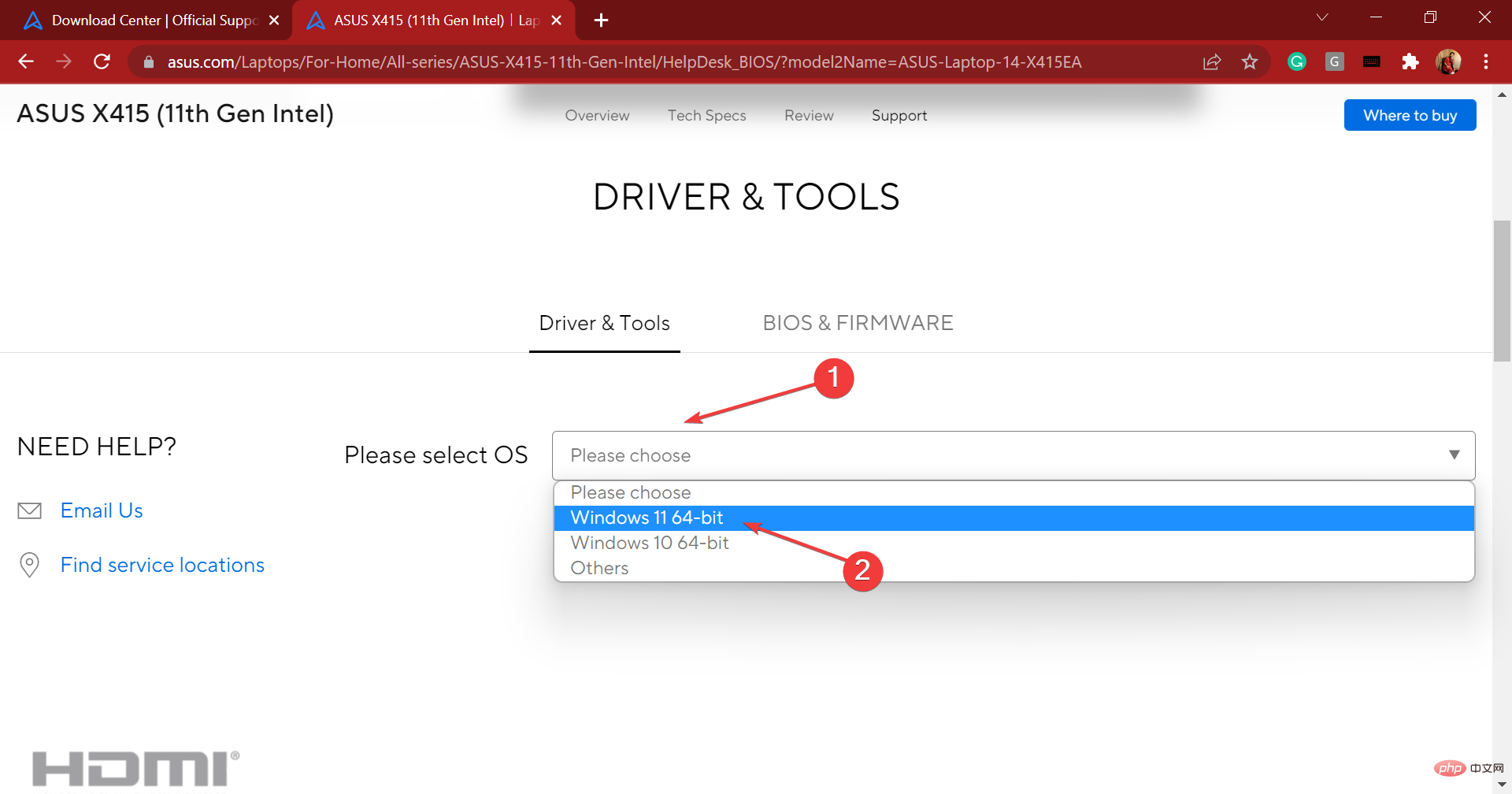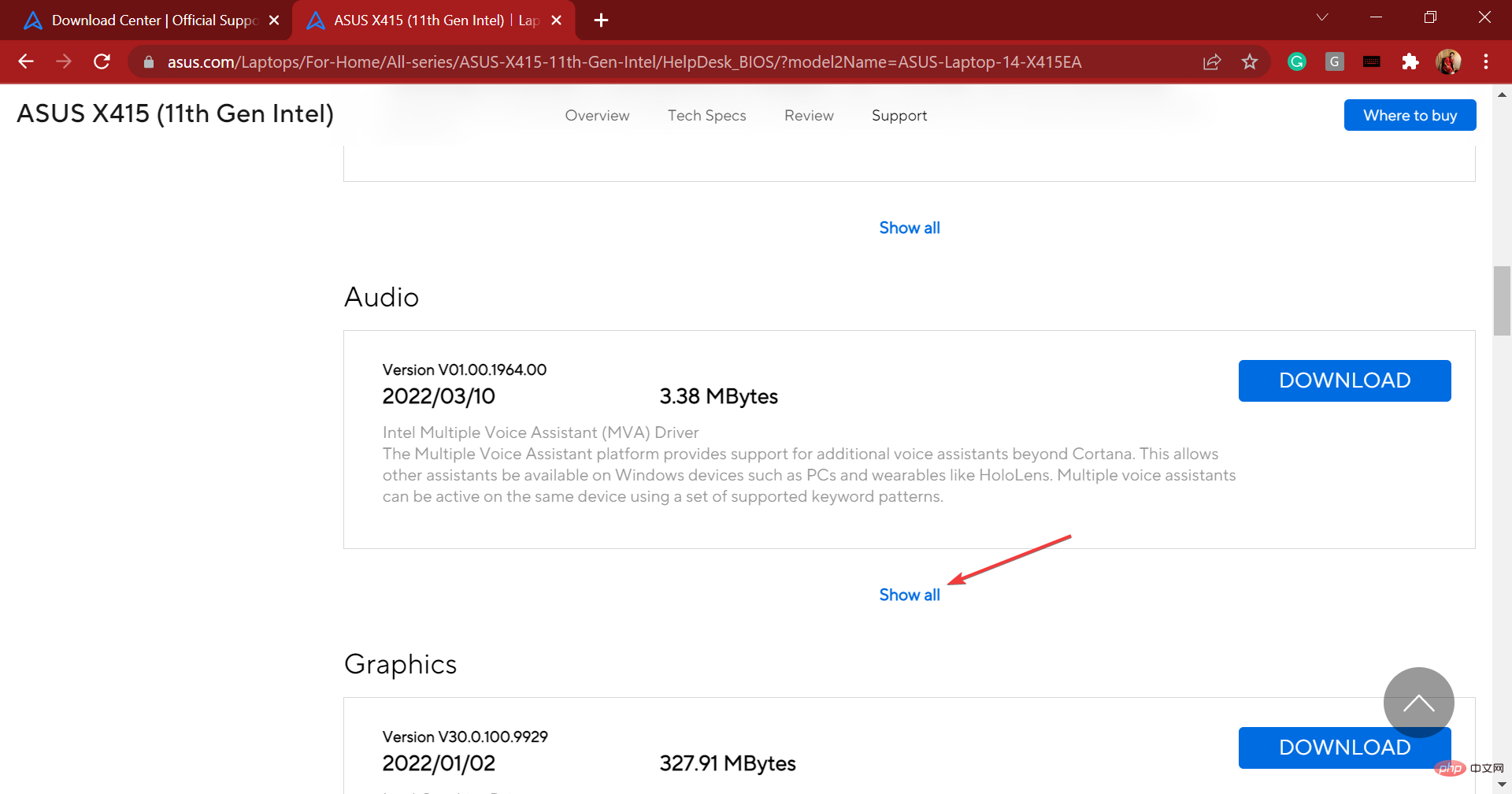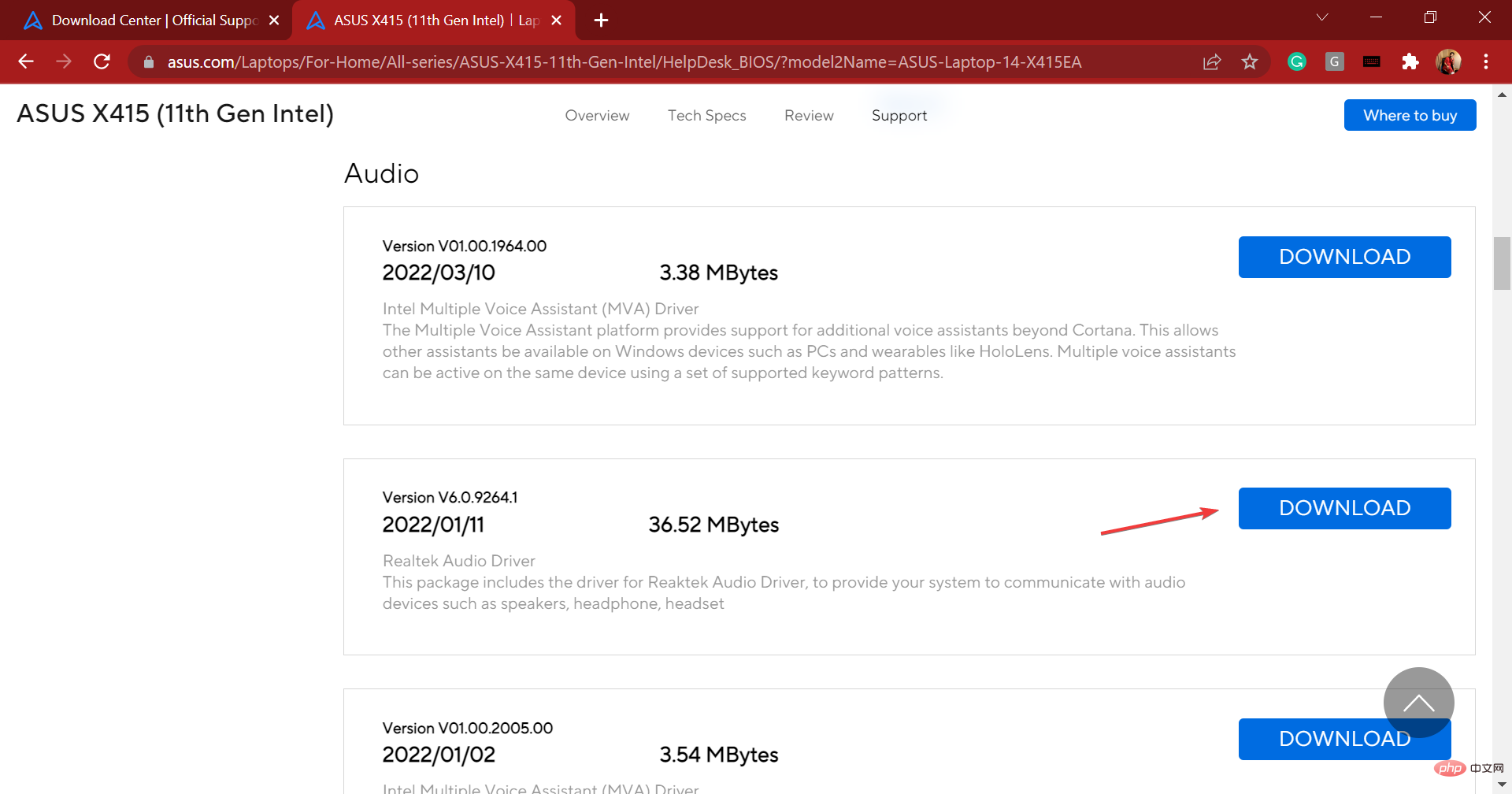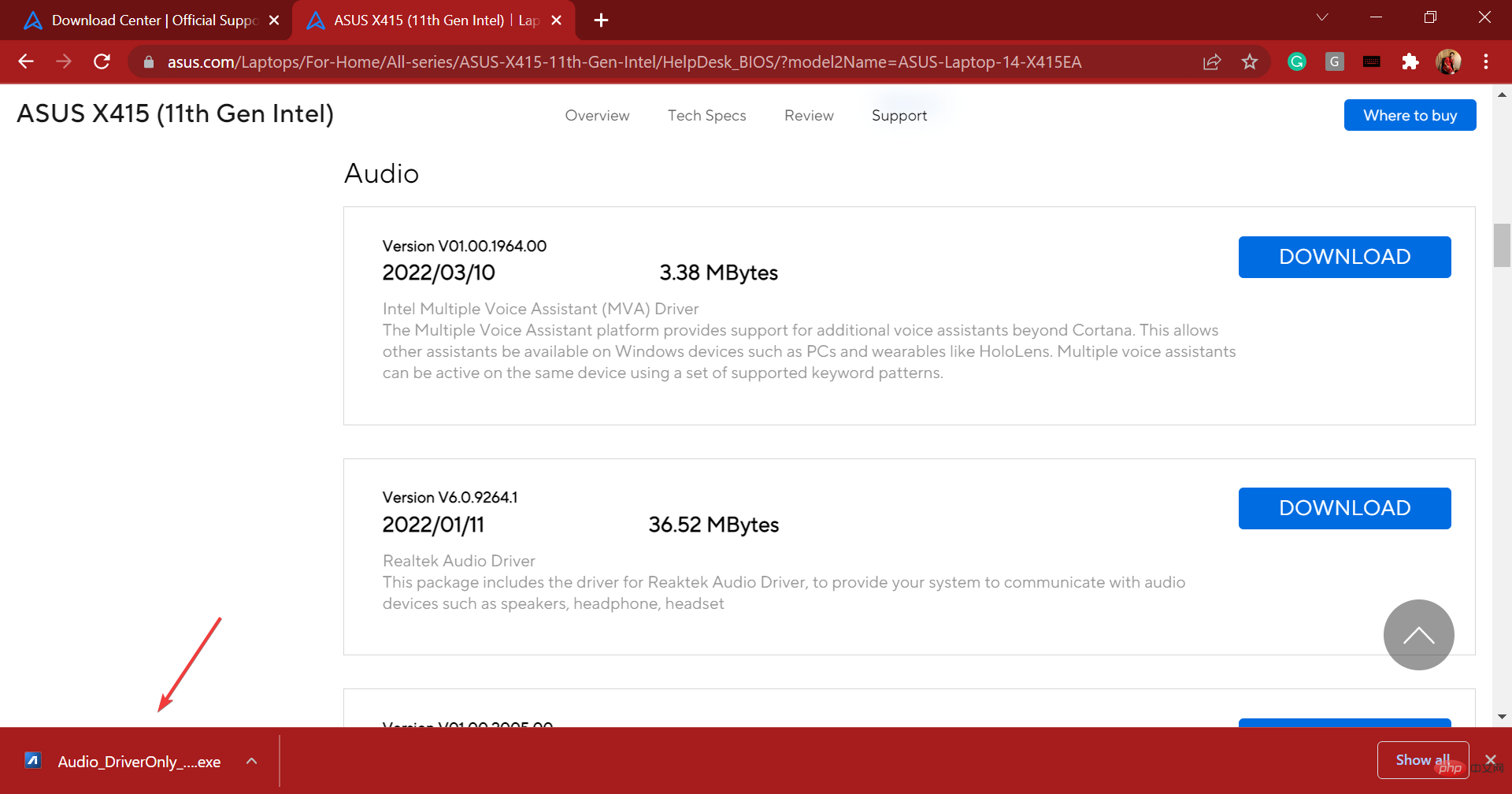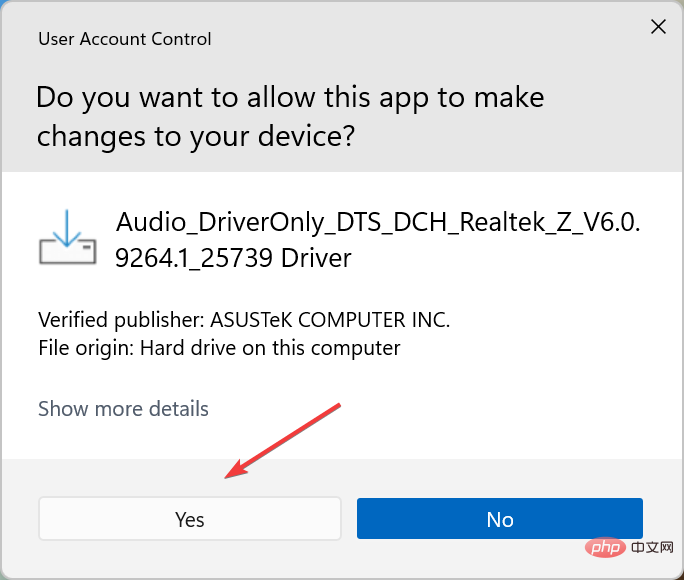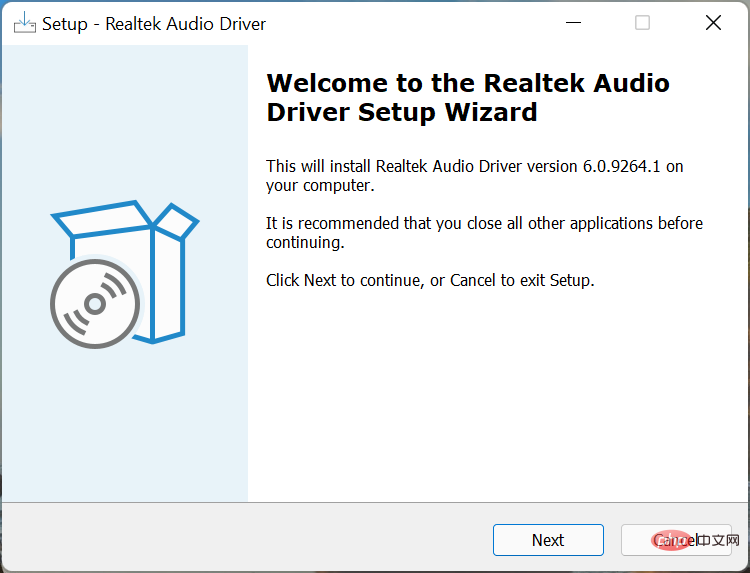如何下载适用于 Windows 11 的 Realtek 音频驱动程序
Realtek 音频驱动程序是一款有用的软件,有助于增强声音输出并改善系统与外部音频设备的连接。由于这些优势,您可能需要在 Windows 11 中下载 Realtek 音频驱动程序。
但是许多人对于如何在他们的计算机上安装 Realtek 音频驱动程序一无所知。由于 Windows 11 仍处于早期阶段,这是意料之中的。
如果您也曾尝试在 Windows 11 中下载并安装 Realtek 音频驱动程序,请阅读以下部分以了解如何执行此操作。
在 Windows 11 中安装 Realtek 音频驱动程序有何帮助?
众所周知,驱动程序对于连接到 PC 的每一块硬件的有效运行至关重要。无论是键盘、鼠标、打印机,还是显卡和声卡。
首先,Realtek 音频驱动程序是市面上最易于使用的选项之一。除此之外,它不仅可以通过内置扬声器和麦克风提供高质量的音频,还可以在连接外部扬声器和麦克风的情况下提供。
最好的部分是,您不太可能遇到连接问题。相反,驱动程序实际上会帮助改进它。此外,随着每次驱动程序更新,您可能会看到更好的性能和先前已知错误的补丁。
那么,现在让我们看看如何在 Windows 11 中下载 Realtek 音频驱动程序。
如何在 Windows 11 中安装 Realtek 音频驱动程序?
为方便起见,我们将在以下部分中介绍各个制造商,您可以直接前往您正在使用的制造商。
此外,我们将手动搜索驱动程序。但是,一些制造商提供了一种工具来自动检测设备并列出可用的驱动程序,如果可用,您可以使用它。
1. Windows 11 中适用于 HP 的 Realtek 音频驱动程序
- 转到HP 官方网站的驱动程序部分,然后从此处列出的选项中选择您的设备。

- 现在,在提供的文本字段中输入产品名称或序列号,然后单击提交按钮。

- 单击所有驱动程序条目以检查各种可用的驱动程序。此外,请确保选择最新的迭代作为操作系统。如果不是,请单击选择其他操作系统并选择Windows 11。

- 现在,找到Realtek 音频驱动程序,然后单击它旁边的下载选项。

- 您现在可以下载安装助手或单击不,谢谢,我将手动下载并安装。我们选择后者。

- 下载安装程序后,单击它以启动安装程序。

- 在弹出的UAC(用户帐户控制)提示中单击是。

- 现在,按照屏幕上的说明完成安装过程,完成后重新启动计算机以使更改完全生效。

完成此处列出的步骤后,您将下载 Realtek 音频驱动程序并在 Windows 11 中运行。
此外,如果您不想麻烦手动搜索驱动程序,请使用可靠的第三方应用程序。我们建议使用DriverFix,这是一种专用工具,可自动下载和更新系统上的相关驱动程序。
2. Windows 11 中适用于戴尔的 Realtek 音频驱动程序
- 转到戴尔网站上的驱动程序下载部分,在指定的文本字段中输入产品标识符,然后单击搜索。

- 现在,单击查找驱动程序选项以手动搜索Realtek 音频驱动程序。

- 在关键字文本字段中输入Realtek 音频,然后从操作系统下拉菜单中选择Windows 11 。

- 现在,向下滚动并单击Realtek 音频驱动程序旁边的下载按钮。

- 下载安装程序后,单击它以启动安装程序。

- 在弹出的UAC(用户帐户控制)提示中单击是。

- 接下来,单击安装并按照屏幕上的说明完成该过程。

在 Windows 11 中下载并安装 Realtek 音频驱动程序后,重新启动计算机以使更改生效,一切顺利。
3.联想Realtek声卡驱动
- 转到 Lenovo 的技术支持页面,将光标从此处列出的选项中悬停在PC上,然后选择View PC Support。

- 现在,在指定的文本字段中输入设备名称,并在出现在搜索结果中时选择相关选项。

- 从左侧的导航窗格中选择驱动程序和软件。

- 现在,选择手动更新选项卡。

- 单击此处列出的各种组件中的音频条目。

- 接下来,单击适用于 Windows 11 的 Realtek 音频驱动程序。

- 单击Realtek 音频驱动程序旁边的下载图标。

- 下载安装程序后,单击它以启动安装程序。

- 在弹出的UAC(用户帐户控制)提示中单击是。

- 现在,按照屏幕上的说明完成安装过程。

在 Lenovo 设备上的 Windows 11 中完成 Realtek 音频驱动程序的下载和安装后,重新启动计算机以使更改生效。
4.华硕Realtek声卡驱动
- 前往华硕支持,输入型号名称并从搜索结果中选择相关选项,或者您可以手动查找您的产品。

- 单击右侧的驱动程序和实用程序选项。

- 现在,如果出现提示,请从下拉菜单中选择您的型号名称,然后单击Okay 。

- 向下滚动,单击请选择操作系统下拉菜单,然后从选项列表中选择Windows 11。

- 再次向下滚动,然后单击“音频”部分下的“全部显示”。

- 单击Realtek 音频驱动程序条目旁边的下载按钮。

- 下载设置后,单击它以启动安装程序。

- 接下来,在弹出的UAC(用户账户控制)提示中点击是。

- 安装程序启动后,按照屏幕上的说明完成安装过程。

- 完成后,重新启动计算机以使更改生效。
而已!您现在已经在华硕设备的 Windows 11 中下载并安装了 Realtek 音频驱动程序。如果您想确定,只需前往设备管理器并进行验证。
如何解决 Windows 11 中 Realtek 音频驱动程序的问题?
在 Windows 11 中下载 Realtek 音频驱动程序相对简单,真正的任务是解决问题。尽管您遇到错误的可能性很小,但您必须始终为这种情况做好准备才能有效地处理它。
如果您想修复 Windows 11 中 Realtek 音频驱动程序的问题,请先验证连接是否正常。另外,检查是否有更新的版本可用,如果找到,请更新驱动程序。如果驱动程序损坏,重新安装它应该可以完成这项工作。
除了检查错误配置的声音设置并禁用音频增强功能。如果没有其他方法,您始终可以在 Windows 11 中执行系统还原,让您的 PC 恢复健康状态。
您现在知道如何在 Windows 11 中手动下载 Realtek 音频驱动程序,并修复它的问题。因此,从现在开始,您系统上的音频质量将始终达到标准,不会出现重大故障。
此外,您一定已经注意到,此处列出的所有制造商在其网站上都有一个工具,可以自动列出各种可用的驱动程序或其更新。
因此,请尝试使用它来获得更快的体验,但如果这没有帮助,您始终可以遵循手动方法。此外,了解如果 Windows 11 没有声音该怎么办。
以上是如何下载适用于 Windows 11 的 Realtek 音频驱动程序的详细内容。更多信息请关注PHP中文网其他相关文章!

热AI工具

Undresser.AI Undress
人工智能驱动的应用程序,用于创建逼真的裸体照片

AI Clothes Remover
用于从照片中去除衣服的在线人工智能工具。

Undress AI Tool
免费脱衣服图片

Clothoff.io
AI脱衣机

Video Face Swap
使用我们完全免费的人工智能换脸工具轻松在任何视频中换脸!

热门文章

热工具

记事本++7.3.1
好用且免费的代码编辑器

SublimeText3汉化版
中文版,非常好用

禅工作室 13.0.1
功能强大的PHP集成开发环境

Dreamweaver CS6
视觉化网页开发工具

SublimeText3 Mac版
神级代码编辑软件(SublimeText3)
 PS一直显示正在载入是什么原因?
Apr 06, 2025 pm 06:39 PM
PS一直显示正在载入是什么原因?
Apr 06, 2025 pm 06:39 PM
PS“正在载入”问题是由资源访问或处理问题引起的:硬盘读取速度慢或有坏道:使用CrystalDiskInfo检查硬盘健康状况并更换有问题的硬盘。内存不足:升级内存以满足PS对高分辨率图片和复杂图层处理的需求。显卡驱动程序过时或损坏:更新驱动程序以优化PS和显卡之间的通信。文件路径过长或文件名有特殊字符:使用简短的路径和避免使用特殊字符。PS自身问题:重新安装或修复PS安装程序。
 PS执行操作时一直显示正在载入如何解决?
Apr 06, 2025 pm 06:30 PM
PS执行操作时一直显示正在载入如何解决?
Apr 06, 2025 pm 06:30 PM
PS卡在“正在载入”?解决方法包括:检查电脑配置(内存、硬盘、处理器)、清理硬盘碎片、更新显卡驱动、调整PS设置、重新安装PS,以及养成良好的编程习惯。
 如何加快PS的载入速度?
Apr 06, 2025 pm 06:27 PM
如何加快PS的载入速度?
Apr 06, 2025 pm 06:27 PM
解决 Photoshop 启动慢的问题需要多管齐下,包括:升级硬件(内存、固态硬盘、CPU);卸载过时或不兼容的插件;定期清理系统垃圾和过多的后台程序;谨慎关闭无关紧要的程序;启动时避免打开大量文件。
 PS导出PDF如何设置色彩模式
Apr 06, 2025 pm 05:09 PM
PS导出PDF如何设置色彩模式
Apr 06, 2025 pm 05:09 PM
Photoshop导出PDF色彩精准的秘诀:根据用途选择色彩模式:网络展示用RGB,专业印刷用CMYK。导出时勾选“嵌入配置文件”以保持颜色一致性。调整压缩设置以平衡图像质量和文件大小。对于网络用PDF,使用RGB模式;印刷用PDF,必须使用CMYK模式。
 PS载入慢与电脑配置有关吗?
Apr 06, 2025 pm 06:24 PM
PS载入慢与电脑配置有关吗?
Apr 06, 2025 pm 06:24 PM
PS载入慢的原因在于硬件(CPU、内存、硬盘、显卡)和软件(系统、后台程序)的综合影响。解决方法包括:升级硬件(尤其是更换固态硬盘),优化软件(清理系统垃圾、更新驱动、检查PS设置),处理PS文件。定期维护电脑也有助于提升PS运行速度。
 mysql 需要互联网吗
Apr 08, 2025 pm 02:18 PM
mysql 需要互联网吗
Apr 08, 2025 pm 02:18 PM
MySQL 可在无需网络连接的情况下运行,进行基本的数据存储和管理。但是,对于与其他系统交互、远程访问或使用高级功能(如复制和集群)的情况,则需要网络连接。此外,安全措施(如防火墙)、性能优化(选择合适的网络连接)和数据备份对于连接到互联网的 MySQL 数据库至关重要。
 PS载入慢与正在运行的其他程序有关吗?
Apr 06, 2025 pm 06:03 PM
PS载入慢与正在运行的其他程序有关吗?
Apr 06, 2025 pm 06:03 PM
掌握 Office 软件的秘诀包括:了解不同版本和平台、正确安装和配置、熟练使用软件界面、深入了解功能操作、应用协作和共享功能、利用模板和样式、掌握高级技巧、解决常见问题。此外,还需选择适合需求的版本,善用模板和样式,养成备份习惯,并学习快捷键和高级技巧以提升效率。
 PS打开文件时一直显示正在载入如何解决?
Apr 06, 2025 pm 06:33 PM
PS打开文件时一直显示正在载入如何解决?
Apr 06, 2025 pm 06:33 PM
PS打开文件时出现“正在载入”卡顿,原因可能包括:文件过大或损坏、内存不足、硬盘速度慢、显卡驱动问题、PS版本或插件冲突。解决方法依次为:检查文件大小和完整性、增加内存、升级硬盘、更新显卡驱动、卸载或禁用可疑插件、重装PS。通过逐步排查,并善用PS的性能设置,养成良好的文件管理习惯,可以有效解决该问题。