如何在 Windows 11 上使用 BitLocker
如何在 Windows 11 上使用 BitLocker 加密 USB 驱动器
要使用 BitLocker to Go 在 Windows 11 PC 上启用和启动加密过程:
- 单击开始按钮或按Windows 键打开开始菜单,然后单击设置。或者,您可以使用键盘快捷键 Windows 键 I直接打开设置。

- 当设置打开时,单击系统 > 存储。

- 向下滚动并单击高级存储设置。
- 当菜单展开时,单击Disks & volumes。

- 在“磁盘和卷”菜单中,选择要启用 BitLocker 加密的驱动器,然后单击“属性 ”按钮。

- 向下滚动并单击以下屏幕上的打开 BitLocker 链接。

- 在BitLocker 驱动器加密菜单中找到您选择的驱动器 ,然后单击打开 BitLocker 链接。

- 选择使用密码解锁驱动器框,输入两次要使用的密码,然后单击下一步。

- 选择一个位置来保存您的恢复密钥。如果您忘记密码,恢复密钥将允许您进入驱动器。您可以选择 保存到您的 Microsoft 帐户、 保存到文件或 打印恢复密钥。

- 备份恢复密钥后,单击Next。
- 单击仅加密已用磁盘空间(对于新的 PC 和驱动器来说更快和最好)选项,然后单击下一步。

- 选择兼容模式(最适合可以从此设备移动的驱动器)选项,然后单击下一步。

- 现在选择开始加密按钮开始加密过程。

- 加密完成时,您会看到一个进度对话框。所需时间将根据数据量和驱动器大小而有所不同。

- 加密过程完成后,您将收到确认通知 - 单击关闭 按钮。

使用 BitLocker 加密的 USB 驱动器
如果您已按照上述步骤在 Windows 11 上启用 BitLocker,则您的驱动器应已加密。当您插入 BitLocker 加密的驱动器时,您会收到一条通知,告诉您它受 BitLocker 保护。
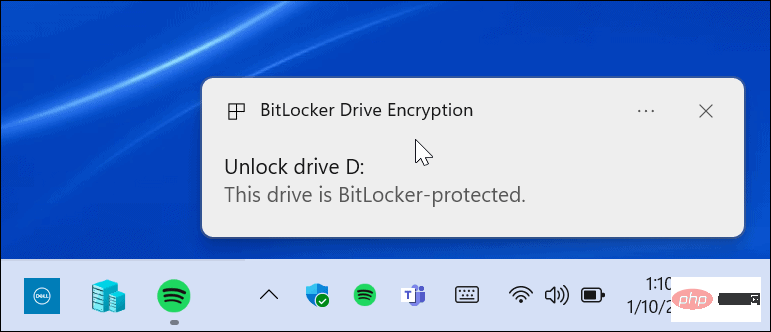
此外,如果您打开文件资源管理器,您会在加密驱动器旁边找到一个黄色锁定图标。
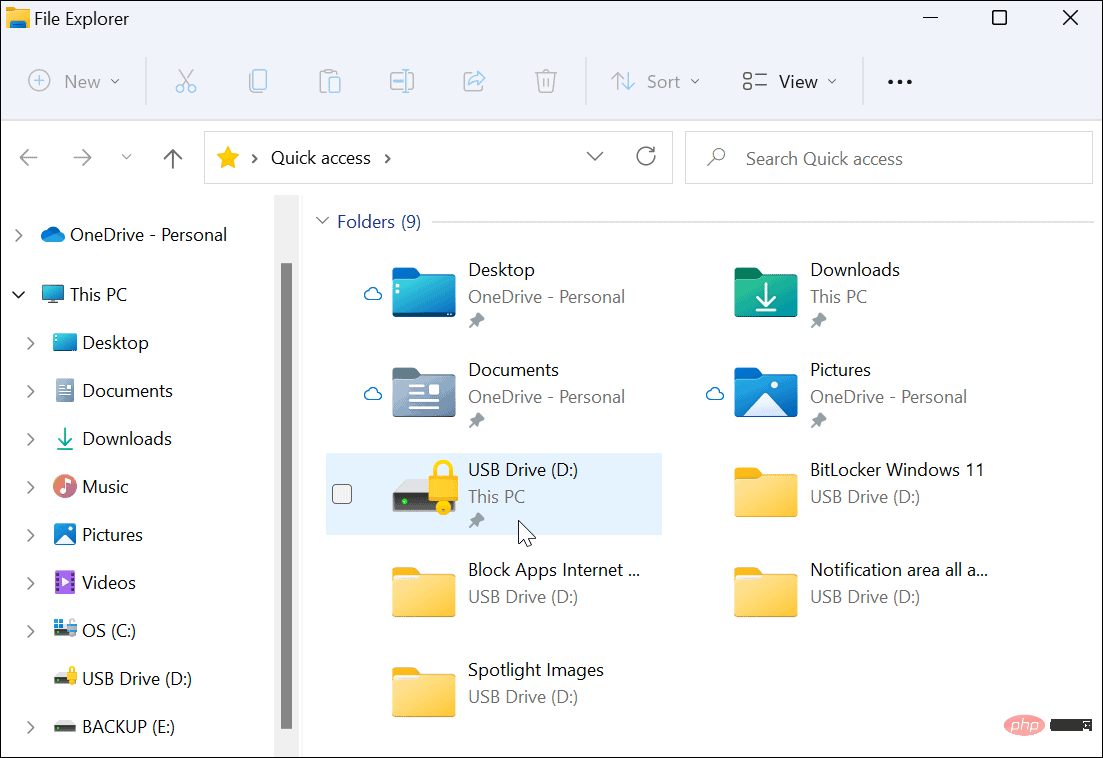
要打开驱动器并访问其数据,您需要输入用于设置 BitLocker 加密的密码。
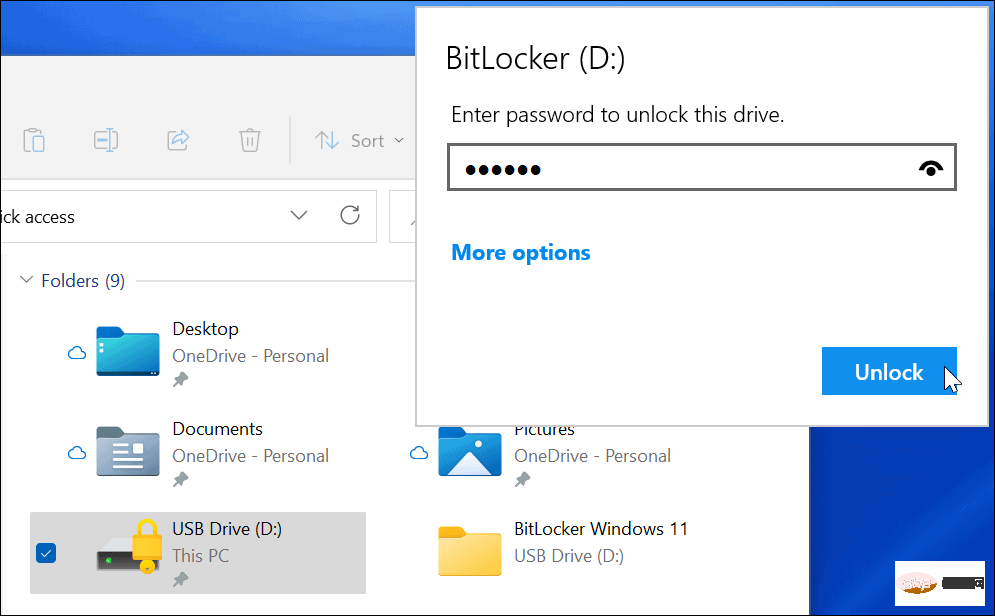
如果您忘记了密码,请选择更多选项并输入您在创建加密驱动器时保存的恢复密钥。
如何在 Windows 11 上禁用 BitLocker
使用加密驱动器后,您可能发现没有必要禁用加密。如果您决定将驱动器用于非加密文件或用于其他操作系统,您可能需要这样做。
如果要在任何驱动器上禁用 BitLocker 加密:
- 单击“开始”按钮,输入“控制面板”,然后选择最上面的结果。

- 当控制面板打开时,单击BitLocker 驱动器加密选项。

- 在BitLocker to Go部分下找到您的加密驱动器,然后单击它旁边的关闭 BitLocker 链接。

- 出现确认对话框时,单击关闭 BitLocker 按钮进行确认。

- 驱动器解密时将显示一个进度对话框。

- 驱动器完全解密后,您将收到一条确认消息 - 单击关闭 按钮退出。

- 此时,您的驱动器将像插入 PC 的任何未加密驱动器一样工作。
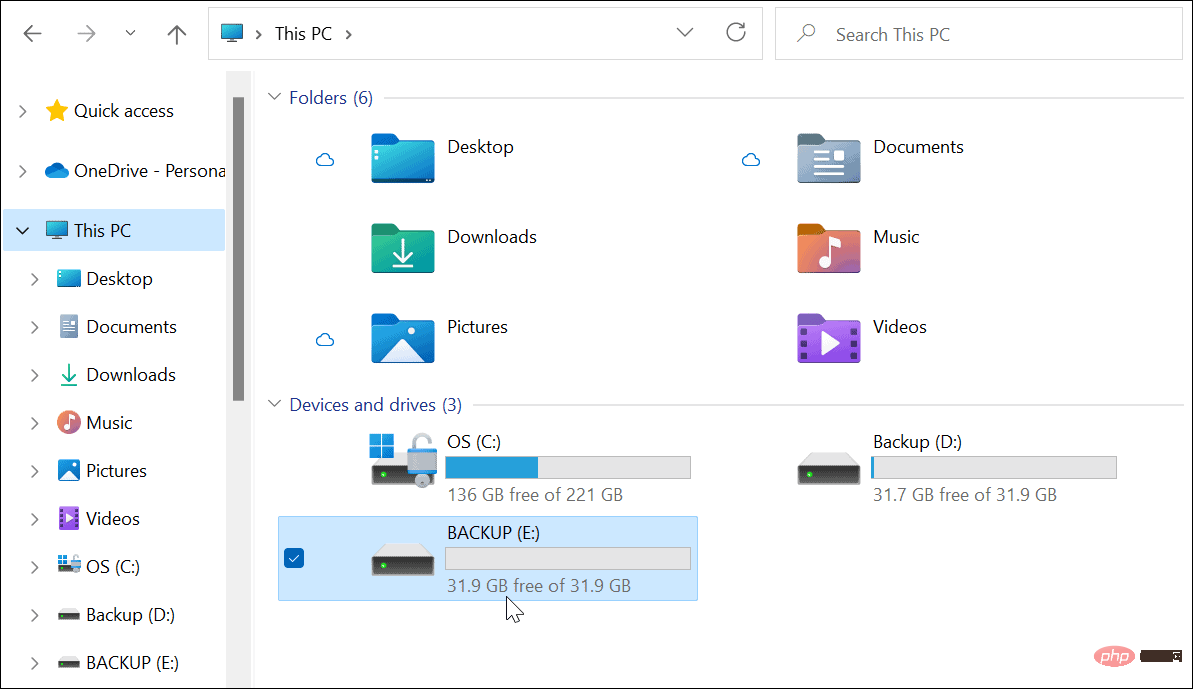
在 Windows 11 上保护文件
如果您决定在 Windows 11 上使用 BitLocker,您可以保护便携式驱动器上的重要文件,而不必担心被盗或恶意软件。确保数据安全(尤其是在旅途中)很重要,使用 BitLocker 是确保数据受到保护的好方法。
如果您不小心放错了驱动器,或者它被盗,您无需担心。如果没有 BitLocker 密码或解密密钥,您的数据将无法访问。
以上是如何在 Windows 11 上使用 BitLocker的详细内容。更多信息请关注PHP中文网其他相关文章!

热AI工具

Undresser.AI Undress
人工智能驱动的应用程序,用于创建逼真的裸体照片

AI Clothes Remover
用于从照片中去除衣服的在线人工智能工具。

Undress AI Tool
免费脱衣服图片

Clothoff.io
AI脱衣机

AI Hentai Generator
免费生成ai无尽的。

热门文章

热工具

记事本++7.3.1
好用且免费的代码编辑器

SublimeText3汉化版
中文版,非常好用

禅工作室 13.0.1
功能强大的PHP集成开发环境

Dreamweaver CS6
视觉化网页开发工具

SublimeText3 Mac版
神级代码编辑软件(SublimeText3)
 如何修复 Microsoft Teams 白屏
Apr 17, 2023 pm 05:07 PM
如何修复 Microsoft Teams 白屏
Apr 17, 2023 pm 05:07 PM
重新启动Microsoft团队如果您在启动Teams后出现空白屏幕,则一个很好的起点是重新启动应用程序本身。要关闭并重新启动MicrosoftTeams,请执行以下操作:右键单击任务栏通知区域中的Teams图标,然后从菜单中单击退出。从“开始”菜单或桌面快捷方式重新启动MicrosoftTeams并查看它是否有效。从任务管理器关闭MicrosoftTeams如果Teams进程的基本重新启动不起作用,请进入任务管理器并结束任务。要从任务管理器关闭Teams,请执行以下操作
 在 Windows 中禁用传递优化服务的 5 种方法
May 17, 2023 am 09:31 AM
在 Windows 中禁用传递优化服务的 5 种方法
May 17, 2023 am 09:31 AM
许多原因可能使你想要禁用传递优化服务在你的Windows电脑上。但是,我们的读者抱怨不知道要遵循的正确步骤。本指南将通过几个步骤讨论禁用传递优化服务的方法。要了解有关服务的更多信息,您可能需要查看我们的如何打开services.msc指南以获取更多信息。传递优化服务有什么作用?传递优化服务是具有云托管解决方案的HTTP下载程序。它允许Windows设备从备用来源下载Windows更新、升级、应用程序和其他大型包文件。此外,它还通过允许部署中的多个设备下载这些包来帮助减少带宽消耗。此外,Windo
 什么是 Windows 安全按钮?所有你必须知道的
Apr 13, 2023 pm 10:22 PM
什么是 Windows 安全按钮?所有你必须知道的
Apr 13, 2023 pm 10:22 PM
Windows 安全按钮是什么?顾名思义,Windows 安全按钮是一项安全功能,可让您安全地访问登录菜单并使用密码登录您的设备。 在这种情况下,智能手机绝对领先。但是 Windows 便携式设备(例如平板电脑)已经开始添加一个 Windows 安全按钮,它不仅仅是一种将不需要的用户拒之门外的方式。它还提供额外的登录菜单选项。尽管如果您试图在台式 PC 或笔记本电脑上找到 Windows 安全按钮,您可能会感到失望。这是为什么?平板电脑与个人电脑Windows 安全按钮是一个物理按钮,存在于平板
 如何重启、强制重启和关闭 iPad Mini 6
Apr 29, 2023 pm 12:19 PM
如何重启、强制重启和关闭 iPad Mini 6
Apr 29, 2023 pm 12:19 PM
如何强制重启iPadMini6强制重启iPadMini6是通过一系列按钮按下来完成的,它的工作原理如下:按下并释放音量调高按下并释放降低音量按住电源/锁定按钮,直到您在屏幕上看到Apple标志,表明iPadMini已强制重启仅此而已,您已经强制重启了iPadMini6!强制重启通常用于故障排除原因,例如iPadMini被冻结、应用程序被冻结或发生其他一些一般性不当行为。关于强制重启第6代iPadMini的程序需要注意的一点是,对于所有其他具有超薄边框并使用
 重写后:
如何解决 PS5 控制器在 Windows 11 上未被识别的问题
May 09, 2023 pm 10:16 PM
重写后:
如何解决 PS5 控制器在 Windows 11 上未被识别的问题
May 09, 2023 pm 10:16 PM
关于连接我的PS5控制器,我应该知道什么?与DualSense控制器一样好,有报告称控制器未连接或未被检测到。解决此问题的最简单方法是使用适当的USB电缆将控制器连接到您的PC。有些游戏本身就支持DualSense。在这些情况下,您只需插入控制器即可。但这引发了其他问题,例如如果您没有USB电缆或不想使用USB电缆怎么办
 如何清空 Microsoft Edge 浏览器的下载记录?
Apr 21, 2023 am 09:34 AM
如何清空 Microsoft Edge 浏览器的下载记录?
Apr 21, 2023 am 09:34 AM
点击进入:ChatGPT工具插件导航大全在Edge中查找和删除下载历史记录与其他浏览器一样,Edge有一个下载
 如何使用Vue实现按钮倒计时特效
Sep 21, 2023 pm 02:03 PM
如何使用Vue实现按钮倒计时特效
Sep 21, 2023 pm 02:03 PM
如何使用Vue实现按钮倒计时特效随着Web应用程序的日益普及,我们经常需要在用户与页面进行交互时使用一些动态效果来提升用户体验。其中,按钮的倒计时特效是非常常见且实用的一种效果。本文将介绍如何使用Vue框架来实现按钮倒计时特效,并给出具体的代码示例。首先,我们需要创建一个Vue组件,包含一个按钮和倒计时的功能。在Vue中,组件是一种可复用的Vue实例,视图会
 iOS 17:如何在'信息”中组织iMessage应用程序
Sep 18, 2023 pm 05:25 PM
iOS 17:如何在'信息”中组织iMessage应用程序
Sep 18, 2023 pm 05:25 PM
在iOS17中,苹果不仅增加了几个新的消息功能,而且还调整了消息应用程序的设计,使其外观更干净。现在,所有iMessage应用程序和工具(如相机和照片选项)都可以通过点击键盘上方和文本输入字段左侧的“+”按钮来访问。点击“+”按钮会弹出一个菜单列,该列具有默认的选项顺序。从顶部开始,有相机,照片,贴纸,现金(如果可用),音频和位置。最底部是一个“更多”按钮,点击该按钮时会显示任何其他已安装的消息应用程序(您也可以向上滑动以显示此隐藏列表)。如何重新组织您的iMessage应用程序您可以通过以下方





