同时按下 Windows + R 键时出现的提示运行命令框非常有帮助。它用于使用命令打开多个应用程序。有一个功能可以帮助将所有以前执行的命令保存在其历史记录中。我们不需要记住之前执行的命令,也不需要再次搜索它们,只需使用向上或向下箭头键即可获取它们。想想它是多么有用和节省时间。但是很少有 Windows 用户会遇到运行命令框不保存历史记录的问题。这个问题很容易解决。在本文中,我们将看到解决它的不同方法。
第 1 步:同时使用Windows + I键打开 Windows 设置。点击个性化
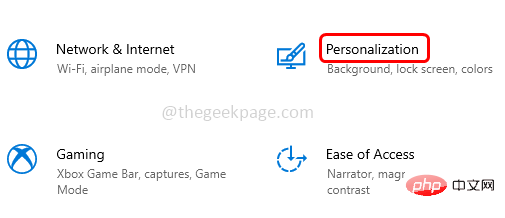
第2步:在出现的窗口中单击左侧的开始,然后通过打开切换栏在右侧启用显示最常用的应用程序选项。
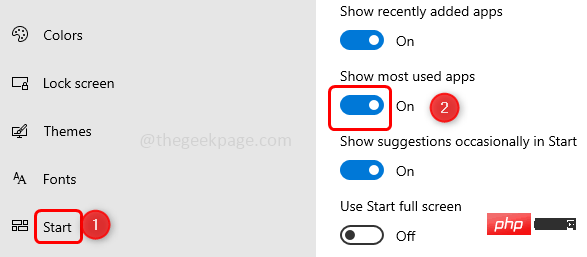
第 3 步:如果显示最常用的应用程序选项为您显示为灰色,请同时使用 Windows + I键再次打开设置。
第四步:点击隐私选项。
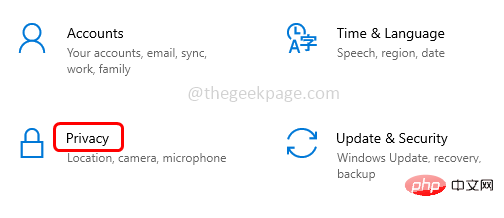
第 5 步:在左侧单击General。然后从右侧通过单击切换栏启用“让 Windows 跟踪应用程序启动以改进开始和搜索结果”。
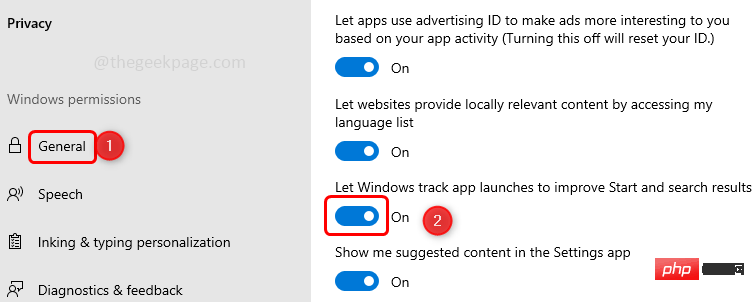
通过这样做,运行命令应该保存历史记录。如果此选项显示为灰色或不适合您,那么最后一件事就是更改 Windows 注册表中的键。尝试下一个方法。
第 1 步:同时使用Windows + R键打开运行提示符,然后键入regedit并按Enter。
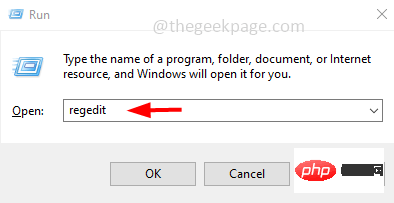
第 2 步:将出现一个用户帐户控制对话框,单击是。
第 3 步:在注册表窗口中,导航到以下路径。
HKEY_CURRENT_USER\SOFTWARE\Microsoft\Windows\CurrentVersion\Explorer\Advanced
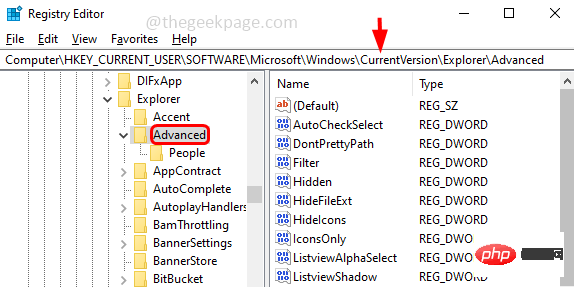
第 4 步:在右侧找到Start_TrackProgs DWORD Value ,如果不存在,则需要创建它。
步骤 5:要创建,请右键单击右侧的空白区域并单击New,然后选择DWORD (32-bit) Value
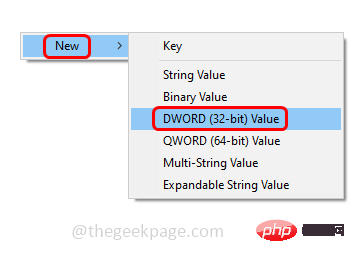
第 6 步:将其命名为Start_TrackProgs
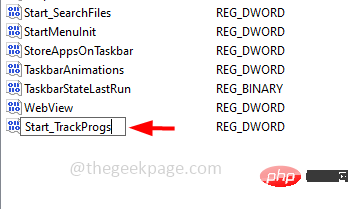
第7 步:双击打开Start_TrackProgs 。
第 8 步:将其值更改为 1,然后单击OK保存更改。
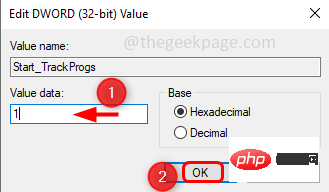
第九步:重启电脑,在运行提示符下执行几条命令。现在使用箭头键检查您是否可以在列表中看到之前执行的命令。
遵循此方法中提到的所有步骤肯定会解决问题。
以上是如何修复运行命令框在 Windows 10 上不保存历史记录的详细内容。更多信息请关注PHP中文网其他相关文章!




