Steam 是一个数字游戏平台,可供全球游戏玩家免费下载和使用。使用 Steam 帐户,您可以下载您喜爱的游戏并在任何地方的 PC 上玩。最近,许多用户报告说,一旦他们打开 Steam 应用程序,它要么卡在离线模式,要么根本无法连接到互联网。
Steam 无法上线的一些常见原因是:
您是在 Steam 上遇到此问题的普通 Steam 用户吗?然后,您需要继续阅读本文。在这篇文章中,我们讨论了一些故障排除方法,这些方法将有助于解决 Steam 卡在离线模式或无法在线的问题。
如果有一个小问题或瞬间停电导致 Steam 出现此问题,那么重新启动 Steam 客户端是解决该问题的最简单解决方案。
1.在 Steam 客户端中 退出您的Steam帐户。
2.退出/关闭Steam 应用程序。
3.重新打开Steam,然后使用您的凭据登录。
Steam 现在必须能够上线并且不会卡住。
单击此链接可查看 Steam 服务器的状态。这是了解 Steam 服务器当前是否遇到任何故障/问题的官方页面。如果您注意到此页面上指出了一些系统范围的问题,那么您需要等到服务器启动并正常运行。
如果上述两个修复都无法帮助解决 Steam 的此问题,请尝试重新启动您的 PC。注意到系统中的一些电源问题可能会导致 Steam 客户端出现问题。重新启动是解决 Steam 中出现的任何问题的最简单方法。
如果 Steam 服务器没有问题,那么重新启动您的调制解调器、路由器或调制解调器/路由器组合设备可能有助于解决问题。
如果调制解调器和路由器是不同的设备,请尝试直接连接到调制解调器。
1. 退出 Steam 客户端。
2. 通过将您的机器直接连接到调制解调器来绕过路由器。
3. 检查互联网连接是否正常。重新启动 Steam 并检查它是否能够连接。
如果您在绕过路由器并使用直接连接到调制解调器后能够连接到 Steam,则表明路由器设置存在问题。
如果这是您第一次在 PC 上使用 Steam,那么您计算机上的防火墙设置很可能会干扰到 Steam 网络的连接。Windows PC 的最新更新也可能会修改系统的网络设置。您需要检查系统上的防火墙,看看它是否阻止了 Steam 上线。
1. 按键盘上的Windows键并在搜索框中键入Windows 防火墙。
在列出的搜索结果中,单击选项Windows Defender 防火墙。
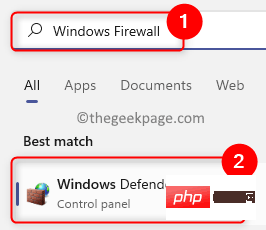
2. 您将被带到控制面板中的Windows Defender 防火墙页面。
在这里,单击左侧面板中的允许应用程序或功能通过 Windows Defender 防火墙。

在允许的应用程序窗口中,单击允许的应用程序和功能列表顶部的更改设置按钮。

3. 向下滚动并在框中的应用程序列表中查找Steam。
确保选中Steam的Private和Public列的复选框。
单击确定以保存这些更改。

4. 如果您在允许的应用程序列表中找不到 Steam,请单击底部的允许其他应用程序...按钮。

在添加应用程序窗口中,单击浏览按钮。

转到浏览窗口中的Steam 默认目录 (C:\Program Files (x86)\Steam) 。
在此处选择steam.exe文件,然后单击打开。
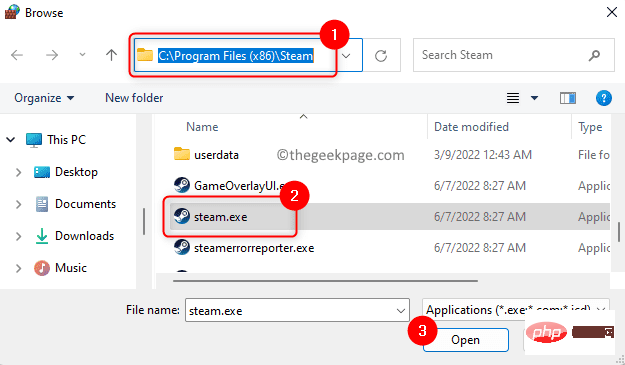
看到 Steam 的路径后,单击“添加”按钮。
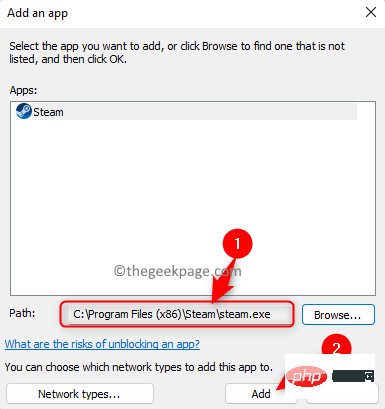
现在 Steam 将被添加到允许的应用程序列表中。执行步骤 3以允许 Steam 通过您计算机的防火墙。
5.重启Steam 并检查 Steam 是否正常工作,没有任何问题。
1. 启动Steam客户端。
确保您已登录您的 Steam 帐户。
2. 点击左上角的Steam菜单。
在打开的菜单中选择设置选项。
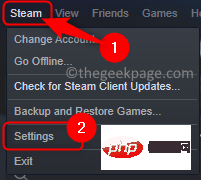
3. 在Steam 设置窗口中,选择左侧面板中的下载选项卡。
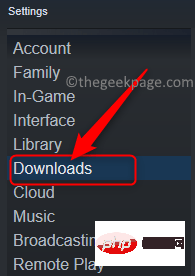
移到底部的右侧,单击清除下载缓存按钮。

单击确定以确认下载缓存清除过程。

清除 Steam 中的下载缓存后,Steam 客户端将自动重启。您需要使用您的用户名和密码重新登录。此修复程序强制 Steam 重新下载缓存以解决问题。
检查 Steam 是否能够上线并且没有卡在离线模式。
1.在您的 PC 上找到Steam 快捷方式。
例如,如果它出现在您的桌面上,那么您需要在桌面上为 Steam 创建另一个快捷方式。
基本上,在它当前所在的同一目录中创建一个新的快捷方式。
要创建快捷方式,请右键单击Steam图标并单击复制图标(或按Ctrl + C)进行复制。
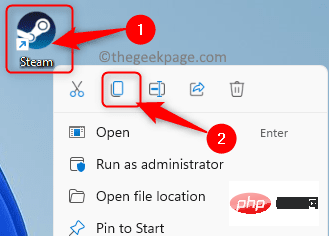
右键单击桌面上的任何空白区域,然后在上下文菜单中选择粘贴图标以粘贴快捷方式。
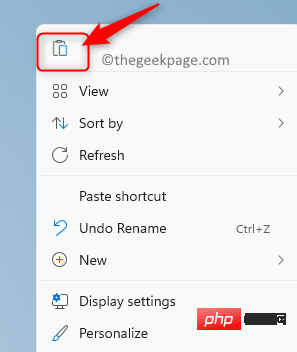
2.右键单击新快捷方式并在上下文菜单中选择属性。

在“属性”窗口中,转到“快捷方式”选项卡。
在这里,在Target旁边的文本框中,在现有路径的末尾添加-tcp以提供空间。
单击应用,然后单击确定以保存更改。
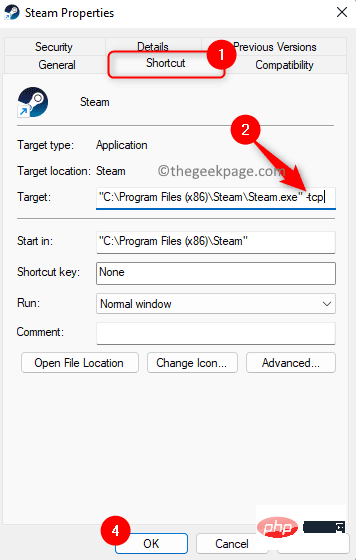
3. 尝试使用这个新的快捷方式启动 Steam。
检查问题是否已解决。
如果上述修复都不能帮助解决 Steam 卡住离线问题,那么您需要从系统中卸载 Steam 客户端,然后重新安装。
1. 只需按住Windows + R组合键即可打开运行。
键入ms-settings:appsfeatures并按Enter以打开“应用程序和功能设置”页面。
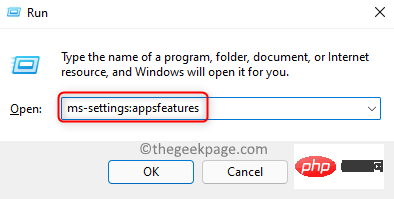
2. 在这里,在应用程序列表下方的文本框中,输入文本Steam以在您 PC 上安装的应用程序列表中查找 Steam 客户端。
在搜索结果中看到Steam后,单击标有 Steam 的框右端的三点菜单。
在打开的菜单中,单击选项卸载。

您将看到一个弹出窗口,要求您确认卸载过程。再次单击卸载。

3. 按照屏幕提示完成 Steam 客户端的卸载。
等待一段时间,直到操作完成。
卸载 Steam 后重新启动计算机。
4. 前往Steam 官方下载页面,将最新版本的 Steam 客户端下载到您的 PC 上。
单击此页面上的安装 Steam按钮以下载可执行文件。

下载完成后,转到下载的可执行文件的位置。双击该文件开始安装。
您将看到需要遵循的说明才能在您的计算机上完成 Steam 的安装。
5. 安装完成后启动Steam,查看无法联网的问题是否解决。
以上是Steam 卡在离线模式或无法在线修复的详细内容。更多信息请关注PHP中文网其他相关文章!




