修复:Windows 11 中未安装 AMD 显卡驱动程序错误
在配备 AMD GPU 的 Windows 11 PC 上出现未安装 AMD 显卡驱动程序错误。这是某些用户在选择 AMD Radeon 设置上下文菜单选项时发生的错误。弹出此错误消息,而不是打开 AMD Radeon 设置:
未安装 AMD 显卡驱动程序,或 AMD 驱动程序无法正常运行。请安装适合您的 AMD 硬件的 AMD 驱动程序。
该错误消息突出显示了 AMD 图形驱动程序的问题。这通常意味着 PC 具有过时、不兼容或损坏的 AMD 驱动程序。
这是您可以修复 Windows 11 中未安装 AMD 显卡驱动程序错误的方法。
如何修复未安装 AMD 显卡驱动程序错误?
1.更新Windows 11
- 要打开“设置” ,请在“开始”菜单上单击该应用程序的固定快捷方式。

- 选择Windows 更新以查看更新选项。
- 按那里的检查更新按钮,然后选择下载并安装找到的可用更新。

- 如果有任何可选更新可用,请单击它们的下载并安装按钮。
2.更新你的AMD显卡驱动
在某些情况下,更新 AMD 显卡驱动程序可以为用户解决问题。为此,您需要从 AMD 官方网站下载并安装与您的 GPU 规格匹配的最新驱动程序。
1. 同时按下按键。 Windows + S
2. 在搜索框中输入 dxdiag 。
3.从结果列表中选择DirectX 诊断工具。
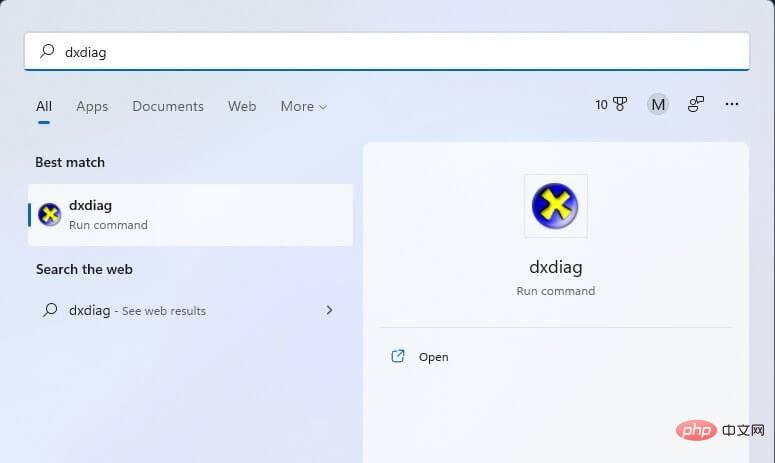
4.单击 显示 选项卡,记下其中写入的显卡型号和驱动程序版本详细信息。
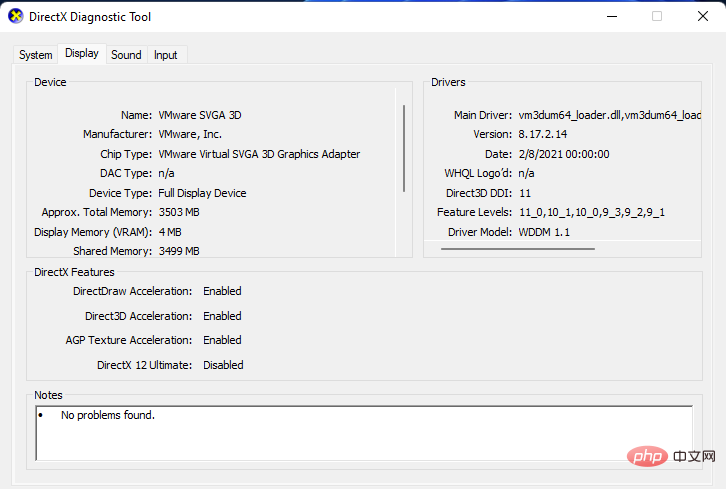
5. 然后在您选择的浏览器中打开 AMD 驱动程序下载页面。
6. 在菜单上选择 图形 。
7.在子菜单中选择您的显卡型号,然后按 提交 按钮。
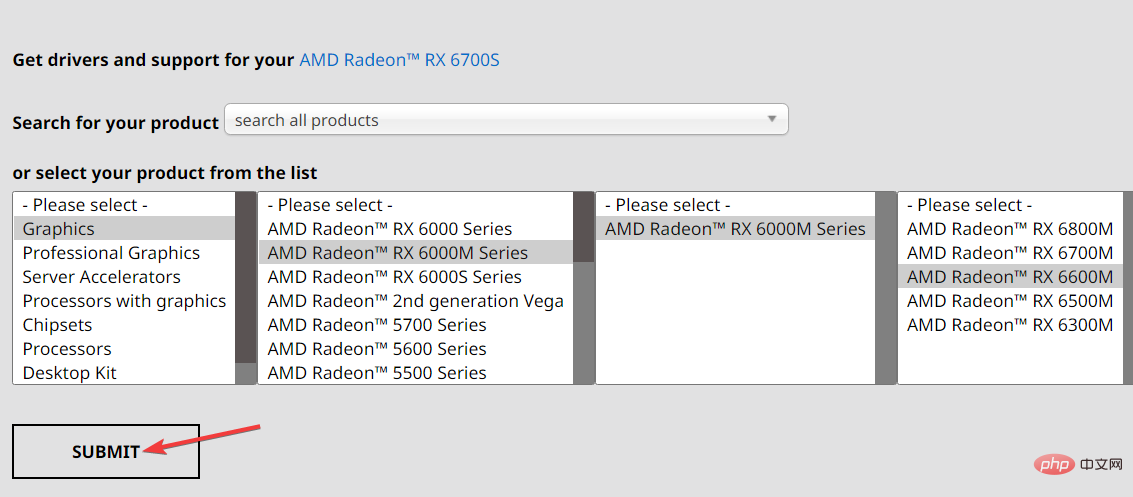
8. 在 驱动程序和软件 页面上选择 Windows 11 64 位。
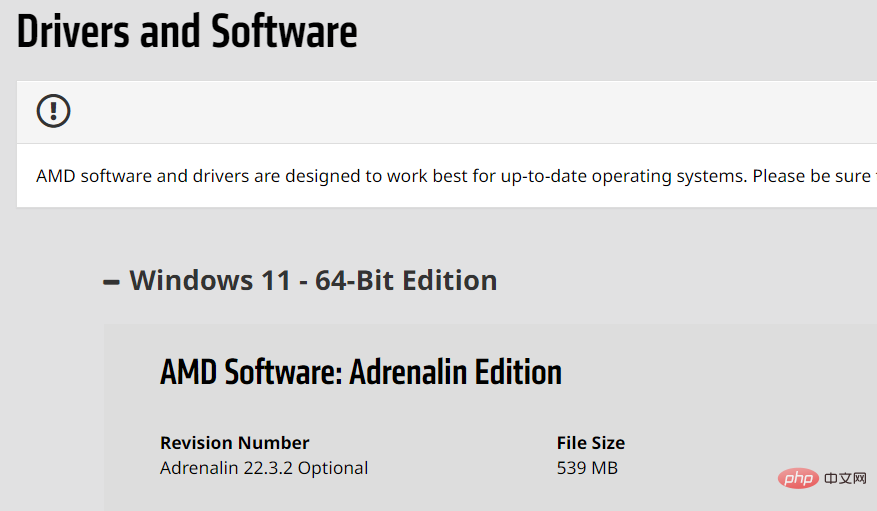
9. 点击Release Notes ,检查驱动包的版本是否与你GPU的当前驱动相匹配。
10. 按下载按钮保存驱动程序包。
11.单击任务栏上的 文件资源管理器 以打开文件管理器。
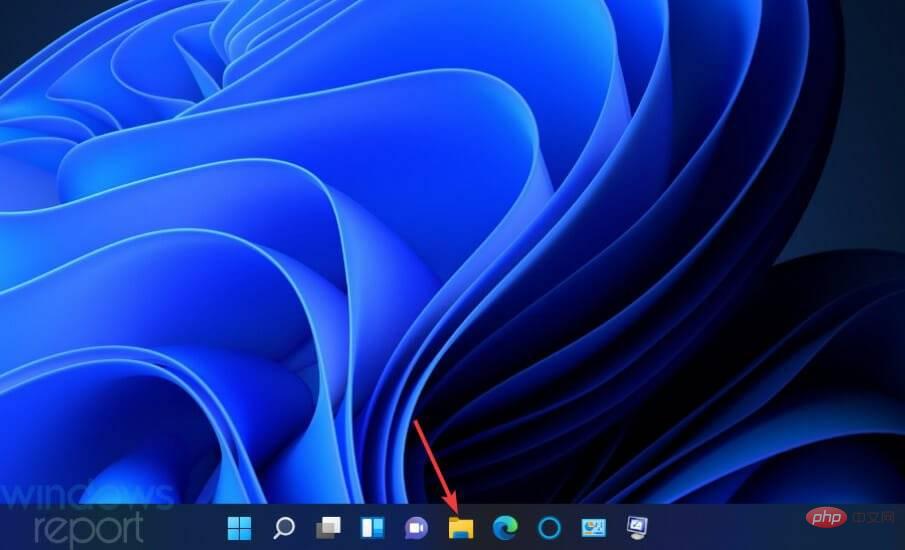
12. 打开您下载 AMD 驱动程序包的文件夹。
13.右键单击 AMD 驱动程序包,选择 以管理员身份运行。
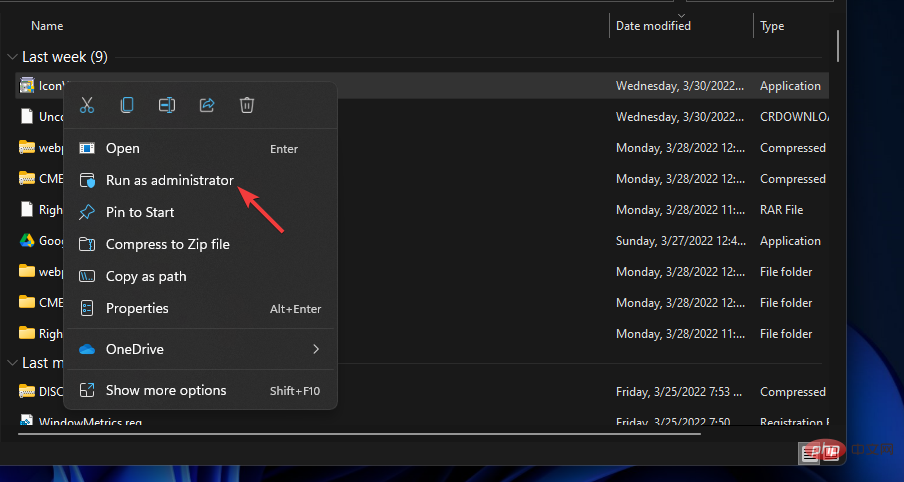
14. 点击安装,解压驱动包。
15. 最后,按照安装向导的说明安装 AMD 驱动程序。
您还可以使用 DriverFix 和其他驱动程序更新软件更新 AMD 显卡驱动程序。DriverFix 提供了一种更快速、更直接的方式,只需单击几下即可更新 GPU 驱动程序。它会扫描您的 PC,告诉您哪些设备需要新的驱动程序,并包含更新它们的选项。
您可以相信 DriverFix 能够进行此类改进,以确保正确更新最新的显卡驱动程序。您还将在实用程序中备份驱动程序。
3.重新安装AMD显卡驱动
- 如果您已经拥有最新的 AMD 显卡驱动程序,请尝试重新安装它。右键单击开始菜单的按钮并选择设备管理器快捷方式。

- 双击显示适配器以查看该类别的设备。
- 右键单击您的AMD 显卡驱动程序以选择卸载 设备。

- 然后在确认窗口中选中删除此设备的驱动程序复选框。
- 单击卸载以确认您选择的选项。

- 打开“开始”菜单,然后单击其电源按钮。然后选择重新启动 Windows。

- 重新启动后,Windows 可能会自动重新安装 AMD 驱动程序。如果没有,请手动下载并安装最新的 AMD 驱动程序包,如上一个解决方案中所述。
4.重新安装Microsoft Visual C++ 2005
- 同时按下键盘上的Windows+键。R
- 输入此运行命令以打开程序和功能,然后单击确定:
<strong>appwiz.cpl</strong>
- 选择任何当前安装的 Visual C++ 2005 Redistributable 包,然后选择卸载选项。

- 接下来,在浏览器中打开 Visual C++ 2005 Service Pack 页面。
- 点击那里的下载按钮。

- 选择下载64 位包。

- 在资源管理器中打开包含下载的Visual C++ 2005包的文件夹。
- 双击Visual C++ 2005包进行安装。
5. 重新安装 AMD 软件
- 按照上一个解决方案的前两个步骤中所述打开 Windows 卸载程序实用程序。
- 在程序和功能小程序中选择AMD 软件。
- 单击卸载以删除AMD 软件。
- 打开 AMD 软件页面,然后选择立即下载选项。

- 使用下载的安装程序重新安装 AMD 软件。
第三方软件卸载程序,例如IObit Uninstaller,通常是程序和功能小程序的更好替代品。Windows 11 的默认卸载程序缺少 IObit Uninstaller 用于从已卸载软件中删除剩余残留文件和注册表项的选项。
对于未安装 AMD 显卡驱动程序错误,没有多少已确认的潜在修复程序。但是,上述解决方案可能会为大多数用户解决 AMD 驱动程序错误。更新驱动程序的第二个解决方案特别被广泛确认可以解决该问题。
以上是修复:Windows 11 中未安装 AMD 显卡驱动程序错误的详细内容。更多信息请关注PHP中文网其他相关文章!

热AI工具

Undresser.AI Undress
人工智能驱动的应用程序,用于创建逼真的裸体照片

AI Clothes Remover
用于从照片中去除衣服的在线人工智能工具。

Undress AI Tool
免费脱衣服图片

Clothoff.io
AI脱衣机

AI Hentai Generator
免费生成ai无尽的。

热门文章

热工具

记事本++7.3.1
好用且免费的代码编辑器

SublimeText3汉化版
中文版,非常好用

禅工作室 13.0.1
功能强大的PHP集成开发环境

Dreamweaver CS6
视觉化网页开发工具

SublimeText3 Mac版
神级代码编辑软件(SublimeText3)

热门话题
 OneXGPU 2 中的 AMD Radeon RX 7800M 性能优于 Nvidia RTX 4070 笔记本电脑 GPU
Sep 09, 2024 am 06:35 AM
OneXGPU 2 中的 AMD Radeon RX 7800M 性能优于 Nvidia RTX 4070 笔记本电脑 GPU
Sep 09, 2024 am 06:35 AM
OneXGPU 2 是首款搭载 Radeon RX 7800M 的 eGPU,而 AMD 尚未宣布推出这款 GPU。据外置显卡方案制造商One-Netbook透露,AMD新GPU基于RDNA 3架构,拥有Navi
 适用于手持游戏机的 AMD Z2 Extreme 芯片预计将于 2025 年初推出
Sep 07, 2024 am 06:38 AM
适用于手持游戏机的 AMD Z2 Extreme 芯片预计将于 2025 年初推出
Sep 07, 2024 am 06:38 AM
尽管 AMD 为手持游戏机量身定制了 Ryzen Z1 Extreme(及其非 Extreme 变体),但该芯片只出现在两款主流手持设备中:华硕 ROG Ally(亚马逊售价 569 美元)和联想 Legion Go(三款)。如果你算一下R
 Beelink SER9:紧凑型 AMD Zen 5 迷你 PC 宣布配备 Radeon 890M iGPU,但 eGPU 选项有限
Sep 12, 2024 pm 12:16 PM
Beelink SER9:紧凑型 AMD Zen 5 迷你 PC 宣布配备 Radeon 890M iGPU,但 eGPU 选项有限
Sep 12, 2024 pm 12:16 PM
Beelink 继续以惊人的速度推出新的迷你电脑和随附配件。回顾一下,自发布 EQi12、EQR6 和 EX eGPU 扩展坞以来,已经过去了一个多月的时间。现在,该公司已将注意力转向AMD的新Strix
 交易 |配备 120Hz OLED、64GB RAM 和 AMD Ryzen 7 Pro 的 Lenovo ThinkPad P14s Gen 5 现在有 60% 折扣
Sep 07, 2024 am 06:31 AM
交易 |配备 120Hz OLED、64GB RAM 和 AMD Ryzen 7 Pro 的 Lenovo ThinkPad P14s Gen 5 现在有 60% 折扣
Sep 07, 2024 am 06:31 AM
这些天许多学生都回到了学校,有些人可能会注意到他们的旧笔记本电脑不再能胜任这项任务。一些大学生甚至可能正在市场上购买一款配备华丽 OLED 屏幕的高端商务笔记本电脑,在这种情况下
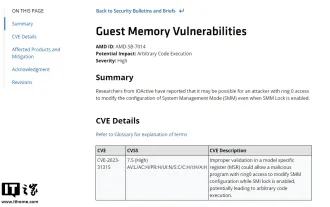 AMD 公布'Sinkclose”高危漏洞,数百万锐龙和 EPYC 处理器受影响
Aug 10, 2024 pm 10:31 PM
AMD 公布'Sinkclose”高危漏洞,数百万锐龙和 EPYC 处理器受影响
Aug 10, 2024 pm 10:31 PM
本站8月10日消息,AMD官方确认,部分EPYC和Ryzen处理器存在一个名为“Sinkclose”的新漏洞,代码为“CVE-2023-31315”,可能涉及全球数百万AMD用户。那么,什么是Sinkclose呢?根据WIRED的一份报告,该漏洞允许入侵者在“系统管理模式(SMM)”中运行恶意代码。据称,入侵者可以使用一种名为bootkit的恶意软件控制对方系统,而这种恶意软件无法被杀毒软件检测到。本站注:系统管理模式(SMM)是一种特殊的CPU工作模式,旨在实现高级电源管理和操作系统独立功能,
 传言首款搭载 Ryzen AI 9 HX 370 的 Minisforum 迷你电脑将以高价推出
Sep 29, 2024 am 06:05 AM
传言首款搭载 Ryzen AI 9 HX 370 的 Minisforum 迷你电脑将以高价推出
Sep 29, 2024 am 06:05 AM
Aoostar 是最早推出 Strix Point 迷你电脑的公司之一,随后 Beelink 推出了 SER9,起价高达 999 美元。 Minisforum 通过调侃 EliteMini AI370 加入了聚会,顾名思义,它将是该公司的
 IFA 2024 |全新联想 Yoga Pro 7 首发,搭载 AMD Strix Point 处理器
Sep 06, 2024 am 06:42 AM
IFA 2024 |全新联想 Yoga Pro 7 首发,搭载 AMD Strix Point 处理器
Sep 06, 2024 am 06:42 AM
华硕推出了第一轮 AMD Strix Point 笔记本电脑,现在联想也加入了这一行列。新推出的笔记本电脑包括 Yoga Pro 7,它配备了 Ryzen AI 9 365。与今年早些时候推出的 Hawk Point 选项相比,新推出的笔记本电脑
 Radeon 890M 上的 AMD AFMF 2 可将 FPS 提高高达 78%
Sep 12, 2024 pm 12:16 PM
Radeon 890M 上的 AMD AFMF 2 可将 FPS 提高高达 78%
Sep 12, 2024 pm 12:16 PM
AMD Fluid Motion Frames 2 (AFMF 2) 的技术预览版现已适用于最新的 Strix Point 处理器,该公司承诺通过这种帧生成技术将 FPS 提高高达 78%。它与可变图形内存(VGM)相结合,
















