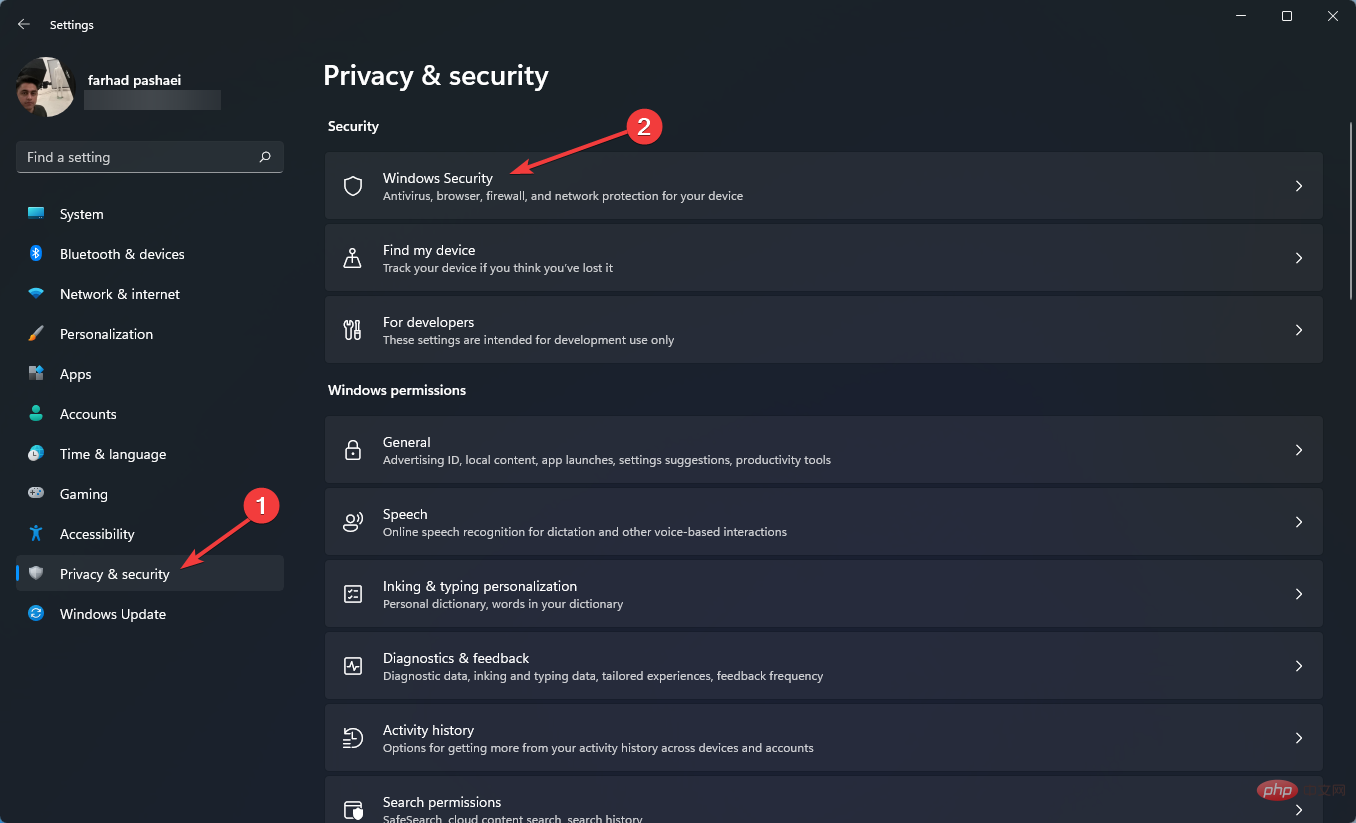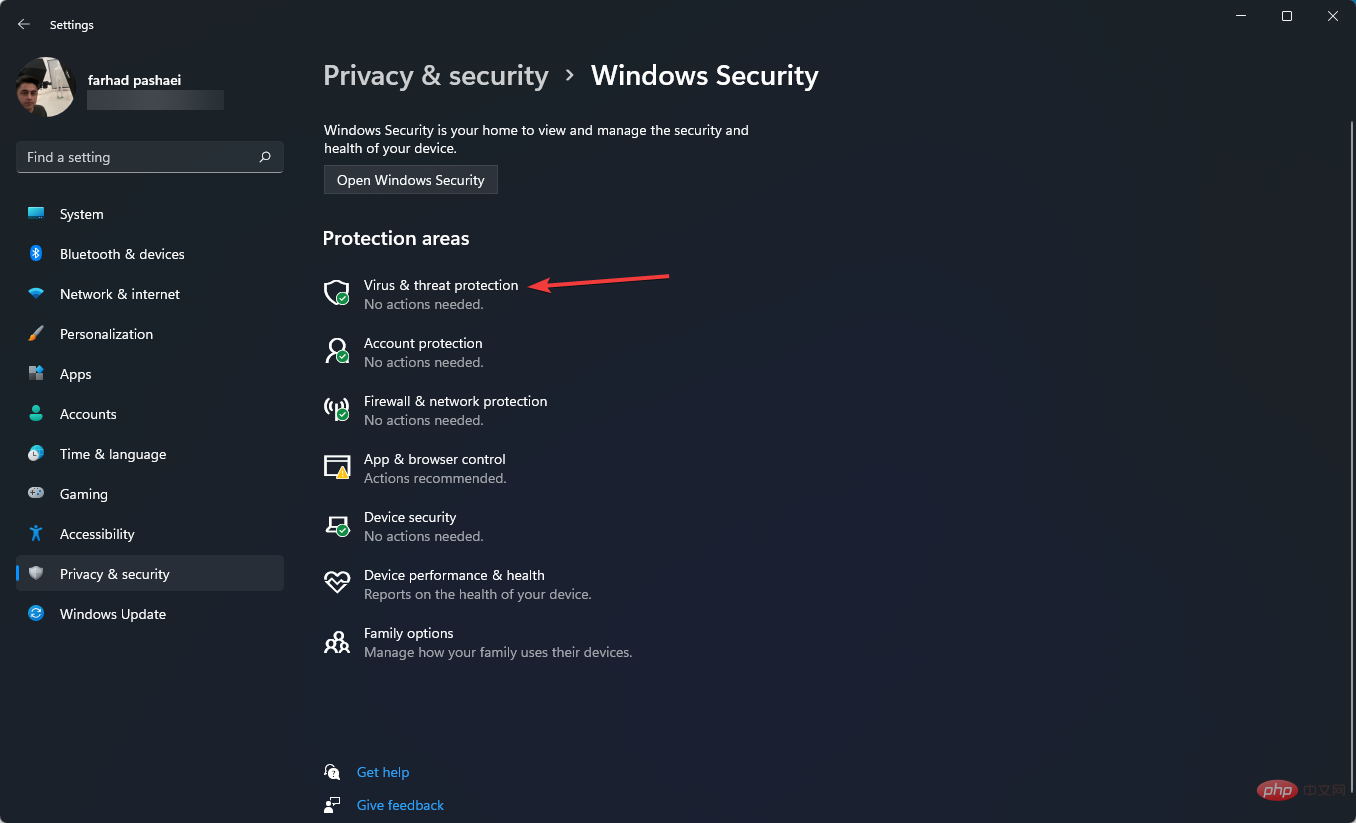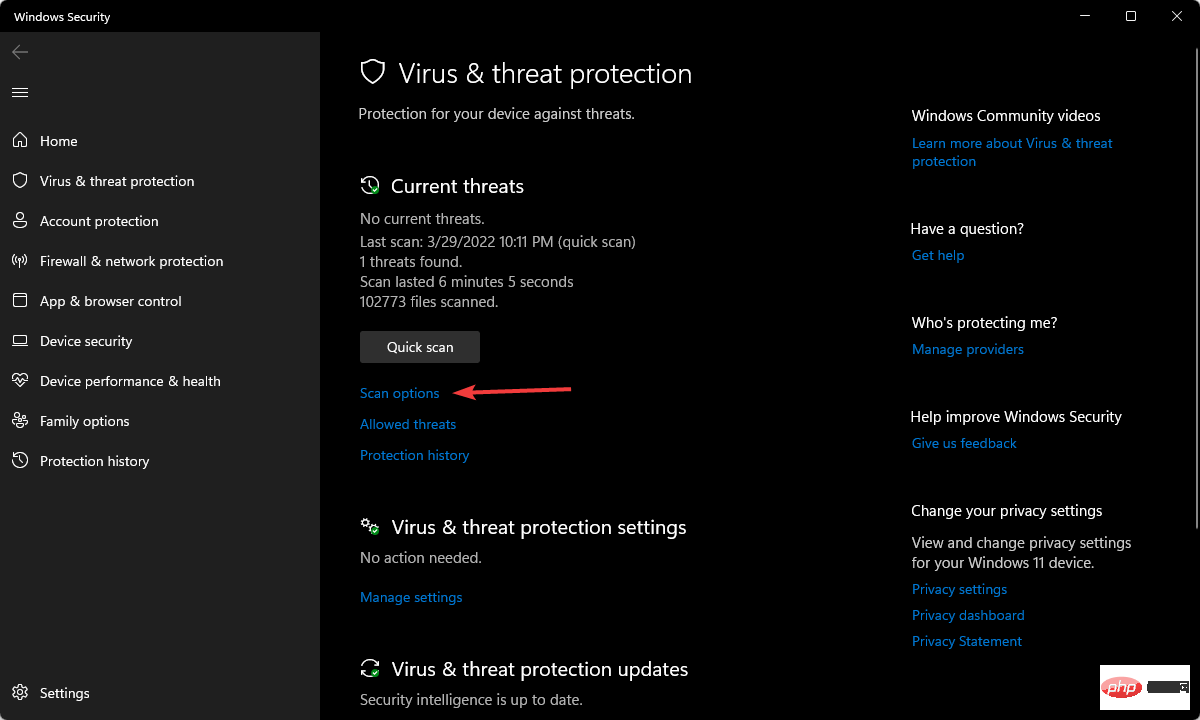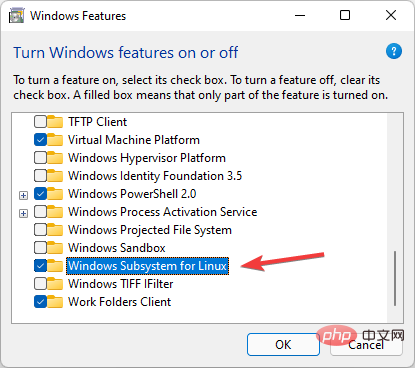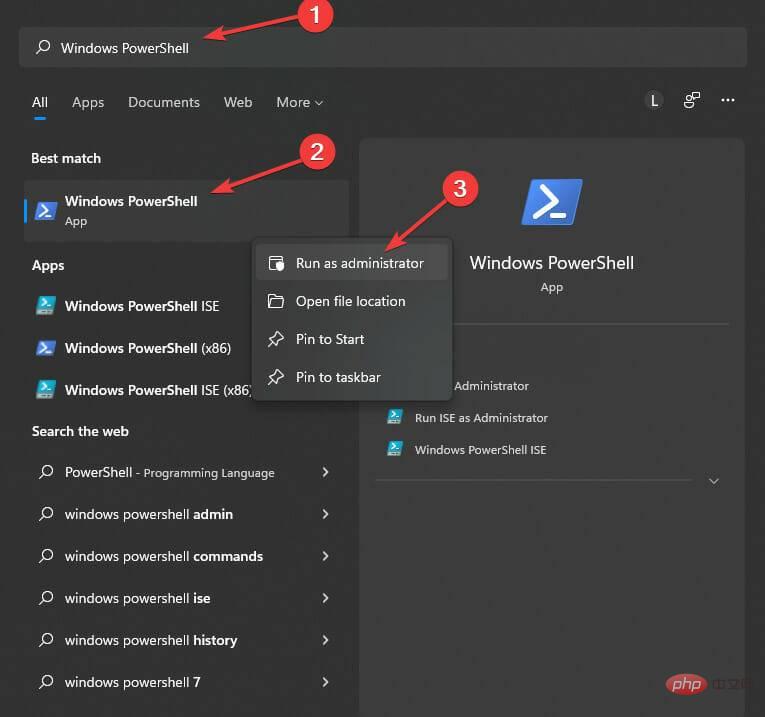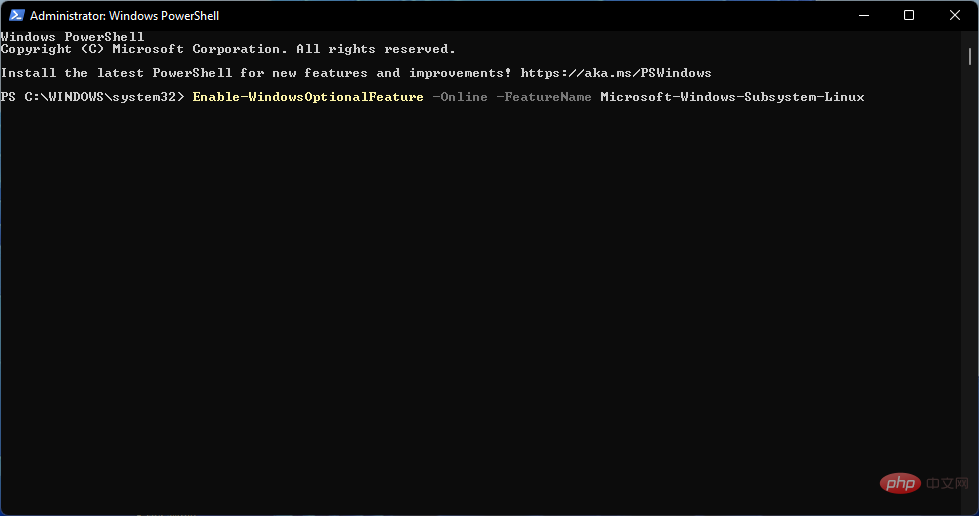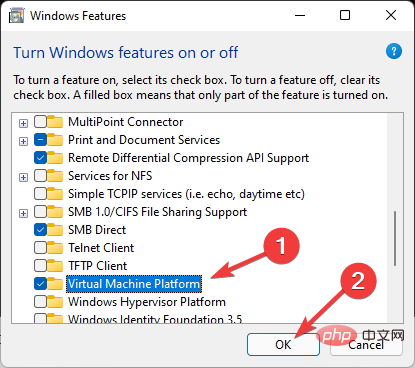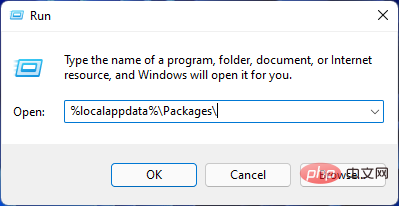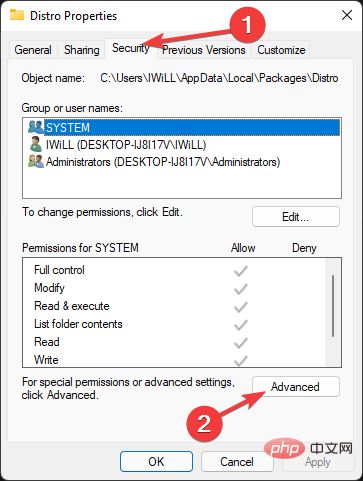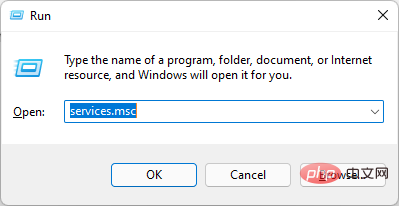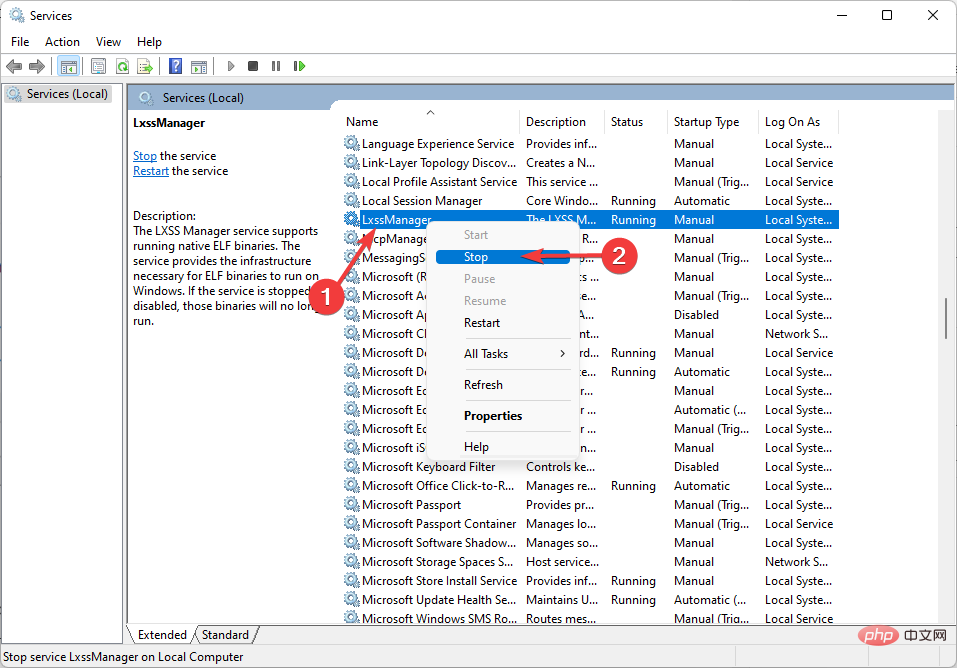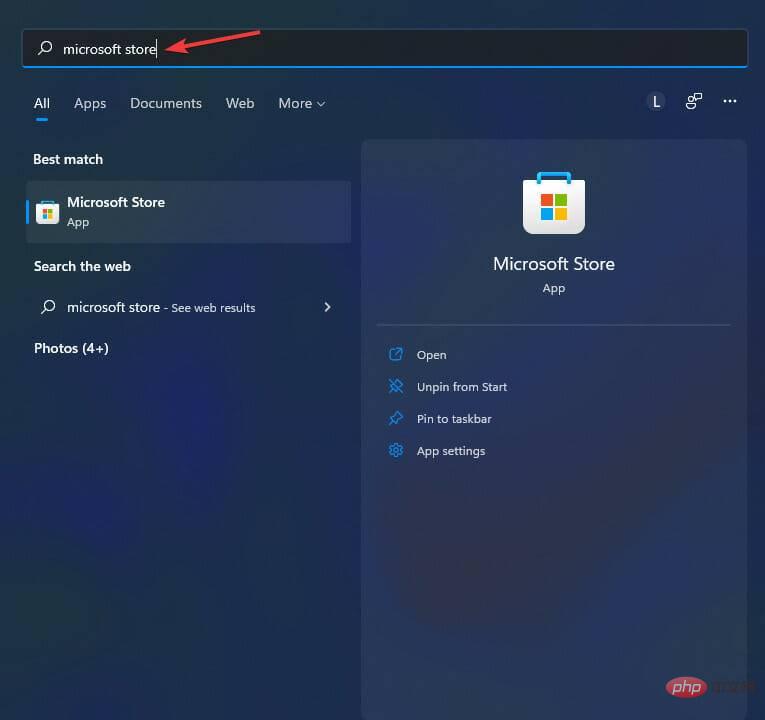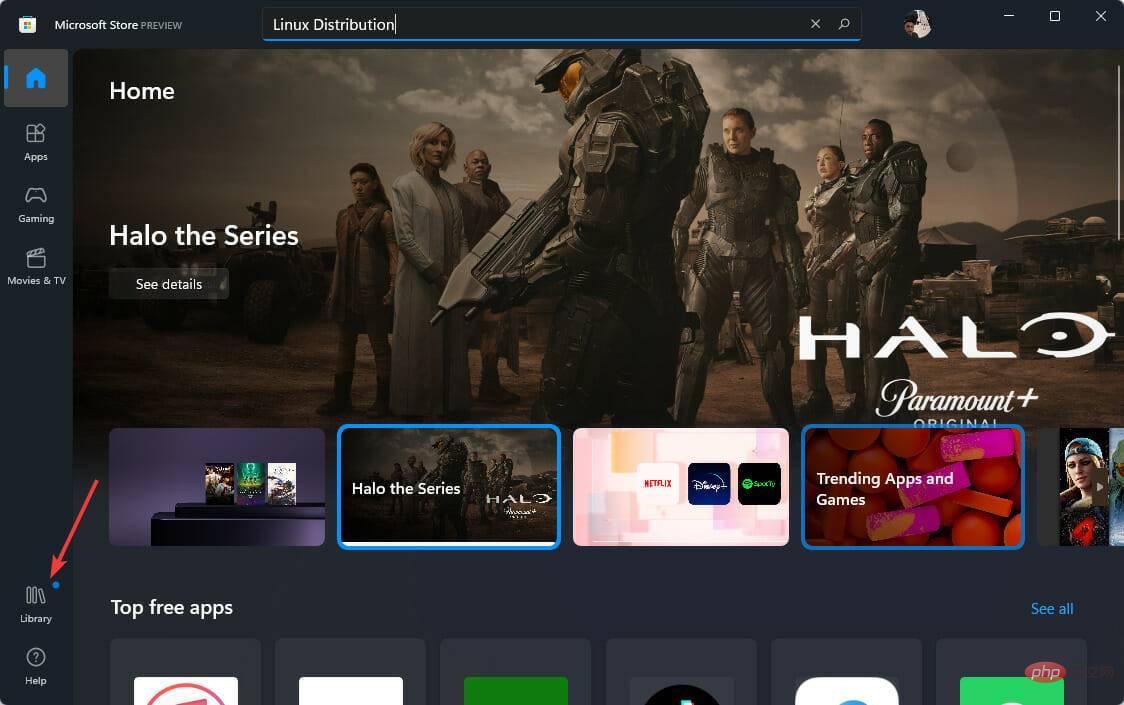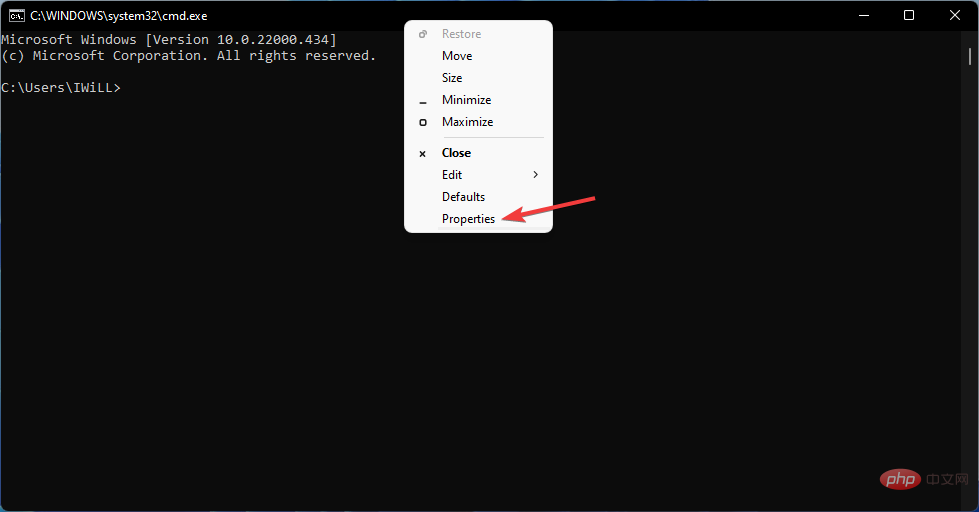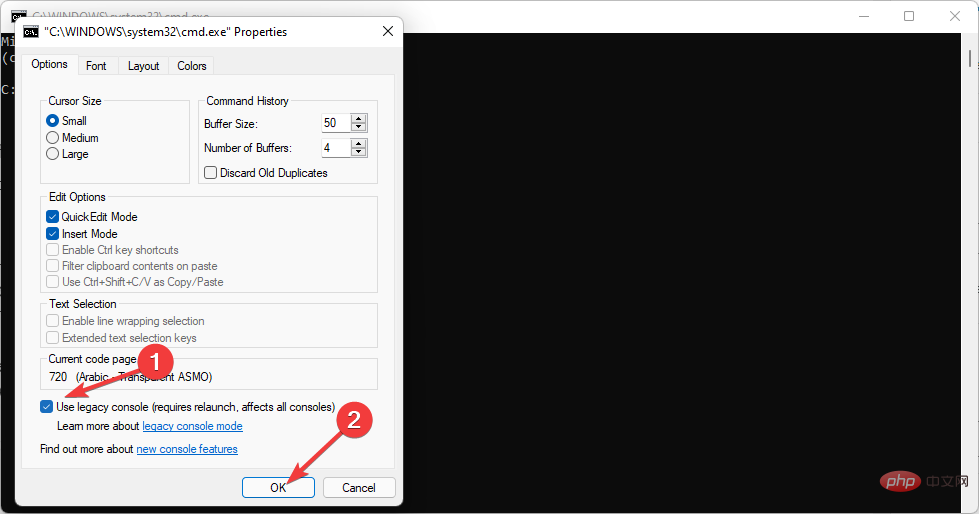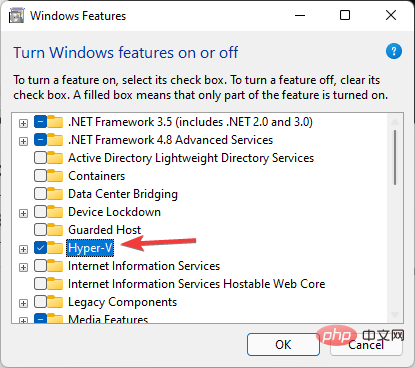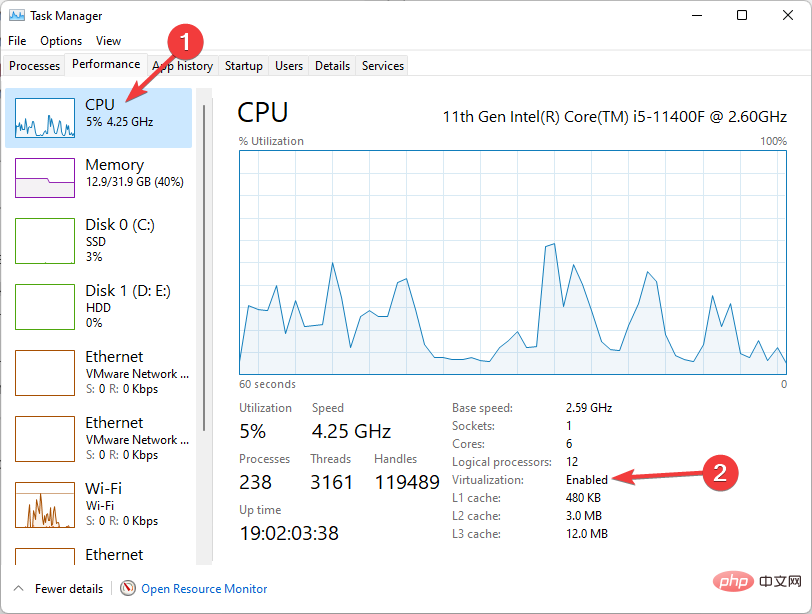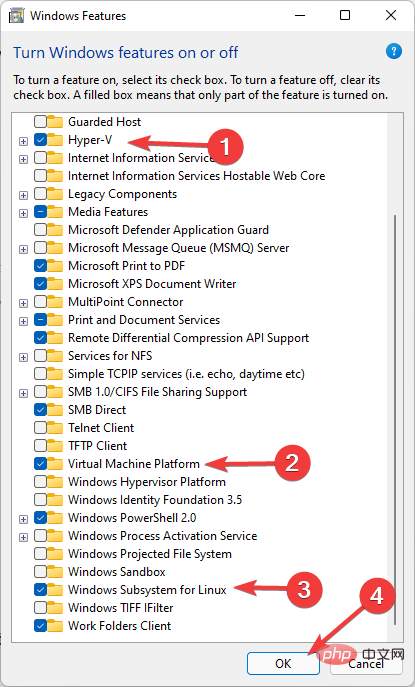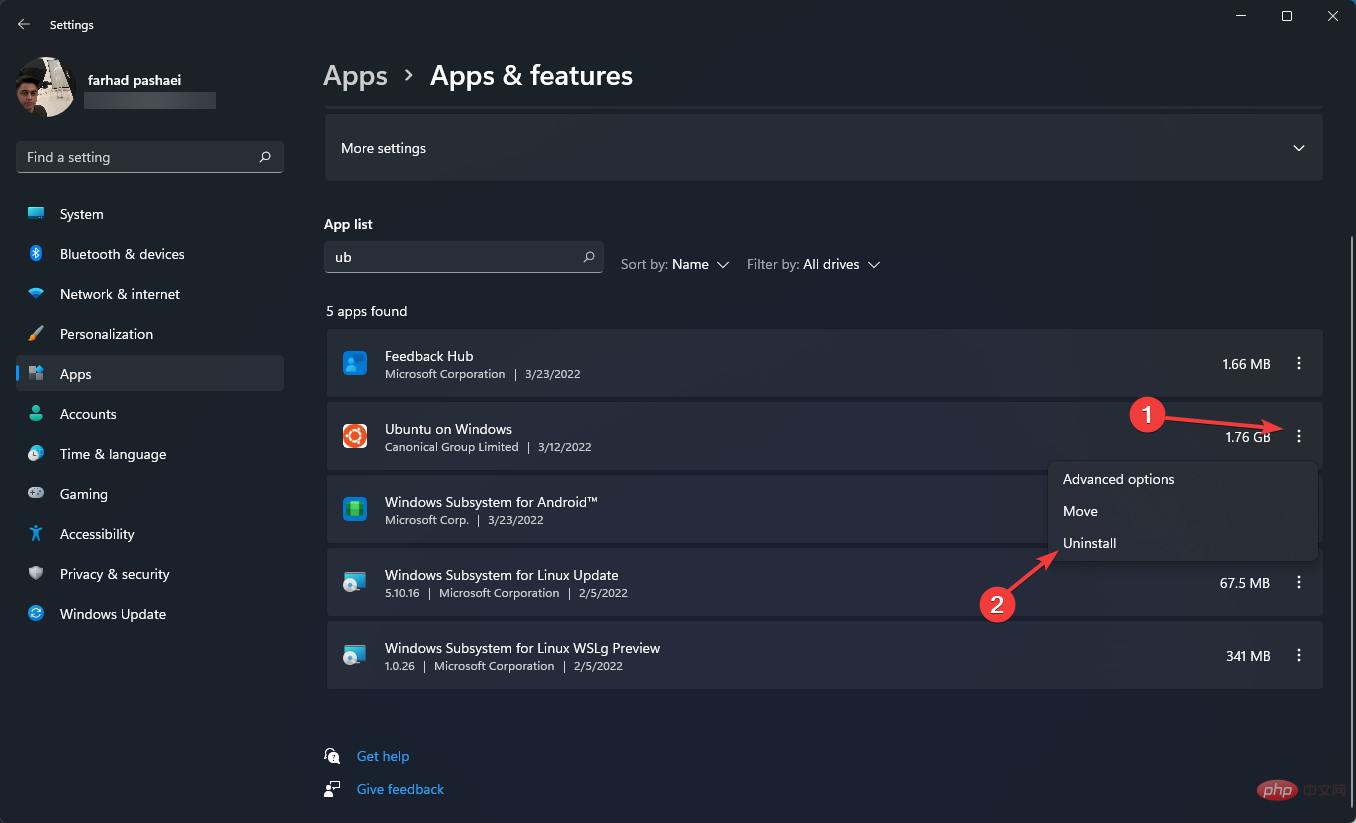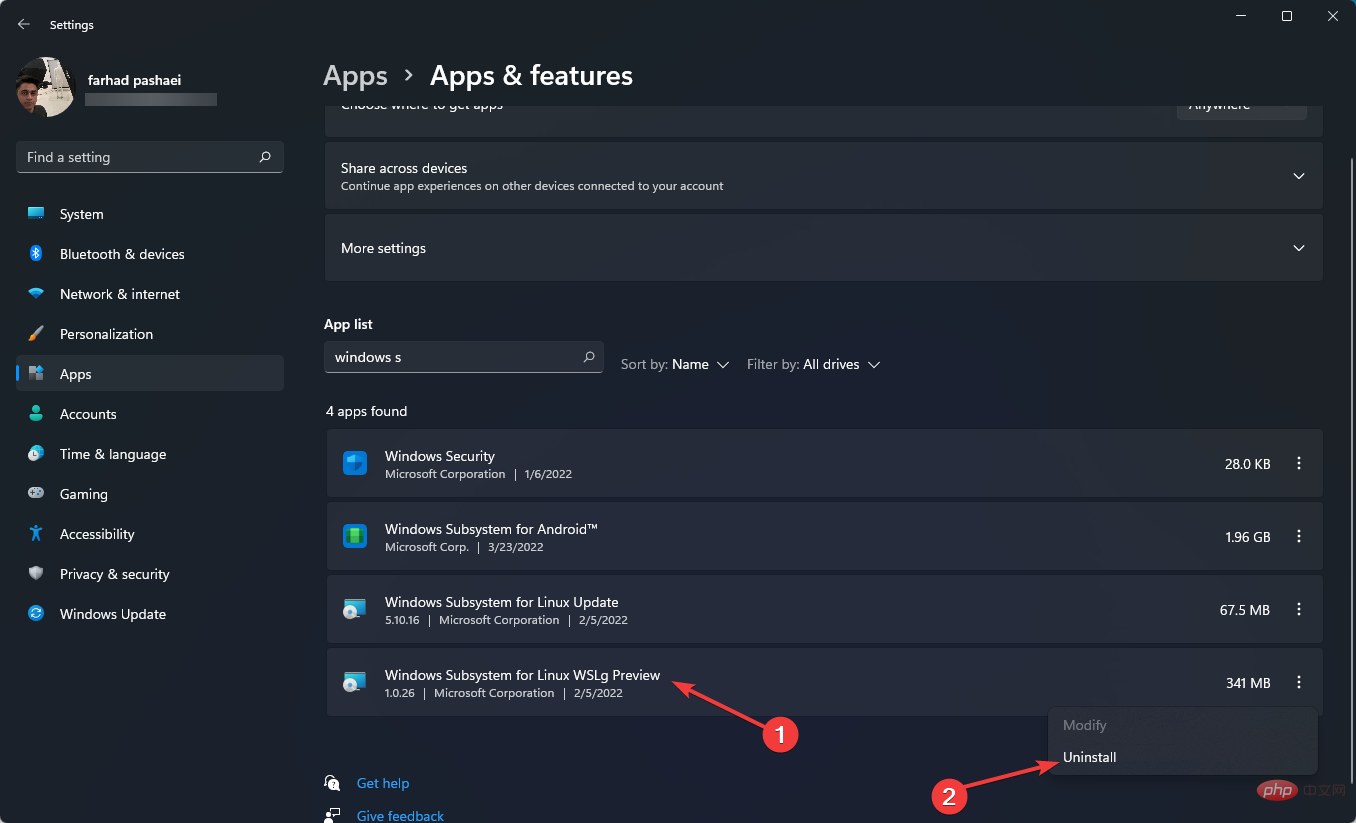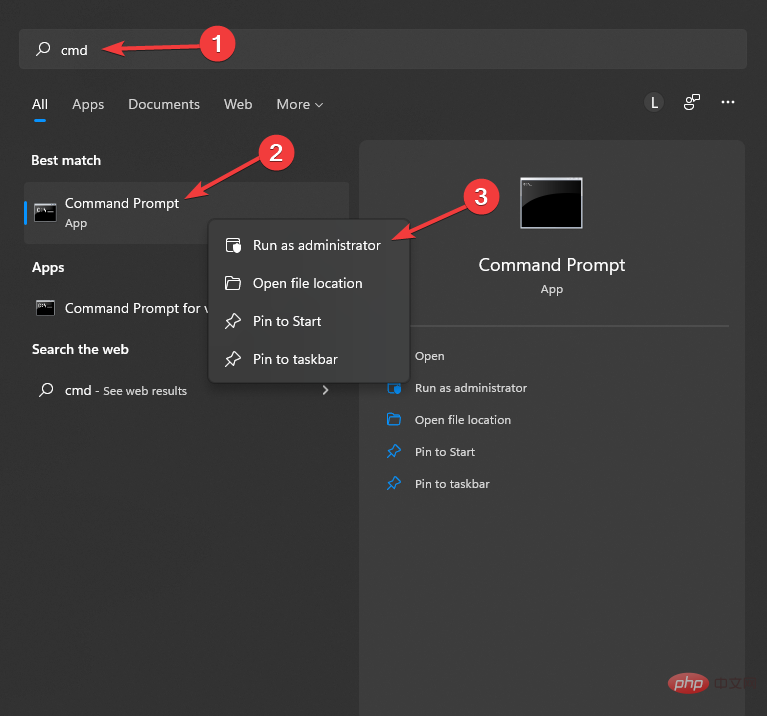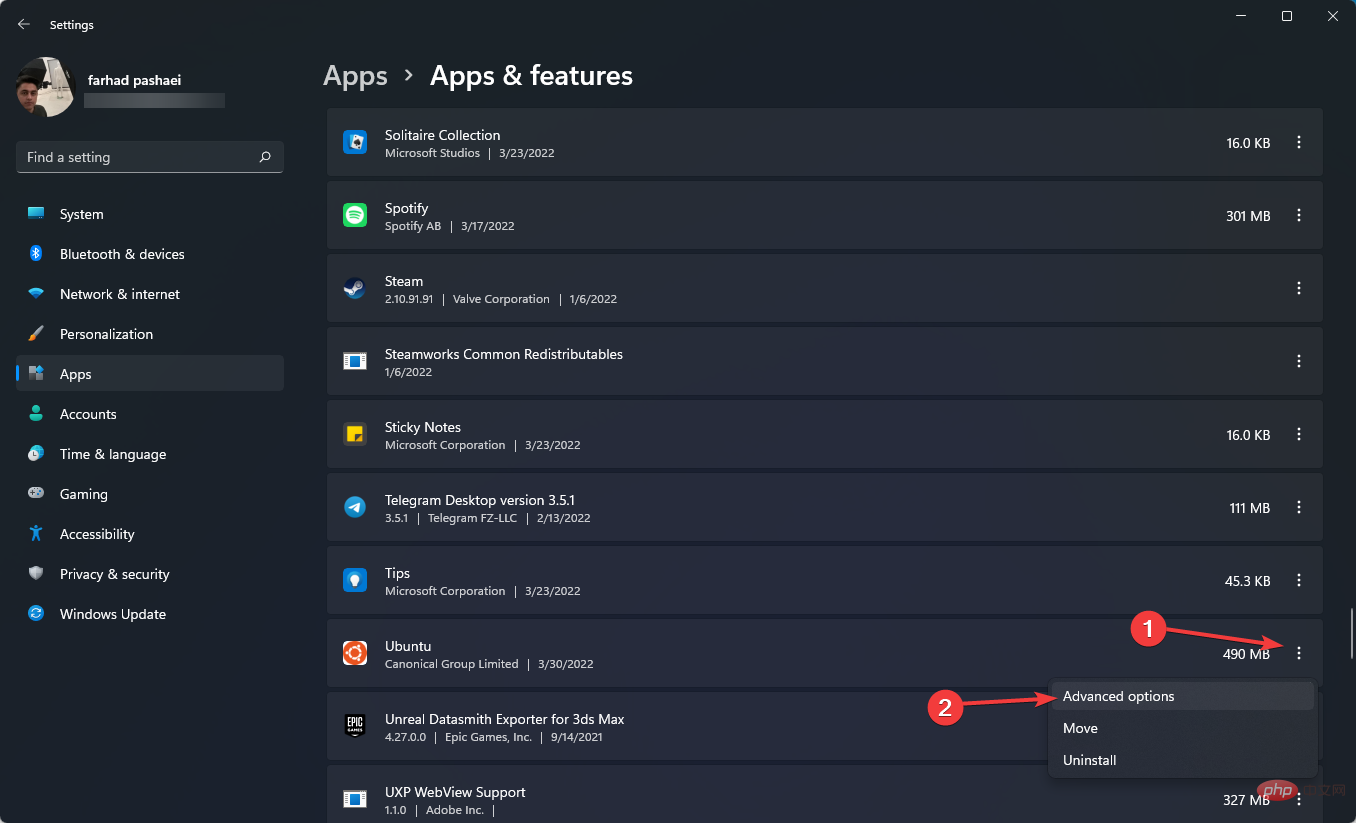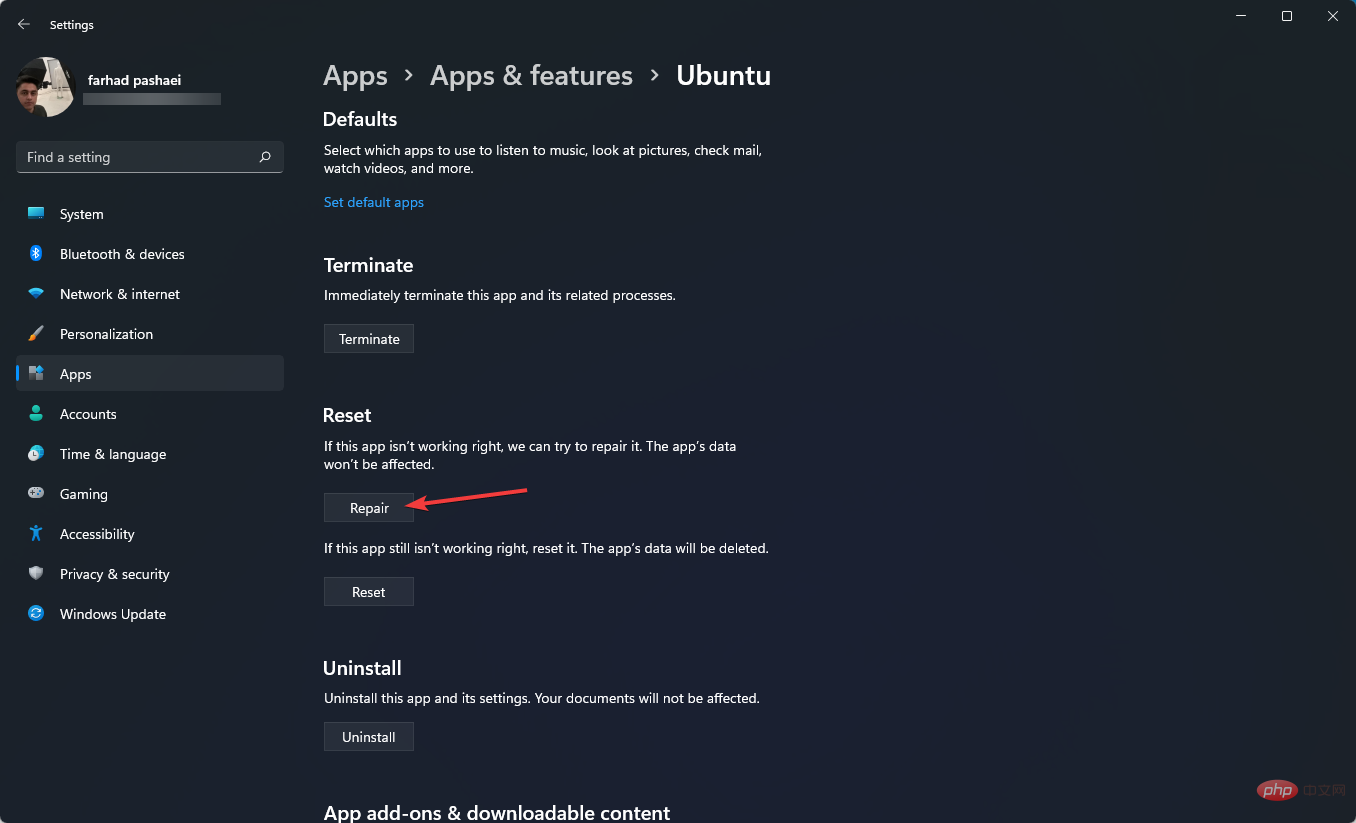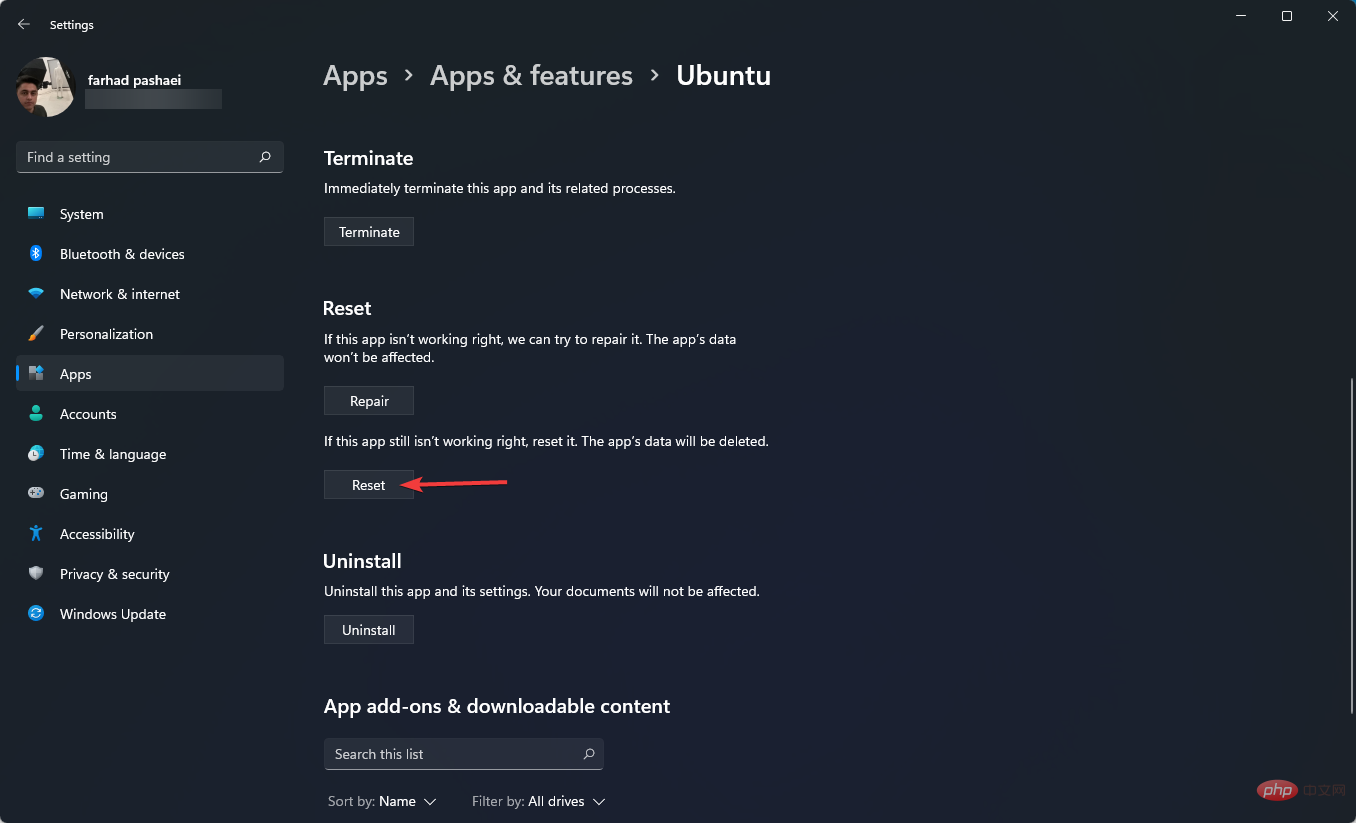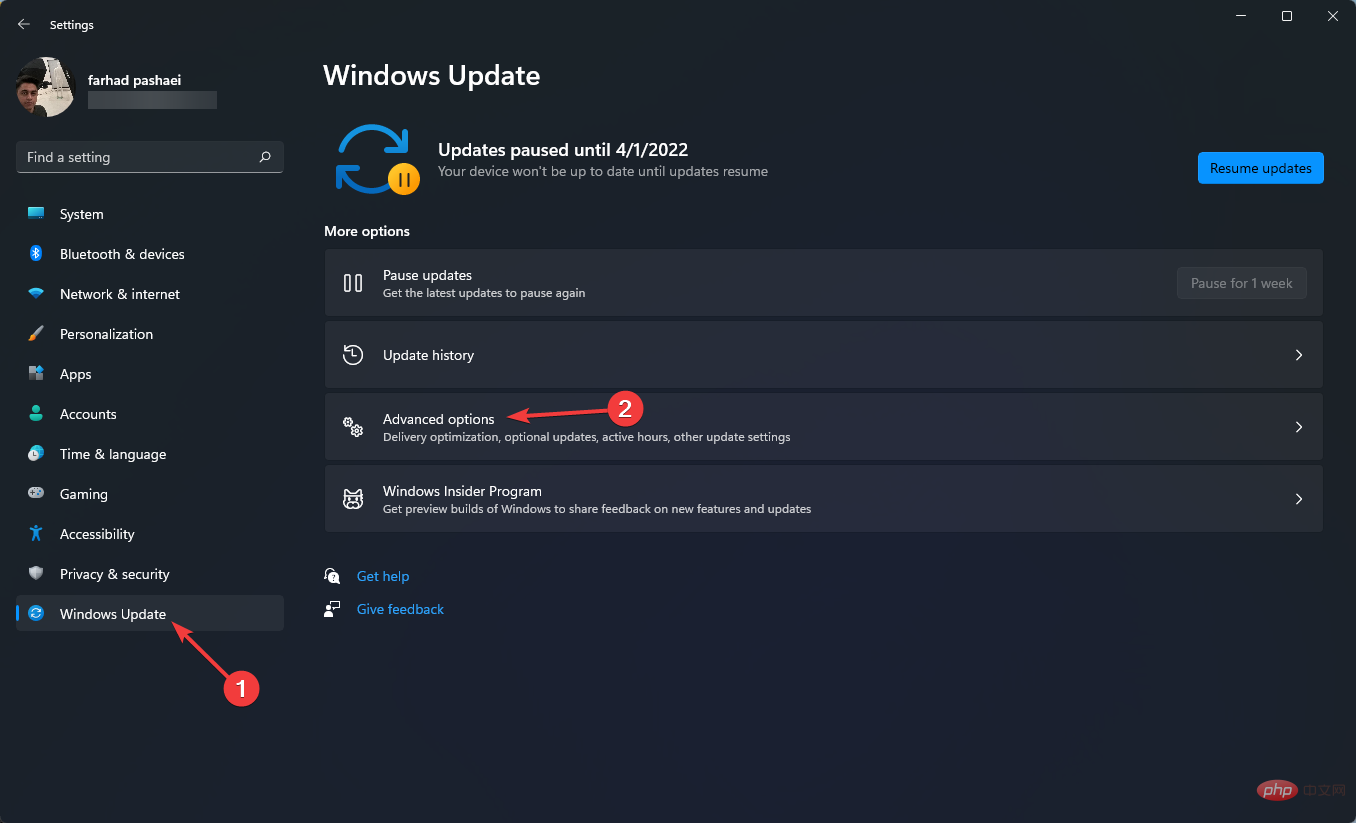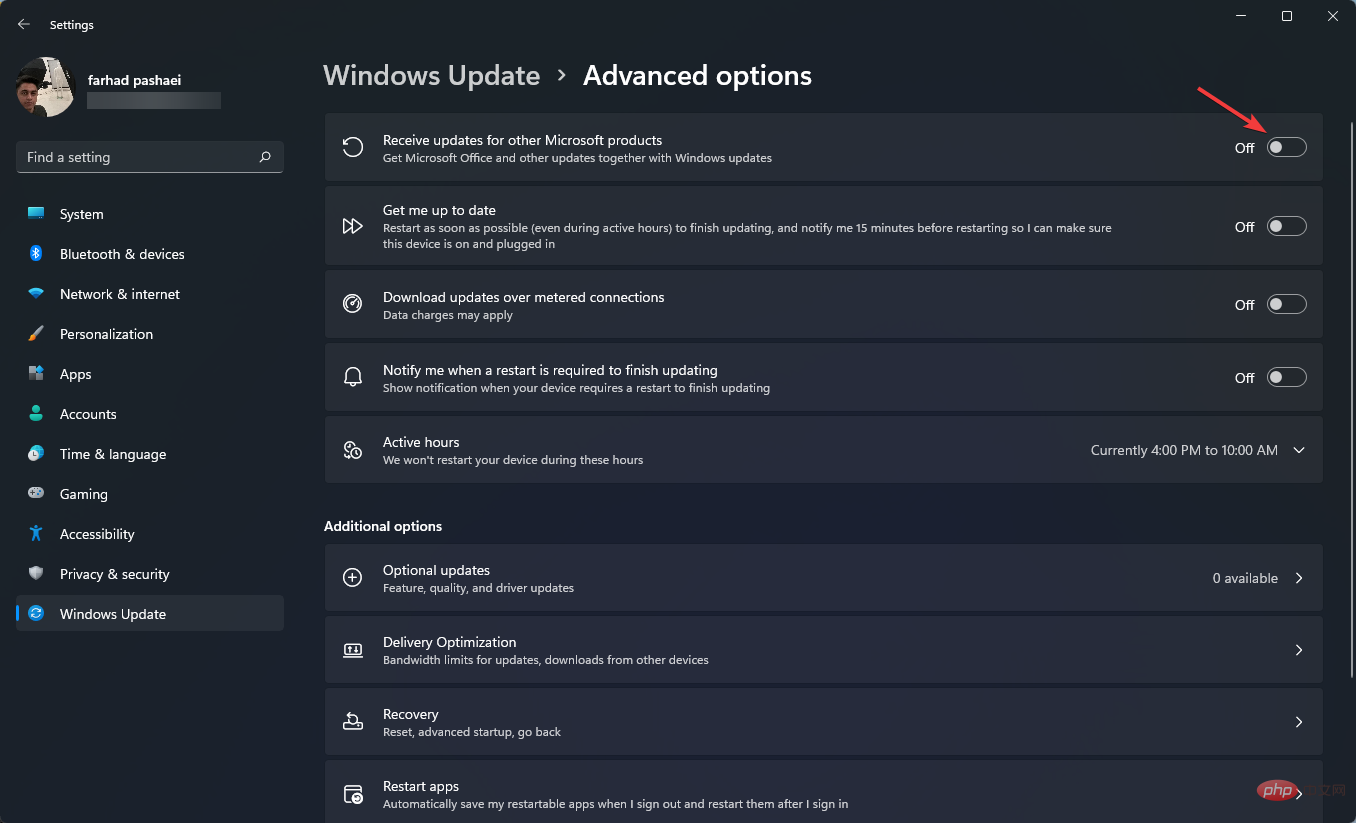这就是修复 Windows 11 的 WSL 错误的方法
Windows 11 中的 WSL 错误可能由于多种原因而发生。确切的消息是 WslRegisterDistribution Failed 并带有不同的错误代码。
适用于 Linux 的 Windows 子系统 (WSL) 是一项允许开发人员和典型用户在其 Windows 计算机上安装和使用 Linux 的功能。
尽管此功能对开发人员非常有价值,但它有时会导致难以修复的令人难以置信的复杂情况。
幸运的是,这些错误并非不可克服。在这篇文章中,我们将讨论所有可能的原因和解决方案。
Windows 11 中最常见的 WSL 错误是什么?
Windows 11 中的 WSL 错误包括各种代码和警告;这些是最普遍的:
- WslRegisterDistribution 失败并出现错误:0x80070032
- WslRegisterDistribution 失败并出现错误:0x80370102
- WslRegisterDistribution 失败并出现错误:0x8007023e
- WslRegisterDistribution 失败,错误为 0x8007019e
既然我们已经介绍了错误代码,让我们进入解决方案。
如何修复 Windows 11 WSL 错误?
1.修复WslRegisterDistribution Failed: 0x80070032错误
1.1 扫描您的计算机以查找恶意软件
- 按Windows+I键打开设置。
- 单击Privacy & Security,然后在右侧窗格中,选择Windows Security。

- 之后,单击病毒和威胁防护。

- 接下来,选择扫描 选项。

- 选择完全扫描,然后单击立即扫描。
- 让扫描完成。
收到 Windows 11 WSL 错误代码 0x80070032 时要做的第一件事是扫描您的系统以查找恶意软件。
来自 ESET 等公司的防病毒软件也是一个不错的选择,因为它们在该领域的专业化。
此反恶意软件程序可确保您的计算机硬盘驱动器不会感染任何恶意软件。
⇒获取 ESET
1.2 启用 WSL
- 按Windows键,然后键入打开或关闭 Windows 功能,然后单击结果将其打开。
- 找到适用于 Linux 的 Windows 子系统并启用它。

- 单击确定。
- 让它搜索并安装所需的系统文件,然后重新启动计算机并检查问题是否解决。
您还可以按照以下步骤使用 Windows PowerShell 启用 WSL:
- 单击开始菜单,键入Windows PowerShell,右键单击它并选择Run as administrator。

- 复制并粘贴以下代码:
<strong>Enable-WindowsOptionalFeature -Online -FeatureName Microsoft-Windows-Subsystem-Linux</strong>
- 如果需要,请键入以下字母以重新启动系统:Y。
1.3 启用虚拟机
- 转到开始菜单并键入打开或关闭Windows 功能 ,然后单击结果将其打开。
- 找到Virtual Machine Platform并启用它,然后单击OK。

运行 WSL 需要安装虚拟机。如果您的系统支持它,请使用 Windows 功能安装它,除非您遇到问题。
1.4 修复文件权限问题
- 按Windows+R键打开“运行”对话框。
- 键入%localappdata%\Packages\并按Enter。

- 找到Distro文件夹,右键单击它,然后选择Properties。
- 转到安全选项卡部分,然后单击高级选项。

- 检查您的帐户是否在列表中。如果您的帐户在列表中,请继续以下方法;如果没有,请删除并重新安装 WSL。
1.5 重启LxssManager服务
- 按Windows+R键打开运行。
- 键入Services.msc并按Enter。

- 找到LxssManager,右键单击它,然后选择Stop。

- 重新启动 WSL 并检查错误是否消失。
LxssManager 在后台控制分发操作。如果启动失败或卡在进程中,您可能会收到 0x80070032 错误。
所以,重启 LxssManager 服务或许可以解决这个问题。
1.6 从 Microsoft Store 启动 WSL
- 按Windows键打开“开始”菜单,然后键入Microsoft Store并按Enter。

- 从应用程序的左下角选择我的图书馆。

- 找到Ubuntu等 Linux 发行版应用程序,然后单击Launch并检查问题是否解决。
有时,由于您安装的 Linux 发行版中存在错误,可能会发生 Windows 11 WSL 错误。要解决此问题,您可以从 Microsoft Store 重新启动 WSL 分发应用程序。
2.使用PC修复工具
您的计算机成为问题的根源并不少见,使用第三方工具很容易修复。
Restoro 将分析损坏和丢失的文件并修复它们。当由于系统损坏而发生错误时,此应用程序将解决绝大多数情况。
⇒获取恢复
3. 修复 WslRegisterDistribution Failed: 0x80040306 安装错误
- 按Windows+R键打开“运行”对话框,然后键入cmd.exe。
- 右键单击标题栏,选择Properties。

- 取消选中Use legacy console并单击OK。

4. 修复 WslRegisterDistribution Failed: 0x80370102 错误
4.1 启用 Hyper-V
- 按Windows键打开“开始”菜单,键入打开或关闭 Windows 功能,然后按Enter键。
- 找到Hyper-V并启用它。

- 现在,单击确定。
- 重新启动计算机并检查问题是否已解决。
如果出现 Windows 11 WSL 错误代码 0x80370102,您可以做的第一件事是启用 Hyper-V。这是使用 WSL 所需的功能。
4.2 启用硬件虚拟化
- 右键单击开始菜单,打开任务管理器。
- 转到性能选项卡并检查是否启用了虚拟化。

- 如果未启用虚拟化,请重新启动计算机并在计算机启动后立即按 BIOS 键以进入您的 PC BIOS 选项。F1, F2, F10, F12, 或DEL可能是 BIOS 密钥。
- 找到 CPU 配置部分并启用虚拟化。
如果要在计算机上使用 Hyper-V 驱动的 WSL,则必须打开硬件虚拟化。
4.3. 打开虚拟机平台 (VMP)
- 转到开始菜单并键入打开或关闭 Windows 功能,然后点击Enter。
- 找到Virtual Machine Platform并启用它,然后单击OK。

- 等待安装完成并重新启动计算机。
VMP 是修复 Windows 11 WSL 错误代码 0x80370102 必须启用的必要功能之一。
5. 修复 WslRegisterDistribution Failed: 0x8007023e 错误
5.1 禁用和启用 Linux 子系统
- 单击开始菜单并键入打开或关闭 Windows 功能,然后点击Enter。

- 取消选中Hyper-V、Windows Subsystem for Linux、Virtual Machine Platform 和 Windows Hypervisor Platform,然后选择OK 。

- 重启你的电脑。
- 再次运行 Windows 功能并再次启用它们。
5.2 重新安装适用于 Linux 的 Windows 子系统 (WSL)
- 按Windows+I键打开设置。
- 在左侧窗格中,选择应用程序,然后在右侧窗格中单击应用程序和功能。

- 在列表中找到 Linux 发行版(如Ubuntu),单击三点选项并选择Uninstall。

- 允许该过程完成。
- 之后,在列表中找到适用于 Linux 的 Windows 子系统,单击三点菜单并选择卸载。

- 按照前面方法中提到的步骤,在Windows Features中禁用WSL 和 Windows Hypervisor Platform。
- 重新启动计算机,然后安装 WSL。
6. 修复 WslRegisterDistribution Failed: 0x8007019e 错误
6.1 使用终端更新 Linux
- 转到“开始”菜单,键入cmd然后右键单击“命令提示符”,然后选择“以管理员身份运行”。

- 在命令提示符中键入以下命令并点击Enter以更新 Linux 分发应用程序:
C:\> bash$ sudo apt-get update$ sudo apt-get dist-upgrade$ C:\> exit
6.2 修复 Linux 终端应用程序
- 按Windows+I键打开设置。
- 在左窗格中,单击Apps,然后在右窗格中选择Apps & features。

- 找到一个Linux 分发应用程序,例如Ubuntu,然后单击三点并选择Advanced Options。

- 向下滚动页面以找到修复选项,然后单击它。

检查以确保错误已得到修复,如果没有继续下一个解决方案。
6.3. 重置 Linux 终端应用程序
- 按Windows+I键打开设置。
- 在左窗格中,单击Apps,然后在右窗格中选择Apps & features。

- 找到一个Linux 分发应用程序,例如Ubuntu,然后单击三点并选择Advanced Options。

- 向下滚动页面以找到重置选项,然后单击它。

WslRegisterDistribution failed with error 0x8007019e 可能是由于 Linux 应用程序的安装损坏而发生的。您可以修复或重置 Linux 分发应用程序来解决问题。
8.修复无法从Windows访问WSL文件
- 按Windows+I键打开设置。
- 接下来,选择Windows Update并单击Advanced options。

- 现在,启用在更新 Windows 时接收其他 Microsoft 产品的更新。

当 9P 协议文件服务器无法启动时,您将无法访问 Windows 上的 Windows Subsystem for Linux \\wsl$。
修复此错误的最简单方法是在Windows Update上启用 Microsoft 产品的更新。
9.修复无法找到引用的程序集
- 按Windows键并键入打开或关闭 Windows 功能,然后点击Enter。

- 在出现的窗口中查找并启用适用于 Linux 的 Windows 子系统。
10. Bash 挂起
如果 Bash 挂起或拒绝响应输入,请重新启动系统。您还可以报告内存转储。
在转储内存之前,请务必保存您的工作,因为这会导致系统崩溃。
什么导致 WSL 错误?
WslRegisterDistribution failed 错误代码 0x800700032 在禁用虚拟机平台时发生。
WslRegisterDistribution failed 错误代码 0x80370102 是一个新错误,不仅限于 Linux 发行版。您在尝试安装 Debian 发行版时也可能遇到此错误。
此外,当您想要运行 Windows Insider Preview 版本时会发生此错误,并且您可能会看到缺陷或错误,因为它正在开发中。
升级 WSL 和禁用虚拟化也可能导致此错误。WslRegisterDistributionFailed 0x8007023e 错误是由 WSL 或 Windows 中的虚拟机设置问题引起的。
由于 WSL 安装错误或不完整,以及 Windows 或 WSL 设置有问题,可能会出现错误。
虽然 Windows 11 上存在许多与 WSL 相关的问题,但修复它们通常就像重新安装 WSL或确保您已激活适当的功能一样简单。
在深入研究任何复杂的方法之前,请确保您的 PC 上都启用了硬件虚拟化和虚拟机平台。
以上是这就是修复 Windows 11 的 WSL 错误的方法的详细内容。更多信息请关注PHP中文网其他相关文章!

热AI工具

Undresser.AI Undress
人工智能驱动的应用程序,用于创建逼真的裸体照片

AI Clothes Remover
用于从照片中去除衣服的在线人工智能工具。

Undress AI Tool
免费脱衣服图片

Clothoff.io
AI脱衣机

AI Hentai Generator
免费生成ai无尽的。

热门文章

热工具

记事本++7.3.1
好用且免费的代码编辑器

SublimeText3汉化版
中文版,非常好用

禅工作室 13.0.1
功能强大的PHP集成开发环境

Dreamweaver CS6
视觉化网页开发工具

SublimeText3 Mac版
神级代码编辑软件(SublimeText3)

热门话题
 手机上如何将XML转换成PDF?
Apr 02, 2025 pm 10:18 PM
手机上如何将XML转换成PDF?
Apr 02, 2025 pm 10:18 PM
直接在手机上将XML转换为PDF并不容易,但可以借助云端服务实现。推荐使用轻量级手机App上传XML文件并接收生成的PDF,配合云端API进行转换。云端API使用无服务器计算服务,选择合适的平台至关重要。处理XML解析和PDF生成时需要考虑复杂性、错误处理、安全性和优化策略。整个过程需要前端App与后端API协同工作,需要对多种技术有所了解。
 如何实现从Word插件跳转到浏览器进行登录授权?
Apr 01, 2025 pm 08:27 PM
如何实现从Word插件跳转到浏览器进行登录授权?
Apr 01, 2025 pm 08:27 PM
如何实现从应用内跳转到应用外的登录授权?在一些应用中,我们常常会遇到需要从一个应用跳转到另一个应用...
 PS一直显示正在载入是什么原因?
Apr 06, 2025 pm 06:39 PM
PS一直显示正在载入是什么原因?
Apr 06, 2025 pm 06:39 PM
PS“正在载入”问题是由资源访问或处理问题引起的:硬盘读取速度慢或有坏道:使用CrystalDiskInfo检查硬盘健康状况并更换有问题的硬盘。内存不足:升级内存以满足PS对高分辨率图片和复杂图层处理的需求。显卡驱动程序过时或损坏:更新驱动程序以优化PS和显卡之间的通信。文件路径过长或文件名有特殊字符:使用简短的路径和避免使用特殊字符。PS自身问题:重新安装或修复PS安装程序。
 xml在线格式化
Apr 02, 2025 pm 10:06 PM
xml在线格式化
Apr 02, 2025 pm 10:06 PM
XML 在线格式化工具可自动将混乱的 XML 代码整理成易于阅读和维护的格式。通过解析 XML 的语法树并应用格式化规则,这些工具优化了代码的结构,增强了其可维护性和团队协作效率。
 H5页面制作是否需要持续维护
Apr 05, 2025 pm 11:27 PM
H5页面制作是否需要持续维护
Apr 05, 2025 pm 11:27 PM
H5页面需要持续维护,这是因为代码漏洞、浏览器兼容性、性能优化、安全更新和用户体验提升等因素。有效维护的方法包括建立完善的测试体系、使用版本控制工具、定期监控页面性能、收集用户反馈和制定维护计划。
 如何加快PS的载入速度?
Apr 06, 2025 pm 06:27 PM
如何加快PS的载入速度?
Apr 06, 2025 pm 06:27 PM
解决 Photoshop 启动慢的问题需要多管齐下,包括:升级硬件(内存、固态硬盘、CPU);卸载过时或不兼容的插件;定期清理系统垃圾和过多的后台程序;谨慎关闭无关紧要的程序;启动时避免打开大量文件。
 如何在安卓手机上将XML转换成PDF?
Apr 02, 2025 pm 09:51 PM
如何在安卓手机上将XML转换成PDF?
Apr 02, 2025 pm 09:51 PM
直接在安卓手机上将 XML 转换为 PDF 无法通过自带功能实现。需要通过以下步骤曲线救国:将 XML 数据转换为 PDF 生成器识别的格式(如文本或 HTML);使用 HTML 生成库(如 Flying Saucer)将 HTML 转换为 PDF。
 如何实现Word插件登录授权的跨应用跳转?
Apr 01, 2025 pm 11:27 PM
如何实现Word插件登录授权的跨应用跳转?
Apr 01, 2025 pm 11:27 PM
如何实现Word插件登录授权的跨应用跳转?在使用某些Word插件时,我们经常会遇到这样的场景:点击插件中的登�...