最近观察到许多 Windows 用户已经开始抱怨他们在使用 Microsoft Edge 浏览器时所面临的问题。问题是导致用户退出他们正在浏览的所有网站,从而使浏览体验变得非常困难。
在调查了这个问题后,下面列出了其背后的原因。
如果您在系统上遇到此类问题或类似问题,我们在深入研究上述要点后在本文中编写了一组解决方案,这可能有助于用户修复它们。
第 1 步:按Windows键并键入edge,然后按 Enter键打开Microsoft Edge浏览器。
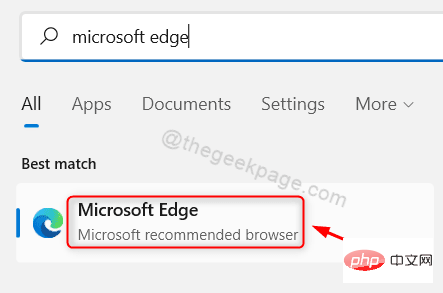
第 2 步:在 Edge 浏览器中打开一个新选项卡,在其中输入edge://settings/privacy,然后点击Enter键。
第 3 步:这会将您带到隐私、搜索和服务页面。
第 4 步:向下滚动此页面,直到您清除浏览数据,然后单击选择每次关闭浏览器时要清除的内容。
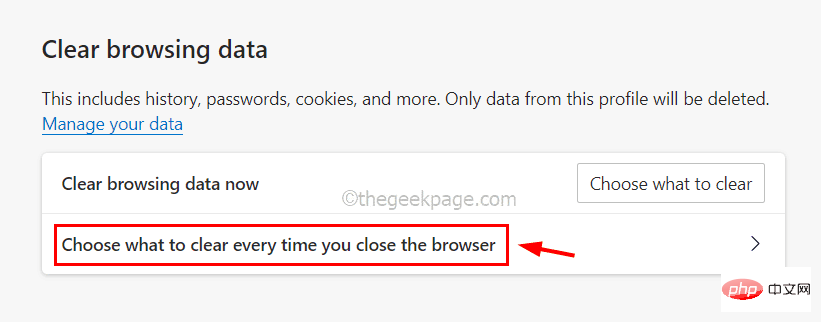
第 5 步:关闭Cookie 和其他站点数据的切换按钮,以及通过单击它来关闭密码选项,如下图所示。

第 6 步:完成后,重新启动 Edge 浏览器。
有时,我们会在不知不觉中从第三方来源安装扩展程序,以便在浏览时获得更好的体验。这些扩展可能是用户每次访问边缘浏览器时可能会注意到的问题的原因。
我们在下面展示了如何使用几个步骤禁用扩展。
第 1 步:打开系统上的Edge浏览器。
第2步:打开后,打开一个新标签页,在地址栏中输入edge://extensions/,按回车键进入扩展页面,如下图所示。
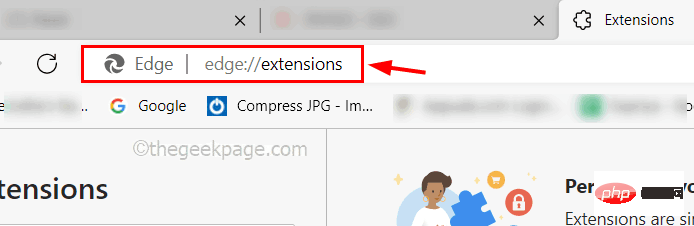
第 3 步:在“扩展”页面的左侧,确保您位于“扩展”选项卡上。
第 4 步:在页面右侧,单击“来自其他来源”下的所有扩展程序上的“删除”,以从 Edge 浏览器中删除扩展程序。
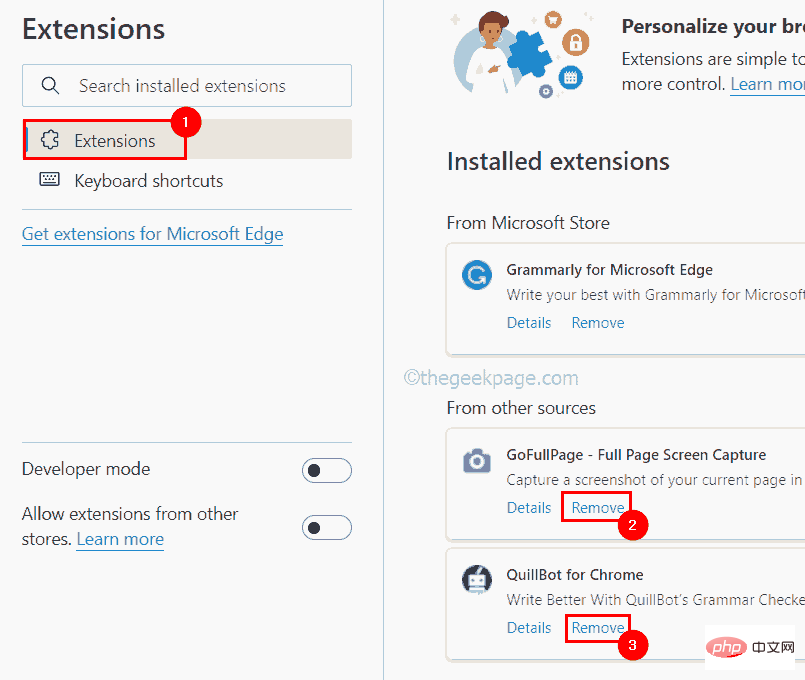
第 5 步:完成后,重新启动 Edge 浏览器并检查问题是否已解决。
第 1 步:要打开系统上的已安装应用程序 页面,请按Windows键并键入已安装的应用程序,然后按Enter键。
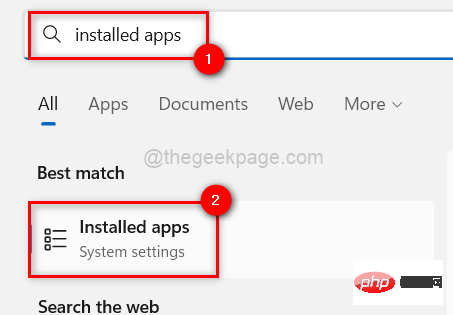
第 2 步:打开已安装的应用程序页面后,在搜索框中键入edge,如下所示。
第 3 步:这将在搜索结果中显示Microsoft Edge应用。
第 4 步:然后,单击Edge 浏览器的水平省略号( … ),然后点击修改。
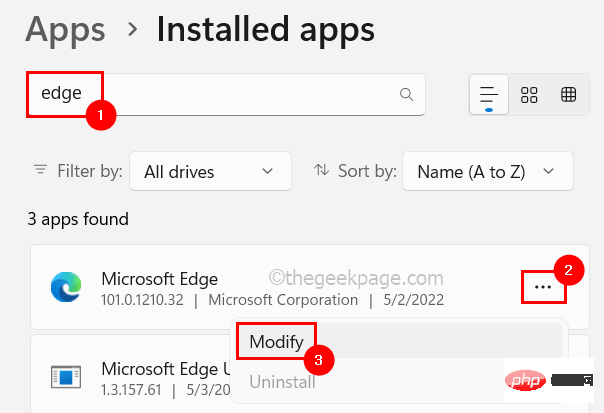
第 5 步:通过单击是接受屏幕上的 UAC 提示以继续。
步骤 6:现在修复窗口出现在屏幕上,然后单击修复开始修复 Microsoft Edge 浏览器。
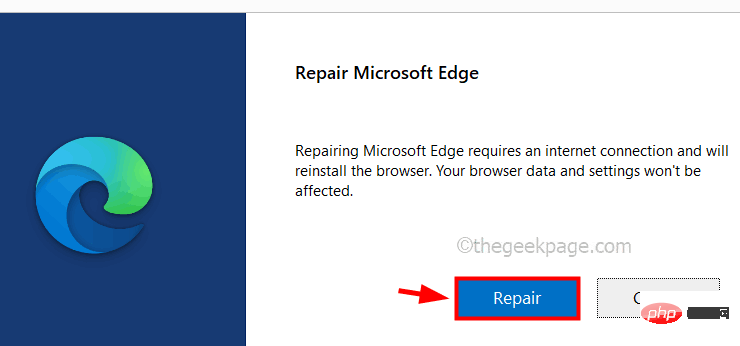
第 7 步:这将开始下载并安装最新的 Microsoft Edge 浏览器。
第 1 步:在系统上打开 Edge 浏览器应用程序。
步骤 2:在新标签页中,复制并粘贴地址栏中的以下路径,然后按Enter键进入 Cookies 和数据存储页面。
边缘://设置/内容
第 3 步:现在单击页面顶部的管理和删除 cookie 和站点数据选项。
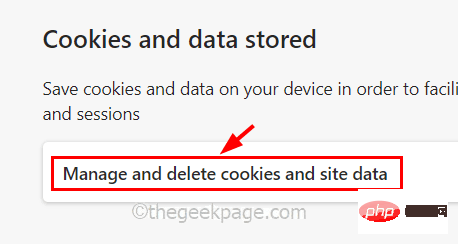
第 4 步:通过单击其切换按钮禁用阻止第三方 cookie选项,如下所示。
另外,确保允许站点保存和读取 cookie 数据选项已启用,这是边缘浏览器推荐的。

第 1 步:打开 Edge 浏览器,然后打开一个新选项卡。
第 2 步:在新选项卡的地址栏中键入edge://settings/reset ,然后按Enter。
第 3 步:在重置设置页面上,单击将设置恢复为默认值选项,如下所示。
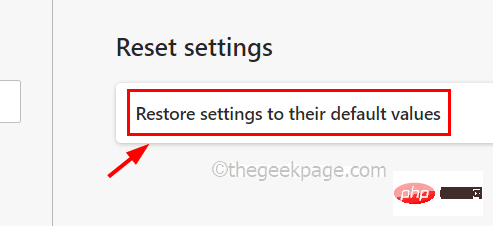
第4步:然后,单击边缘浏览器屏幕上出现的窗口上的重置。
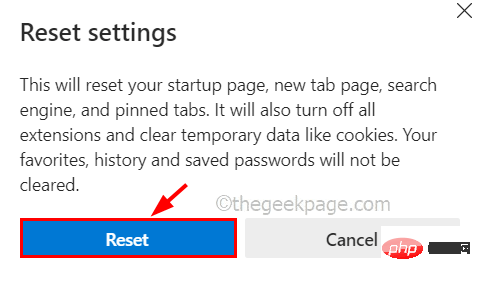
第 5 步:这会将边缘应用程序重置为其默认设置,一旦完成,它将显示一条成功消息。
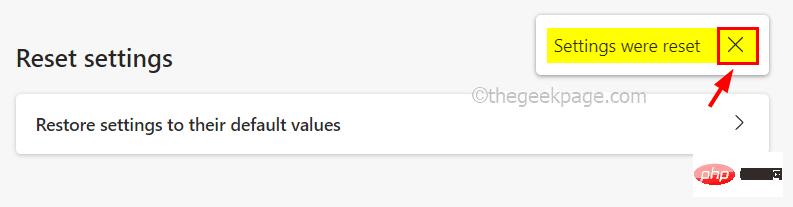
第 6 步:重新启动 Edge 浏览器应用程序并检查问题是否已解决。
第 1 步:要在系统上打开 Powershell 应用程序,请同时按下Windows和R键,打开运行框。
第 2 步:然后,在运行框中键入powershell ,然后同时按CTRL、SHIFT和ENTER键以管理员身份打开PowerShell应用程序。
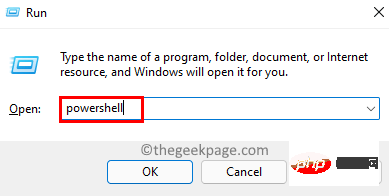
第 3 步:在PowerShell应用程序中键入下面给出的命令,然后按 Enter键以搜索系统上安排的任何 S4U 任务。
获取计划任务 | foreach { If (([xml](Export-ScheduledTask -TaskName $_.TaskName -TaskPath $_.TaskPath)).GetElementsByTagName("LogonType").'#text' -eq "S4U") { $_.TaskName } }步骤4:如果有任何任务计划,那么它将显示在执行上述命令时,如下图所示。
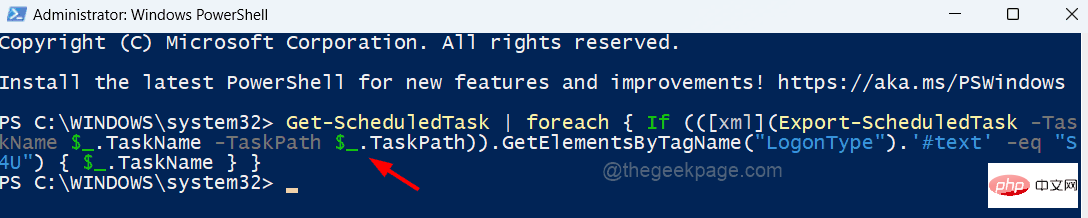
第 5 步:请转到任务计划程序并禁用/删除可能会中断并在边缘浏览器中产生问题的任务,如上所述。
第 6 步:完成后,关闭 Powershell 应用程序并尝试打开边缘浏览器,看看问题是否仍然存在。
以上是如何修复Edge浏览器不断退出所有站点的详细内容。更多信息请关注PHP中文网其他相关文章!




