随着Windows 11即将接收其第一个重大更新——称为Windows 11 版本 22H2——有一些重要的新功能即将推出。此 Windows 11 更新的亮点之一是能够在“开始”菜单上创建文件夹,从而为您提供一种组织固定应用程序的新方法。
使用“开始”菜单文件夹是一个相对简单的过程,但如果您不太确定如何掌握它,我们随时为您提供帮助。让我们仔细看看这个功能,以便您快速上手。
在我们开始之前,您需要确保您的计算机上安装了 Windows 11 版本 22H2。为此,请打开“设置”应用,然后从主页向下滚动到“ 关于” 。在 Windows 规范下,您应该能够看到您拥有版本 22H2 和内部版本号 22621 或更高版本。
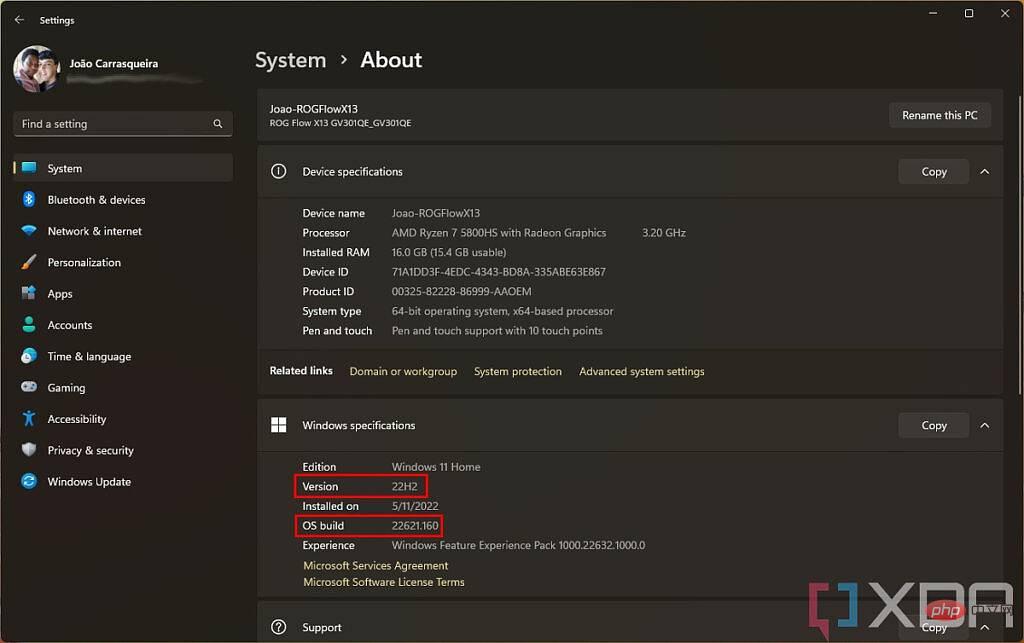
如果检查成功,您就可以开始了。如果没有,您可以在 Windows 更新部分检查更新是否对您可用。所有运行 Windows 11 的最佳笔记本电脑都支持此更新,但向所有人推出可能需要一段时间。
您要做的第一件事是创建一个“开始”菜单文件夹,这是一个 Windows 11 不会非常透明的过程。您首先需要将项目固定到您的开始菜单,您可能已经这样做了。如果没有,请前往所有应用程序列表并右键单击一个应用程序,然后将其固定到开始,以便将其添加到您的固定区域。一旦你有了你想要的应用程序,我们就可以开始了。
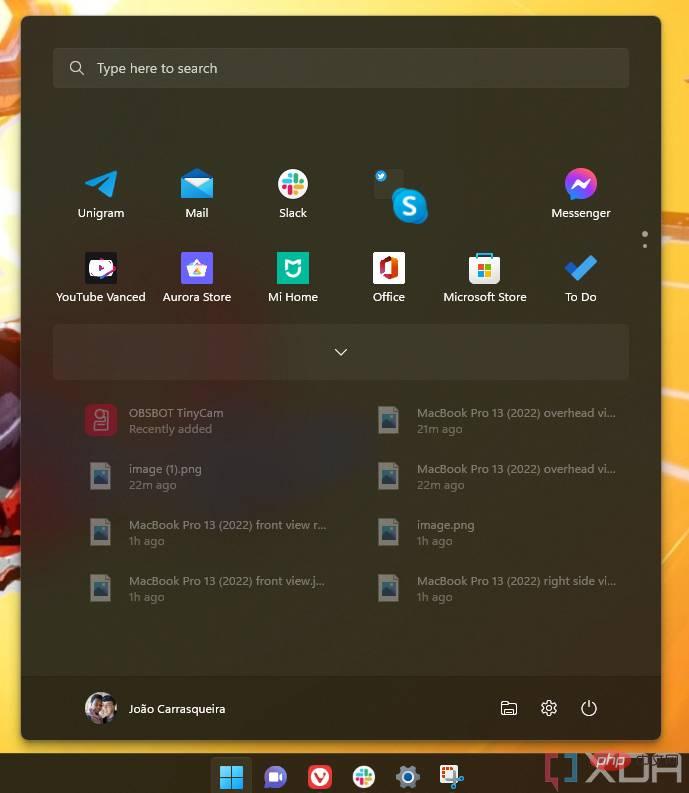
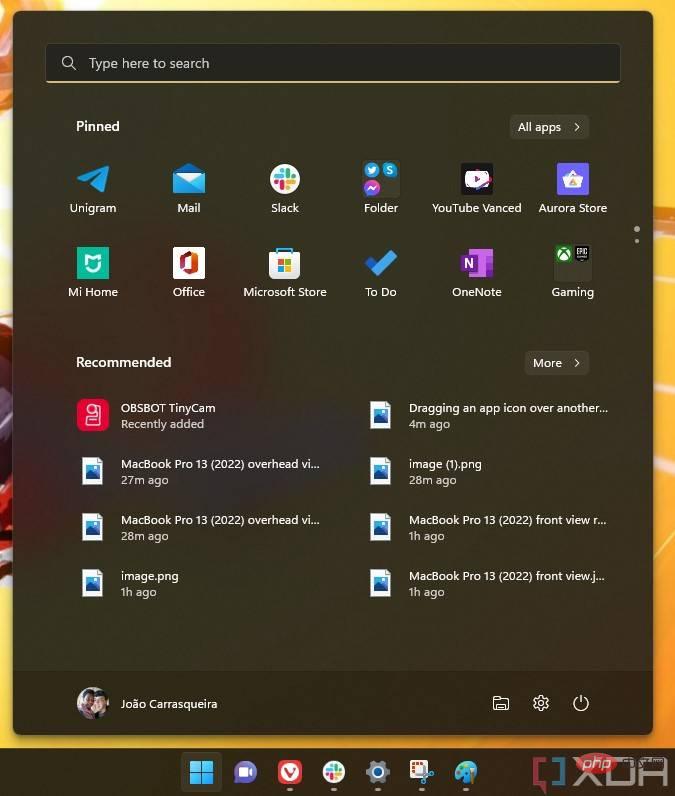
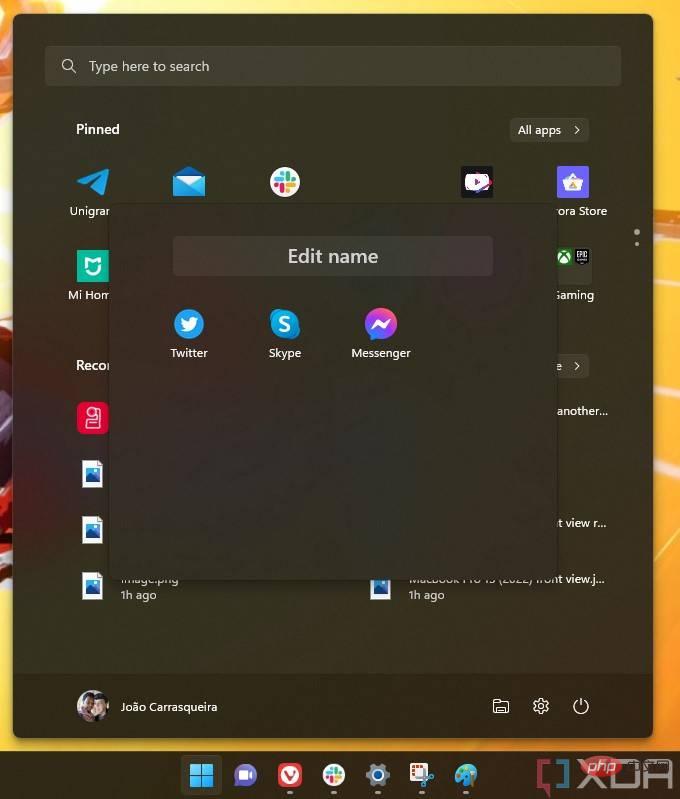
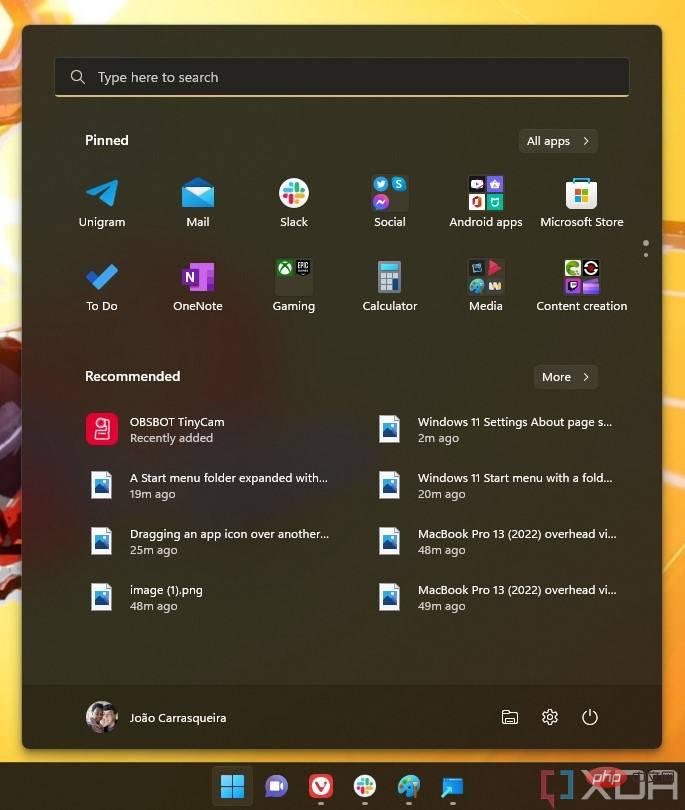
您可以根据需要创建任意数量的文件夹,并且可以像单个应用程序一样拖动它们,因此您可以按照自己喜欢的方式组织所有内容。
在 Windows 11 上无法一次性删除整个“开始”菜单文件夹,但如果文件夹内的项目少于两个,文件夹会自动消失。因此,您可以做的是进入文件夹并将项目拖到文件夹区域之外,直到没有任何东西。
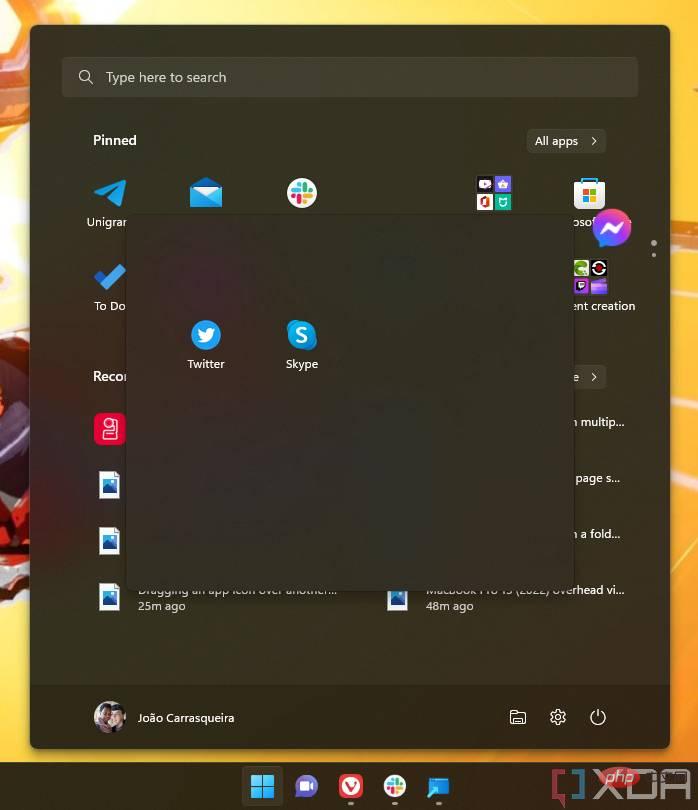
或者,您可以右键单击某个应用程序图标以将其从“开始”中完全取消固定,或者如果您根本不想要该应用程序,则只需将其卸载。这就是删除“开始”菜单文件夹所需要做的一切,所以它仍然是一个相当简单的过程。
这就是您在 Windows 11 开始菜单中使用文件夹所需了解的全部内容。正如我们所提到的,这是一个感觉不是很透明的过程,但它的工作原理类似于 Android 手机或 iPhone 上的主屏幕文件夹,因此感觉仍然相当自然。对于经典桌面用户,让该选项出现在上下文菜单中可能会很好,但这也同样有效。
以上是如何在 Windows 11 版本 22H2 中使用开始菜单文件夹的详细内容。更多信息请关注PHP中文网其他相关文章!




