如何修复 Windows 中的无法连接到 NVIDIA 错误?
屏幕上显示“无法连接到 NVIDIA,稍后重试”错误意味着 GeForce Experience 应用程序无法连接到 NVIDIA,因此导致了此类问题。大多数时候错误通知看起来像
无法连接到 NVIDIA
请稍后再试
或者
无法连接到 NVIDIA
检查您的 Internet 连接
许多用户都面临这个问题,而且您并不是唯一一个报告GeForce Experience 无法打开的错误。因此,为了解决同样的问题,有一些富有成效的解决方案可以帮助您克服这个问题。在继续解决方案部分之前,让我们讨论一下为什么会发生此错误。继续阅读!
什么是 NVIDIA GeForce Experience?
NVIDIA GeForce Experience 应用程序用于在您的计算机中优化游戏设置、自动更新视频驱动程序、捕获和共享视频、实时流和用户之间的屏幕截图。此应用程序用于辅助 GeForce GTX 显卡,这就是为什么这么多用户更喜欢此应用程序来自动更新驱动程序的原因。有时,此 NVIDIA GeForce Experience 应用程序无法打开并保持空闲并启动错误无法连接到 NVIDIA。
错误“无法连接到 NVIDIA”背后的原因
NVIDIA 显卡让用户能够体验到超清画质的高品质显卡,同时 GeForce Experience 也扮演着至关重要的角色,它也管理着 NVIDIA 显卡。此错误主要发生在NVIDIA GeForce Experience 应用程序中,该应用程序是 NVIDIA 显卡驱动程序的一部分,管理游戏、驱动程序等一些内容,以及更新显卡驱动程序。
众所周知,此错误与 NVIDIA 用户特别相关。但是,如果您的计算机具有 Intel、AMD 等显卡,那么您将永远不会遇到此错误。此错误的可能原因可能是以下任何一种:
- GeForce Experience 的过时版本。
- NVIDIA 网络服务没有响应。
此错误期间的各种显示消息
有时,无法连接到 NVIDIA 对您来说可能会有所不同。这始终取决于尝试访问 GeForce 的程序或游戏以及出于何种目的。但是,下面列出了此错误的一些变体:
- GeForce Experience 无法下载推荐的驱动程序。
- NVIDIA GeForce Experience 无法连接到 NVIDIA。
- NVIDIA 服务器关闭。
如何修复“无法连接到 NVIDIA”错误?

如果您在计算机上遇到此错误,则作为故障排除步骤,请检查您的互联网连接。如果它工作正常,那么您可以继续执行下面提到的步骤来修复错误:
启动 NVIDIA 网络服务
一些服务与 NVIDIA 显卡一起提供,其中之一是“NvContainer NetworkServices”,它使驱动程序能够连接网络。如果相同的服务停止,那么问题就出现了。因此,下面列出了启动服务所需的所有内容以及相同的步骤。
- 同时按“Windows”和“R”键打开“运行”框。
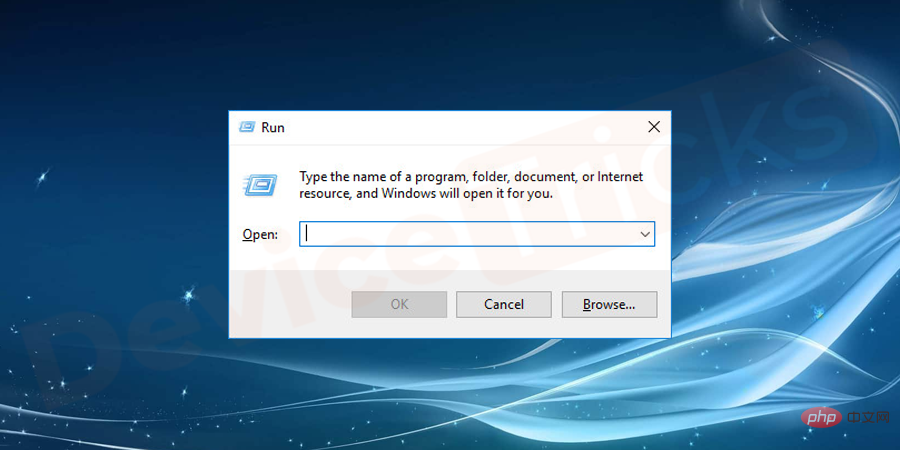
- 在框中键入“services.msc”,然后单击“确定”按钮。
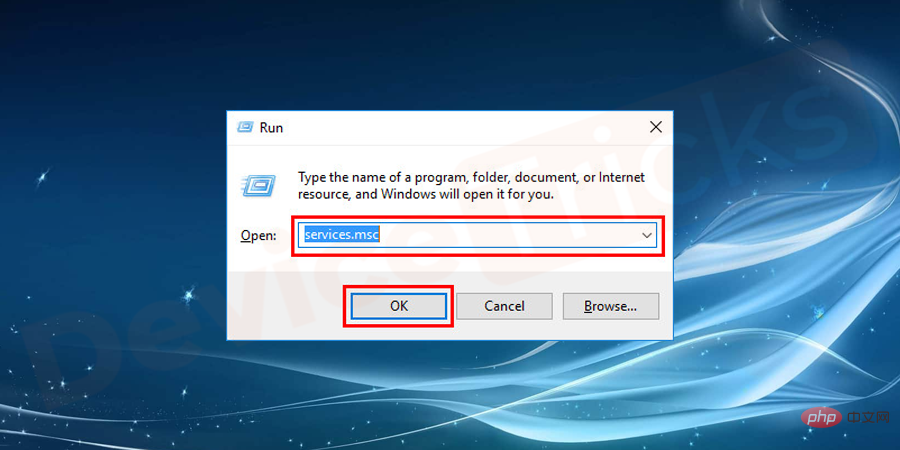
- 此后,服务页面将出现在屏幕上,您需要查找“ NVIDIA Network Service ”。只需右键单击并打开“属性”窗口。
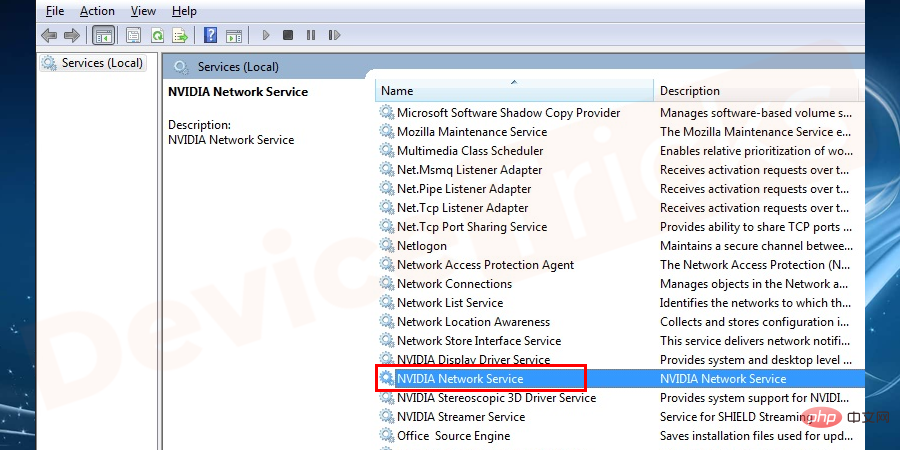
- 现在选择“NVIDIA Network Service”,右键单击它,然后检查状态,如果显示“已停止”,则单击“开始”按钮将状态变为“已启动”。
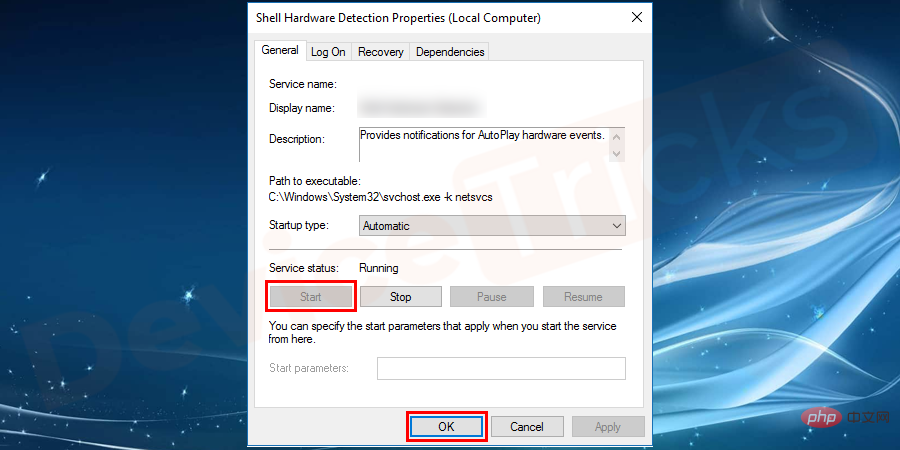
更新 GeForce 体验
如前所述,GeForce Experience 是一项更新 NVIDIA 驱动程序的服务,但如果您访问的是过时的 GeForce Experience,那么您肯定会遇到错误 NVIDIA GeForce Experience 无法连接到 NVIDIA 并解决相同的问题,您需要更新下面列出了 GeForce Experience 及其流程。
- 点击链接访问 GeForce Experience 官网 https://www.geforce.com/geforce-experience/download
- 此后,您将被引导至最新版本的 GeForce Experience,单击“下载”按钮。
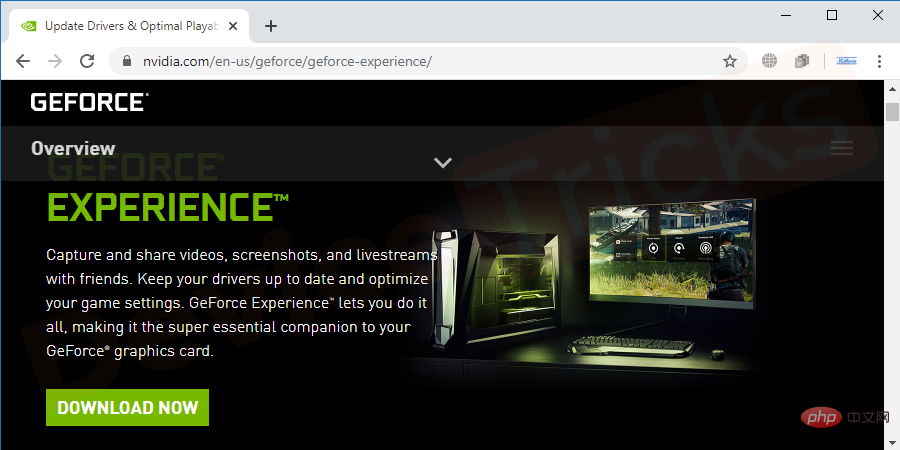
- 现在等到下载完成,当您找到显示下载成功完成的弹出窗口时,双击下载文件以安装最新版本的 GeForce Experience。
- 安装过程完成后,请确保重新启动计算机。
删除 NSManagedTasks.xml 文件以禁用 NVIDIA 服务
- 要执行该任务,请从您的计算机打开“C”驱动器,移动到“NVIDIA Corporation 文件夹,然后是“程序数据”,然后选择一个文件夹“NetService”。
- 在文件夹中,您将获得'NSManagedTasks.xml文件,选择一个然后删除该文件。
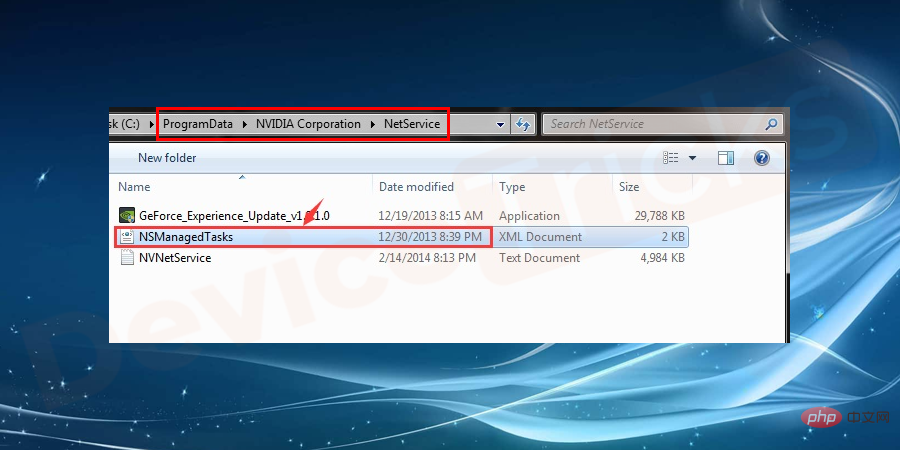
- 但是,如果您没有获得此类文件,请确保启用“显示隐藏文件和文件夹”。
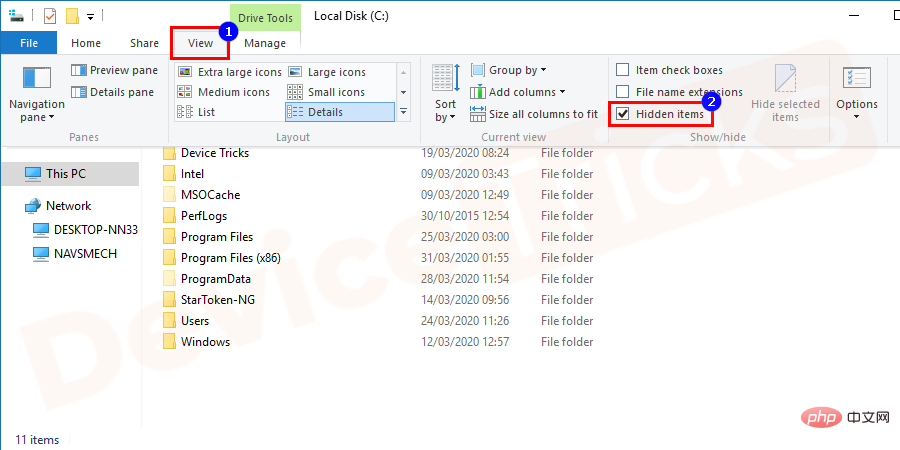
- 删除文件后,移至“任务管理器”,为此,右键单击“任务栏”并选择“任务管理器”。
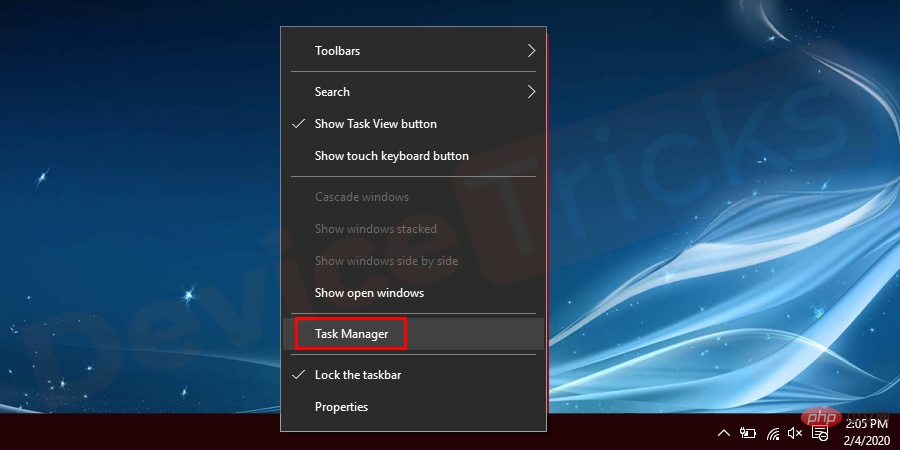
- 现在,单击任务管理器的“详细信息”选项卡,该选项卡位于页面顶部。然后导航到“NVNetworkService.exe”文件,选择相同并单击“结束任务”。
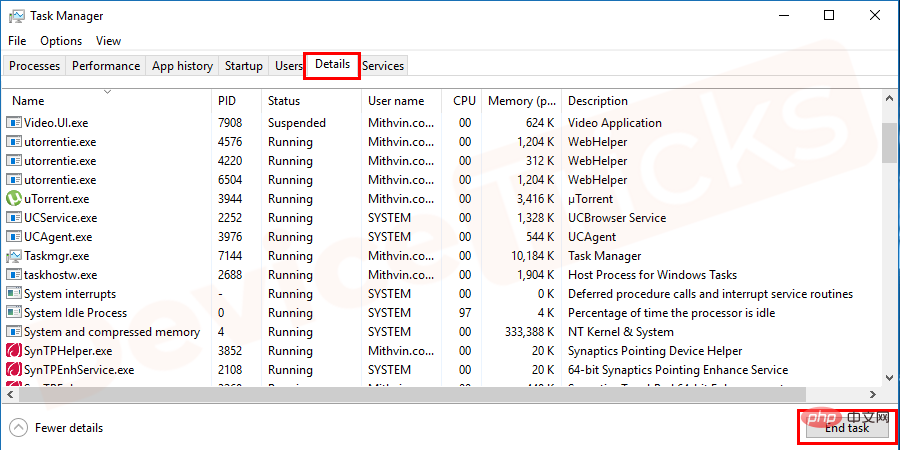
- 完成上述步骤后,打开命令框,输入“services.msc”,打开Windows的“服务”页面。
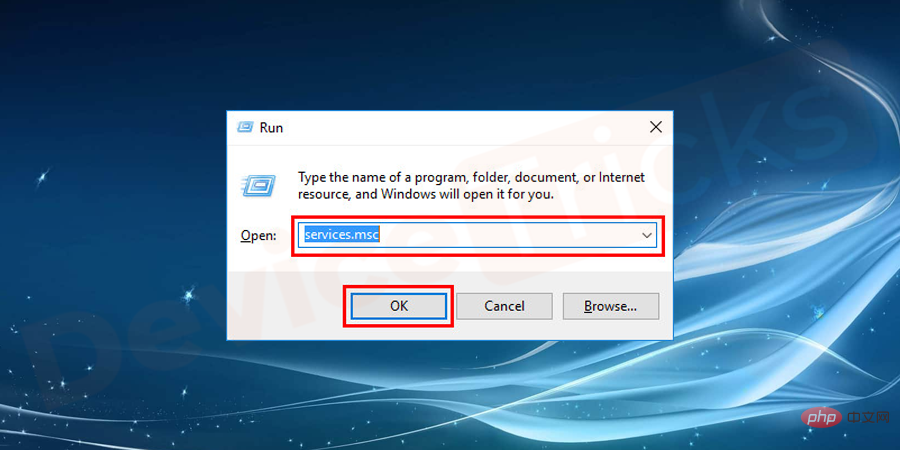
- 选择NVIDIA 网络服务并在启动模式下启用它。
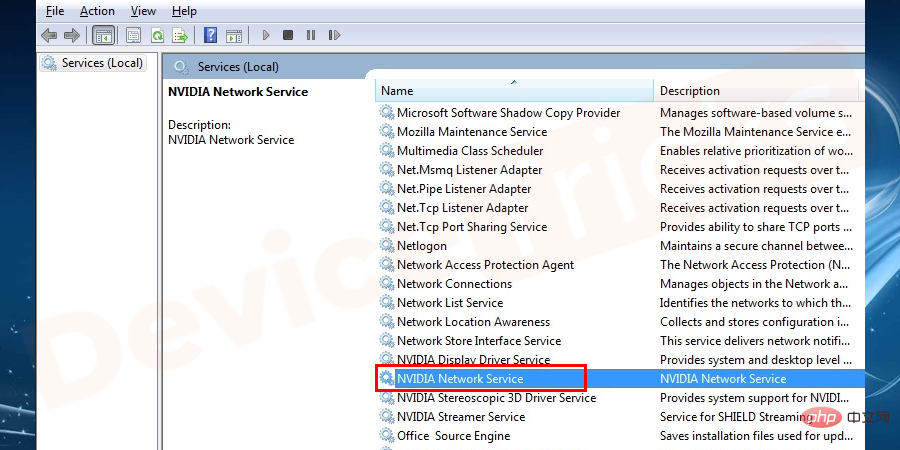
- 现在重新启动计算机以解决 NVIDIA GeForce 体验无法连接的问题。
更新显卡驱动
如果显卡驱动程序过时或与当前操作系统要求不匹配,则会出现 GeForce 体验无法连接到 NVIDIA 的问题,若要解决此问题,则需要更新显卡。下面列出了相同的过程。
- 首先,右键单击“开始”菜单,然后从特色列表中选择“设备管理器”选项。
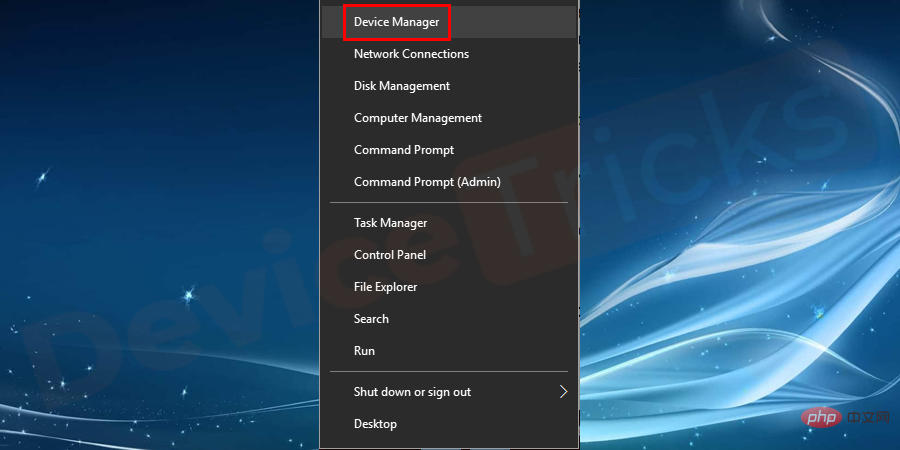
- 很快,您将获得硬件随附的驱动程序列表。移至“显示适配器”部分,然后双击它以查看驱动程序。
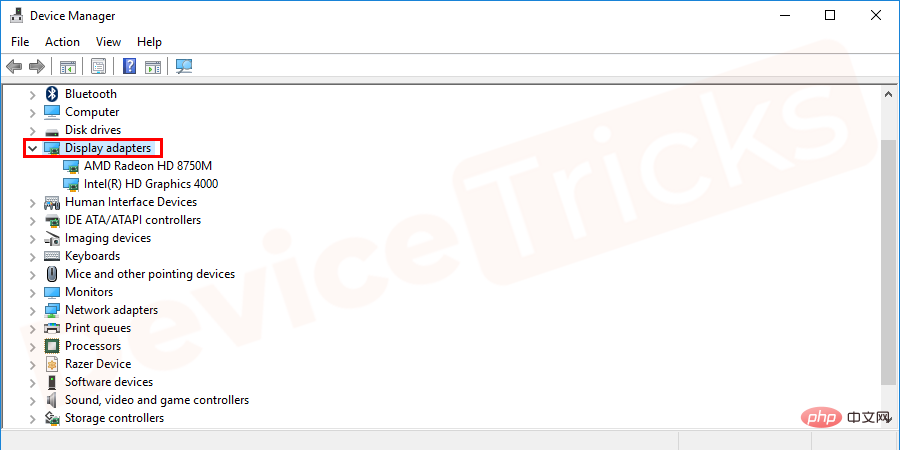
- 现在选择“高清显卡”,右键单击它并从特色选项中选择“更新驱动程序” 。
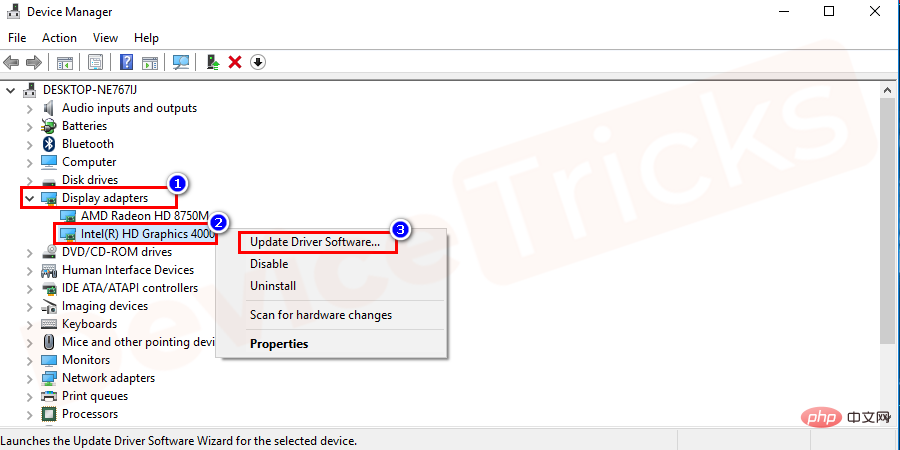
- 完成上述步骤后,重新启动计算机。
以上是如何修复 Windows 中的无法连接到 NVIDIA 错误?的详细内容。更多信息请关注PHP中文网其他相关文章!

热AI工具

Undresser.AI Undress
人工智能驱动的应用程序,用于创建逼真的裸体照片

AI Clothes Remover
用于从照片中去除衣服的在线人工智能工具。

Undress AI Tool
免费脱衣服图片

Clothoff.io
AI脱衣机

AI Hentai Generator
免费生成ai无尽的。

热门文章

热工具

记事本++7.3.1
好用且免费的代码编辑器

SublimeText3汉化版
中文版,非常好用

禅工作室 13.0.1
功能强大的PHP集成开发环境

Dreamweaver CS6
视觉化网页开发工具

SublimeText3 Mac版
神级代码编辑软件(SublimeText3)

热门话题
 什么是 idp 通用恶意软件?它是病毒还是假阳性?
May 14, 2023 pm 01:04 PM
什么是 idp 通用恶意软件?它是病毒还是假阳性?
May 14, 2023 pm 01:04 PM
这是周日下午,您正在PC上享受您最喜欢的游戏。你的游戏快要结束了,但突然被一个弹出窗口打断了。当您看到来自防病毒程序的警告消息“检测到IDP.Generic威胁”时,您会同时感到恼火和担心。它是病毒还是只是一个警告?很困惑,您以某种方式设法在互联网上访问了此页面。不用担心,我们会立即解决您的疑虑。IDP是什么意思?IDP是防病毒程序的身份检测保护机制,可防止计算机被木马或病毒窃取与您的身份相关的个人数据,例如您的银行凭证、重要文件、身份证。当防病毒程序未能检测到文件类型并因此引发警告时,通常会
 Google Chrome 中的'DNS Probe Finished No Internet”错误 - 如何修复?
Apr 18, 2023 pm 09:31 PM
Google Chrome 中的'DNS Probe Finished No Internet”错误 - 如何修复?
Apr 18, 2023 pm 09:31 PM
想象一下,您正在研究明天到期的演示文稿,并且您找到了一个完美的网页,其中包含您搜索了几个小时的所有统计数据。打开它后,您看到的不是网页,而是一个小型T-Rex,其下方写有DNS_PROBE_FINISHED_NO_INTERNET小错误。当DNS探测开始没有互联网时,会有多令人沮丧?像消防员一样,我将尝试快速解决您与此错误相关的所有紧迫问题。什么是DNS_Probe_Finished_No_Internet错误?DNS_PROBE错误对于GoogleChrome用户来说很常见,这主要是
 如何修复 Steam 缺少文件权限错误?
May 19, 2023 pm 04:03 PM
如何修复 Steam 缺少文件权限错误?
May 19, 2023 pm 04:03 PM
Steam是一个游戏平台,提供动感十足的游戏、冒险游戏等等。简而言之,它是游戏玩家的理想中心,在这里他们可以找到所有类型的游戏。毫无疑问,Steam是一款出色的应用程序,但一些用户未能有效地访问该平台,其背后的原因是一个问题,即“Steam缺少文件权限”。因此,如果您在同一个列表中,请不要担心,因为问题很常见,并且通过一些快速解决方案,您可以在短时间内解决它。但在进一步进入解决方案部分之前,让我们弄清楚“Steam更新缺少文件权限”问题背后的原因是什么。一旦我们弄清楚了原因,那么我们就很容易解决
 如何修复 Windows 中的无法连接到 NVIDIA 错误?
May 04, 2023 am 08:40 AM
如何修复 Windows 中的无法连接到 NVIDIA 错误?
May 04, 2023 am 08:40 AM
屏幕上显示“无法连接到NVIDIA,稍后重试”错误意味着GeForceExperience应用程序无法连接到NVIDIA,因此导致了此类问题。大多数时候错误通知看起来像无法连接到NVIDIA请稍后再试或者无法连接到NVIDIA检查您的Internet连接许多用户都面临这个问题,而且您并不是唯一一个报告GeForceExperience无法打开的错误。因此,为了解决同样的问题,有一些富有成效的解决方案可以帮助您克服这个问题。在继续解决方案部分之前,让我们讨论一下为什么会发生此错误。继续
 win10中提示80070035找不到网络路径怎么办
May 12, 2023 pm 05:17 PM
win10中提示80070035找不到网络路径怎么办
May 12, 2023 pm 05:17 PM
win10中提示80070035找不到网络路径的解决办法:1、单击“网络”,“打开网络和Internet设置”,选择“网络和共享中心”后再选择“更改高级共享设置”,然后勾选“启用共享以便可以访问网络的用户读取公用文件夹中的文件”;2、返回“网络和共享中心”单击“宽带连接”并选择“属性”,点击“网络”,勾选“microsoft网络客户端”即可。
 如何修复打印屏幕在 Windows 10 上不起作用?
Apr 14, 2023 am 08:37 AM
如何修复打印屏幕在 Windows 10 上不起作用?
Apr 14, 2023 am 08:37 AM
您是否在尝试通过 Print Screen (PrtSc) 键在 Windows 10 上捕获屏幕截图时遇到“ Print Screen not working ”?那么请放心,因为您并不孤单,许多 Windows 10 用户都遇到了 Print Screen 功能突然停止工作,并在论坛线程上抱怨错误。好吧,这确实非常令人不安,但却是一个常见问题,如果您还在处理 Windows 10 屏幕捕获不工作问题或 Print Screen 键不再工作,那么幸运的是,您来对地方了。在本文中,您将学习如何修
 如何修复 502 Bad Gateway 错误?
Apr 14, 2023 am 09:07 AM
如何修复 502 Bad Gateway 错误?
Apr 14, 2023 am 09:07 AM
我们必须感谢技术让我们的生活更轻松,但同样的技术经常成为技术故障的牺牲品。502 Bad Gateway就是您可能遇到的此类技术故障之一。它表明一台服务器无法从另一台服务器获得一些有效的响应。如果您想知道502 Bad Gateway错误到底是什么,请继续阅读。502 Bad Gateway 是什么意思?它只是一个 HTTP 状态码,类似于特定服务器无法接收来自另一台服务器的响应。502 Bad Gateway错误完全取决于您的特定设置。您最终可能会在任何给定时间跨任何操作系统在任何浏览器中体验
 如何在没有遥控器的情况下使用 LG 智能电视?
Apr 16, 2023 pm 03:07 PM
如何在没有遥控器的情况下使用 LG 智能电视?
Apr 16, 2023 pm 03:07 PM
目前,大多数人的家庭和办公区域都拥有LED智能电视,这种升级后的电视可以帮助他们实现数字化。此外,这些智能电视充当计算机设备和智能手机设备。智能电视只不过是一种向您播放本地频道的设备,您还可以在单个设备上查看社交媒体和其他媒体平台网站。这些设备通过Wi-Fi连接,因此您可以从计算机设备或智能手机访问电视。通过遥控器设置,您可以访问LG电视中可用的所有类型的服务,例如,当您必须在没有遥控器的情况下将LG电视连接到Wi-Fi时,您将需要使用USB鼠标将您的电视连接到无线网络。如何在





