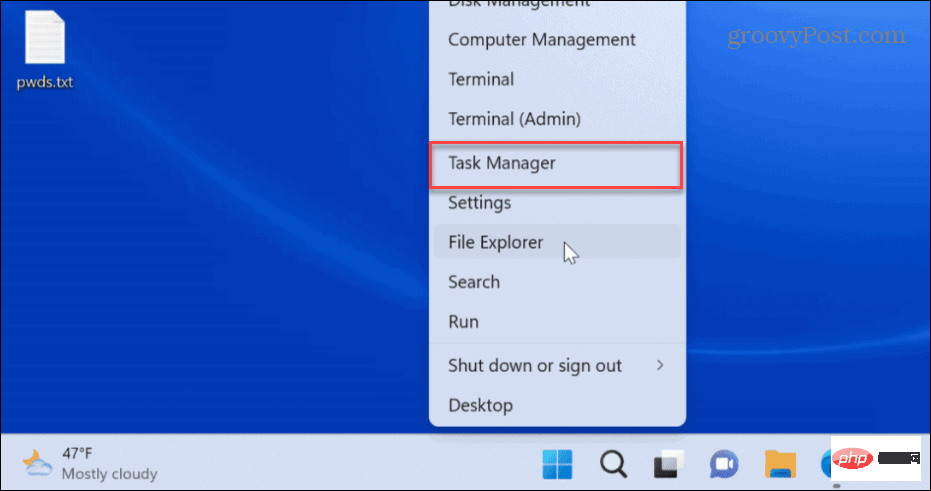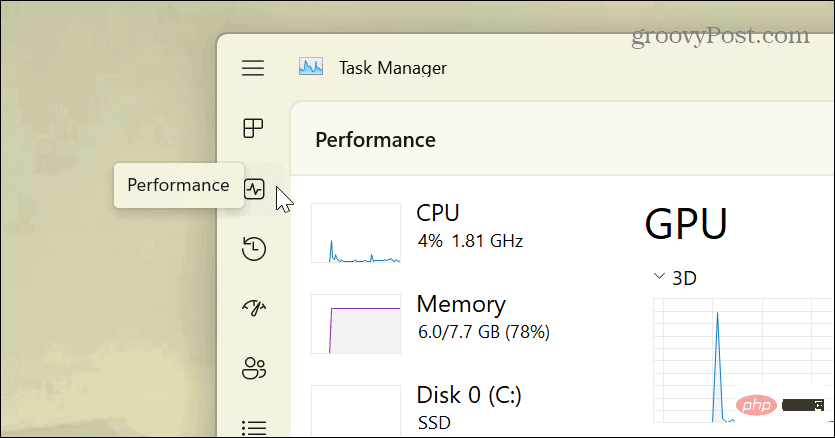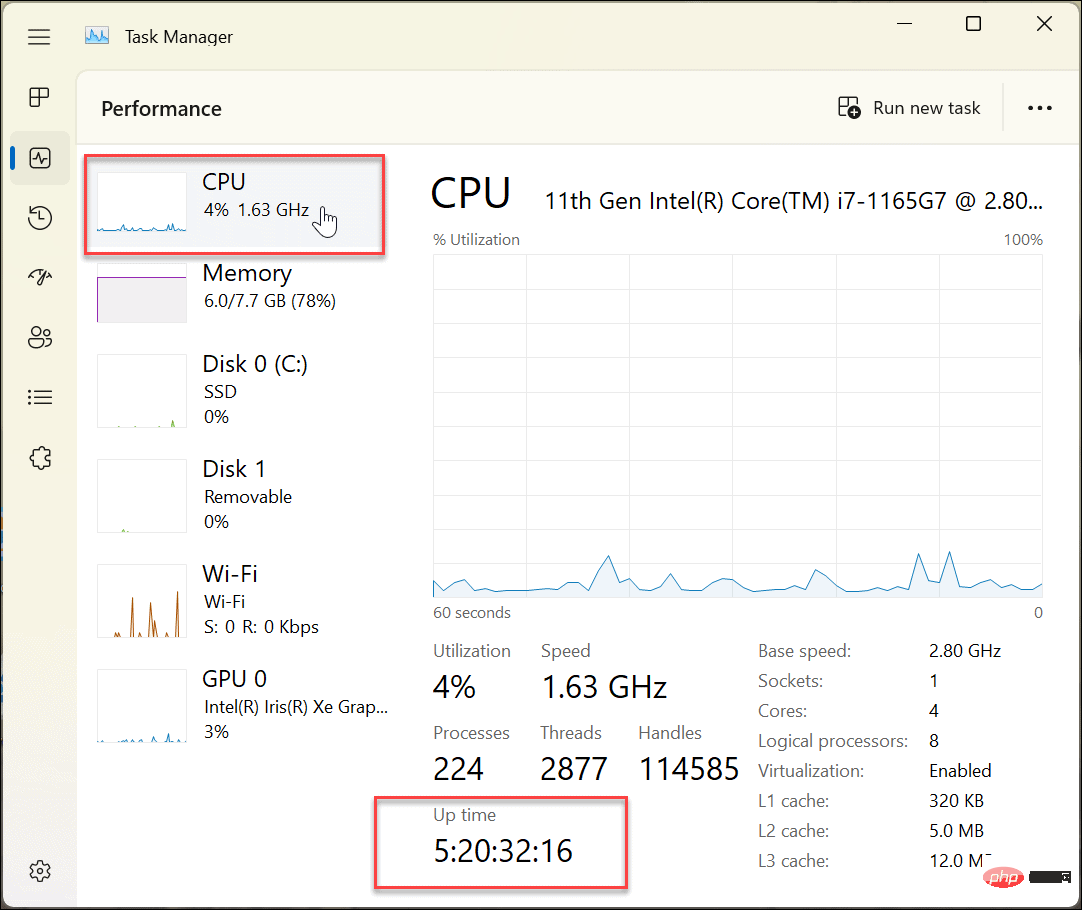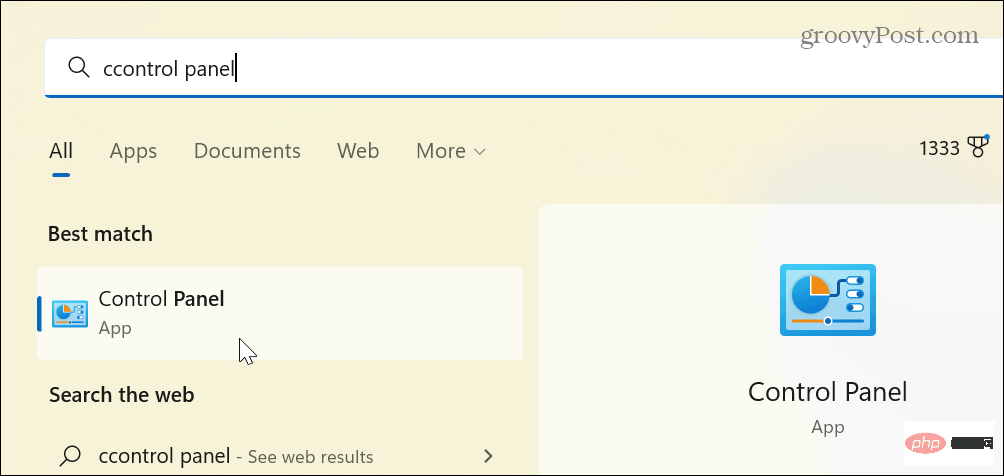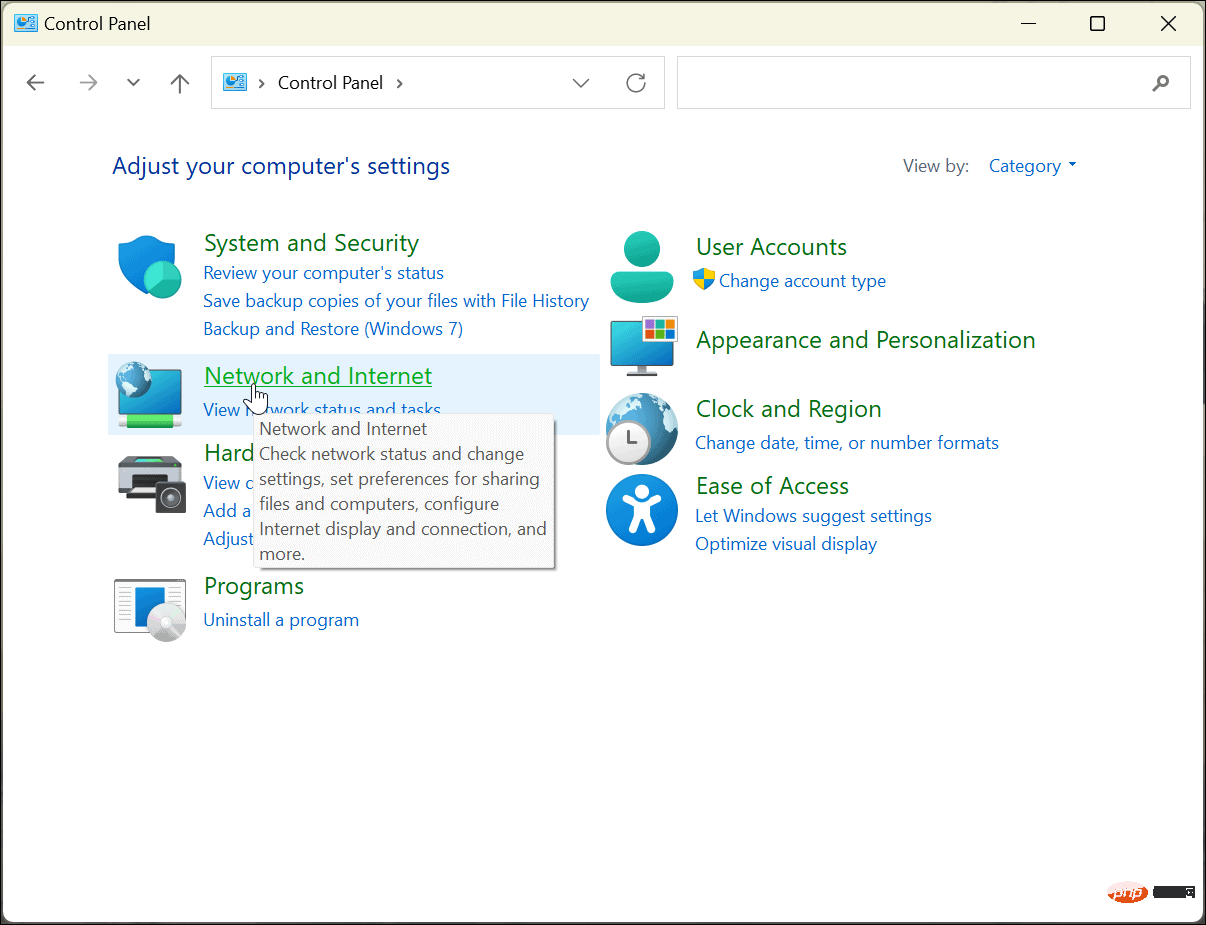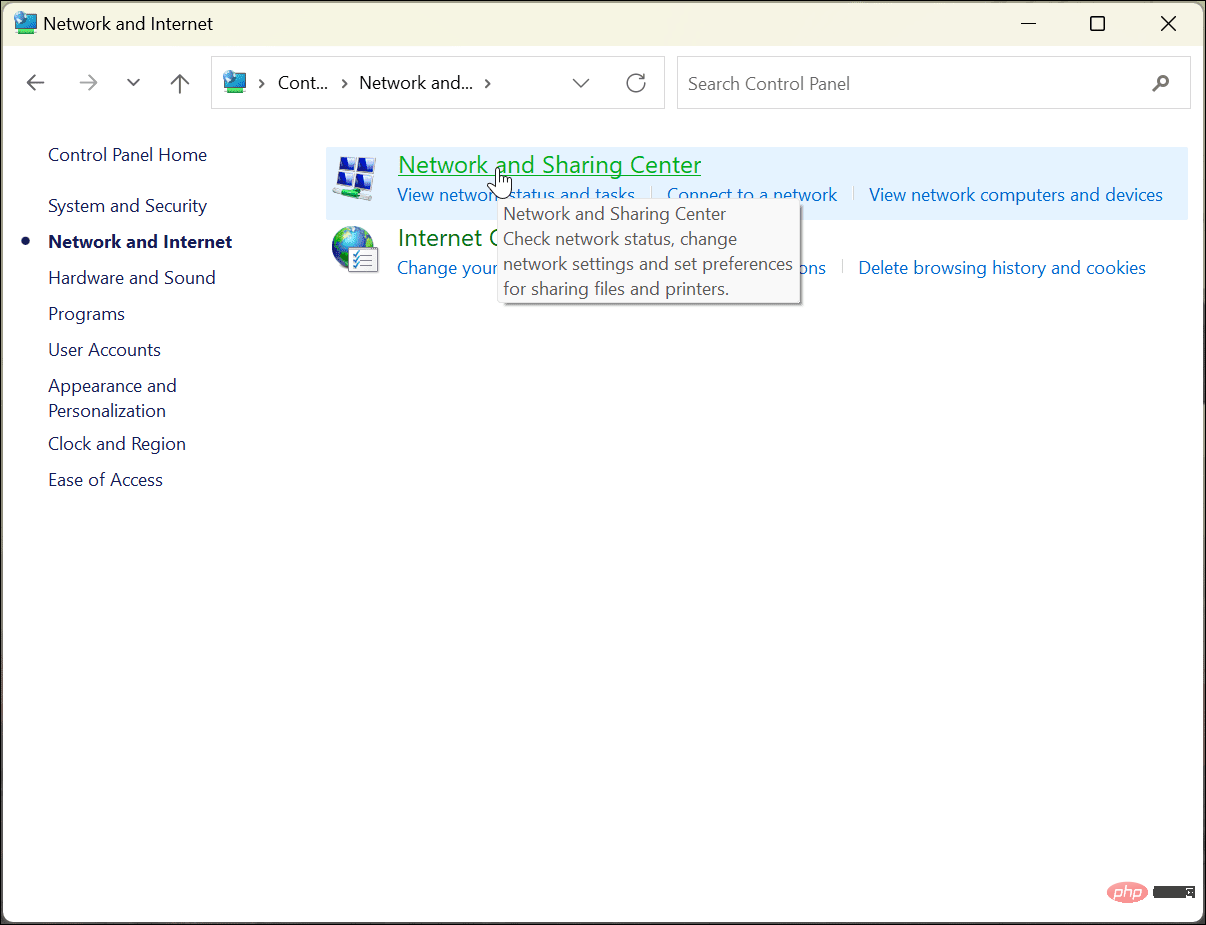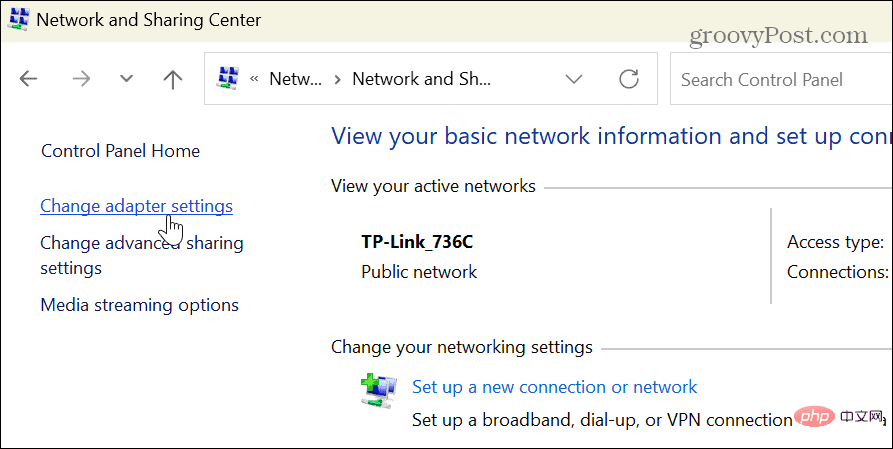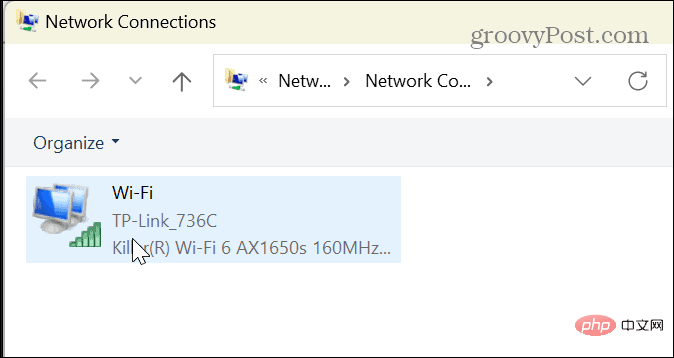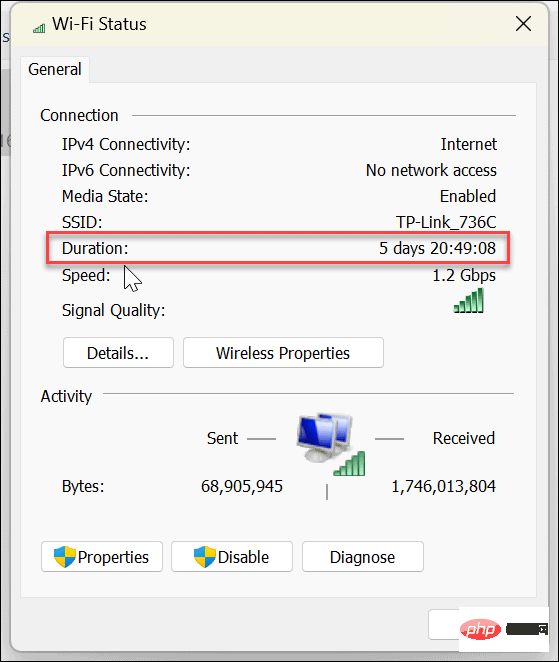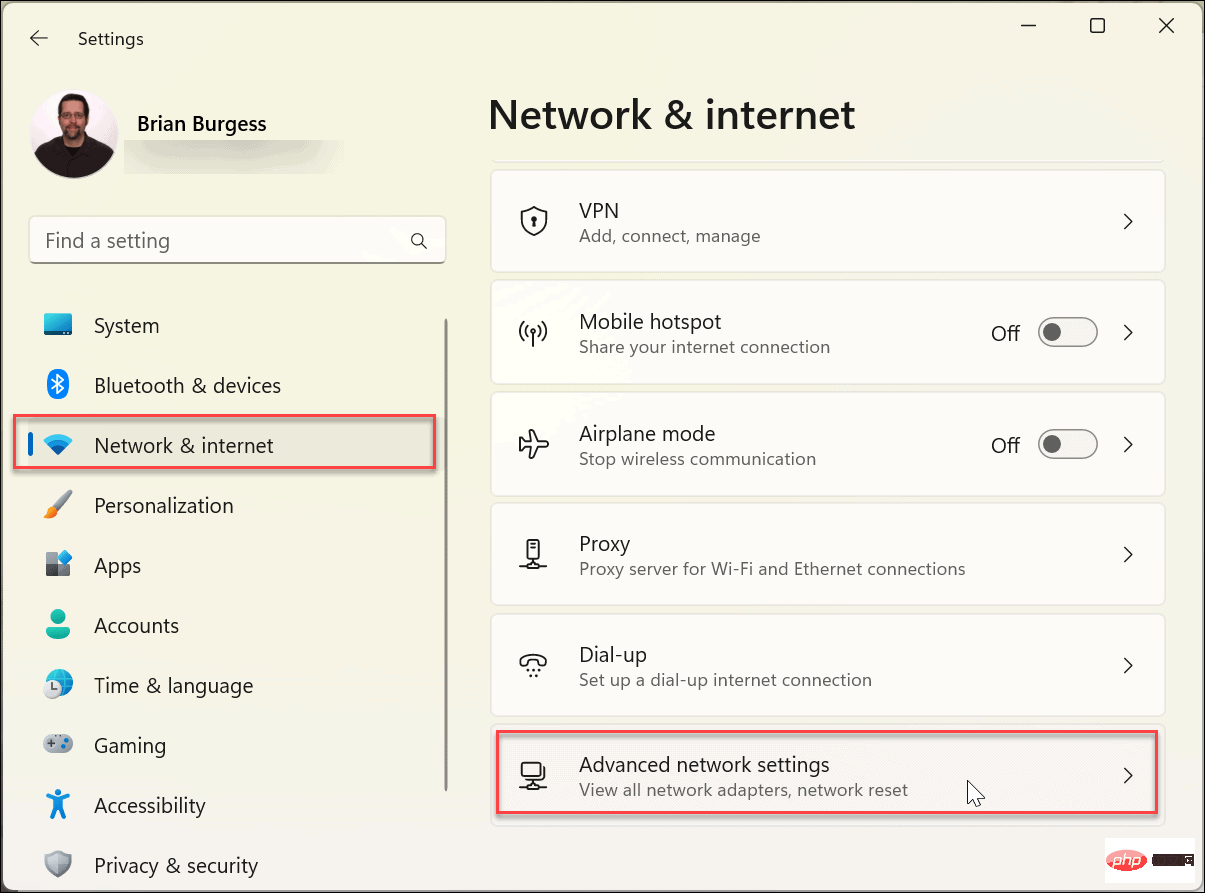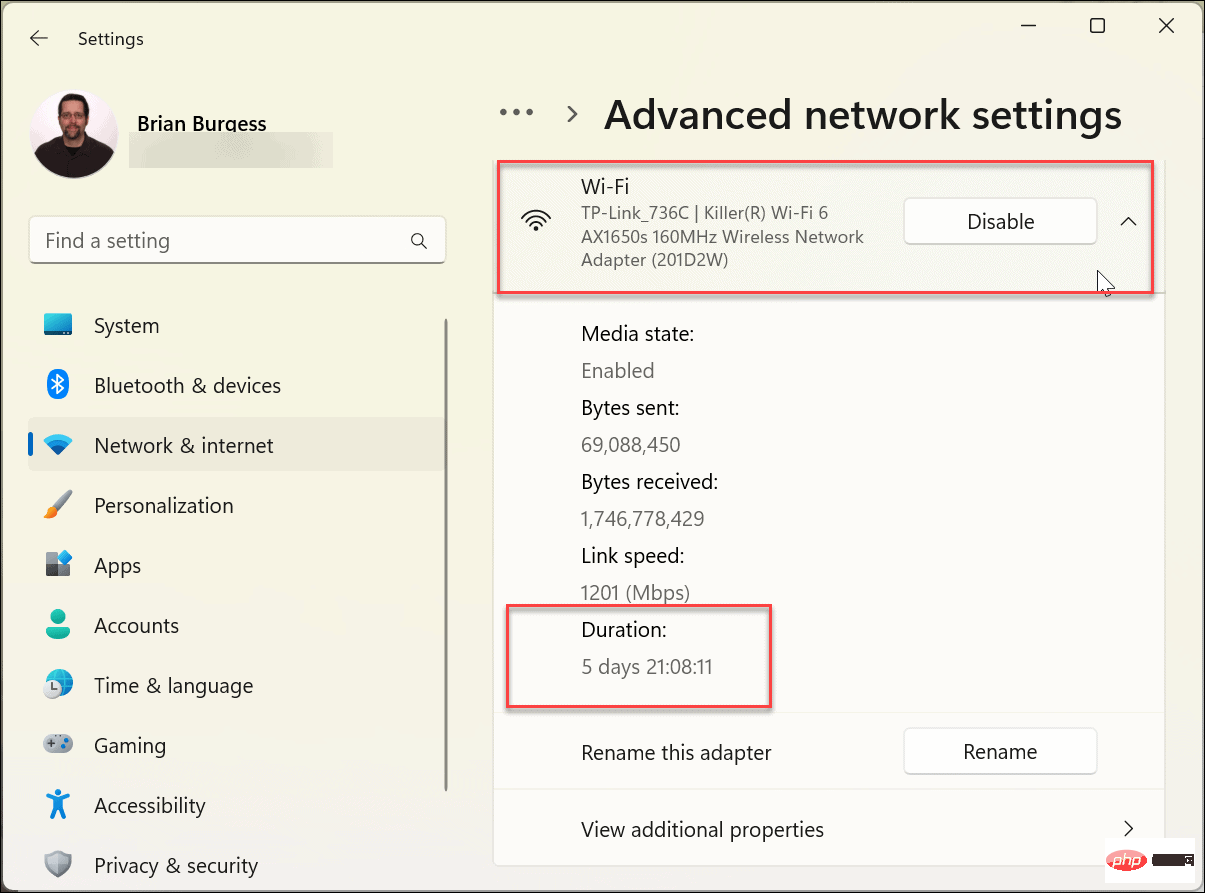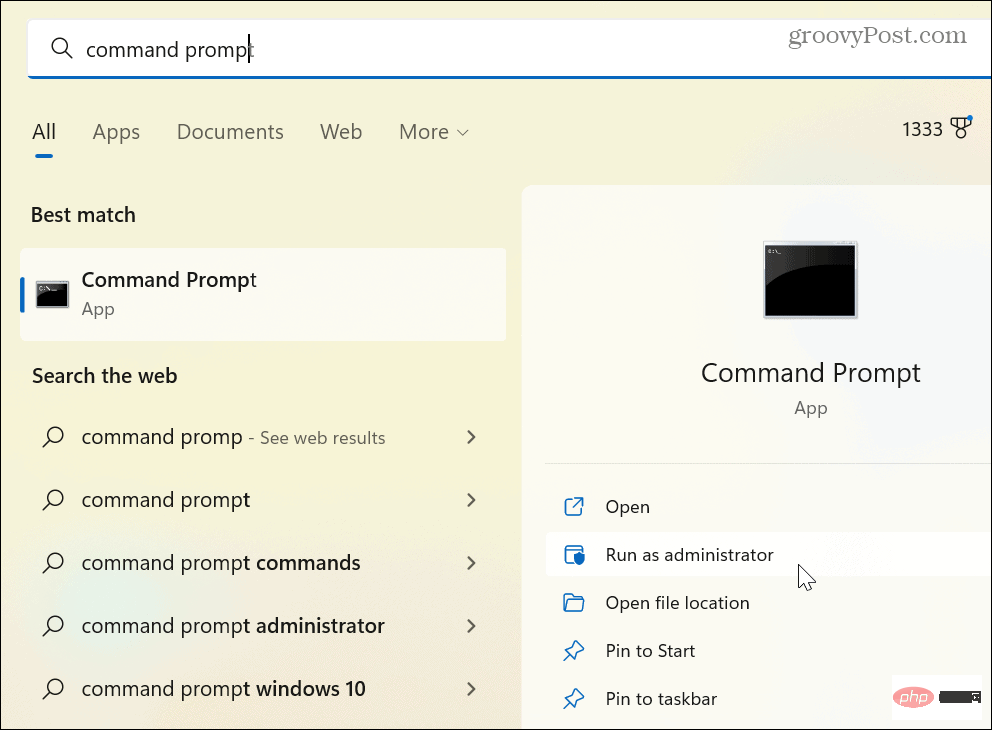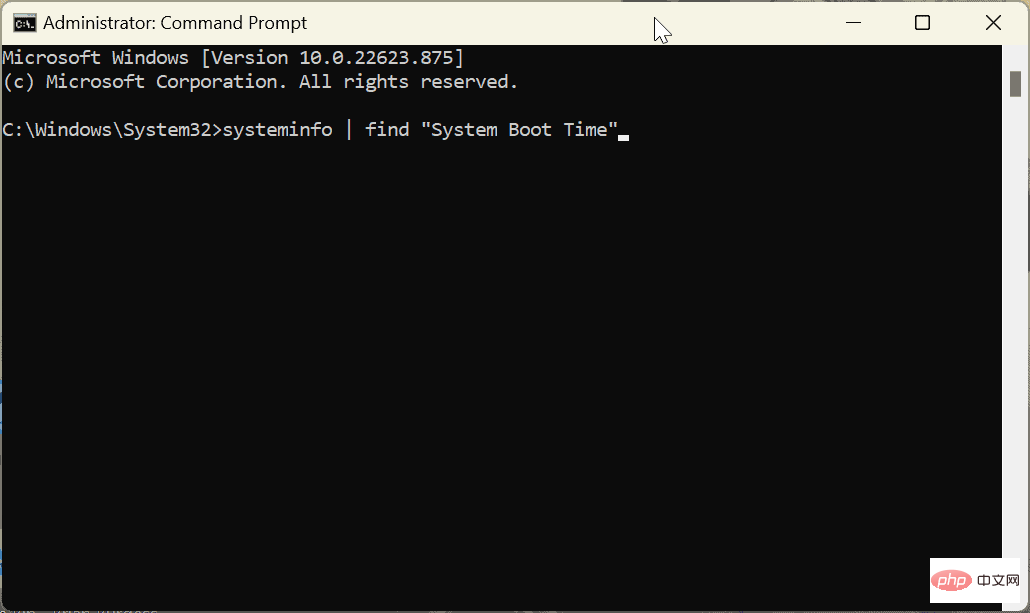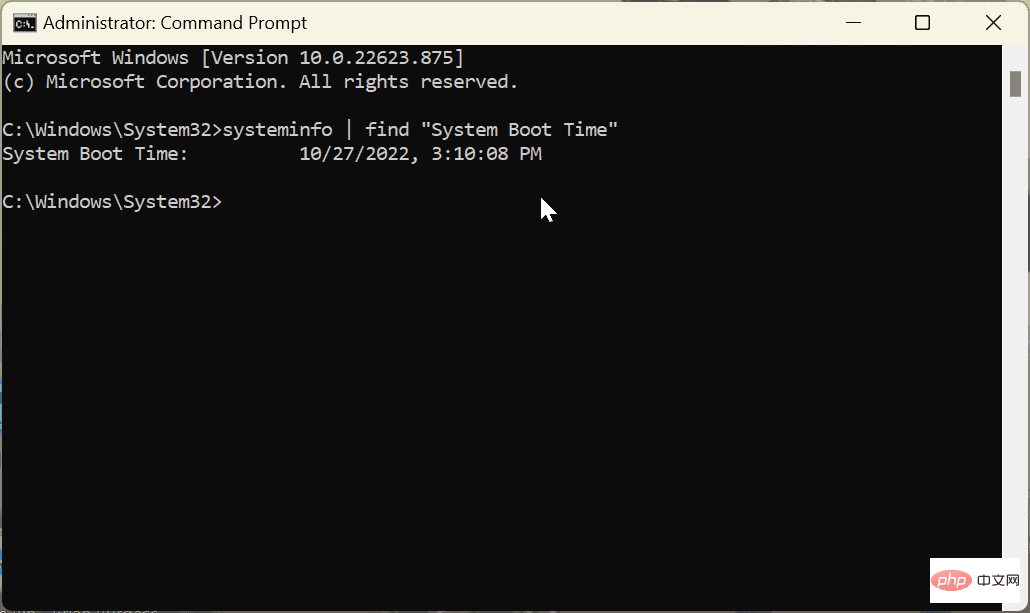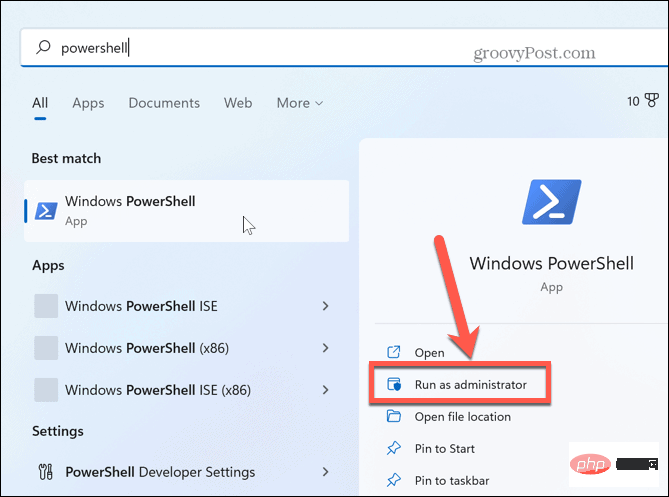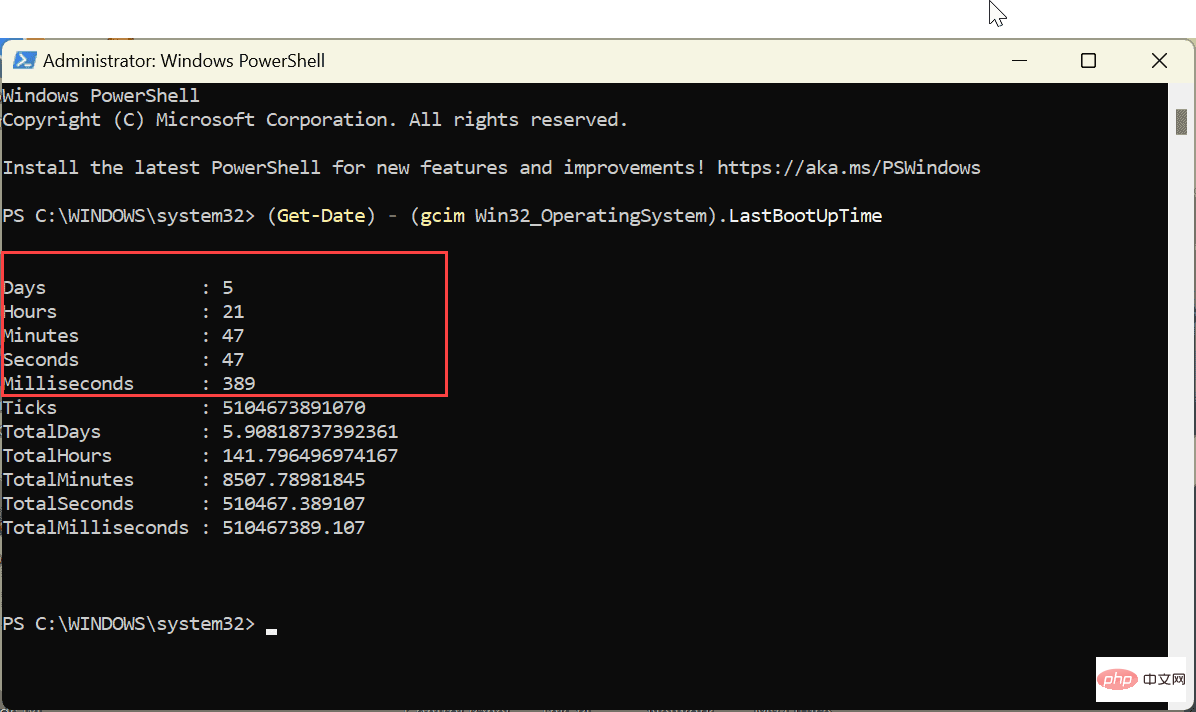如何查找您的 Windows 11 PC 正常运行时间
在 Windows 上检查您的 PC 正常运行时间
现在,了解您的 PC 启动和运行了多长时间并不是您可以一直使用的东西。但是,在解决操作系统、应用程序或特定硬件的问题时,这是必不可少的信息。
它可能有益的另一种方式是,如果您认为您的 PC 正在自动重新启动,即使您不希望它这样做。如果不应该重新启动,请查找您的 Windows 11 PC 正常运行时间;这些信息将帮助您推断正在发生的事情。
好消息是 Windows 11 提供了五种不同的方法来通过任务管理器、设置、控制面板和命令行来查找正常运行时间。
如何使用任务管理器查找 Windows 11 PC 正常运行时间
查找 PC 正常运行时间的最直接方法是使用任务管理器。如果您知道在哪里查看,只需几步即可。
要在 Windows 11 上使用任务管理器查找 PC 正常运行时间:
- 右键单击“开始”按钮,然后从高级用户菜单中选择“任务管理器” 。注意:您还可以使用Ctrl + Shift + Esc键盘快捷键打开任务管理器。

- 当任务管理器打开时,单击左列中的性能选项卡。

- 单击CPU,您会在底部的列中找到您的 Windows 11 PC 的正常运行时间。

如何使用控制面板查找 Windows 11 PC 正常运行时间
另一种查找计算机正常运行时间的方法是通过经典的控制面板。虽然 Microsoft 正在慢慢淘汰控制面板,但您仍然可以使用它的许多方面。
要使用控制面板查找您的 Windows 11 PC 正常运行时间:
- 按键盘上的Windows 键打开开始菜单并搜索控制面板。
- 单击第一个结果。

- 从可用选项中单击网络和 Internet 。

- 从顶部选择网络和共享中心选项。

- 单击左列中的更改适配器设置选项。

- 双击您用于连接到 Internet 的网络适配器。

- 当网络状态屏幕打开时,找到持续时间选项以记录正常运行时间。

请务必注意,此选项会在您的设备启动时启动,并提供对正常运行时间的极好估计。但是,此方法仅在您在系统正常运行期间不重置网络连接时才有效。
如何使用 Windows 11 设置查找系统正常运行时间
正如我们所提到的,微软正在将更多系统功能从控制面板转移到设置应用程序。其中之一是使用它通过网络设置查找您的 Windows 11 PC 正常运行时间。
要在 Windows 11 上使用“设置”查找您的 PC 正常运行时间:
- 按Windows 键并打开“设置”
- 当“设置”打开时,单击左侧的“网络和 Internet”选项和右侧列表中的“高级网络设置”。

- 展开您的网络适配器部分并确认持续时间

此选项类似于使用控制面板根据网络持续时间查找 PC 正常运行时间。时间从您的 PC 启动时开始计算。如果您重置了网络连接,正常运行时间将不会那么准确。
如果您认为存在差异,请使用上面显示的任务管理器方法来确定正常运行时间。任务管理器方法不考虑网络重置。
如何通过命令提示符查找 Windows 11 PC 正常运行时间
如果您更喜欢使用和运行命令来查找系统信息,则可以使用命令提示符来查找正常运行时间。
要通过 Windows 11 上的命令提示符查找 PC 正常运行时间:
- 按Windows 键打开开始菜单,搜索CMD,然后单击以管理员身份运行 选项。

- 现在,运行以下命令:
systeminfo | find "System Boot Time"
登录后复制
- 运行该命令后,它将显示 PC 何时启动并开始运行。

当然,您需要在这里做一些数学运算。减去信息——自 PC 使用当前时间和日期运行以来的天数、小时数和分钟数。
如何使用 PowerShell 终端在 Windows 11 上查找 PC 正常运行时间
命令提示符有点老派,但你可以使用 Windows PowerShell(或更新的 Windows 终端)来查找你的 Windows 11 PC 正常运行时间值。
要使用 PowerShell 在 Windows 11 上查找 PC 正常运行时间:
- 按Windows 键,搜索powershell,然后单击以管理员身份运行。

- 在终端中输入以下命令,然后按 Enter 键。
(get-date) - (gcim Win32_OperatingSystem).LastBootUpTime
登录后复制
该命令将显示自设备启动和运行以来的天数、小时数、分钟数、秒数,甚至毫秒数。
以上是如何查找您的 Windows 11 PC 正常运行时间的详细内容。更多信息请关注PHP中文网其他相关文章!

热AI工具

Undresser.AI Undress
人工智能驱动的应用程序,用于创建逼真的裸体照片

AI Clothes Remover
用于从照片中去除衣服的在线人工智能工具。

Undress AI Tool
免费脱衣服图片

Clothoff.io
AI脱衣机

Video Face Swap
使用我们完全免费的人工智能换脸工具轻松在任何视频中换脸!

热门文章

热工具

记事本++7.3.1
好用且免费的代码编辑器

SublimeText3汉化版
中文版,非常好用

禅工作室 13.0.1
功能强大的PHP集成开发环境

Dreamweaver CS6
视觉化网页开发工具

SublimeText3 Mac版
神级代码编辑软件(SublimeText3)
 如何在 Windows 11 中禁用驱动程序签名强制
May 20, 2023 pm 02:17 PM
如何在 Windows 11 中禁用驱动程序签名强制
May 20, 2023 pm 02:17 PM
Microsoft在Windows中嵌入了多项安全功能,以确保您的PC保持安全。其中之一是Windows11中的驱动程序签名强制。启用该功能后,可确保只有经过Microsoft数字签名的驱动程序才能安装在系统上。这在很大程度上对大多数用户很有帮助,因为它可以保护他们。但是启用驱动程序签名强制功能也有一个缺点。假设您找到了一个适用于设备的驱动程序,但没有经过Microsoft签名,尽管它是完全安全的。但是您将无法安装它。因此,您必须知道如何在Windows11中禁用驱动程序签名
 Outlook邮件丢失从控制面板在Windows 11
Feb 29, 2024 pm 03:16 PM
Outlook邮件丢失从控制面板在Windows 11
Feb 29, 2024 pm 03:16 PM
Windows11的控制面板中是否缺少Outlook邮件图标?这一意外情况在一些依赖OutlookMail满足通信需求的个人中引起了困惑和担忧。为什么我的Outlook电子邮件没有显示在控制面板中?控制面板中没有Outlook邮件图标可能有几个可能的原因:Outlook未正确安装。从MicrosoftStore安装Office应用程序不会将邮件小程序添加到控制面板。mlcfg32.cpl文件在控制面板中的位置丢失。注册表中的mlcfg32.cpl文件路径不正确。操作系统当前未配置为运行此应用程序
 如何在 Windows 11 或 10 中禁用高 DPI 设置的显示缩放
May 22, 2023 pm 10:11 PM
如何在 Windows 11 或 10 中禁用高 DPI 设置的显示缩放
May 22, 2023 pm 10:11 PM
Windows10或更高版本上的默认显示缩放功能是Windows操作系统的核心组件。但有时,某些特定应用程序的此功能可能会导致兼容性问题、无法阅读的文本、模糊的标志,并最终导致应用程序崩溃。如果您正在处理2160p或更高的分辨率,这会非常令人头疼。有很多方法可以禁用高DPI设置上的默认显示缩放功能。我们选择了最好的,并详细说明了每个过程的分步说明。如何在高DPI设置上禁用显示缩放功能有一种方法,您所要做的就是禁用单个应用程序的高DPI缩放功能,并且有一种方法可以在整个Window
 如何在 Windows PC 上修复 Zoom 中的错误代码 1132
May 30, 2023 am 11:08 AM
如何在 Windows PC 上修复 Zoom 中的错误代码 1132
May 30, 2023 am 11:08 AM
Zoom的视频会议功能使其在家工作时受到用户的欢迎。许多Zoom桌面客户端用户报告在他们的WindowsPC上看到错误代码1132以及“发生未知错误”消息。通常,当用户尝试登录其帐户并加入Zoom中的任何会议时,会弹出此错误代码。在错误窗口中,用户可以选择打开浏览器并加入会议。但是,一些用户报告说他们即使在浏览器上也无法打开会议。Windows防火墙设置、Zoom安装过时或Zoom将您的帐户列入黑名单可能是导致此错误的一些可能原因。您是否在使用Zoom应用程序时遇到错误代码
![事件 ID 157:磁盘已被意外移除 [已修复]](https://img.php.cn/upload/article/000/887/227/168576249277516.jpg?x-oss-process=image/resize,m_fill,h_207,w_330) 事件 ID 157:磁盘已被意外移除 [已修复]
Jun 03, 2023 am 11:21 AM
事件 ID 157:磁盘已被意外移除 [已修复]
Jun 03, 2023 am 11:21 AM
磁盘已被意外删除是Windows设备上的系统事件日志中的错误。这是所有XBOXLivePC和MicrosoftPC安装所依赖的虚拟磁盘上的一个不寻常的问题。通常,当某些东西破坏了系统与磁盘的通信时,就会出现此问题。事件查看器中的事件ID157磁盘已被意外删除,使用户无法使用指定的虚拟驱动器安装游戏。此虚拟驱动器不会像其他驱动器一样在文件资源管理器中可见。您还可能遇到磁盘已被意外删除VMWare问题。下面的解决方案将解决问题,但您必须直接在VMWare的模拟操作系统中进行更改。由
 Tiny10 使 Windows 10 在(非常旧的)PC 上经久耐用
May 22, 2023 pm 04:02 PM
Tiny10 使 Windows 10 在(非常旧的)PC 上经久耐用
May 22, 2023 pm 04:02 PM
Tiny10是一位开发人员的尝试,旨在让Microsoft的Windows10操作系统既可用于较旧的PC系统,又可用于现代系统。当Microsoft在2015年发布Windows10时,它确保操作系统具有与以前版本的Windows相同的系统要求。随着2021年Windows11的发布,这种情况发生了变化。尽管如此,Windows10还是感觉明显比以前的Windows版本重,用户开始寻找提高操作系统可用性的方法。更快的硬盘驱动器、更多的内存、更快更强大的CP
 0x80070246 Windows更新错误:6修复方法
May 20, 2023 pm 06:28 PM
0x80070246 Windows更新错误:6修复方法
May 20, 2023 pm 06:28 PM
根据几位Windows10和Windows11用户的说法,他们在尝试安装Windows更新时遇到了错误0x80070246。此错误阻止他们升级PC并享受最新功能。值得庆幸的是,在本指南中,我们列出了一些最佳解决方案,可帮助您解决Windows0PC上80070246x11的Windows更新安装错误。我们还将首先讨论可能引发问题的原因。让我们直接进入它。为什么我会收到Windows更新安装错误0x80070246?您可能有多种原因导致您在PC上收到Windows11安装错误0x80070246。
 修复:Windows Driver Foundation 丢失错误
Jun 02, 2023 pm 09:15 PM
修复:Windows Driver Foundation 丢失错误
Jun 02, 2023 pm 09:15 PM
当您的WindowsPC在玩游戏或执行资源密集型任务时出现滞后或运行缓慢时,这真的很令人沮丧。您的PC可能具有处理这些任务的所有处理能力,但如果某些驱动程序无法加载,那么您的PC将遇到多个问题。此类错误之一是WindowsDriverFoundation缺失问题。弹出此错误时,您应该知道某些与系统相关的重要驱动程序无法在您的WindowsPC上加载。由于驱动程序是让硬件与PC通信的最重要的组件之一,因此驱动程序的任何问题都可能导致硬件进程出现故障。有几个用户报告了Window