2 种超级简单的方法更改 Windows 11 上的默认网关
Windows 11 已经发布了一段时间,微软自发布以来引入了许多变化。许多设置现在已从控制面板移至设置应用程序,这可能会使您很难找到常规设置。如果您希望更改 Windows 11 上的默认网关 IP 地址,那么您可以从这里开始。
如何更改 Windows 11 上的默认网关
您可以使用“设置”应用或使用 CMD 更改 Windows 11 中的默认网关。根据您当前的需求和要求,按照以下任一部分帮助您完成该过程。让我们开始吧。
方法一:使用设置
按下Windows + i键盘以打开“ 设置”应用。单击 网络和互联网。
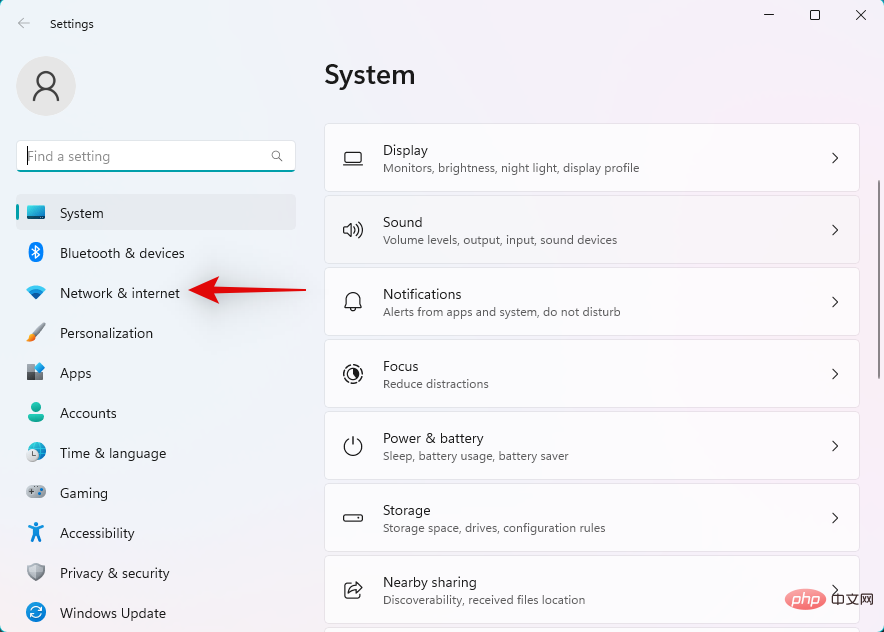
单击并选择您当前的网络类型, Wi-Fi或 以太网。我们将 为本教程选择Wi-Fi 。
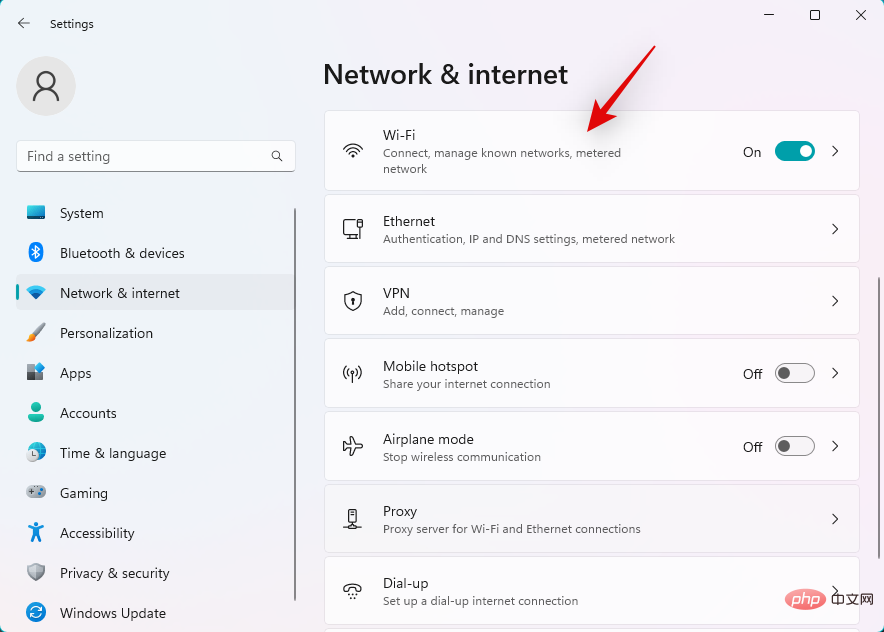
单击 硬件属性。
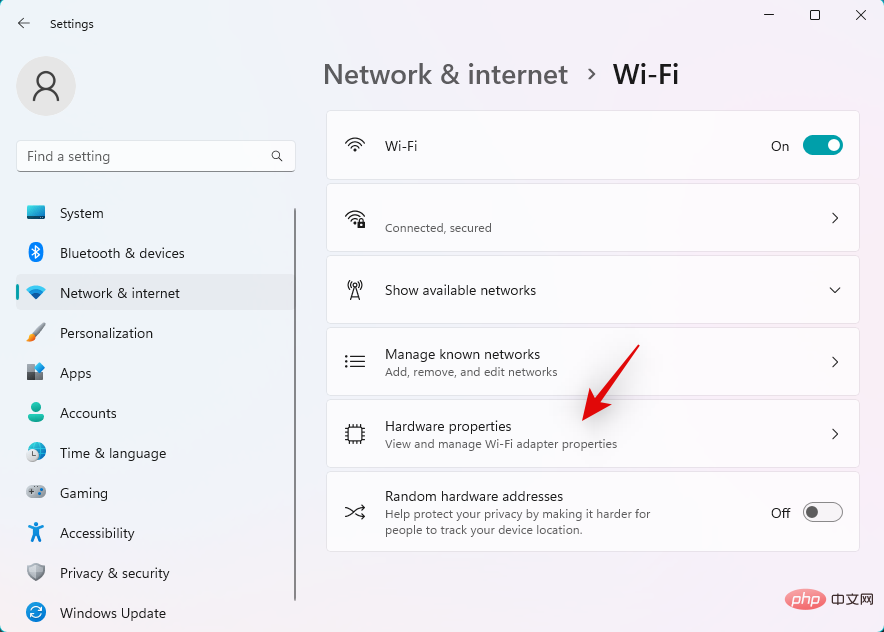
现在单击 IP assignment旁边 的Edit 。
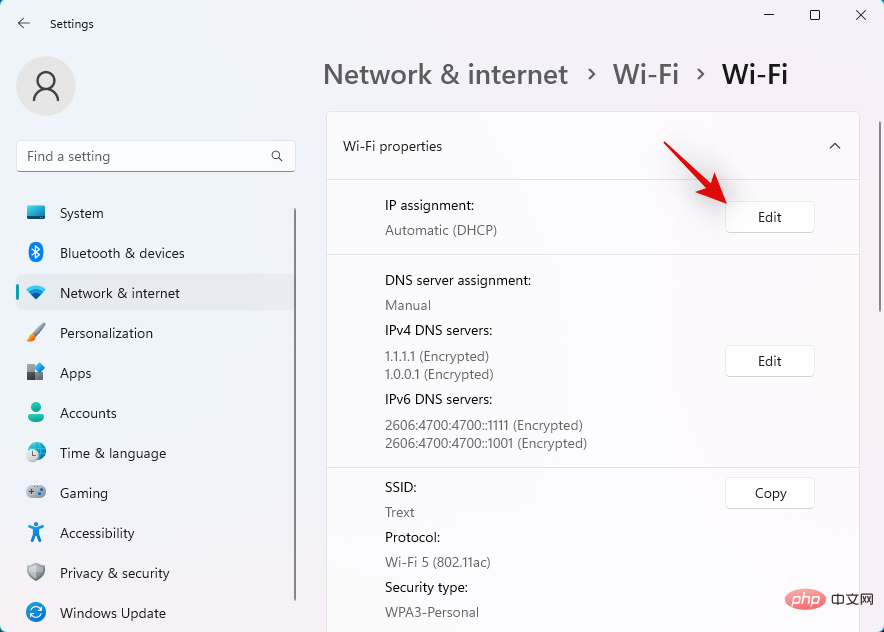
单击顶部的下拉菜单,然后选择Manual。
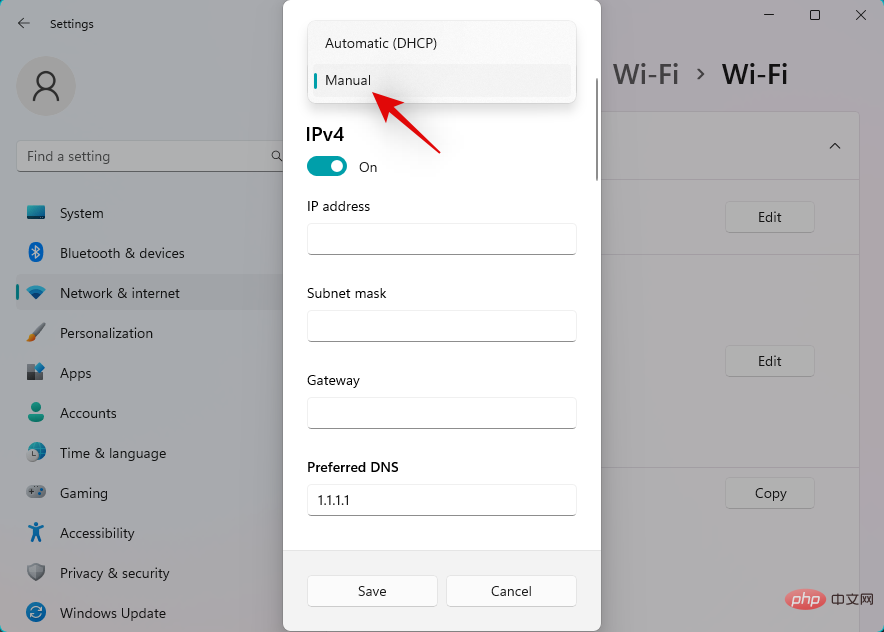
打开 IPv4的切换开关。
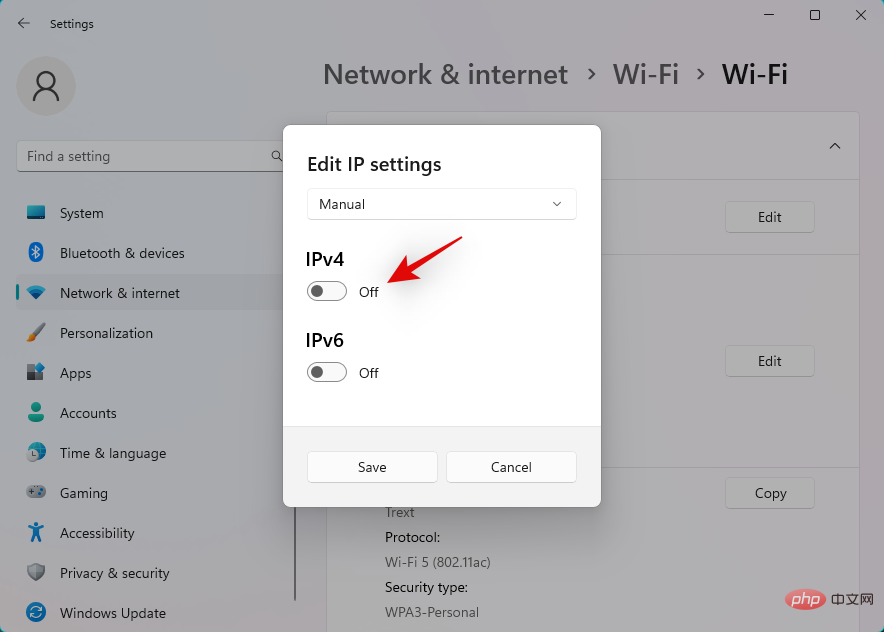
根据您的喜好输入以下详细信息。
- IP地址
- 子网掩码
- 网关
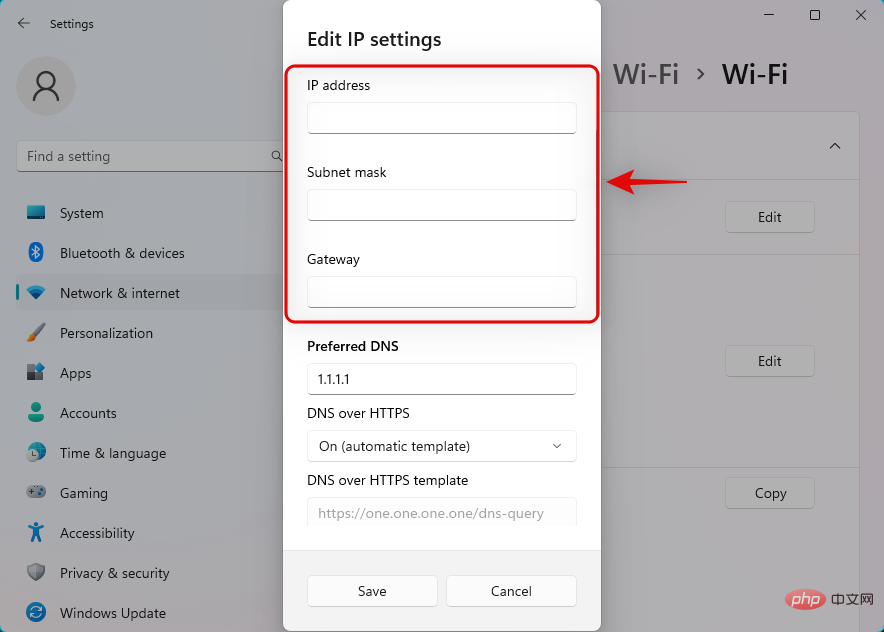
您还可以根据自己的喜好设置自定义 DNS。如果需要,向下滚动并类似地设置默认IPv6网关。
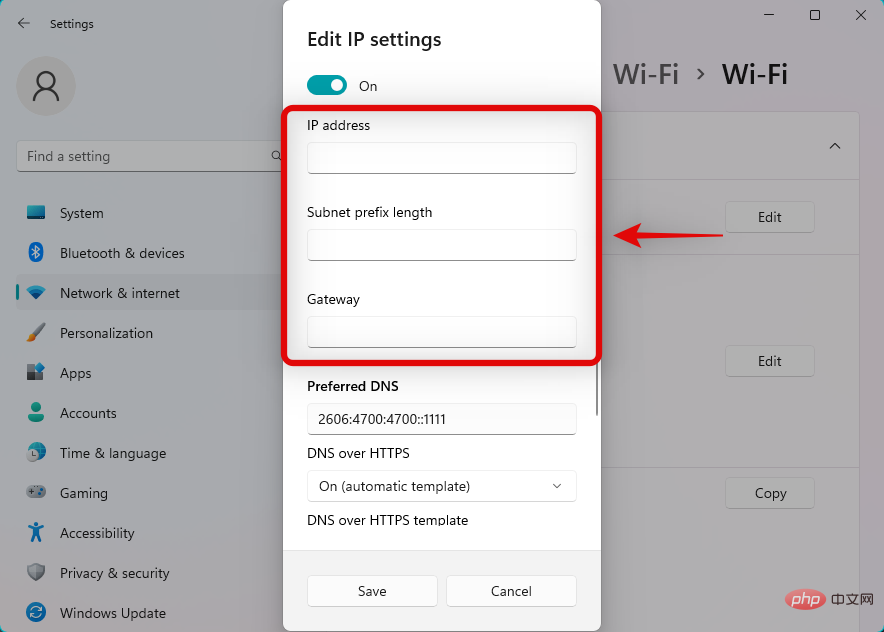
完成后,单击 保存。
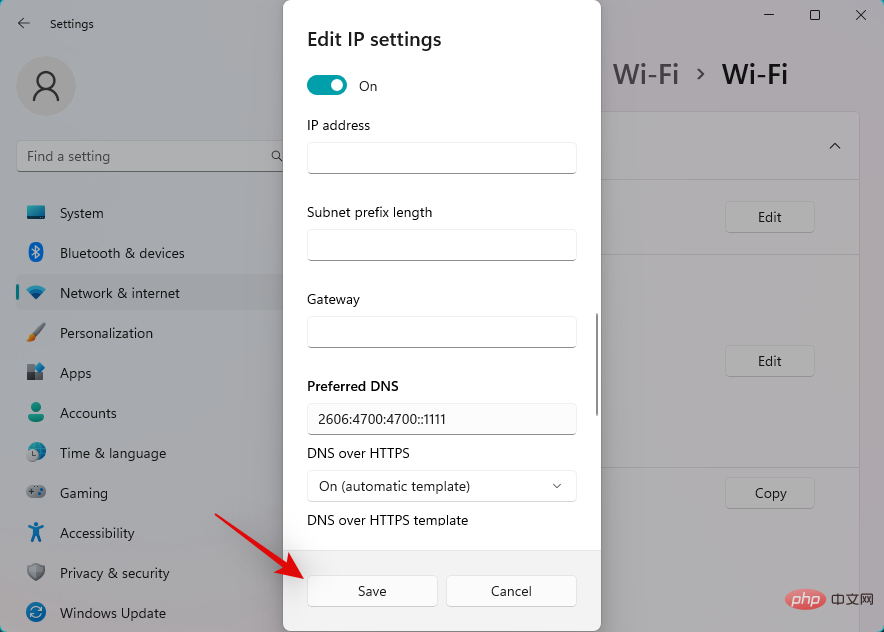
就是这样!您现在将在 Windows 11 上配置默认网关。
方法 2:使用命令提示符 (CMD)
按下Windows + R以启动 运行。
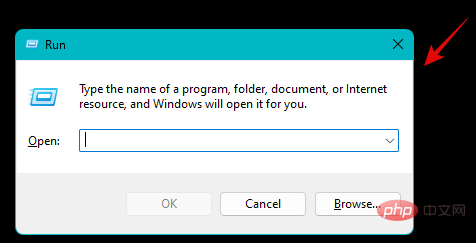
键入以下内容并按Ctrl + Shift + Enter。
cmd
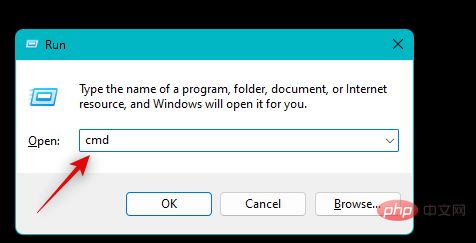
键入以下命令,然后按 Enter。将 IP、MASK和 DEFAULTGATEWAY 替换为您的首选值。
netsh int ip set address "Local Area Connection" address=<strong>IP</strong> mask=<strong>MASK</strong> gateway=<strong>DEFAULTGATEWAY</strong>
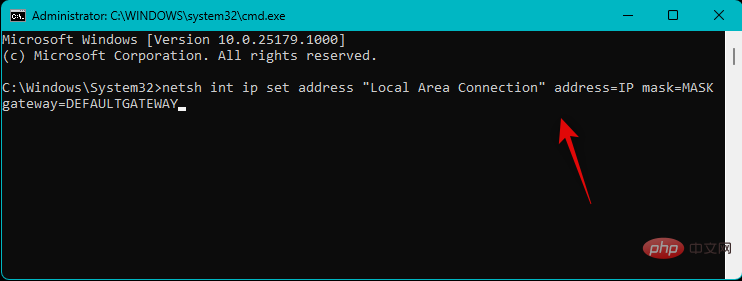
现在将在 Windows 11 中配置您的默认网关。使用以下命令关闭 CMD。
exit
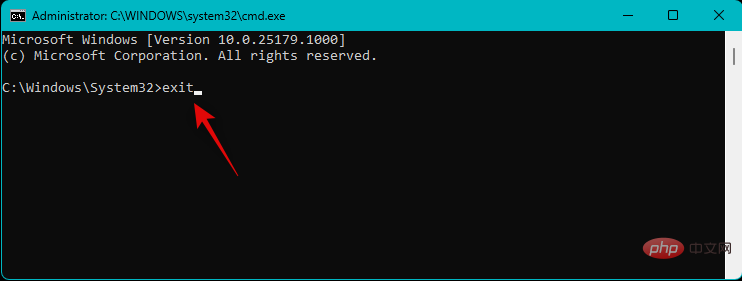
这就是您可以使用 CMD 配置默认网关的方式。
以上是2 种超级简单的方法更改 Windows 11 上的默认网关的详细内容。更多信息请关注PHP中文网其他相关文章!

热AI工具

Undresser.AI Undress
人工智能驱动的应用程序,用于创建逼真的裸体照片

AI Clothes Remover
用于从照片中去除衣服的在线人工智能工具。

Undress AI Tool
免费脱衣服图片

Clothoff.io
AI脱衣机

AI Hentai Generator
免费生成ai无尽的。

热门文章

热工具

记事本++7.3.1
好用且免费的代码编辑器

SublimeText3汉化版
中文版,非常好用

禅工作室 13.0.1
功能强大的PHP集成开发环境

Dreamweaver CS6
视觉化网页开发工具

SublimeText3 Mac版
神级代码编辑软件(SublimeText3)

热门话题
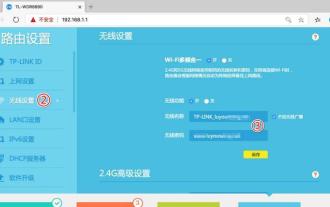 如何查看手机上的默认网关(简单了解和设置手机的默认网关)
May 06, 2024 pm 06:28 PM
如何查看手机上的默认网关(简单了解和设置手机的默认网关)
May 06, 2024 pm 06:28 PM
以便进行网络设置和故障排除,在使用手机上网时,我们经常需要了解手机的默认网关。并帮助读者了解相关知识和操作,本文将介绍如何查看手机上的默认网关。1.什么是默认网关?它负责将数据包从本地网络发送到目标网络或设备,默认网关是连接本地网络和外部网络的通道。2.默认网关的重要性它决定了数据包如何进入和离开手机,默认网关在手机上的作用类似于家庭的门口。3.打开手机设置在手机主屏幕上找到“设置”并点击进入设置页面、应用程序图标。4.进入网络设置滑动屏幕并找到,在设置页面中“网络与互联网”点击进入,选项。5.
 如何解决默认网关自动消失的问题
Feb 24, 2024 pm 04:18 PM
如何解决默认网关自动消失的问题
Feb 24, 2024 pm 04:18 PM
默认网关自动消失怎么解决在现代社会中,互联网已经成为人们生活中不可或缺的一部分。无论是工作还是娱乐,我们都需要稳定的网络连接来完成各种任务。而默认网关是连接本地网络与外部互联网的关键要素之一。然而,有时我们可能会遇到默认网关自动消失的问题,导致无法上网。那么,当默认网关消失时,我们应该如何解决这个问题呢?首先,我们应该明确默认网关的概念。默认网关是一个网络路
 如何查找默认网关
Feb 19, 2024 pm 02:39 PM
如何查找默认网关
Feb 19, 2024 pm 02:39 PM
默认网关在哪里看默认网关(DefaultGateway)是一个网络术语,用于指代计算机或其他网络设备连接到的主要网络的出口点。它扮演着将网络请求转发到其他网络的角色。默认网关通常由网络管理员或Internet服务提供商(ISP)进行配置,并且对于计算机来说非常重要。当我们需要链接到互联网时,我们需要知道默认网关的IP地址。那么,默认网关的IP地址在哪里查找
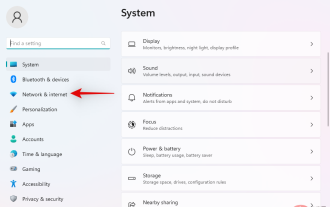 2 种超级简单的方法更改 Windows 11 上的默认网关
May 04, 2023 pm 12:16 PM
2 种超级简单的方法更改 Windows 11 上的默认网关
May 04, 2023 pm 12:16 PM
Windows11已经发布了一段时间,微软自发布以来引入了许多变化。许多设置现在已从控制面板移至设置应用程序,这可能会使您很难找到常规设置。如果您希望更改Windows11上的默认网关IP地址,那么您可以从这里开始。如何更改Windows11上的默认网关您可以使用“设置”应用或使用CMD更改Windows11中的默认网关。根据您当前的需求和要求,按照以下任一部分帮助您完成该过程。让我们开始吧。方法一:使用设置按下Windows+i键盘以打开“设置”应用。单击网络和互
 Win11系统路由器的默认网关如何填写
Jun 29, 2023 pm 01:05 PM
Win11系统路由器的默认网关如何填写
Jun 29, 2023 pm 01:05 PM
Win11系统路由器的默认网关如何填写?默认网关的意思是一台主机如果找不到可用的网关,就把数据包发给默认指定的网关,由这个网关来处理数据包。那么Win11系统路由器的默认网关怎么填写?很多小伙伴不知道怎么详细操作,小编下面整理了Win11系统路由器的默认网关填写步骤,如果你感兴趣的话,跟着小编一起往下看看吧! Win11系统路由器的默认网关填写步骤 路由器的默认网关是多少? 无线路由器的默认网关是:设置路由器拨号后才可以查看的。 方法一:电脑进入路由器 1、电脑ip、dns设置自动
 Win10电脑怎么设置默认网关_Win10电脑在哪设置默认网关
Mar 22, 2024 pm 04:41 PM
Win10电脑怎么设置默认网关_Win10电脑在哪设置默认网关
Mar 22, 2024 pm 04:41 PM
Win10电脑怎么设置默认网关?下面给大家介绍具体的操作方法,希望对大家有所帮助。1、点击电脑左下角的“搜索”按钮,搜索“控制面板”并点击“打开”。2、在弹出的窗口中打开网络和Internet,然后点击“网络和共享中心”。在页面的左上角,点击“更改适配器设置”3、鼠标右键点击“WLAN”,在弹出的菜单中选择“属性”。双击打开“I
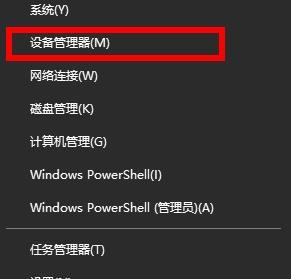 解决win10默认网关不可用的方法
Dec 27, 2023 pm 06:19 PM
解决win10默认网关不可用的方法
Dec 27, 2023 pm 06:19 PM
使用了win10系统的小伙伴或多或少的都遇到过默认网关不可用的情况吧这种情况很容易导致网络经常中断,不过今天就给大家带来了详细的解决方法一起看看吧。win10默认网关不可用怎么办:1、右击左下角开始,点击“设备管理器”。2、随后下拉找到“网络适配器”。3、将其展开找到你的网卡右击选择“属性”。4、进入属性后点击“电源管理”。5、将“允许计算机关闭此设备以节约电源”前的√取消。6、再次右击左下角开始,点击“网络连接”。7、进入设置,点击“更改适配器选项”。8、进入网络连接后右击网卡连接,选择“属性
 win7默认网关不可用解决方案
Jul 11, 2023 pm 06:54 PM
win7默认网关不可用解决方案
Jul 11, 2023 pm 06:54 PM
有很多应用win7的朋友们发觉windows7电脑操作系统仿佛有一个问题,便是和无线路由器的联接经常地全自动断线,根据确诊说成默认网关不可用这个问题该如何解决呢?下边我们一起来瞧瞧吧。win7默认网关不可用的解决方案:1、最先点击左下方开始,随后进到控制面板,以后开启“互联网和Internet核心”,点击查询“网络状态和每日任务”。2、随后必须去点击变更电源适配器选择项。3、以后可以右键宽带连接,选择属性。4、随后再去选择“Internet协议书版本6”,再点击属性。5、最终jiuke选择全自动





