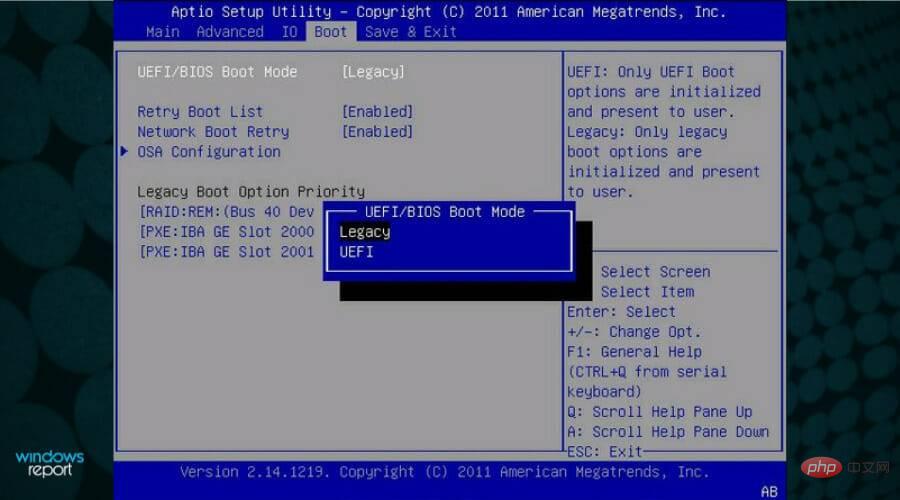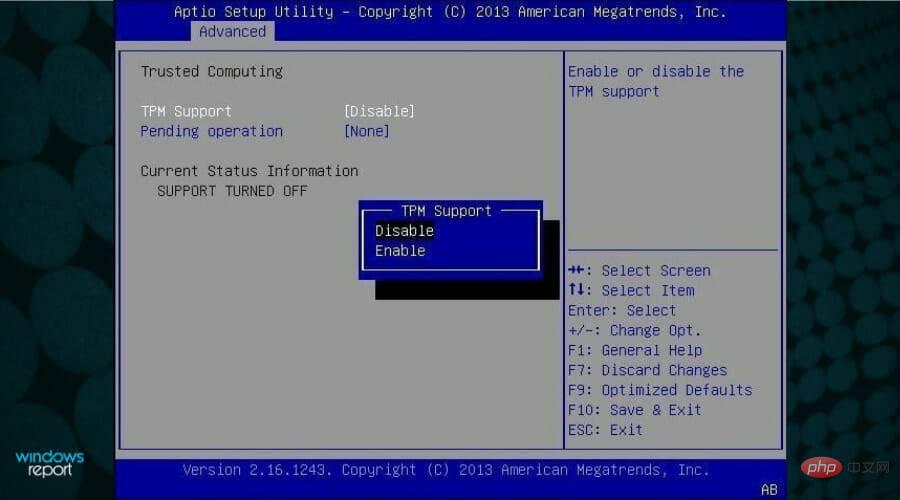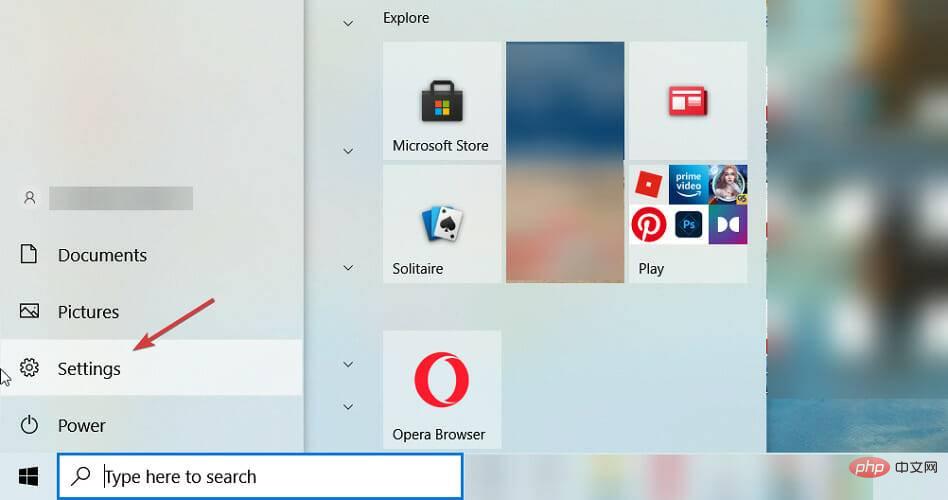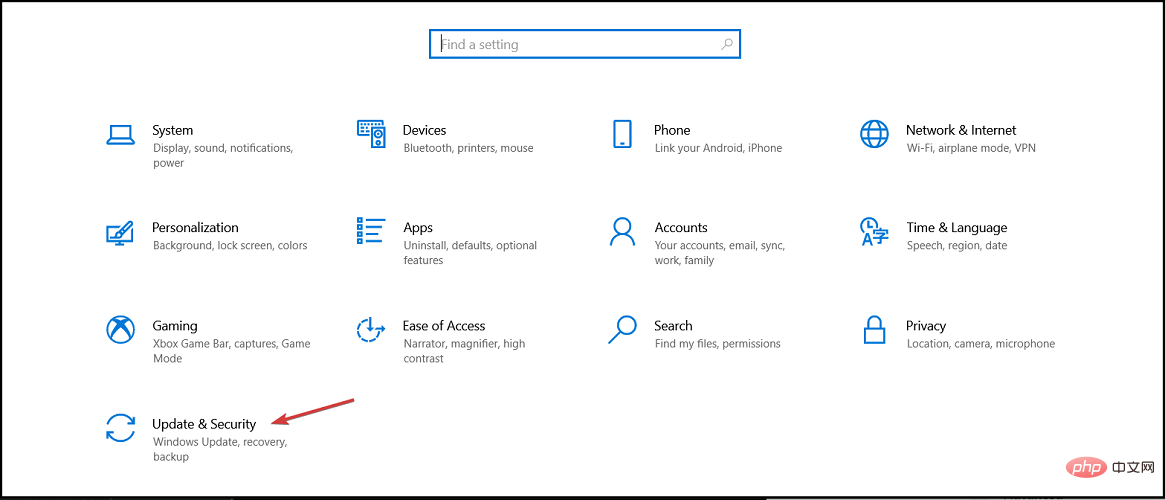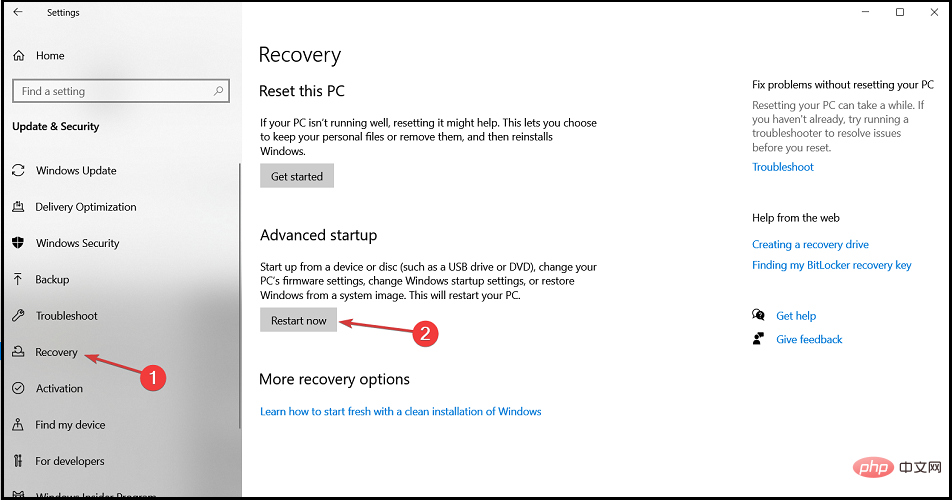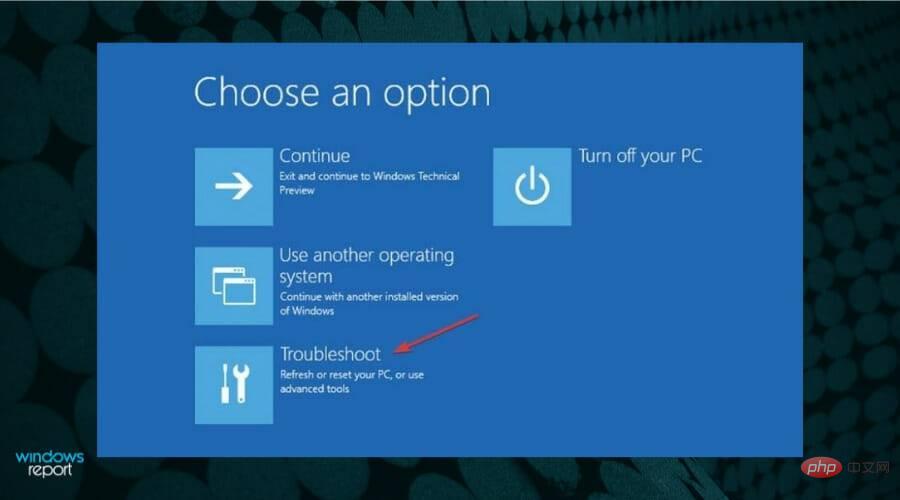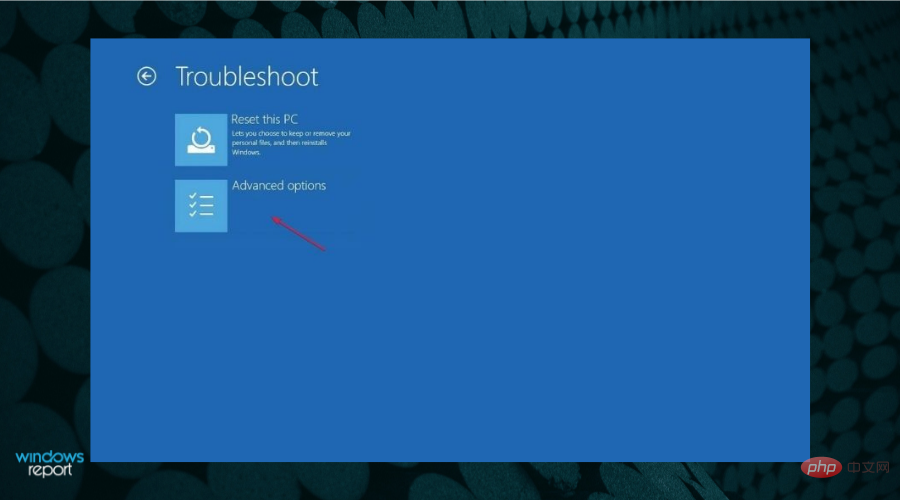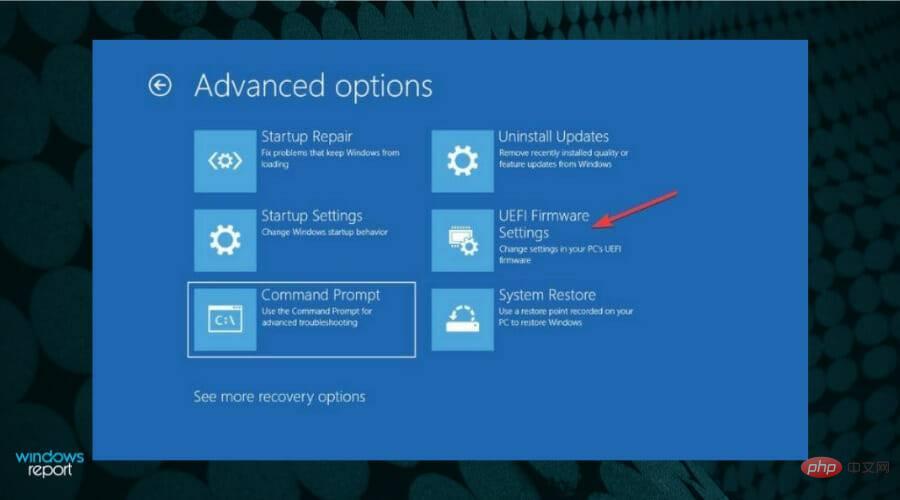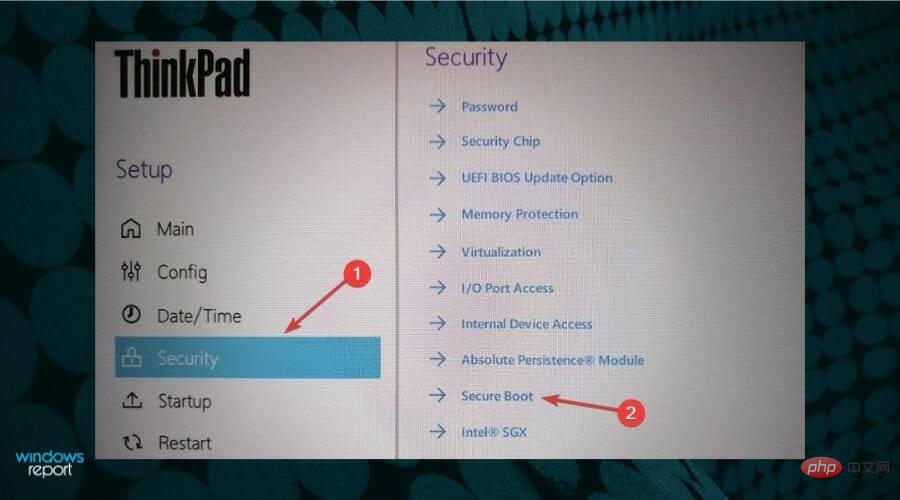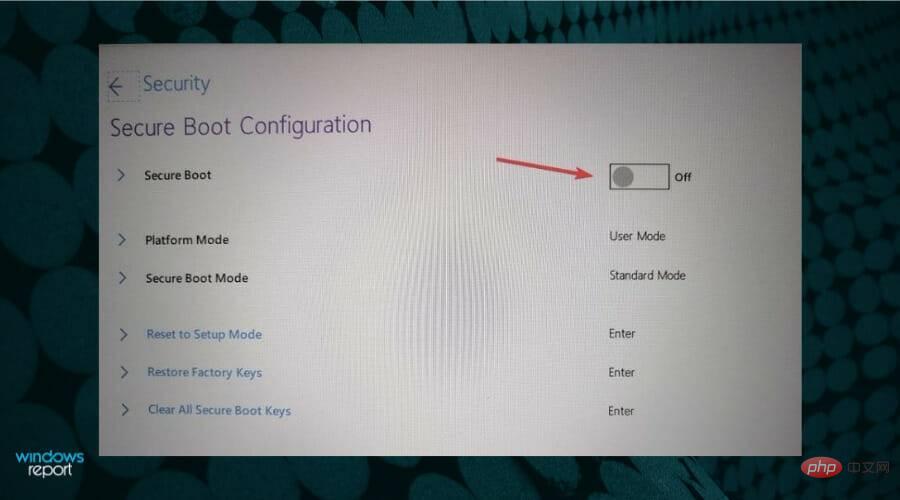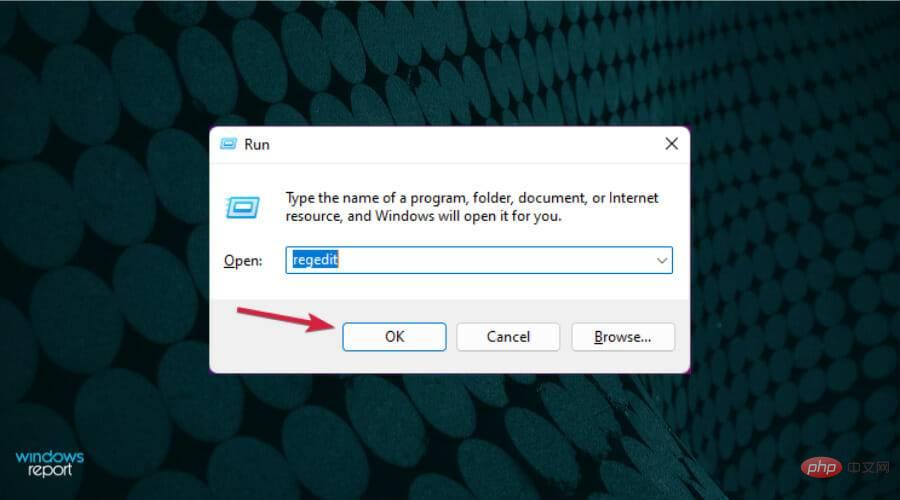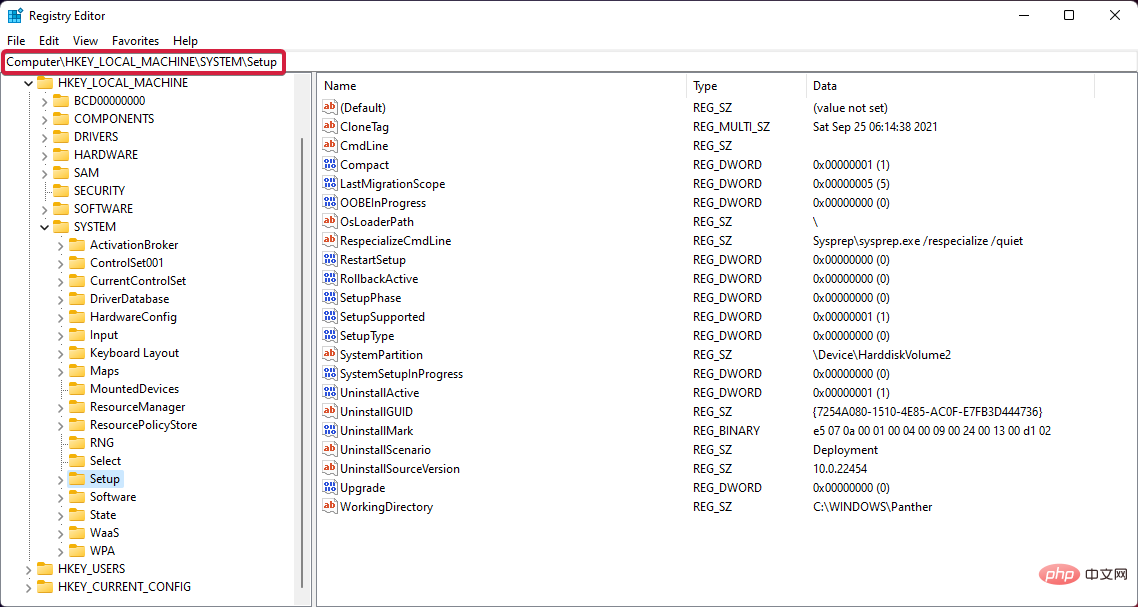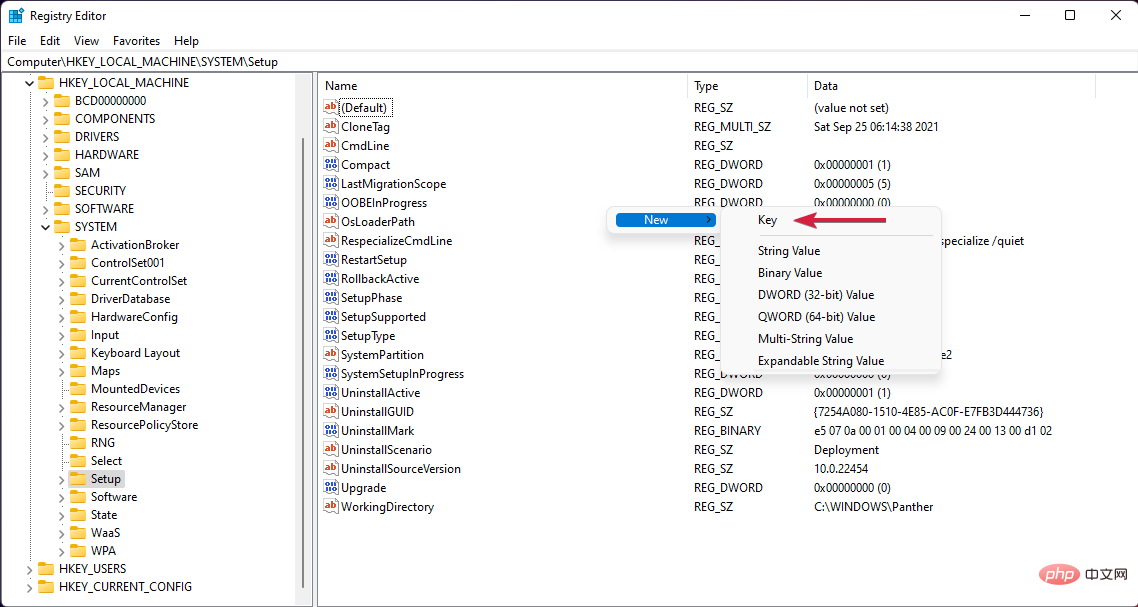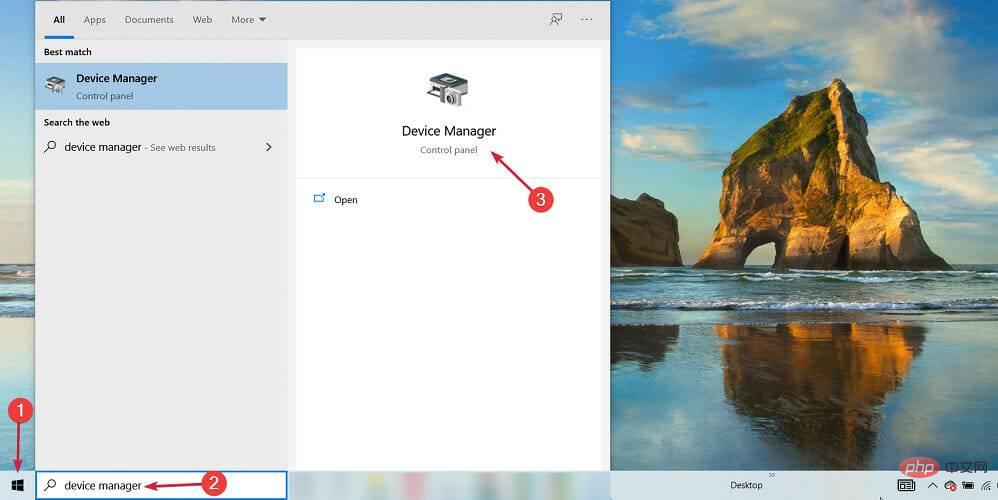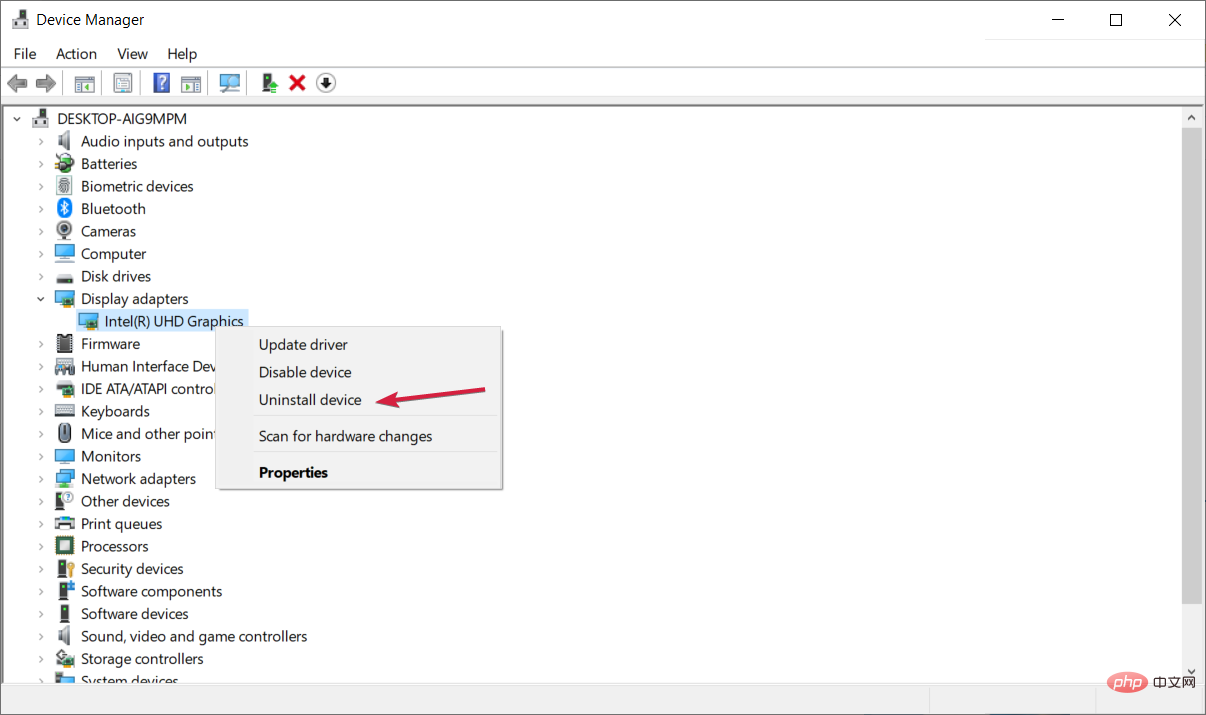Windows 11 安装失败?这是解决此问题的方法
Windows 11 就在这里,许多用户都渴望对其进行测试。但是,似乎其中一些人在尝试安装操作系统时遇到了各种问题。
该过程应该很简单,您只需要 Windows 11 安装介质和满足硬件要求的 PC。
但是,有时会出现各种问题,在本教程中,我们将向您展示如何解决这些问题,而不是认为是时候卸载 Windows 11。
但首先,让我们看看会发生什么,以确定您要面对什么。只需仔细看看下面。
最常见的 Windows 11 安装问题是什么?
- 安装失败没有错误代码
- Windows 11 安装ISO失败
- Windows 11 安装失败0xc1900101(设备磁盘空间不足的用户更有可能在 Windows 11 中遇到错误 0xc1900101)。
- 安装程序安装失败
- Windows 11 安装失败safe_os 阶段(可以通过调整 RAM 容量或升级 BIOS 来解决安全操作系统安装错误)。
- 安装程序无法验证产品密钥
- Windows 11一直无法安装
最低硬件要求是什么?
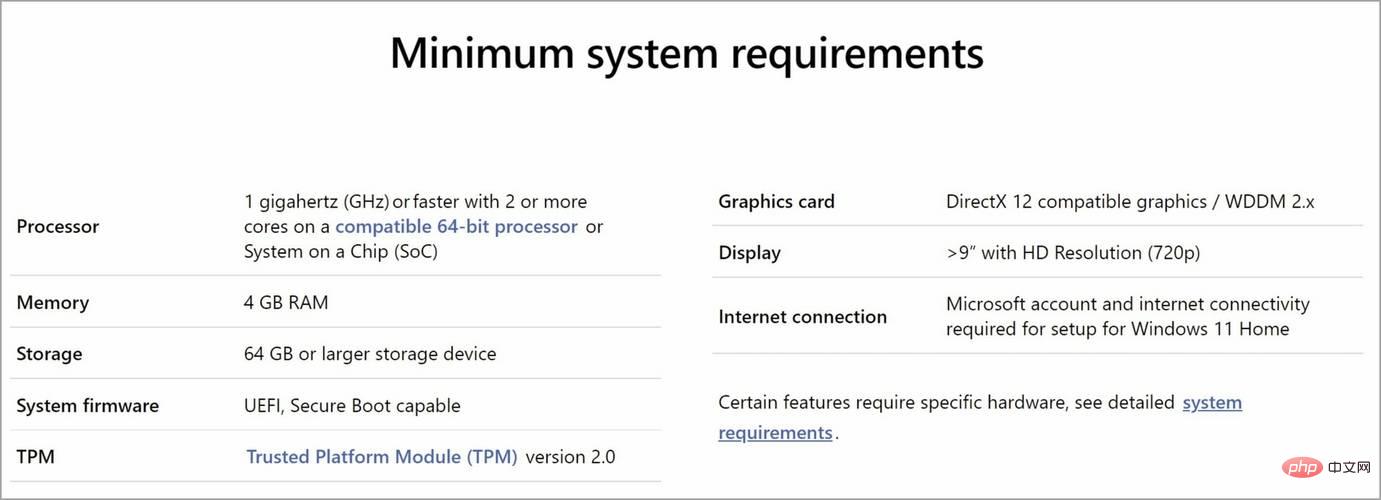
Windows 11 附带一组不同的安装要求,即使您能够运行 Windows 10,您也可能无法运行 Windows 11。
为确保您不会遇到任何问题,我们建议您在升级前查看官方的Windows 11 要求。
硬件要求并没有那么不同,最大的变化是需要 TPM 2.0 芯片,而一些较旧的 PC 则没有。
如果您的计算机满足 Windows 11 安装要求,您将确保升级过程顺利且没有任何问题,并且您将避免可怕的这台 PC 无法运行 Windows 11消息。
如何修复 Windows 11 安装问题?
1. 在 BIOS 中启用 TPM
- 在您的 PC 上访问 BIOS/UEFI。此过程因每个制造商而异,但通常意味着F在启动操作系统之前按下键盘上的(功能)键。

- 现在转到安全部分。
- 找到TPM选项并启用它。

- 最后,只需保存所有最近所做的更改。通常,您可以按F10键保存并退出。
请记住,每个主板型号和 BIOS 版本的此过程都不同,因此您应该查看主板手册以获取详细说明。
由于 Windows 11 需要启用 TPM 2.0,因此许多人报告说TPM 2.0 错误正在阻止他们安装 Windows 11。
2.启用安全启动选项
- 单击 开始 按钮并选择 设置。

- 选择 更新和安全。

- 单击左侧窗格中的 恢复 选项,然后选择 立即重新启动 按钮。

- 当您看到引导选项时,选择 疑难解答。

- 单击 高级选项。

- 选择 UEFI 固件设置 选项。

- 在您的 PC 进入 BIOS 后,单击Security,然后选择 Secure Boot 选项。

- 接下来,将Secure Boot选项切换为On以启用它,然后在出现提示时接受更改。

- 按F10键盘上的键保存更改并退出 BIOS。
- 等待 PC 重新启动,然后尝试安装 Windows 11。
3. 绕过 TPM 2.0 和安全启动
- 按Windows+R键开始运行,键入regedit并按Enter或单击确定。

- 导航到以下注册表路径:
<strong>HKEY_LOCAL_MACHINE\SYSTEM\Setup</strong>
- 右键单击右侧的空白处,选择New并选择 Key,然后将其命名为LabConfig。

- 单击新的LabConfig键,右键单击空白区域以创建两个DWORD(32 位)值选项并将它们命名为BypassTPMCheck 和 BypassSecureBootCheck。
- 一个一个地双击新项目,选择十进制基数并在数值数据字段中设置1 ,然后单击确定。
- 关闭注册表编辑器,然后重新启动您的 PC。尝试再次安装 Windows 11。
如果您需要更多详细信息,还可以了解如何在安装 Windows 11 时绕过 TPM 2.0 检查。但是,在 BIOS 中启用这些设置后,安装错误应该消失了。
请记住,某些主板没有 TPM 芯片,因此您可能需要为您的 PC购买 TPM 芯片来修复它。
4.删除GPU驱动
- 单击开始按钮,键入设备管理器并从结果中选择应用程序。

- 扩展显示适配器部分,右键单击图形驱动程序并选择卸载设备。

- 之后系统将安装新的驱动程序。
以上是Windows 11 安装失败?这是解决此问题的方法的详细内容。更多信息请关注PHP中文网其他相关文章!

热AI工具

Undresser.AI Undress
人工智能驱动的应用程序,用于创建逼真的裸体照片

AI Clothes Remover
用于从照片中去除衣服的在线人工智能工具。

Undress AI Tool
免费脱衣服图片

Clothoff.io
AI脱衣机

AI Hentai Generator
免费生成ai无尽的。

热门文章

热工具

记事本++7.3.1
好用且免费的代码编辑器

SublimeText3汉化版
中文版,非常好用

禅工作室 13.0.1
功能强大的PHP集成开发环境

Dreamweaver CS6
视觉化网页开发工具

SublimeText3 Mac版
神级代码编辑软件(SublimeText3)

热门话题
 Ventoy安全启动设置Secure Boot
Jun 18, 2024 pm 09:00 PM
Ventoy安全启动设置Secure Boot
Jun 18, 2024 pm 09:00 PM
Ventoy是一个U盘启动工具,可直接启动U盘里的ISO/WIM/IMG/VHD(x)/EFI等类型的文件,非常好用。笔记本电脑默认都是开启安全启动的,如果不关闭或无法关闭,是无法从USB设备进行启动的,Ventoy也是支持安全启动的,其原理是给当前电脑注入一个GRUB的安装证书,只要你的电脑注入过一次之后,任何基于grub启动的的U盘PE都可以通过。Ventoy官方说明是GIF图片,播放速度过快,可能无法记住,小编把GIF图片分割,更容易理解。Ventoy安全启动有EnrollKey和Enro
 如何在 Windows 11 中增加 VRAM
May 05, 2023 pm 04:25 PM
如何在 Windows 11 中增加 VRAM
May 05, 2023 pm 04:25 PM
您是否在使用密集图形软件或新游戏时收到有关计算机显卡内存的警告?为了防止这些问题并顺利运行资源密集型游戏或应用程序,您需要符合其规格的显卡和RAM。无论您的计算机是旧的还是无明显原因的图形问题,您都可以通过在某些情况下调整一些参数来解决问题。我们将在本文中介绍的方法是在Windows11中增加VRAM,这是充分利用计算机(尤其是显卡)的最有效方法之一。但在我们进入它之前,让我们看看VRAM是什么以及它的作用。所以,事不宜迟,让我们开始吧。为什么要增加显存?我们需要指出游戏和图形软件的哪些方面
 修复:在 Windows 11 上运行 Valorant 时出现 VAN 1067 错误
May 22, 2023 pm 02:41 PM
修复:在 Windows 11 上运行 Valorant 时出现 VAN 1067 错误
May 22, 2023 pm 02:41 PM
该操作系统看起来比其前身要好得多,并具有AutoHDR和DirectStorage等面向游戏玩家的功能,但Valorant玩家在启动游戏时遇到了一些麻烦。这不是早先游戏玩家面临的第一个问题,Valorant无法在Windows11上打开是困扰他们的另一个问题,但我们已经介绍了修复它的方法。现在看来,切换到Windows11的Valorant玩家由于安全启动和TPM2.0服务而面临问题,这导致游戏菜单在运行时仅显示退出选项。很多用户都收到VAN1067错误,但这不应该引起警
 如何在 Windows 11 中调整电脑风扇的转速?
May 06, 2023 pm 06:55 PM
如何在 Windows 11 中调整电脑风扇的转速?
May 06, 2023 pm 06:55 PM
由于过热,您可能不得不至少关闭一次系统,或者它可能已自行关闭。我们都去过那儿。但是,如果您可以在Windows11中手动控制风扇以获得最佳效果呢?大多数人都会对手动控制风扇速度的想法感到兴奋,但这并不是那么简单明了。您必须找到合适的应用程序,它既兼容又提供不仅可以查看而且可以控制速度的选项。在以下部分中,我们将列出从OEM或第三方来源获取正确工具的各种方法,以及通过BIOS在Windows11中进行的风扇控制。关于Windows11中的风扇控制,我应该了解什么?虽然内置设置应该可
 如何修复 Windows 11 中的 Hypervisor 错误
Apr 16, 2023 pm 12:37 PM
如何修复 Windows 11 中的 Hypervisor 错误
Apr 16, 2023 pm 12:37 PM
对于许多用户来说,Windows有一个隐藏的内置功能,可用于轻松创建和管理虚拟机。此功能称为Hypervisor或Hyper-V。但与其他Windows功能一样,此功能并非完全没有错误。在本文中,我们将向您展示如何轻松快速地解决Hyper-V问题。因此,事不宜迟,让我们立即进入解决方案,让虚拟机启动并运行。修复1–检查您的系统是否支持Hyper-V您应该尝试的第一件事是检查系统是否支持Hyper-V并且仍然处于激活状态。1.您必须重新启动系统。要安全地执行此操作,请按一次Wi
 Acer宏碁笔记本关闭安全启动,Bios去除密码
Jun 19, 2024 am 06:49 AM
Acer宏碁笔记本关闭安全启动,Bios去除密码
Jun 19, 2024 am 06:49 AM
修了台宏碁笔记本,进PE时要关安全启动,记录下如何关闭安全启动和Bios去除密码。开机,在未亮屏时,不停的按F2键,进入BIOS。宏碁笔记本关闭安全启动按方向键上方菜单切换到进入Boot,如SecureBoot为灰色不可点的状态,切换到Security页面,选择SetSupervisorPassword回车设置密码。再切换到Boot,SecureBoot可选择Disabled,按F10保存即可。宏碁笔记本修改、清除BIOS密码切换到Security菜单,选择SetSupervisorPasswo
 Windows 11 用户模式下启用安全启动: 3 个提示
May 06, 2023 pm 06:25 PM
Windows 11 用户模式下启用安全启动: 3 个提示
May 06, 2023 pm 06:25 PM
安全启动是集成到大多数当前硬件和UEFI固件中的一项安全功能,可为启动任何Windows系统提供安全环境。该实用程序可防止恶意软件在启动过程中劫持设备。此功能的作用类似于安全门,当您在用户模式下为Windows11启用安全启动时,它可能会很棘手。如果您的系统使用旧的引导框架并且未启用安全引导,则不支持安全引导状态。即使您的主板包含安全启动选项。让我们看看一些可行的解决方案。该解决方案可完美解决所有设备的安全启动不受支持的问题,包括HP、Dell和Lenovo笔记本电脑或华擎和Gyg
 如何在 Windows 11 中检查 CPU 温度
Apr 19, 2023 pm 01:55 PM
如何在 Windows 11 中检查 CPU 温度
Apr 19, 2023 pm 01:55 PM
什么是正常的CPU温度,我应该何时关注?这个问题没有具体的答案,它取决于很多因素,比如系统配置、是否超频等等。在理想情况下,正常的CPU温度应该在30°C到55°C的范围内。如果您正在处理消耗大量资源的应用程序,CPU温度可能会接近65°C。但是,这也不应该经常发生。任何高于90°C的温度都会对组件造成危险并损害PC的性能。在这种情况下,如果计算机没有自动关闭,请关闭计算机,然后让系统冷却下来。此外,清洁可能沉积在CPU内部或周围的所有灰尘,并移除任何阻碍气流的物体。此外,