BitLocker 是 Windows 中的一项功能,它允许用户加密存储在驱动器上的数据,并有助于确保隐私和安全免受入侵。但许多用户报告在 Windows 11 中遇到无法打开 BitLocker 控制面板工具错误消息。
此消息通常后跟错误代码0x80004005,这可能有助于确定根本原因并轻松解决错误。不过,情况并非总是如此。
因此,我们决定在本文中专门列出 Windows 11 中无法打开 BitLocker 控制面板工具错误的原因以及最有效的修复方法。
每当尝试确定根本原因时,请始终了解不同用户的情况可能完全不同。因此,如果一种方法对一个用户有效,则不能保证它也适用于您。
但是,只要对每一个有正确的理解,你就更有可能识别和消除它。
Windows 11中无法打开 BitLocker 控制面板工具错误可能是由多种原因引起的,但在大多数情况下,已安装的 Windows 11 版本不提供 BitLocker 功能。
如果您确定该功能可用,则很可能与关键服务未运行或系统文件损坏有关。除此之外,已安装的 Windows 版本中的错误也可能导致错误。
现在您对导致Windows 11 中无法打开 BitLocker 控制面板工具错误的问题有了基本的了解,让我们来看看解决方案。按照列出的顺序进行操作,以便快速有效地进行故障排除。

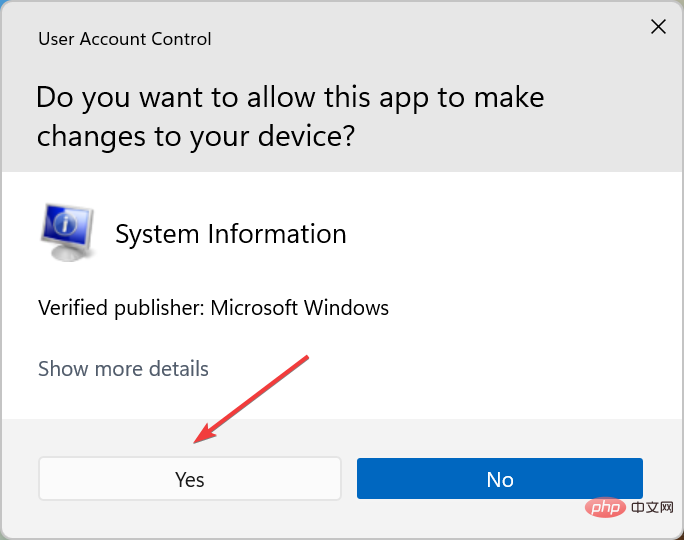

在大多数情况下,发现在 Windows 11 中遇到无法打开 BitLocker 控制面板工具错误的用户正在运行不支持 BitLocker 的家庭版。它在 Windows 11 专业版上受支持。
因此,如果您运行的是家庭版,那么您应该进行升级以访问专业版独有的功能。
但是,某些运行 Windows 11 家庭版的设备(2-1 笔记本电脑和平板电脑)支持设备加密,该功能类似于 BitLocker。



<strong>DISM.exe /Online /Cleanup-image /Restorehealth</strong>
<strong>sfc /scannow</strong>
如果由于系统文件损坏而在 Windows 11中遇到无法打开 BitLocker 控制面板工具错误,运行 DISM (部署映像服务和管理)和 SFC (系统文件检查器)扫描可以修复该错误。
或者您可以使用第三方修复工具来自动识别并消除大部分错误。我们建议使用 Restoro,因为它会扫描损坏的系统文件和恶意软件,修复后者造成的损坏,并定期进行故障排除。
⇒获取恢复
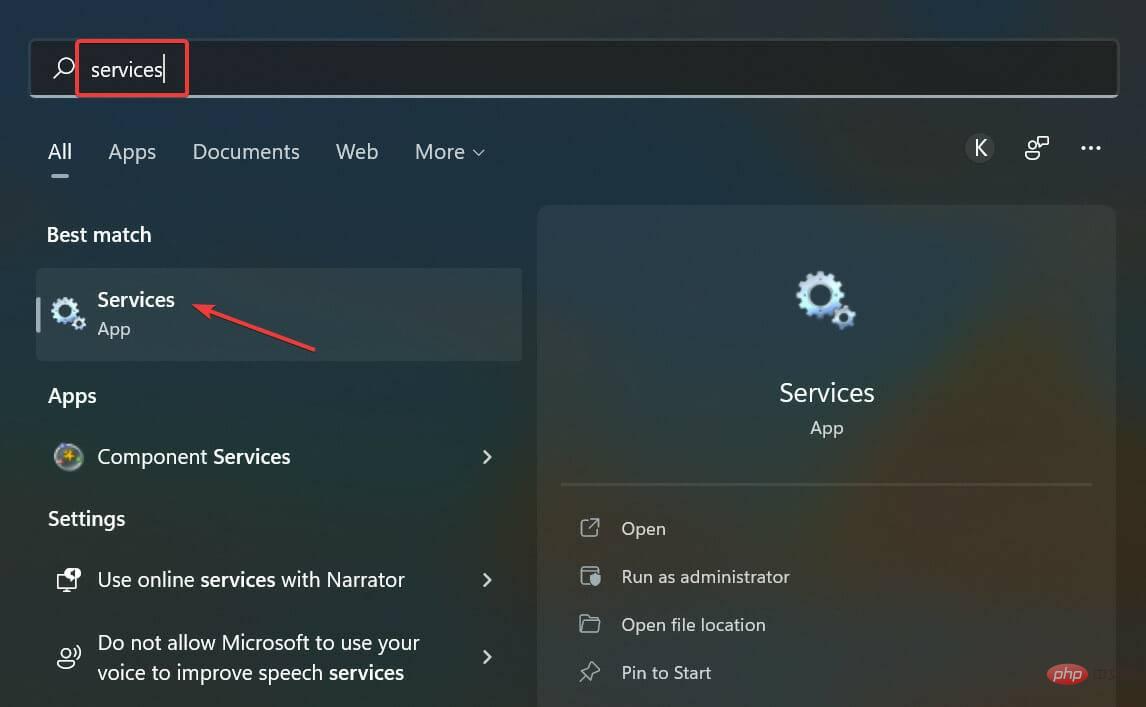

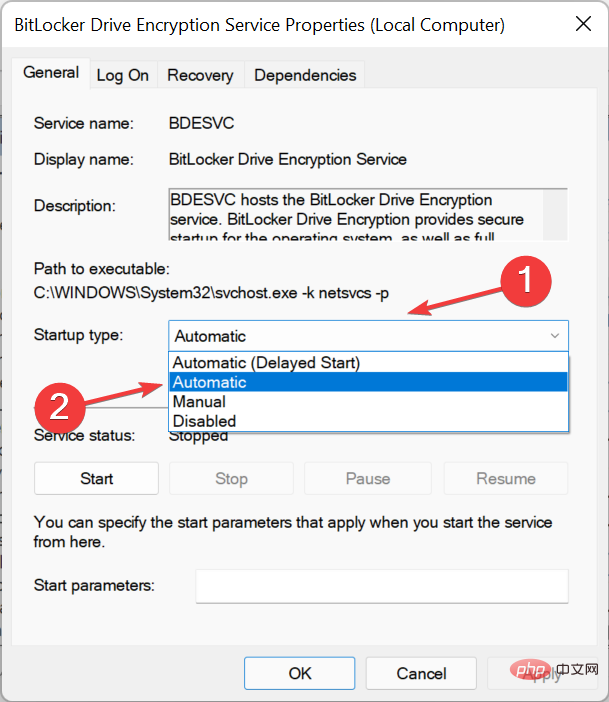


如前所述,如果关键服务未在您的设备上运行,您可能会在 Windows 11 中遇到无法打开 BitLocker 控制面板工具错误。因此,只需确保运行它,然后重新启动计算机以使更改完全生效生效。




如果没有其他任何工作,您别无选择,只能执行系统还原。这可能是消除最复杂问题的最简单方法。
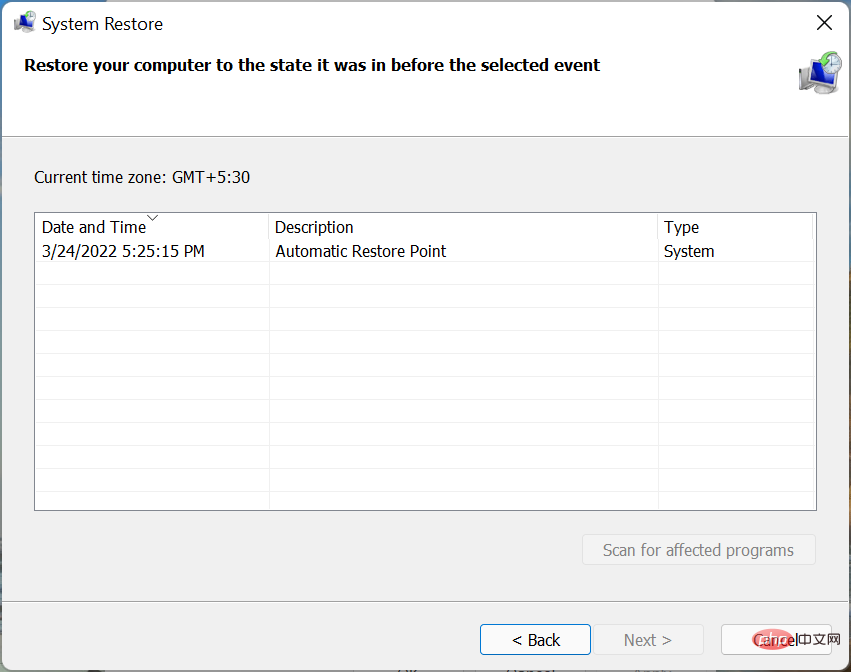
但请记住,尽管个人文件不会受到影响,但您最终可能会丢失应用程序和配置的设置。
系统还原背后的想法是让您的计算机及时回到不存在错误的时间点。为此,您必须选择在第一次遇到问题之前创建的还原点。
此外,如果该过程未按计划进行,或者您未达到预期结果,则始终可以选择在 Windows 11 中撤消系统还原。
这些都是您修复 Windows 11 中无法打开 BitLocker 控制面板工具错误、能够再次访问 BitLocker 并进行所需更改的所有方法。
此外,了解如何在 Windows 11 中禁用 BitLocker。此外,如果您在使用 BitLocker 时遇到错误,修复相当简单,您可以立即启动并运行它。
以上是修复:无法在 Windows 11 中打开 BitLocker 控制面板工具的详细内容。更多信息请关注PHP中文网其他相关文章!




