Steam 迎合了全球大部分 PC 游戏玩家的需求。但是,就像其他启动器一样,有一些错误可能会让您非常恼火。打开 Steam 客户端时,您可能会偶然发现一条错误消息“应用程序已在运行。“,试图运行一个游戏,而游戏还没有开始!实际上,当游戏实例已经在后台运行并且您尝试访问另一个实例时,会出现此错误消息。按照这些简单的修复方法找到快速解决方案。
有时只需退出 Steam 并重新登录就可以了。
1. 在 Steam 应用程序中,点击顶部的您的帐户名称。
2. 现在点击“注销帐户: ”帐户名称一次以注销您的帐户。
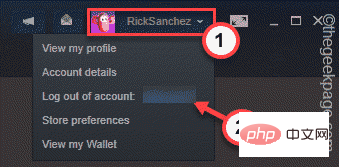
[
如果有一个 Steam 游戏/应用程序已经在后台运行,您将被要求停止它。在这种情况下,直接跳到Fix 2。
]
3.您将被警告一次。不用担心。您不会丢失数据。因此,点击“ LOGOUT ”退出 Steam。
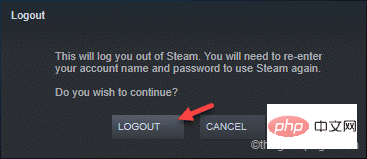
这将使您退出 Steam 并关闭它。
4. 现在,启动 Steam 客户端。
5. 之后,输入您的 Steam用户名和密码。
6. 最后点击“ LOGIN ”登录Steam。
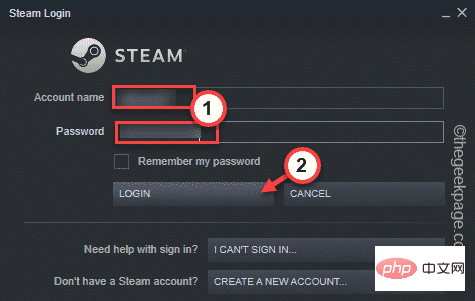
完成后,尝试从库中启动 Steam 应用程序。检查这是否有效。
导致问题的另一个游戏进程可能已经在后台运行。
1.您可以从任务管理器查看所有Windows进程。
2. 要打开它,请右键点击Win 键,然后点击“任务管理器”以访问它。
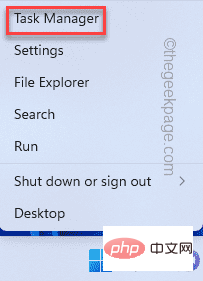
3. 在任务管理器中,查找任何在后台运行的 Steam 游戏进程。
4.如果你能看到一个,右键点击它并点击“结束任务”立即杀死它。
这样,杀死所有与游戏相关的进程。但是,不要杀死任何 Steam 进程(例如 Steam 客户端 WebHelper),因为它会意外使 Steam 崩溃。
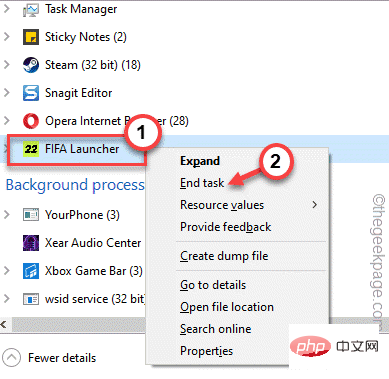
之后,尝试从 Steam 启动应用程序并检查问题是否仍然存在。
还有另一种方法可以做到这一点。您必须强制关闭 Steam 并重新启动它。
1. 如果 Steam 应用程序仍处于打开状态,请关闭它。
2. 这通常会最小化 Steam 并继续在后台运行。
3. 您现在可以单击任务栏上的向上箭头图标 ( ˄) ,然后右键单击那里的“ Steam ”图标,然后点击“退出”以关闭 Steam 应用程序。
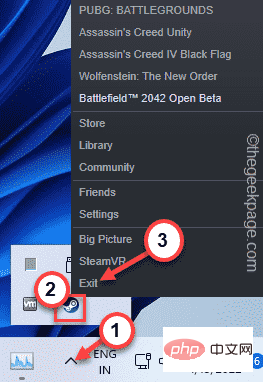
4. 接下来,同时按下Ctrl+Shift+Esc键以访问任务管理器。
5. 进入“详情”页面。
6. 只需向下滚动进程列表并尝试查找与 Steam 相关的任务。如果你能找到这样的进程,请右键点击它,然后点击“结束任务”将其杀死。
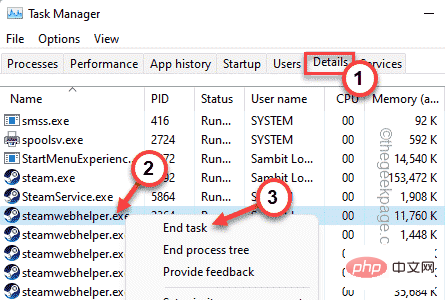
这样,杀死所有与 Steam 相关和游戏相关的进程。
7. 一旦你确定没有 Steam 相关或游戏相关进程正在运行,打开文件资源管理器并按此方式进行 -
C:\Program 文件 (x86)\Steam
[此位置可能会有所不同。如果您在其他驱动器上安装了 Steam,请前往那里。]
8. 只需选择“ appcache ”文件夹并将其从系统中删除。
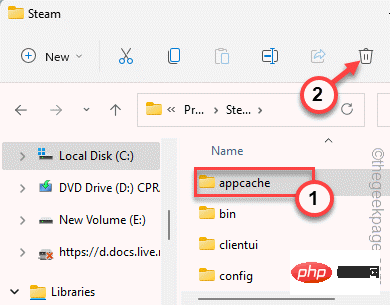
之后,重新启动 Steam 并检查它是否有效。Steam 将自动创建一个新的 appcache 文件夹,游戏将毫无问题地运行。
如果强制关闭 Steam 不起作用,您可以刷新 Steam 配置并解决问题。这将清除所有下载缓存文件,但不会删除任何已下载的游戏。
1.首先,您必须打开运行终端。为此,只需按Win 键 + R组合键。
2. 只需将此行粘贴到 Run 中,然后按Enter键即可刷新配置。
steam://flushconfig
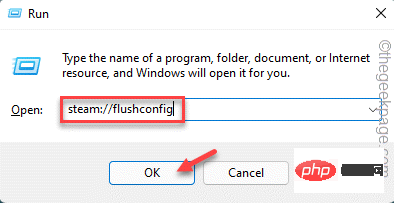
您将在 Steam 页面上出现提示。
3. 然后,点击“确定”确认您的操作。
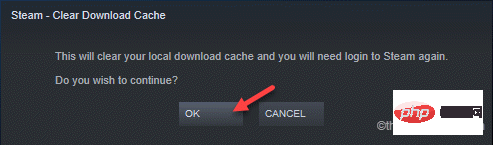
刷新配置后,重新启动 Steam 并启动游戏。测试这是否有效。
您可以做的另一件事是以管理员身份运行游戏。
1. 打开 Steam 后,转到“库”。
2. 现在,右键点击您要玩的游戏,然后点击“属性”。
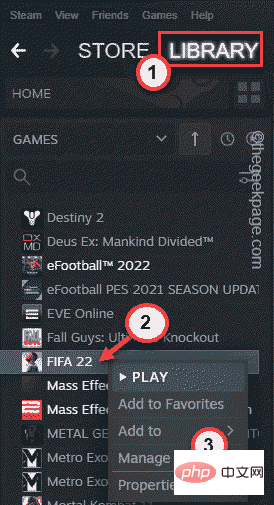
3. 在游戏属性界面,进入“本地文件”部分。
4. 在右侧窗格中,您将看到一个名为“浏览... ”的选项。点击它。
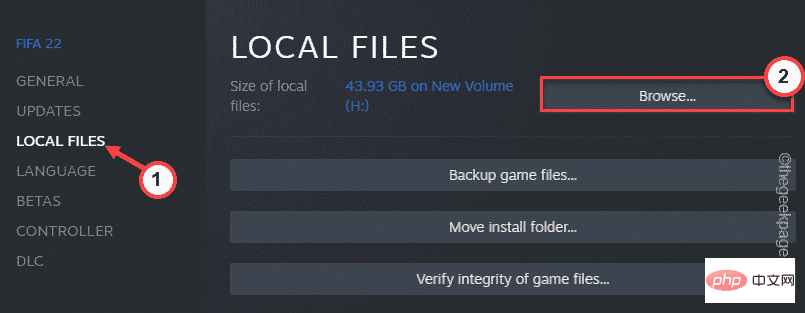
5. 当这导致您进入游戏的安装目录时。现在,向下滚动浏览所有文件和文件夹并查找游戏应用程序。
6.找到它后,右键点击它并点击“属性”。
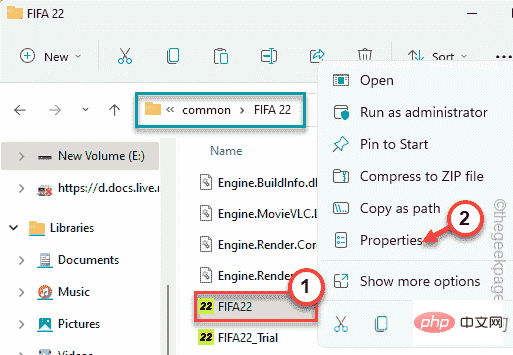
7. 只需转到“兼容性”选项卡。
8. 在这里,只需选中“以管理员身份运行此程序”选项。
9. 最后,点击“ OK ”。
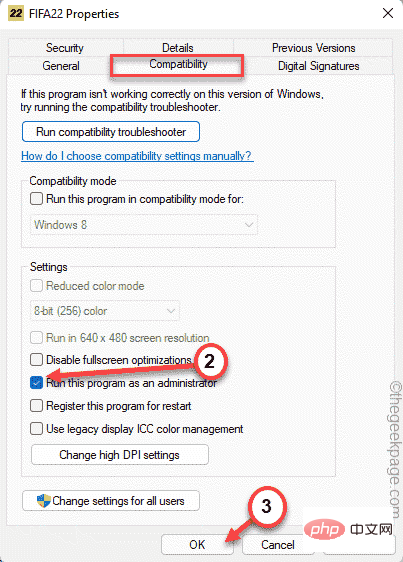
现在,一旦将此程序设置为以管理员身份运行,请从 Steam 启动游戏并测试是否可行。
如果没有任何效果,则游戏文件中可能缺少一些关键文件。
1.您必须对游戏文件进行文件验证检查。
2. 启动 Steam 客户端。
3. 然后,前往“图书馆”,在左侧窗格中找到所有游戏。
4. 之后,右键点击游戏,点击“属性”。
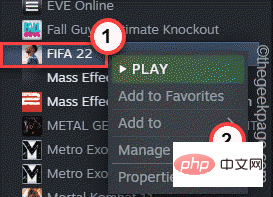
5. 现在,您必须前往“本地文件”部分。
6.您可以运行游戏文件的完整性检查。点击“验证游戏文件的完整性……”。
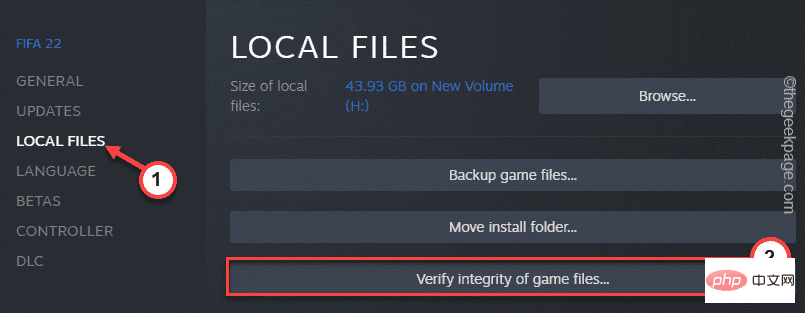
Steam 将扫描游戏文件,查找任何丢失的文件并将其替换为实际文件。所以,这个过程需要一段时间。因此,请等到该过程完成。
之后,重新启动游戏并检查它是否有效。
如果您参加了 Steam Beta 计划,您应该选择退出。
1. 打开 Steam 应用程序。
2. 之后,点击菜单栏上的“ Steam ”,然后点击“设置”将其打开。
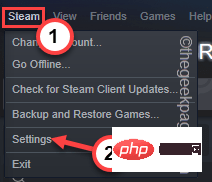
3. 在 Steam 设置中,点击“账户”设置。
4. 您可以查看您的 Steam 帐户详细信息,包括“Beta 参与:”设置。
5. 之后,从下拉列表中选择“ NONE – Opt out of all beta programs ”。
6. 最后,点击“确定”。
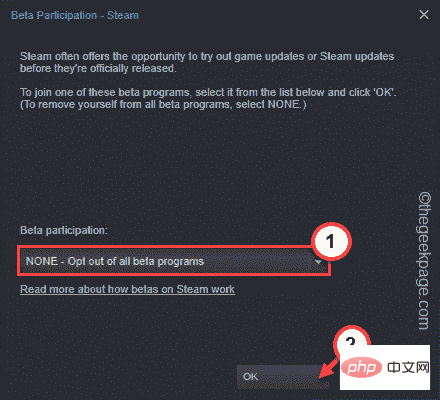
7. 最后,点击“ RESTART STEAM ”重启 Steam 应用。
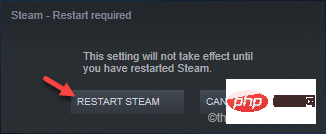
现在,一旦重新启动,再次启动游戏。它将正常启动,现在您可以享受游戏了。
你的问题解决了。
以上是Windows 11 / 10 中的 Steam 应用程序已运行问题修复的详细内容。更多信息请关注PHP中文网其他相关文章!




