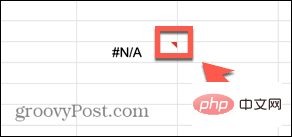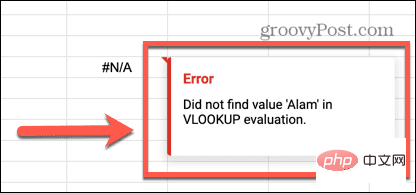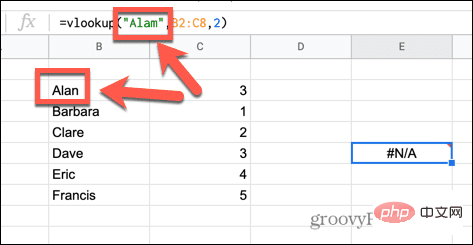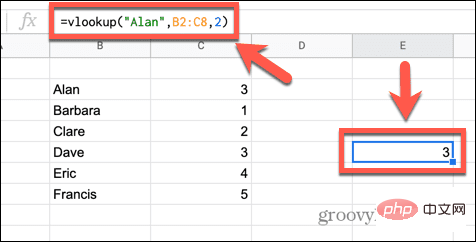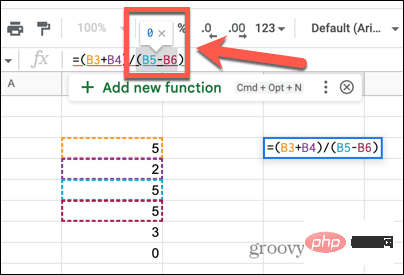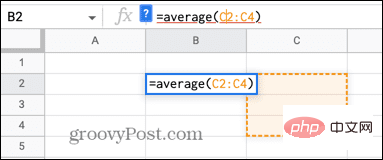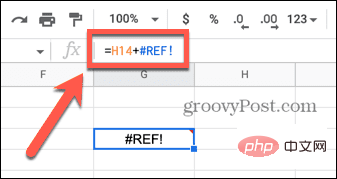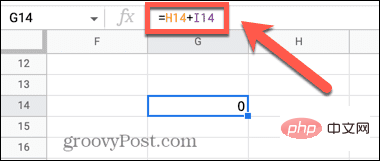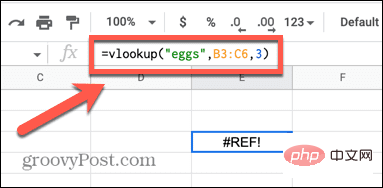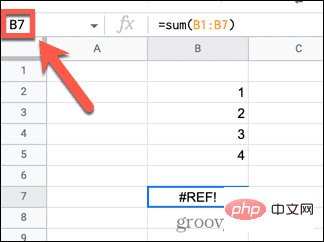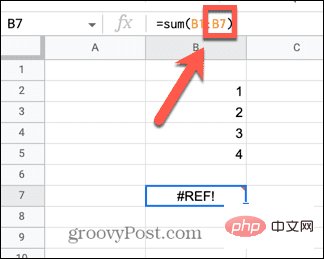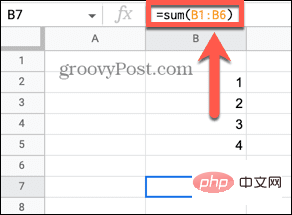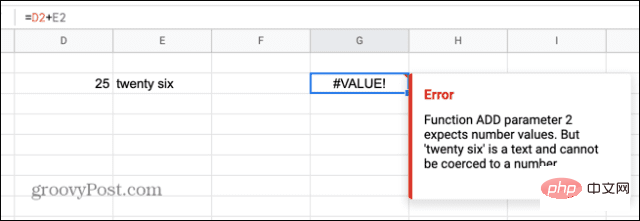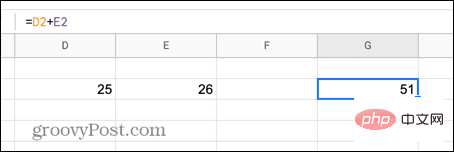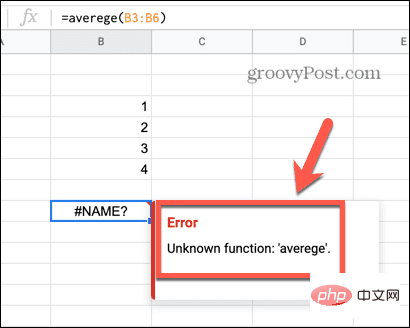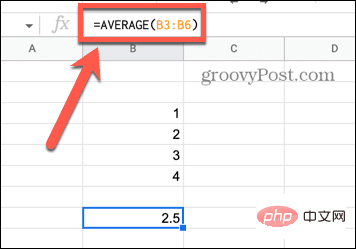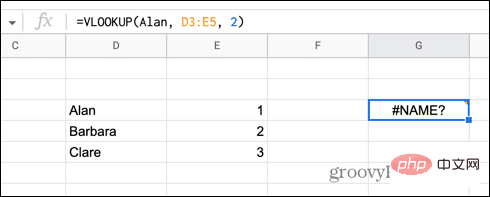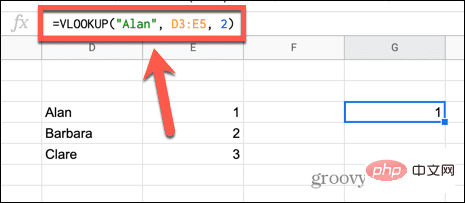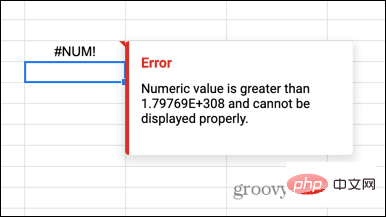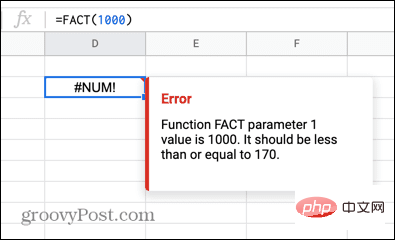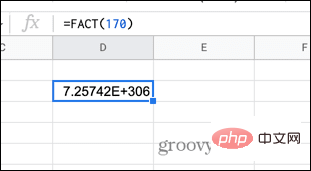如何修复 Google 表格中的公式解析错误
什么是 Google 表格中的公式解析错误?
当应用程序无法处理公式中的说明时,Google 表格中会出现公式解析错误。这通常是因为公式本身有问题,或者公式引用的单元格有问题。
Google 表格中有许多不同类型的公式解析错误。在 Google 表格中修复公式解析错误的方法取决于您的公式产生的错误类型。
我们将在下面查看一些最常见的公式解析错误以及如何修复它们。
如何修复#ERROR!谷歌表格中的错误
#错误!当 Google 表格无法理解您的公式但不确定问题出在哪里时,就会出现公式解析错误。当您在电子表格中看到公式解析错误时,您可以通过将鼠标悬停在单元格右上角的红色小三角形上来查看有关该错误的更多信息。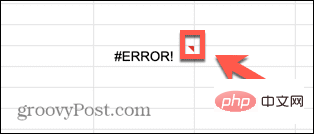
对于以下许多错误,这将提供有关错误原因的一些有用信息。在#ERROR的情况下!公式解析错误,此框没有提供任何我们不知道的信息。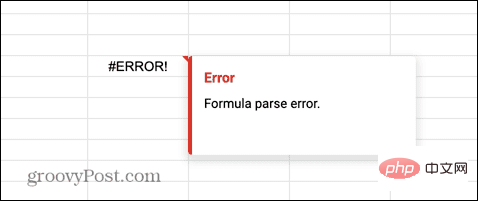
不幸的是,#ERROR!是最难修复的公式解析错误之一。您将无事可做,原因可能是许多不同的问题之一。
如果您的公式很复杂,那么找出#ERROR 的原因!信息可能具有挑战性——但并非不可能。
修复#ERROR!谷歌表格中的消息:
- 单击包含公式的单元格。
- 通过公式检查您是否缺少任何运算符。例如,缺少+号可能会导致此错误。
- 检查开括号的数量是否与闭括号的数量相匹配。
- 检查您的单元格引用是否正确。例如,使用A1 A5而不是A1:A5的公式会产生此错误。
- 看看你是否在公式中的任何地方都包含了$符号来引用货币。此符号用于单元格的绝对引用,因此如果使用不当可能会导致此错误。
- 如果您仍然找不到错误的来源,请尝试从头开始重新创建您的公式。当您开始在 Google 表格中输入任何公式时,请使用出现的帮助程序,以确保您的公式具有正确的语法。
如何修复 Google 表格中的 #N/A 错误
当您要查找的值或字符串在给定范围内未找到时,会发生#N/A错误。这可能是因为您正在寻找不在列表中的值,或者因为您输入了错误的搜索键。
通常在使用 VLOOKUP 和 HLOOKUP 等函数时会发现此错误。好消息是,将鼠标悬停在红色三角形上通常会给您一些有关如何解决问题的有用信息。
要修复 Google 表格中的 #N/A 错误:
- 将鼠标悬停在显示错误的单元格中的红色三角形上。

- 您应该会看到有关错误原因的一些信息。

- 在此示例中,公式正在搜索名称“Alam”,但列表中名称的正确拼写是“Alan”。

- 更正公式中的拼写,错误消失。

- 其他可能的错误原因可能是您的数据不包含您要查找的搜索键,或者您输入了错误的范围。重新检查您的公式以确保每个部分都是正确的,并且应该修复您的错误。
如何修复#DIV/0!谷歌表格中的错误
当您使用涉及数学除法的公式时,此错误很常见。该错误表明您正在尝试除以零。这是 Google 表格无法执行的计算,因为从数学上讲,答案是未定义的。
修复#DIV/0!谷歌表格中的错误:
- 单击包含错误的单元格。
- 在公式中查找除号 ( / )。
- 突出显示该符号右侧的部分,您应该会看到突出显示区域上方弹出一个值。如果此值为零,则您突出显示的部分是#DIV/0!

- 对公式中的任何其他部分重复此操作。
- 当您找到所有除以零的实例时,更改或删除这些部分应该会消除错误。
- 使用在计算中使用除法的函数(例如AVERAGE )时,您也可能会收到此错误。
- 这通常意味着您选择的范围不包含任何值。

- 改变你的范围应该可以解决这个问题。
如何修复#REF!谷歌表格中的错误
#REF !错误意味着您的公式中有无效的单元格引用。这可能是因为您指的是不存在的单元格,因为您指的是所选范围之外的单元格,或者因为您有循环引用。将鼠标悬停在红色三角形上会告诉您哪些问题导致了您的错误。
参考不存在#REF!错误
当您将鼠标悬停在错误单元格上时,您可能会看到引用不存在的消息。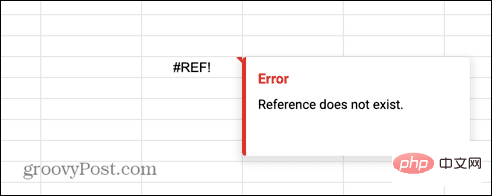
如果您看到此错误,则表示您的公式中引用的至少一个单元格不再存在。如果您删除包含公式中引用的单元格的行或列,通常会发生这种情况。
修复不存在的引用#REF!错误:
- 单击包含错误的单元格。
- 寻找#REF!在公式本身内。

- 将公式的这一部分替换为值或有效的单元格引用。

- 该错误现在将消失。
超出范围#REF!错误
如果将鼠标悬停在包含错误的单元格上,您可能会看到一条消息,说明公式计算结果超出范围。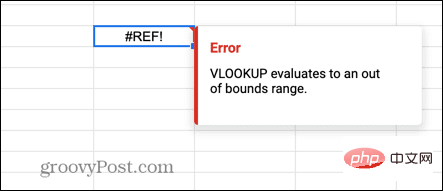
这意味着您的公式指的是未包含在您指定的范围内的单元格。
修复越界范围#REF!错误:
- 单击包含错误的单元格。
- 检查该单元格中的公式以获取对范围外单元格的任何引用。

- 在此示例中,范围引用列 B 和 C 中的值,但要求公式从范围中的第三列返回值。由于该范围仅包含两列,因此第三列超出范围。
- 要么增加范围以包含三列,要么将索引更改为 1 或 2,错误就会消失。
循环依赖#REF!错误
将鼠标悬停在#REF!错误单元格可能会显示问题是由于循环依赖引起的。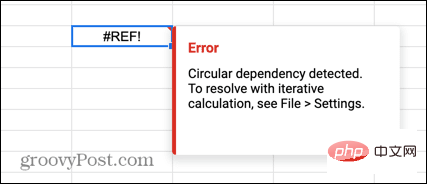
这意味着该公式正在尝试引用自身。这是一个常见错误,当您尝试查找一列数字的总和时,可能会意外在该区域中包含包含您的公式的单元格。
修复循环依赖#REF!错误:
- 单击包含错误的单元格。
- 记下此单元格的引用,例如 B7。

- 在您的公式中查找此单元格引用。该单元格可能不会明确出现在您的公式中;它可能包含在一个范围内。

- 从公式本身中删除对包含公式的单元格的任何引用,错误就会消失。

如何修复#VALUE!谷歌表格中的错误
#价值!当您使用需要数值但使用或引用包含文本字符串的单元格的公式时会发生错误。将鼠标悬停在单元格上可以提供有关问题确切原因的非常有用的信息。
修复#VALUE!谷歌表格中的错误:
- 将鼠标悬停在包含错误的单元格上。
- 您将看到有关公式的哪一部分导致错误的信息。如果您的单元格包含任何空格,这些可能会导致单元格被视为文本而不是值。

- 用值或对值的引用替换公式中的违规部分,错误就会消失。

如何修复#NAME?谷歌表格中的错误
#NAME ?error 表示您在公式中输入了拼写错误,或者您省略或使用了错误的引号。将鼠标悬停在单元格上可以帮助您确定公式的哪一部分不正确。
修复#NAME?谷歌表格中的错误:
- 将鼠标悬停在错误单元格上。
- 您将看到有关公式的哪个部分无法识别的信息。

- 如果单词明显拼写错误,请更正拼写,错误应该会消失。

- 如果单词拼写正确,请找到包含该单词的公式部分。

- 尝试在这个词周围添加或删除引号,错误消息可能会消失。

如何修复#NUM!谷歌表格中的错误
#NUM !错误表示您尝试计算的值超出了 Google 表格计算或显示的能力。将鼠标悬停在单元格上可以提供有关原因的信息。
修复#NUM!谷歌表格中的错误:
- 将鼠标悬停在包含错误的单元格上。
- 如果公式的结果太大而无法显示,您将看到相关的错误消息。减小值的大小以修复错误。

- 如果公式的结果太大而无法计算,将鼠标悬停在单元格上可能会为您提供可以在公式中使用的最大值。

- 保持在此范围内将修复错误。

以上是如何修复 Google 表格中的公式解析错误的详细内容。更多信息请关注PHP中文网其他相关文章!

热AI工具

Undresser.AI Undress
人工智能驱动的应用程序,用于创建逼真的裸体照片

AI Clothes Remover
用于从照片中去除衣服的在线人工智能工具。

Undress AI Tool
免费脱衣服图片

Clothoff.io
AI脱衣机

AI Hentai Generator
免费生成ai无尽的。

热门文章

热工具

记事本++7.3.1
好用且免费的代码编辑器

SublimeText3汉化版
中文版,非常好用

禅工作室 13.0.1
功能强大的PHP集成开发环境

Dreamweaver CS6
视觉化网页开发工具

SublimeText3 Mac版
神级代码编辑软件(SublimeText3)

热门话题
 如何修复 Google 表格中的公式解析错误
May 05, 2023 am 11:52 AM
如何修复 Google 表格中的公式解析错误
May 05, 2023 am 11:52 AM
什么是Google表格中的公式解析错误?当应用程序无法处理公式中的说明时,Google表格中会出现公式解析错误。这通常是因为公式本身有问题,或者公式引用的单元格有问题。Google表格中有许多不同类型的公式解析错误。在Google表格中修复公式解析错误的方法取决于您的公式产生的错误类型。我们将在下面查看一些最常见的公式解析错误以及如何修复它们。如何修复#ERROR!谷歌表格中的错误#错误!当Google表格无法理解您的公式但不确定问题出在哪里时,就会出现公式解析错误。当您在电子表
 在 Excel 中如何查找并删除合并单元格
Apr 20, 2023 pm 11:52 PM
在 Excel 中如何查找并删除合并单元格
Apr 20, 2023 pm 11:52 PM
如何在Windows上的Excel中查找合并的单元格在从数据中删除合并的单元格之前,您需要全部找到它们。使用Excel的查找和替换工具很容易做到这一点。在Excel中查找合并的单元格:突出显示要在其中查找合并单元格的单元格。要选择所有单元格,请单击电子表格左上角的空白区域或按Ctrl+A。单击主页选项卡。单击查找和选择图标。选择查找。单击选项按钮。在FindWhat设置的末尾,单击Format。在对齐选项卡下,单击合并单元格。它应该包含一个复选标记而不是一行。单击确定以确认格式
 如何在 Windows 11 上创建自定义电源计划
Apr 28, 2023 am 11:34 AM
如何在 Windows 11 上创建自定义电源计划
Apr 28, 2023 am 11:34 AM
如何在Windows11上创建自定义电源计划自定义电源计划允许您确定Windows如何对不同情况作出反应。例如,如果您希望显示器在一段时间后关闭,但又不想让它进入睡眠状态,您可以创建一个自定义计划来执行此操作。在Windows11上创建自定义电源计划:打开开始菜单并键入控制面板。从搜索结果中选择控制面板。在控制面板中,将查看方式选项更改为大图标。接下来,选择电源选项。单击电源选项菜单中的创建电源计划选项。从提供的选项中选择您要使用的基本电源计划。在底部的计划名称字段中为其指定一个描述性名
 如何计算 Google 表格上的日期之间的差异
Apr 19, 2023 pm 08:07 PM
如何计算 Google 表格上的日期之间的差异
Apr 19, 2023 pm 08:07 PM
如果您的任务是处理包含大量日期的电子表格,那么计算多个日期之间的差异可能会非常令人沮丧。虽然最简单的选择是依靠在线日期计算器,但它可能不是最方便的,因为您可能必须将日期一一输入到在线工具中,然后手动将结果复制到电子表格中。 对于大量日期,您需要一个更方便地完成工作的工具。幸运的是,谷歌表格允许用户在本地计算电子表格中两个日期之间的差异。在这篇文章中,我们将使用一些内置函数帮助您计算Google表格上两个日期之间的天数。 如何计算Google表格上的日期之间的差异如果您希望Google
 如何在 Excel 中对列求和
May 16, 2023 pm 03:26 PM
如何在 Excel 中对列求和
May 16, 2023 pm 03:26 PM
如何在Excel中快速查看一列的总和如果您只想知道一列的总和而不需要将该信息添加到电子表格中,您可以使用Excel状态栏快速查看一列或任何单元格区域的总和。要使用Excel状态栏查看列的总和:突出显示要汇总的数据。要选择整个列,请单击列名。否则,拖动单元格以选择您的范围。在屏幕底部,您将看到有关您的选择的信息,例如所有值的平均值以及该范围内的数据点数。您还将看到所选单元格中所有值的总和。如何使用AutoSum在Excel中对列求和如果您希望将列的总和添加到电子表格中,在许多情况下
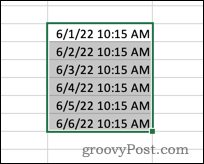 如何从Excel中的日期中删除时间
May 17, 2023 am 11:22 AM
如何从Excel中的日期中删除时间
May 17, 2023 am 11:22 AM
使用数字格式更改Excel中的日期格式在Excel中从日期中删除时间的最简单方法是更改数字格式。这不会从时间戳中删除时间——它只是阻止它在您的单元格中显示。如果您在计算中使用这些单元格,时间和日期仍然包括在内。要使用数字格式更改Excel中的日期格式:打开您的Excel电子表格。选择包含您的时间戳的单元格。在主菜单中,选择数字格式框末尾的向下箭头。选择一种日期格式。更改格式后,时间将停止出现在您的单元格中。如果单击其中一个单元格,则时间格式在编辑栏中仍然可见。使用单元格格式更
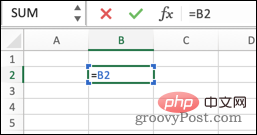 Excel中如何查找循环引用?
May 08, 2023 pm 04:58 PM
Excel中如何查找循环引用?
May 08, 2023 pm 04:58 PM
什么是Excel中的循环引用?顾名思义,Excel中的循环引用是一个公式,它引用公式所在的单元格。例如,公式可以直接引用公式所在的单元格:该公式还可以通过引用其他单元格来间接引用自身,这些单元格又引用公式所在的单元格:在大多数情况下,循环引用是不需要的并且是错误创建的;引用自身的公式通常不会提供任何有用的功能。在某些情况下,您可能想要使用循环引用,但总的来说,如果您创建了循环引用,则可能是一个错误。如何在Excel中查找循环引用Excel可以通过在您第一次尝试创建循环引用时向您提供警
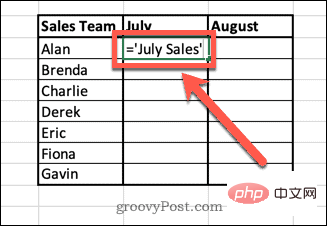 如何从 Excel 的另一个工作表中提取数据?
Apr 23, 2023 pm 03:43 PM
如何从 Excel 的另一个工作表中提取数据?
Apr 23, 2023 pm 03:43 PM
如何使用单元格引用从Excel中的另一个工作表中提取数据您可以使用相关的单元格引用将数据从一个Excel工作表拉到另一个工作表。这是将数据从一个工作表获取到另一个工作表的简单方法。要在Excel中使用单元格引用从另一个工作表中提取数据:单击要显示提取数据的单元格。键入 = (等号),后跟要从中提取数据的工作表的名称。如果工作表名称超过一个单词,请将工作表名称用单引号括起来。输入 ! 后跟要拉取的单元格的单元格引用。按Enter。其他工作表中的值现在将出现在单元格中。如果要拉出更多值,