如果您在 Windows 10 或 11 PC 上遇到语法问题,本文将帮助您解决此问题。
Grammarly 是最流行的打字助手之一,用于修复语法、拼写、清晰度等。它已经成为写作专业人士必不可少的一部分。但是,如果它不能正常工作,它可能是一个非常令人沮丧的体验。
许多 Windows 用户报告说此工具在他们的计算机上运行不佳。我们做了深入的分析,找到了这个问题的原因和解决方案。
由于几个常见原因,PC 上的 Grammarly 可能无法正常工作。它包括以下内容:
你可能会发现一些其他的东西。但是,对于大多数 Windows PC 用户来说,这些是最常见的原因。
Grammarly是一个 SPAG 检查器,用于检查您可以在浏览器中使用的文档。它比一般文字处理器更广泛地检查记录,这可能仅限于拼写检查器。
但是,语法编辑器并不总是在某些 Windows 10 浏览器中工作。如果 Grammarly 网络应用程序不适合您,这就是您如何修复它。
您可以使用此故障排除教程来解决以下语法问题:
当然,这份语法错误和问题列表并非详尽无遗。您也可以使用此故障排除教程来修复其他语法问题。
由于浏览器不兼容问题也可能出现此问题。检查是否是这种情况的最快方法是在不同的浏览器上测试 Grammarly。
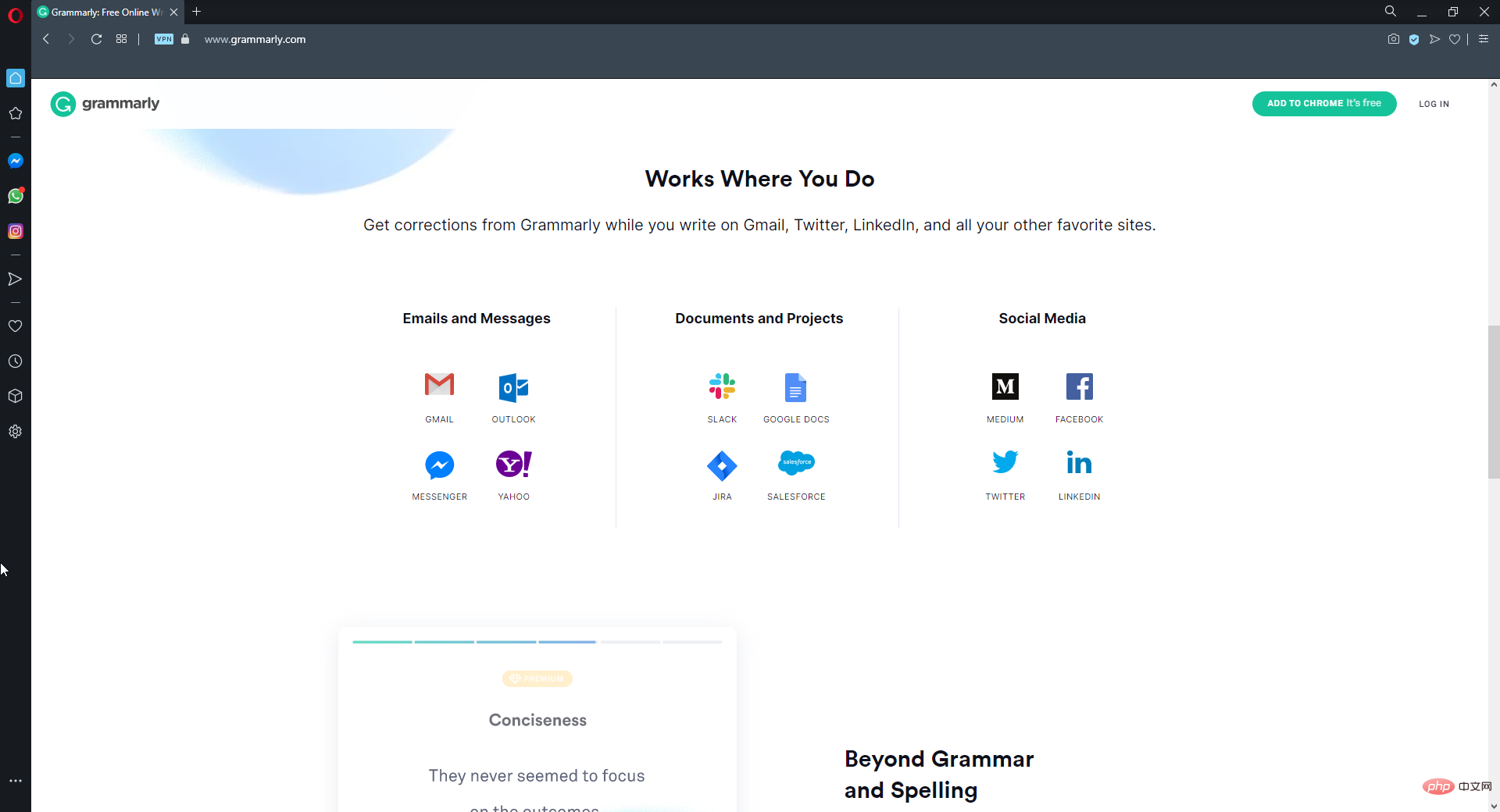
如果您发现 Grammarly 无法在 Chrome、Firefox 或 Edge 中运行,我们建议您在 PC 上安装Opera 。
该浏览器针对各种硬件和软件配置进行了出色的优化。这实际上消除了遇到任何浏览器兼容性问题的风险。
我们已经在 Opera 上使用 Grammarly 几个月了,我们没有遇到任何问题。
语法并不适用于所有浏览器。它仅与六种浏览器兼容。Google Chrome、Firefox、Safari、Internet Explorer、Opera 和 Edge 是支持 Grammarly 的五种浏览器。
因此,该编辑器对于 Maxthon 或 Vivaldi 用户这样的浏览器来说并不是很好。因此,如果需要,请切换到兼容的浏览器之一。
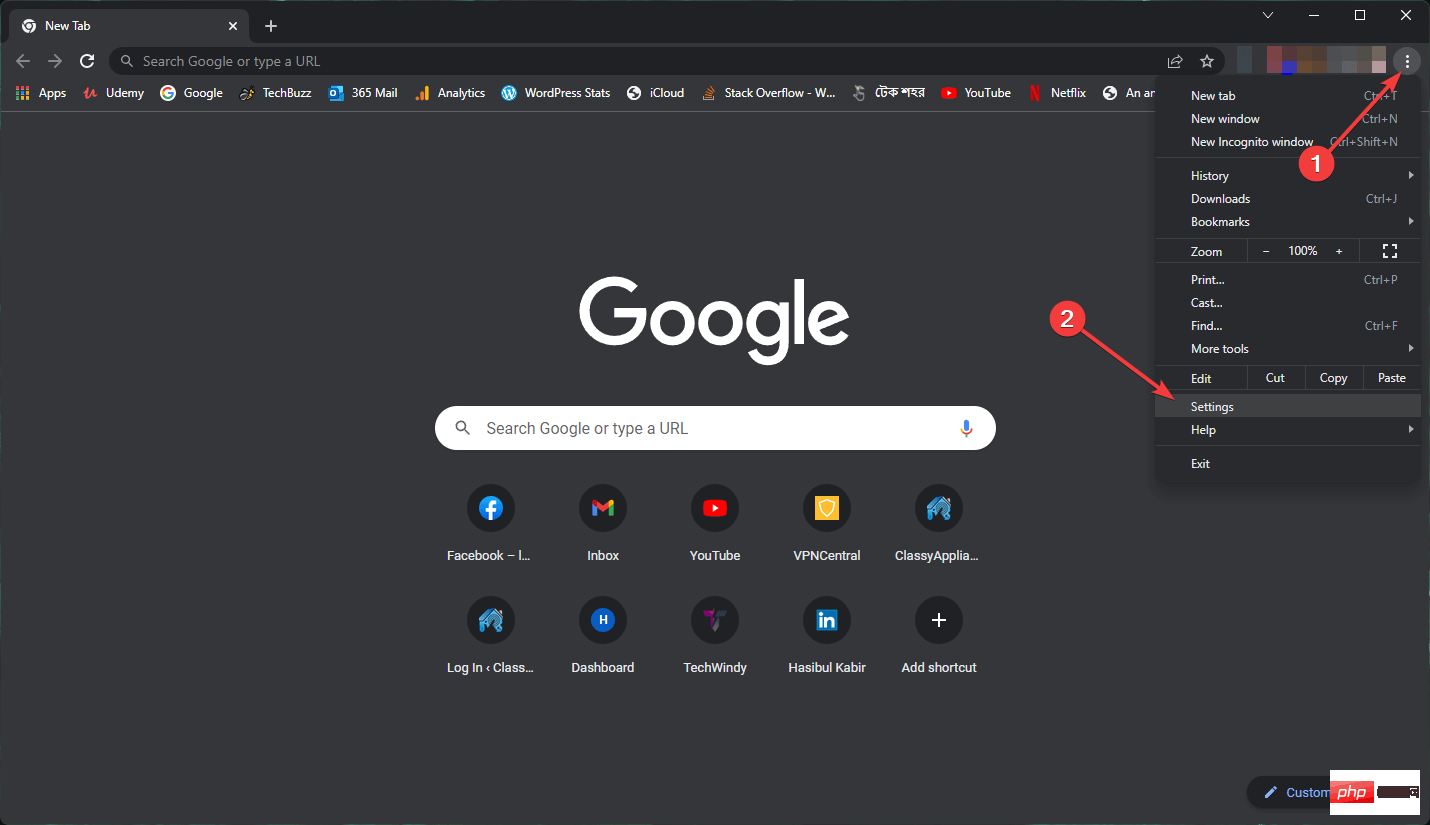
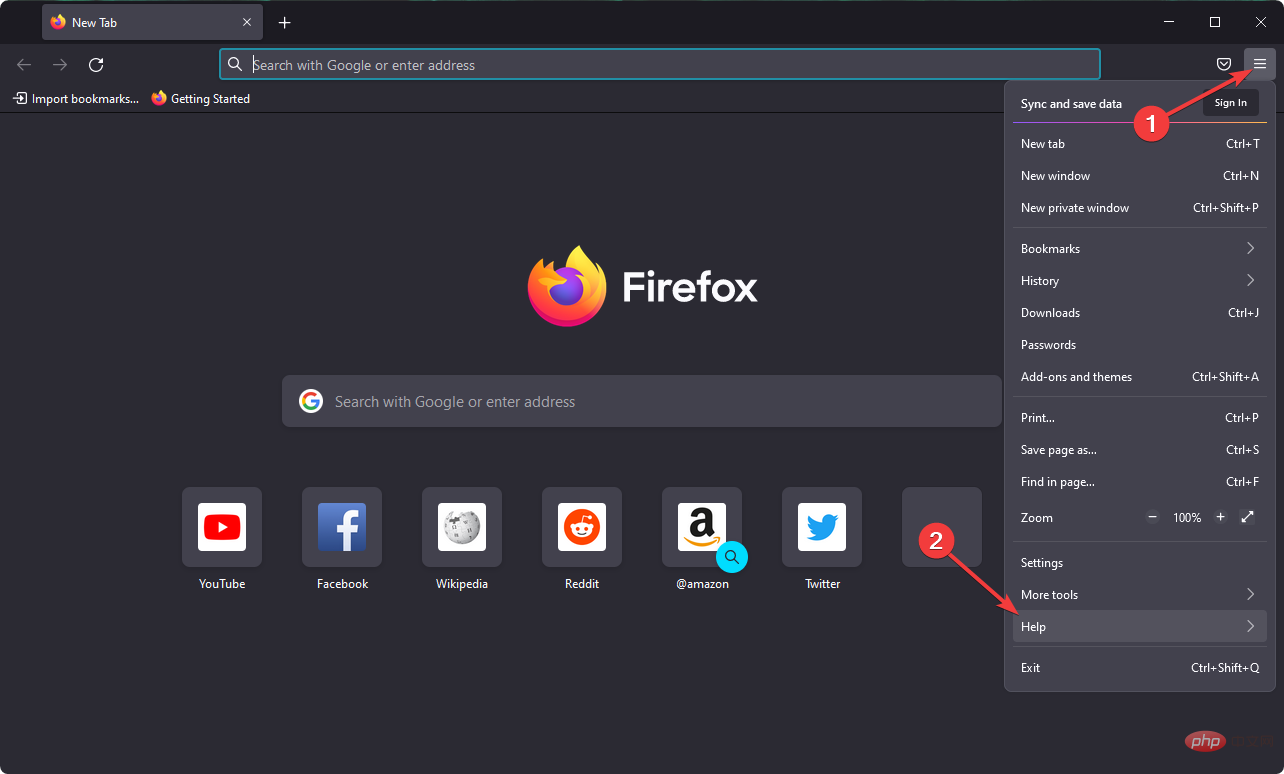
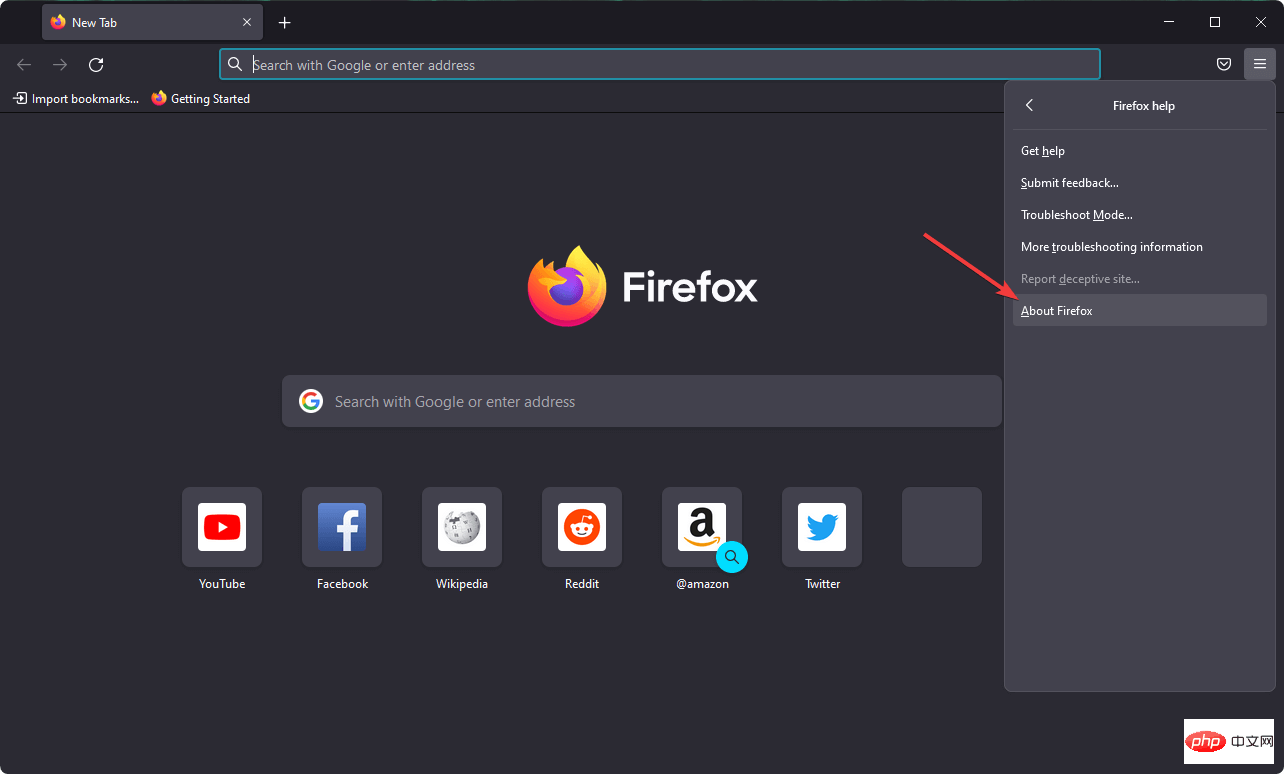
Grammarly 并不兼容所有 Chrome、Explorer、Edge、Safari、Opera 和 Firefox 版本。因此,这些浏览器的过时版本也与编辑器不兼容。
因此,请确保您使用的是最新的浏览器版本以确保兼容性。此外,它将减少在 Windows 10/11 计算机上出现语法问题的机会。
如果您无法将文档上传到 Grammarly,则文件可能会超过 4 MB。4 MB 是您可以上传到 Grammarly 的文档的最大文件大小。另外请注意,您不能上传超过 60 页的文档。
减少文档的长度将删除其中的页面并减小其文件大小。如果当前超过 Grammarly 的最大页码,请考虑将原始文档的一半保存在单独的文件中。
然后您可能可以将文档的两半分别上传到 Grammarly,并在编辑后再次合并它们。
Grammarly 服务器依赖于 WebSocket 连接。因此,如果您看到语法错误消息指出错误检查暂时不可用,您的第三方防病毒实用程序可能会阻止 WebSockets。
当它发生时,您不仅会在浏览器上遇到语法不工作问题,还会遇到其他软件,如 Outlook 客户端、Microsoft Word 或任何其他办公软件。
AVG、Avast、Browser Guard、Bitdefender、Pokki、ZoneAlarm Firewall 和Internet Download Manager是一些阻止 WebSockets 的防病毒软件包。
因此,暂时关闭防病毒软件可能会修复错误检查暂时不可用 错误。要禁用防病毒实用程序,您通常可以右键单击其系统托盘图标并选择禁用或关闭该选项。
或者,查看其主窗口上的防病毒实用程序的设置选项卡以选择禁用的设置。
禁用它后,您应该不再在 Windows 11 或 1 PC 上遇到语法问题。
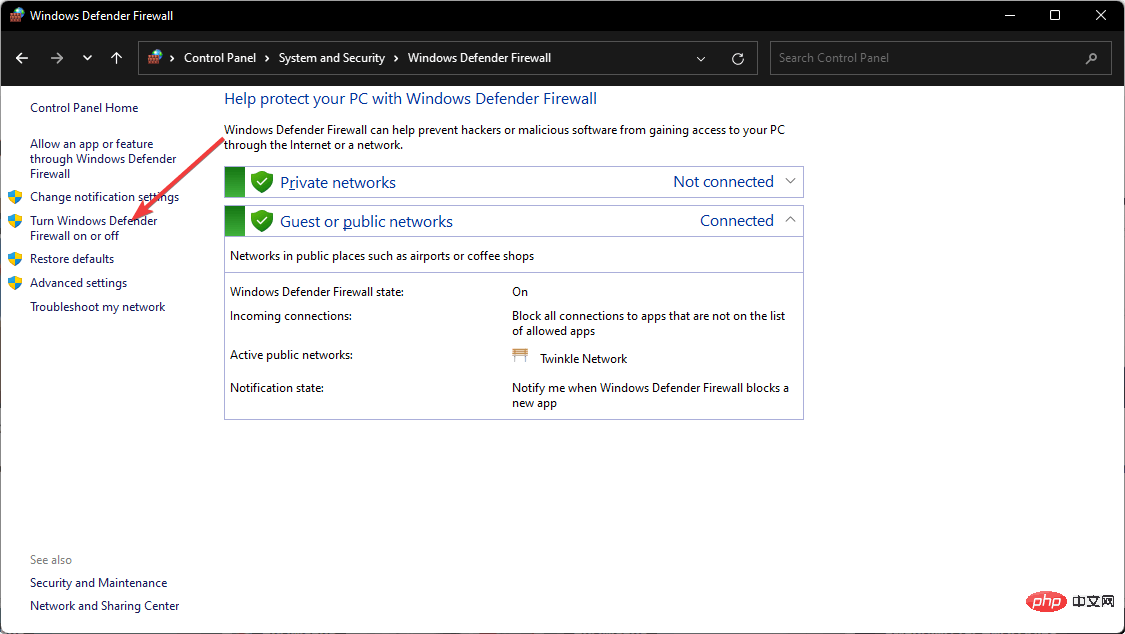
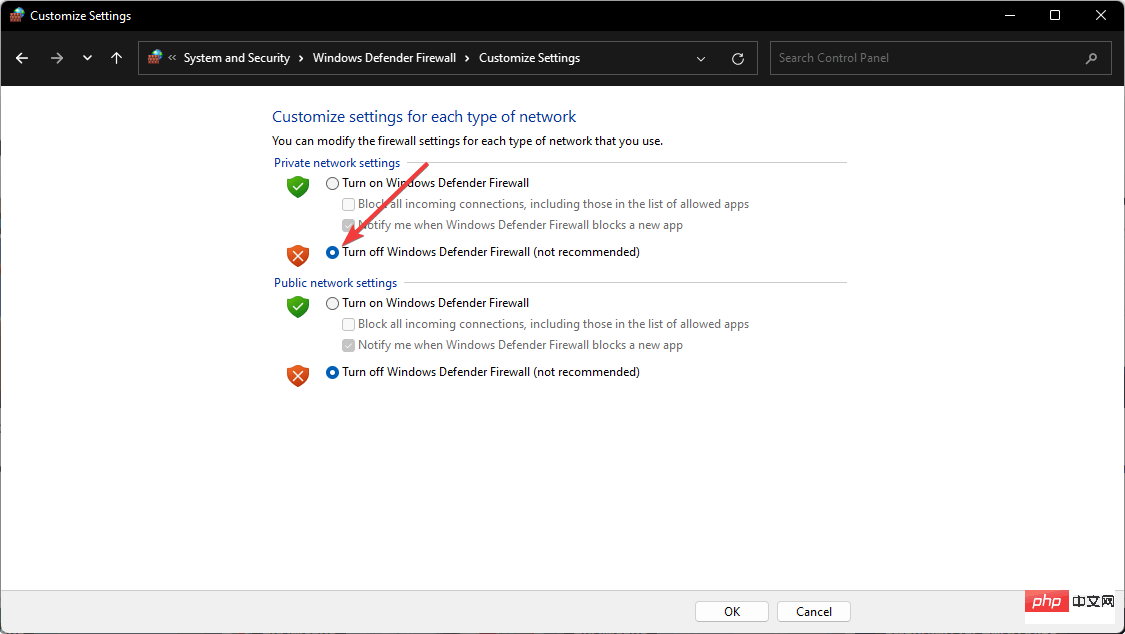
一些防火墙还可以阻止 WebSockets 和 Grammarly 互联网地址。因此,在浏览器中打开 Grammarly 之前暂时关闭 Windows Defender 防火墙也可能会修复在其编辑器中弹出的“未连接”通知。
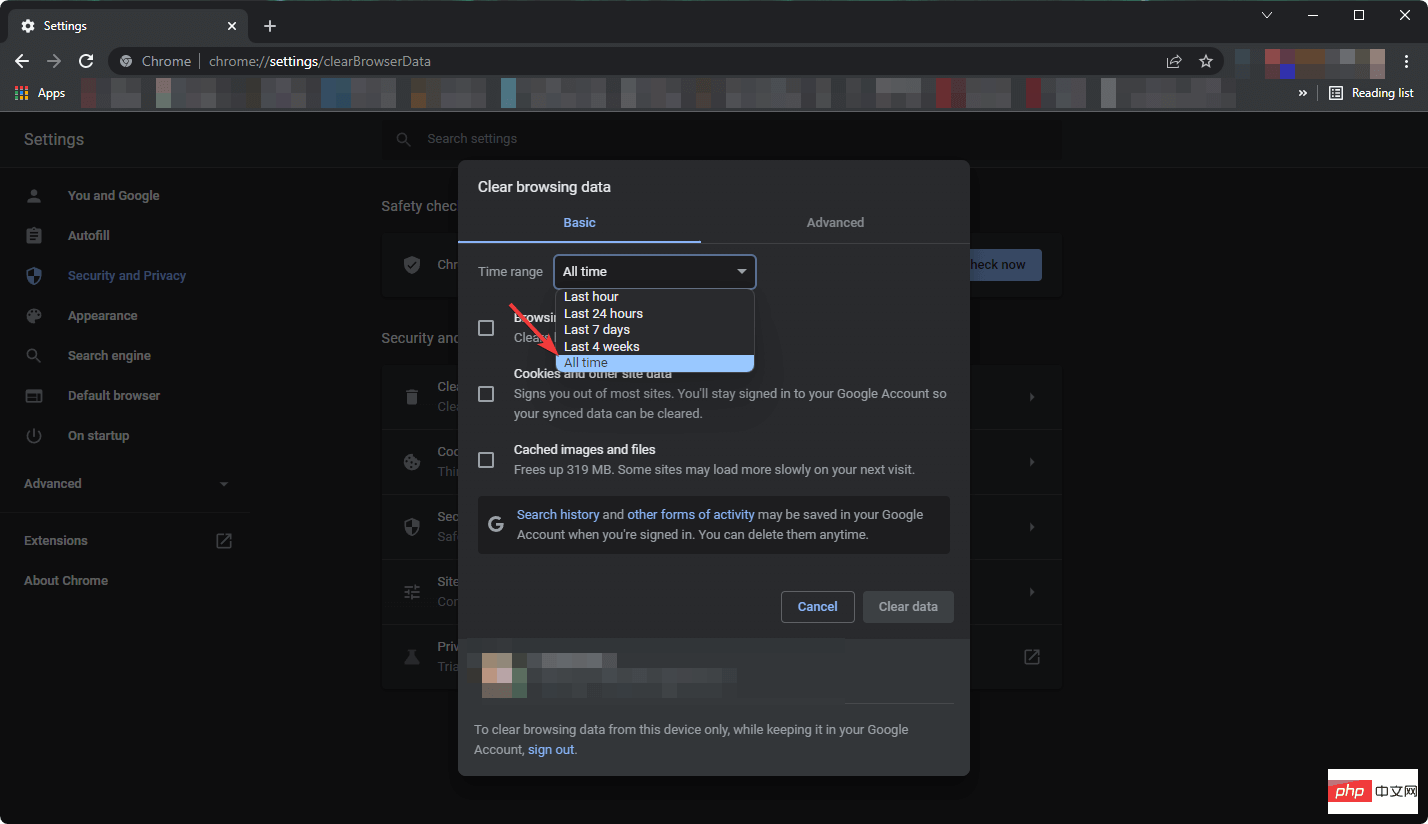
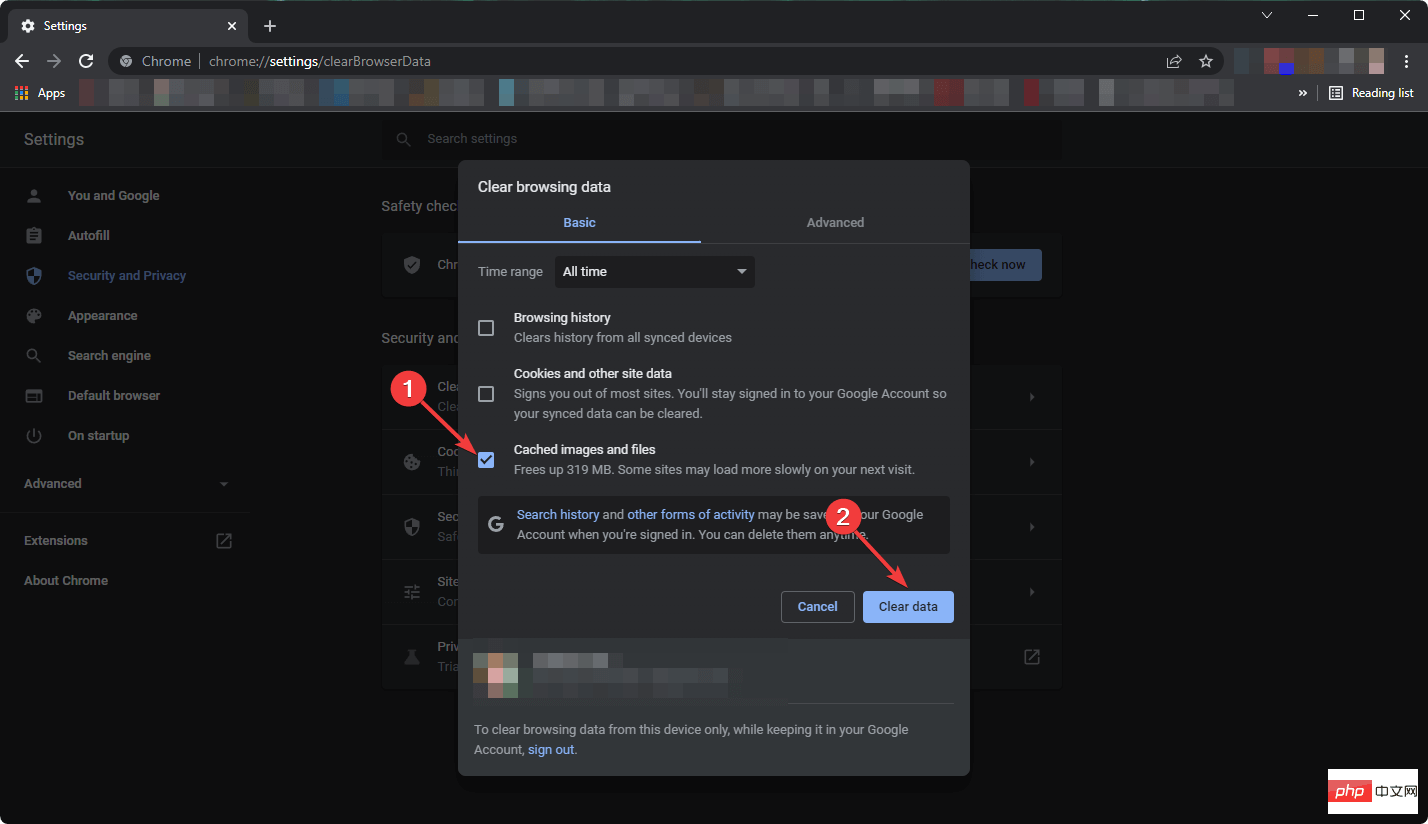
此外,如果您需要释放内存,它可能会使用第三方工具,立即清除浏览器中的所有 cookie。
您还可以从清除 PC 上存储的缓存或临时文件并安排定期执行此操作的软件中受益。要继续这一切,建议使用最好的 cookie 清理软件。
我们的语法机器人正在充电 是您在打开编辑器时可能会看到的另一个语法错误消息。该错误消息可能是由于 cookie 文件损坏造成的。因此,清除 cookie 可能会修复 Grammarly。
但请注意,删除这些 cookie 可能会导致特定站点忘记您的登录信息,提示您重新登录,或者可能导致其他保存的数据丢失。
您也可以使用CCleaner自动化解决方案来正确删除 cookie,除了 Cookies to Keep 列中的那些,它可以位于程序的选项> Cookies部分。
如果在扫描期间在您的计算机上检测到特定的重要网站,CCleaner 的智能 Cookie 扫描会将它们添加到 Cookie 以保留列表。例如,要保留的 Cookie 列表可防止您退出社交网站或电子邮件服务。
8.1 重置铬
chrome://settings
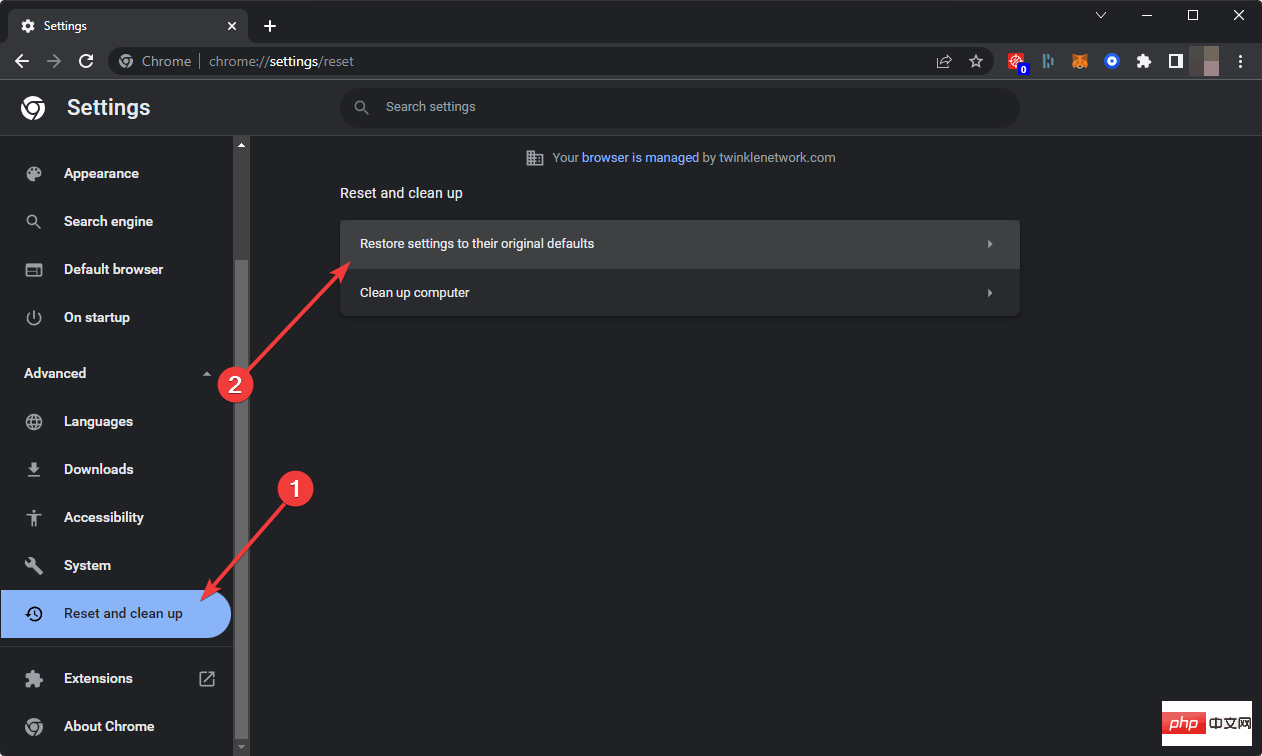
8.2 重置火狐
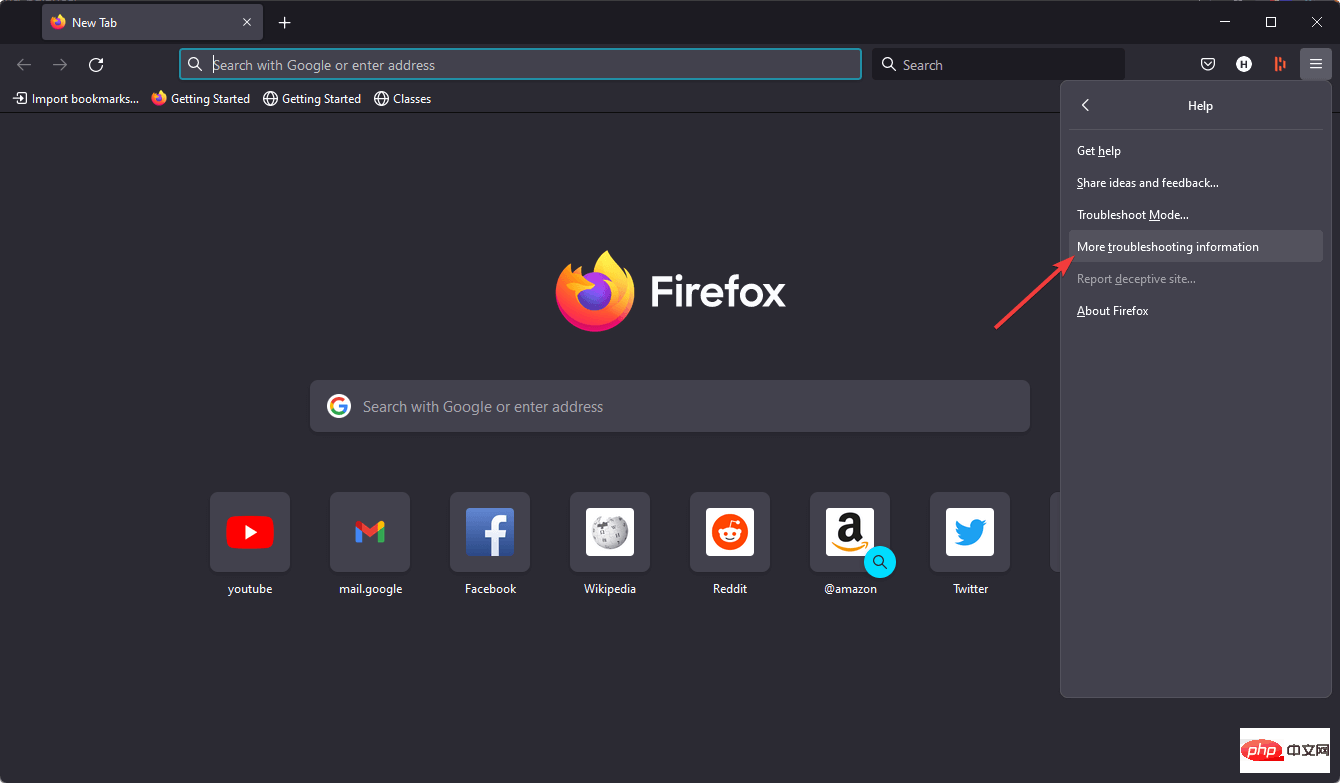
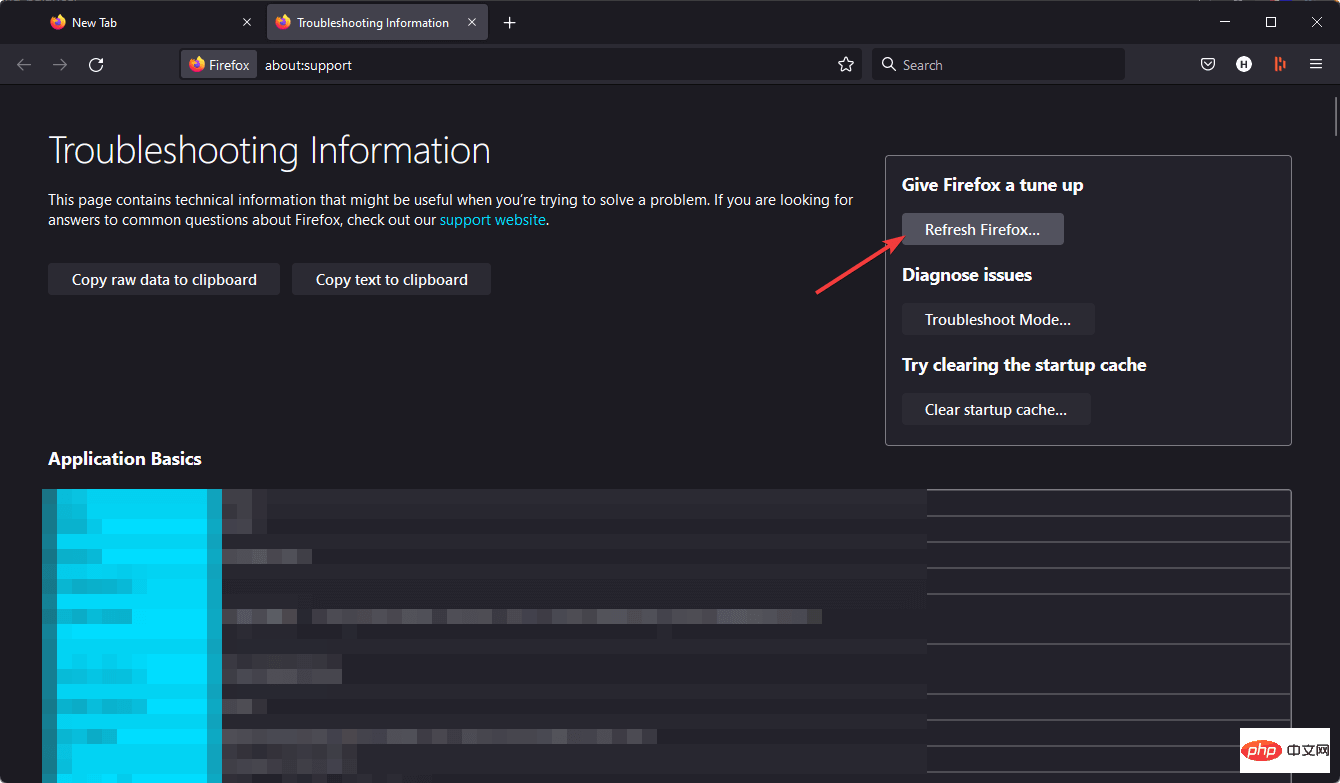
Grammarly 的兼容性问题也可能来自浏览器扩展和插件。因此,删除浏览器插件是 Grammarly 无法正常工作的另一个潜在解决方案。
最快的方法是重置您的浏览器,这将删除(或至少禁用)其所有扩展。此外,这将清除浏览数据,这也可以修复语法错误消息。
尽管 Grammarly 是一个非常兼容的写作助手,但由于某些原因,此工具可能无法在 Google Docs 等某些平台上运行。最常见的情况之一是语法小部件可能不会在此平台上显示。
包括上述原因,Google Docs 出现任何错误都可能是由于以下原因:
但是,应用本文前面部分中提到的修复程序也将在这种情况下有所帮助。
更新浏览器、关闭防病毒软件和 Defender 防火墙、减少文档长度以及擦除浏览器 cookie 可能会解决 Windows 10 或 11 上的大多数 Grammarly Web 应用程序问题。
请记住,您还可以从此页面下载适用于 Windows 10的替代Grammarly 桌面应用程序。如果 Grammarly 网络应用程序仍然无法运行,您可以随时使用桌面软件替代方案。
以上是如果 Grammarly 无法在 Windows 10 浏览器上运行的 8 个重大修复的详细内容。更多信息请关注PHP中文网其他相关文章!




