在驱动器方面,您有两种选择,要么使用传统的 HDD(硬盘驱动器),要么使用新时代的 SSD(固态驱动器)。虽然前者依赖于磁性,但后者使用半导体来实现其核心功能。
与 HDD 相比,SSD 更快、更可靠且功耗更低。正如您所想的那样,这些也很昂贵,但由于技术进步,两者之间的价格差距正在缩小。

大多数新一代笔记本电脑都使用 SSD。从这些磁盘加载文件更快,从而提高系统性能。与 HDD 一样,固态驱动器既可用于内部使用,也可用于便携式驱动器。
如果您使用外部 SSD 安装 Windows 11,请确保连接正确。移除外部磁盘,清洁端口以及 USB,然后重新插入。
对于内部 SSD,只有在您知道它们的情况下才检查连接,因为这些连接会被隐藏。此外,如果是笔记本电脑,您必须打开后面板,这是一项技术工作。
如果您无法做到这一点,请执行下面列出的其他方法,如果不起作用,请将您的计算机带到维修中心检查内部连接。
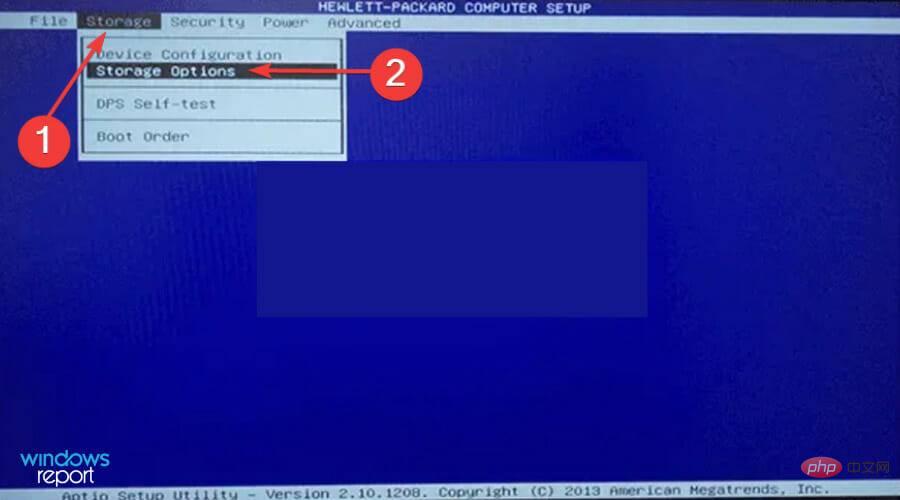
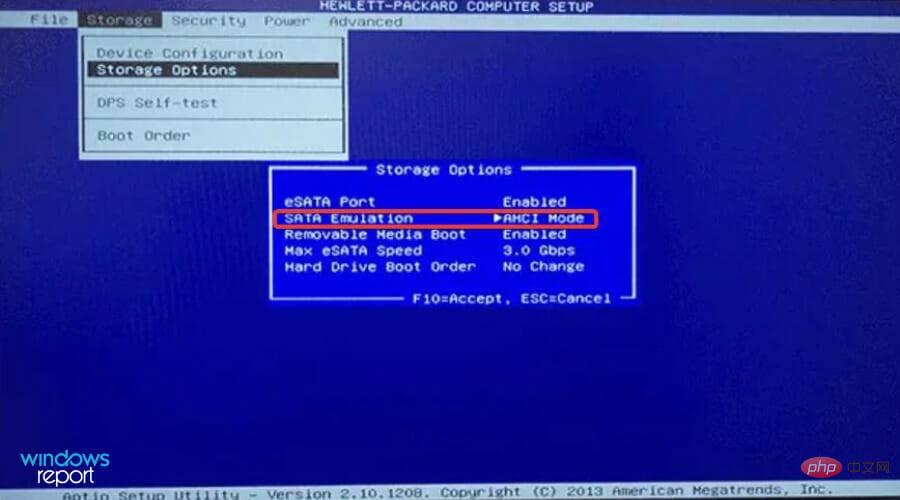
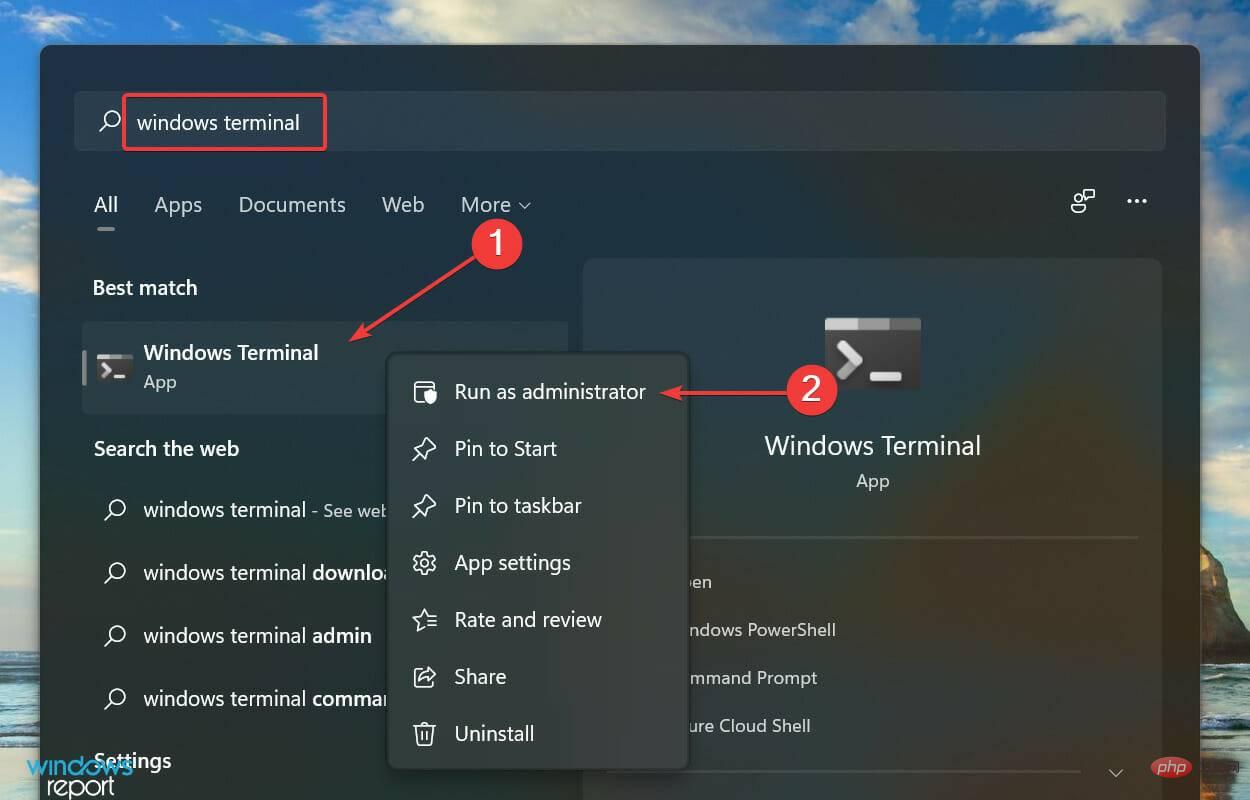
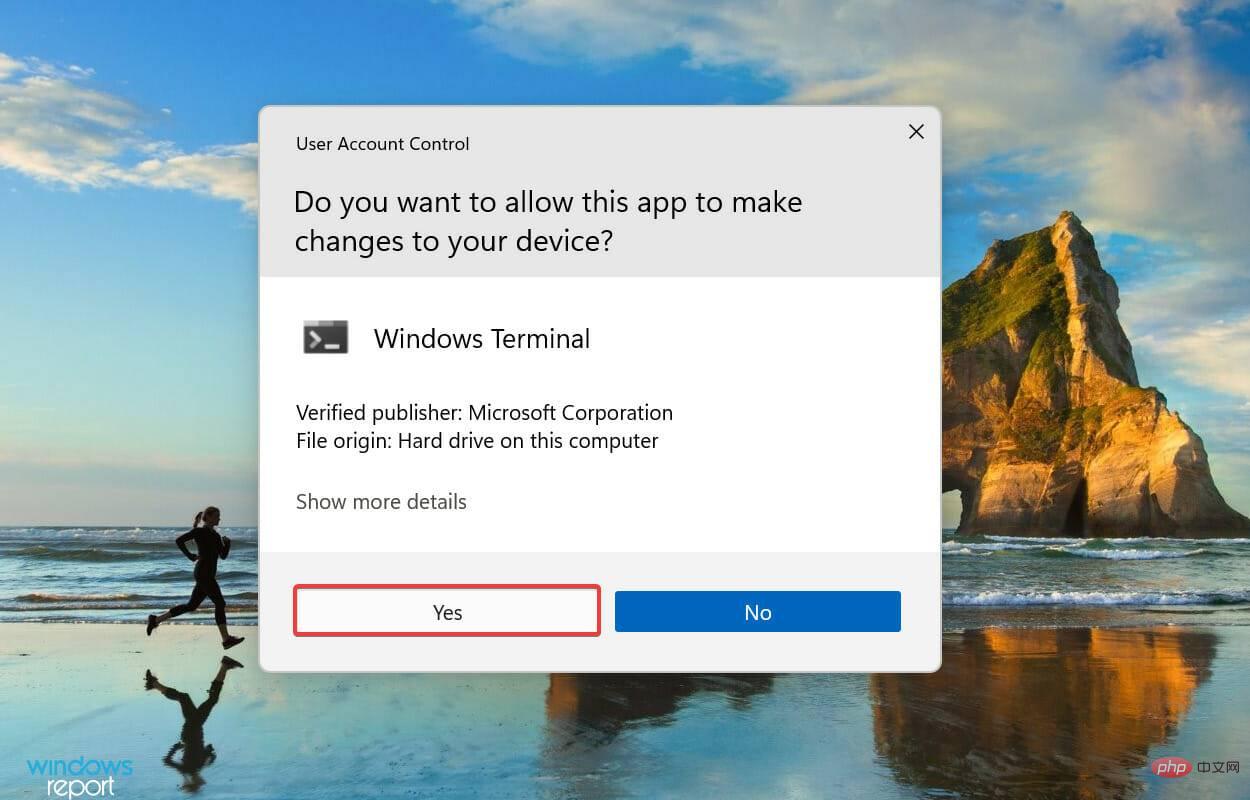
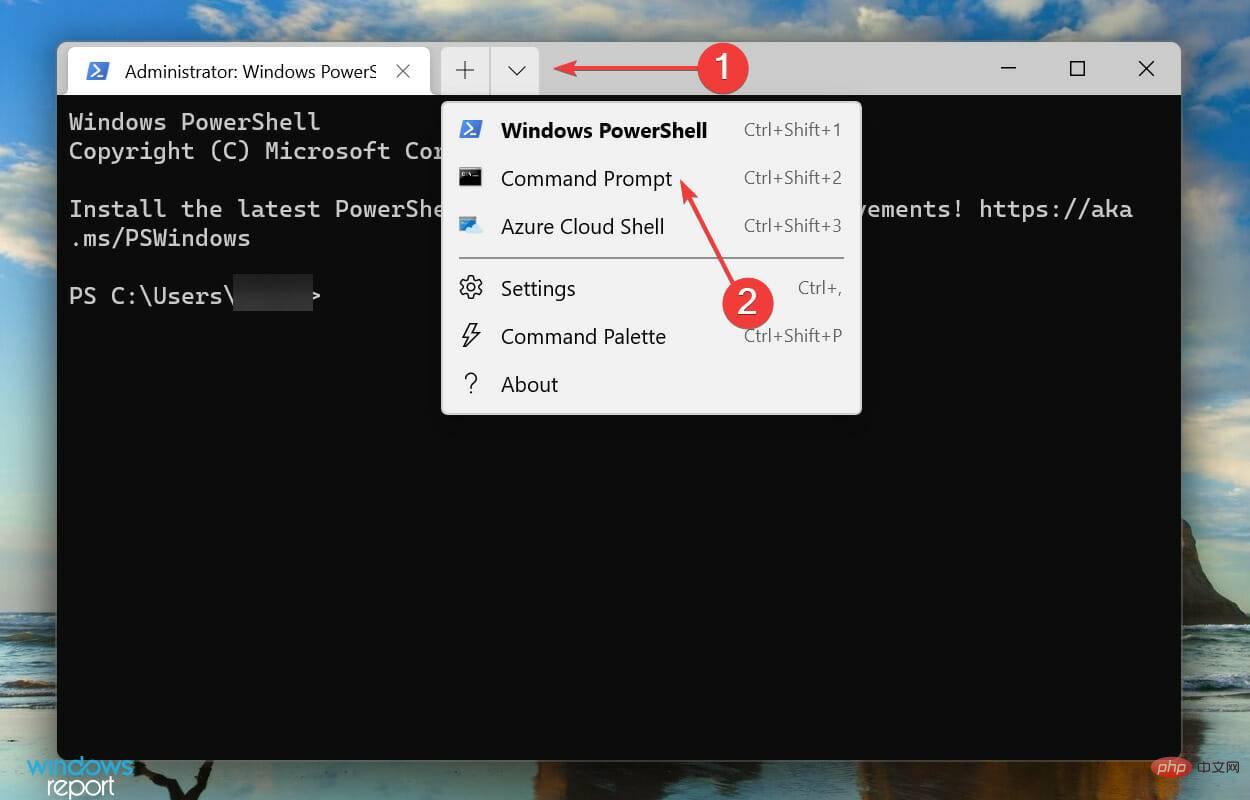
<strong>diskpart</strong>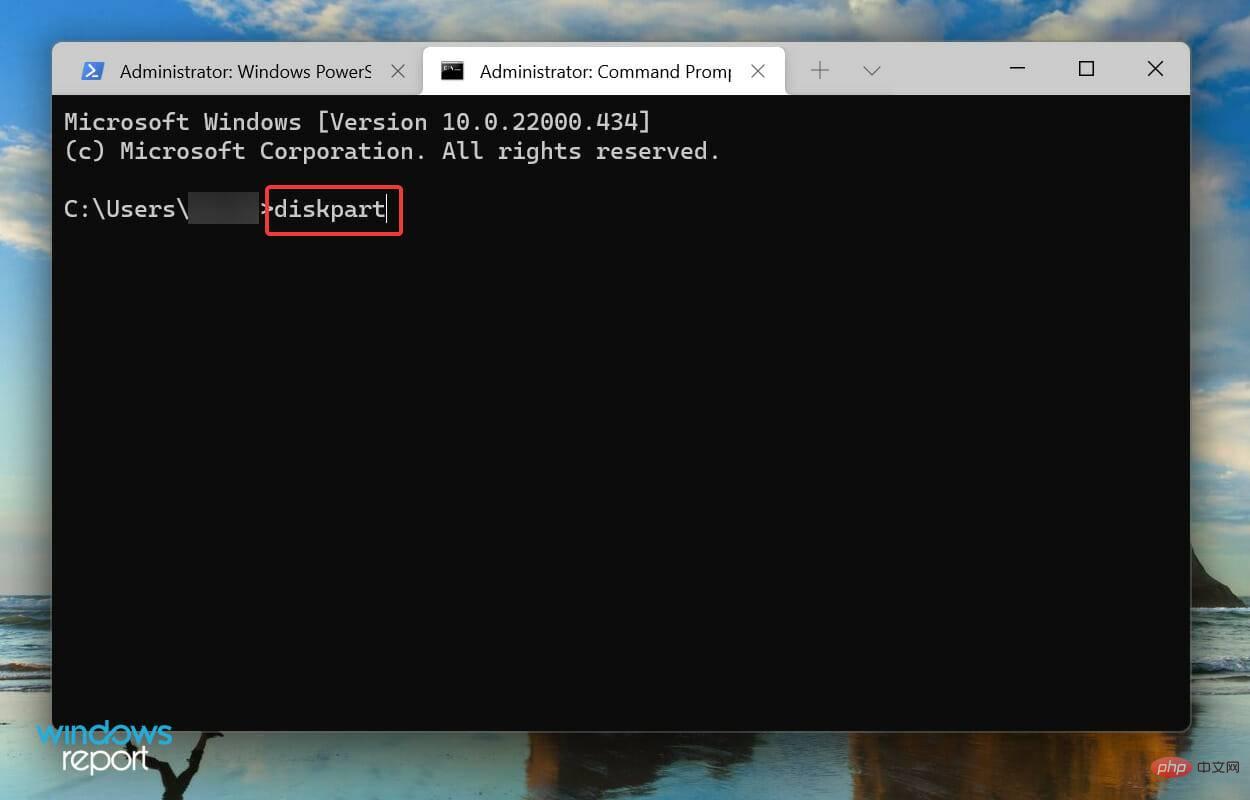
<strong>list disk</strong>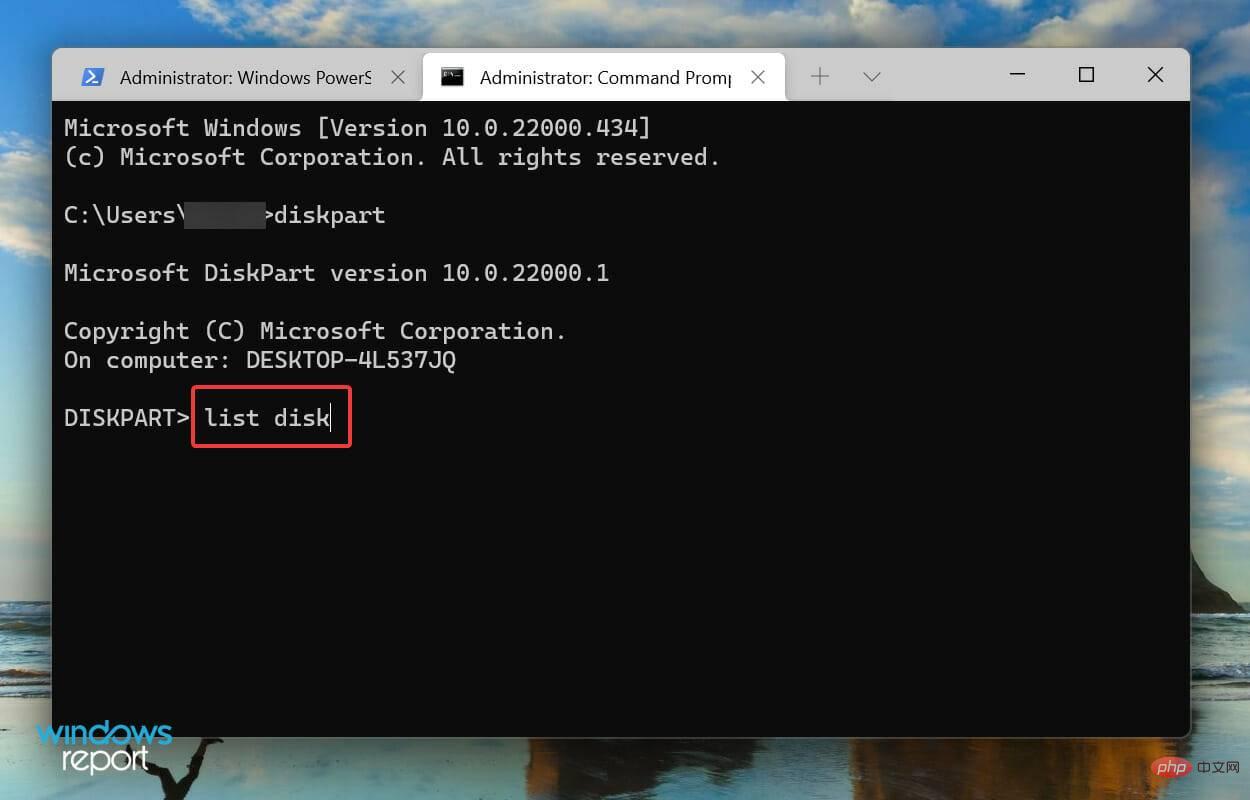
<strong>select Disk 1</strong>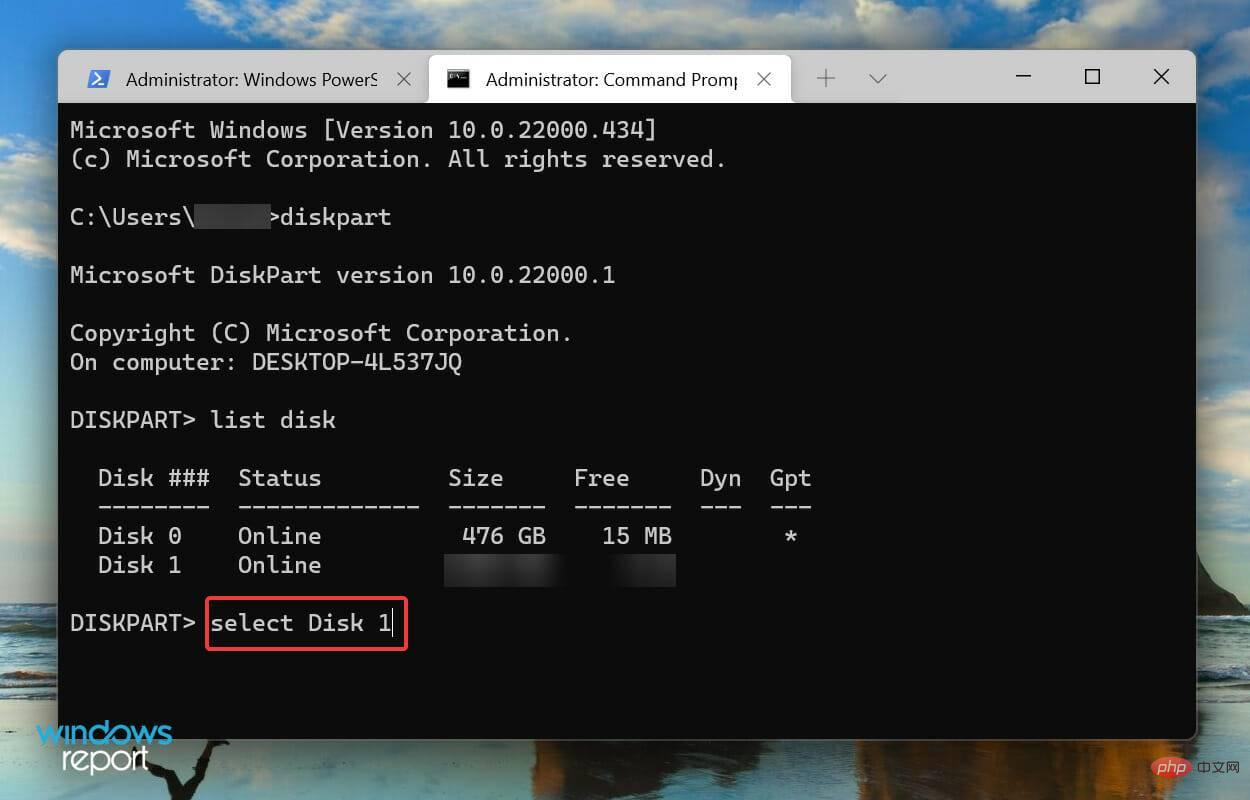
<strong>clean</strong>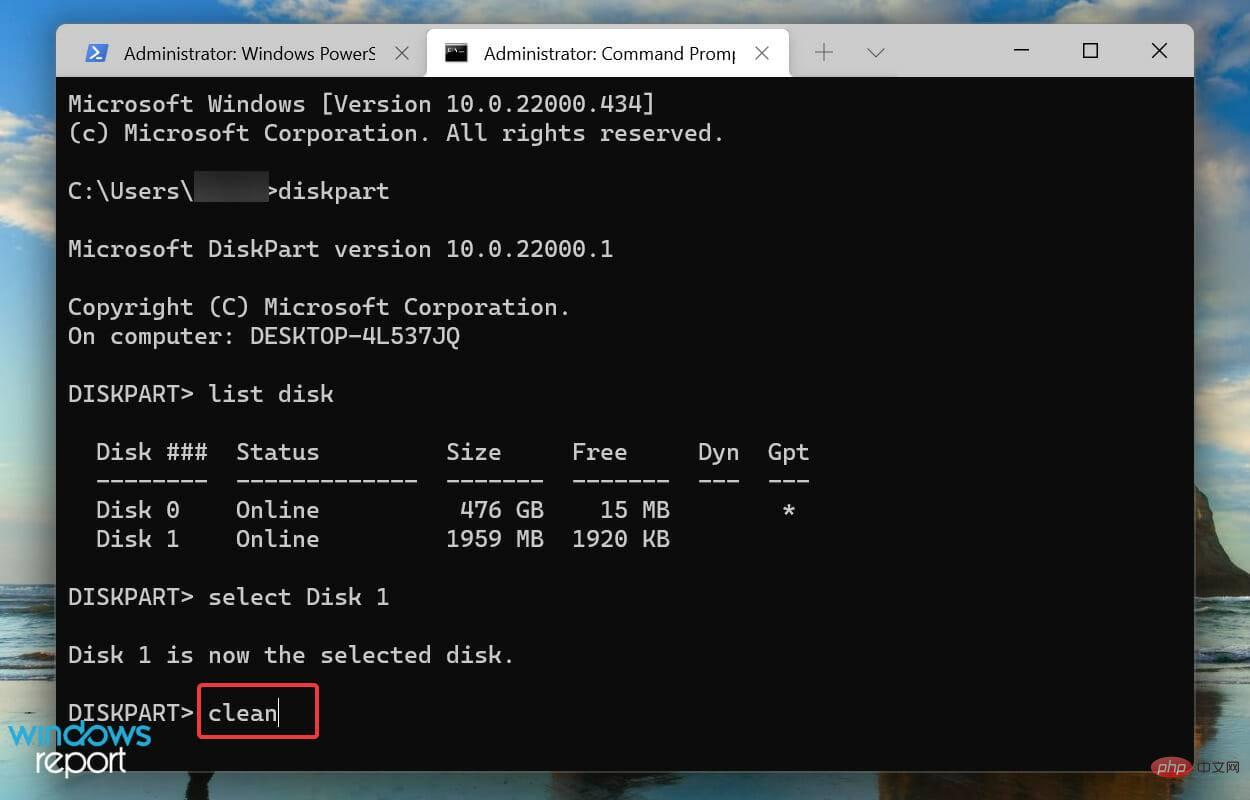
完成这些更改后,检查您是否能够将 Windows 11 安装到 SSD。
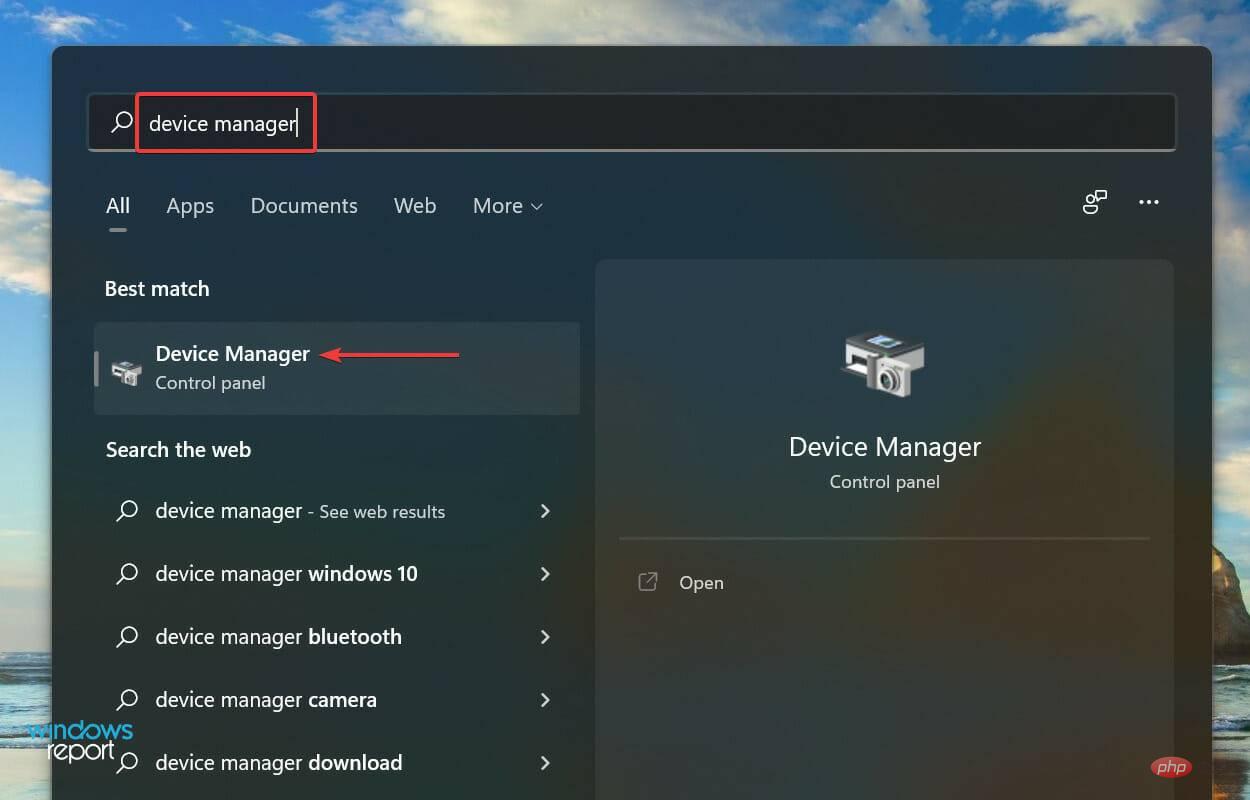
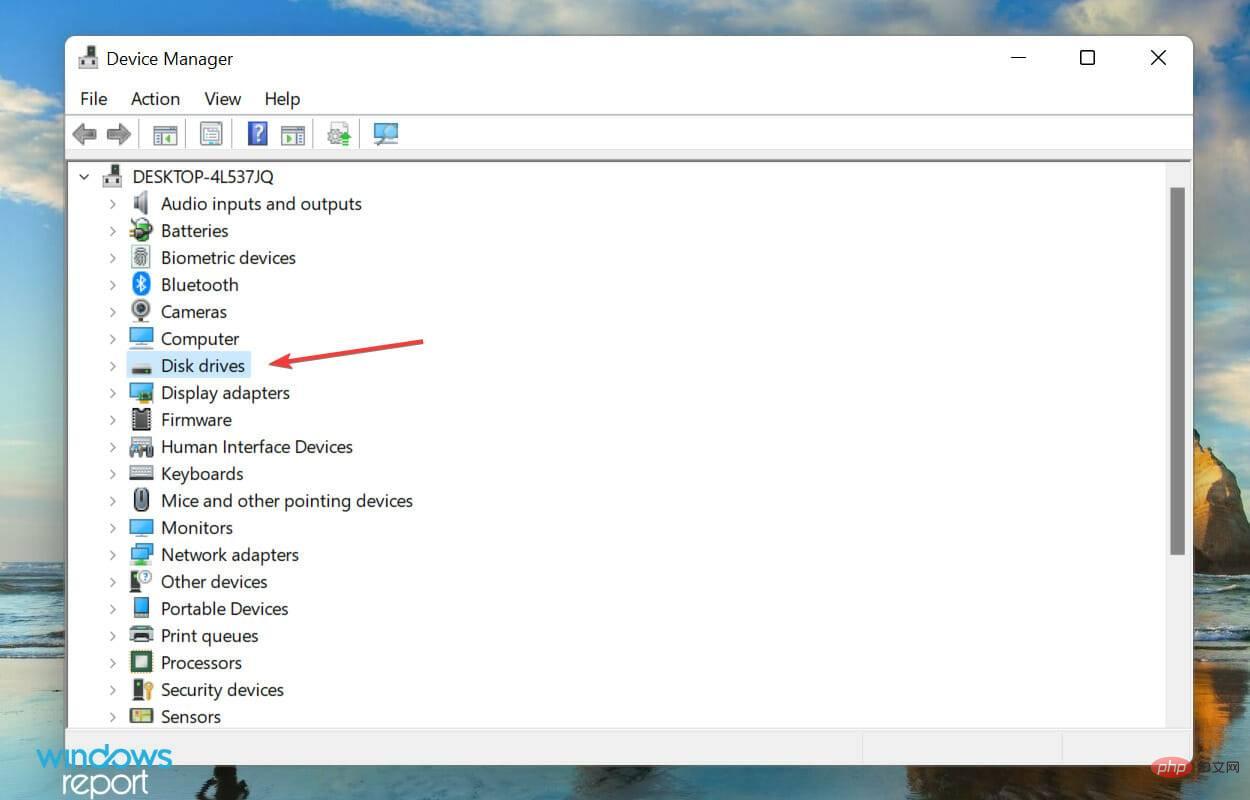
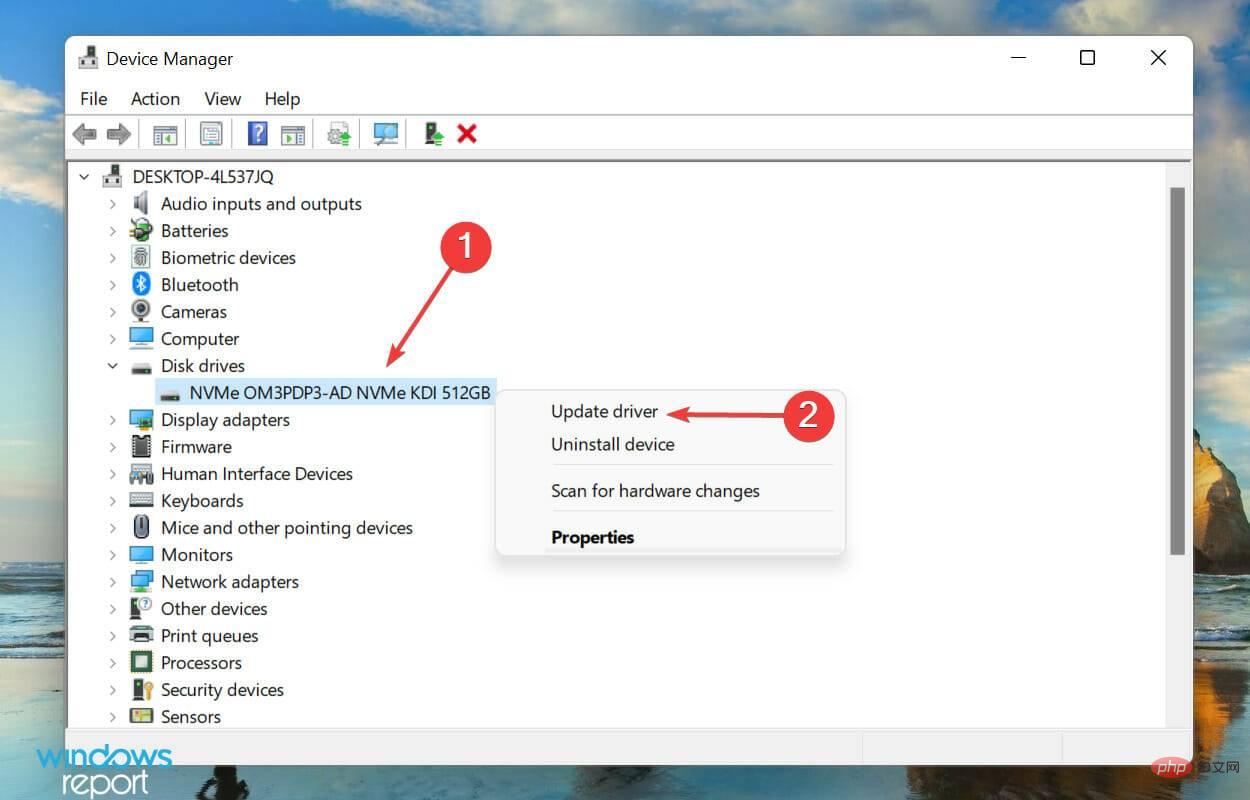
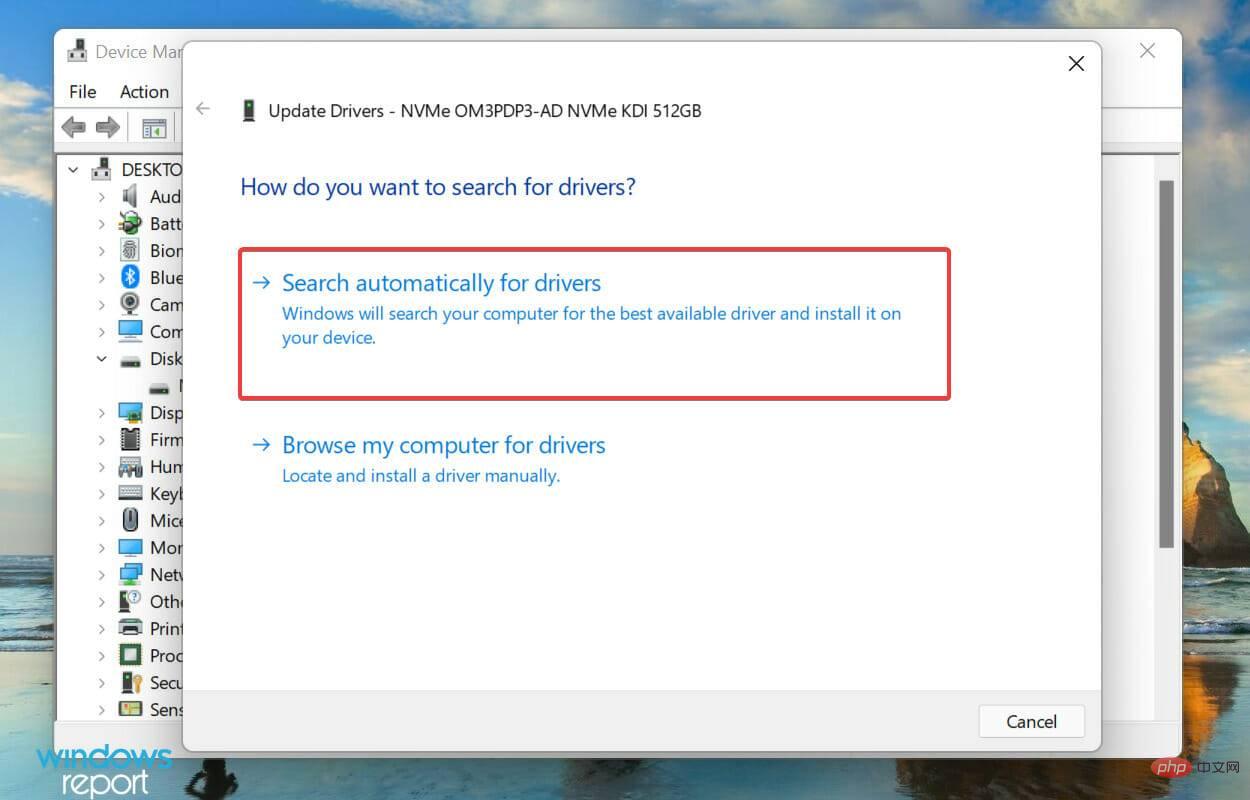
设备管理器方法是所有方法中最简单的,不需要您付出太多努力。但是,不利的一面是,它仅扫描已下载的较新版本。万一你没有,找到更新的机会很渺茫。
许多用户发现手动更新驱动程序的任务很单调,在这种情况下,您可以使用可靠的第三方应用程序。我们建议使用本站,这是一个第三方应用程序,它会扫描所有可用资源以获取最新版本,并使已安装的驱动程序保持最新。
更新磁盘驱动程序后,检查是否仍然无法在 SSD 上安装 Windows 11。如果是这种情况,请转到下一个方法。
如果上面列出的方法都不起作用,则可能是磁盘格式有问题。磁盘基本上有两种格式,MBR和GPT。
MBR(主引导记录)是较旧的格式,可用于存储高达 2 TB 的磁盘,而 GPT(GUID 分区表)格式是最新的格式,可提供更好的性能和恢复选项,以防磁盘或某个部分它变得腐败。
如果 SSD 当前为 MBR 格式,请将磁盘转换为 GPT 格式,并检查您现在是否能够在 SSD 上安装 Windows 11。
虽然不建议您频繁更新 BIOS,但在某些情况下,例如这种情况,肯定是个例外。如果 BIOS 有问题阻止您在 SSD 上安装 Windows 11,则更新它可能会有所帮助。

您可以从 BIOS 本身更新 BIOS、使用 USB 驱动器或使用制造商提供的专用程序。从链接教程中选择相关方法,完成更新后,检查问题是否已解决。
如果其他方法都不起作用,则可能是 SSD 本身的问题。首先,将其连接到另一台计算机并检查您是否能够访问它。如果它不起作用,请尝试格式化磁盘并验证。
此外,如果您经常遇到 SSD 可能损坏或故障的警告,也许是时候更换磁盘了。查看我们精选的市场上可用的最佳 SSD 列表。
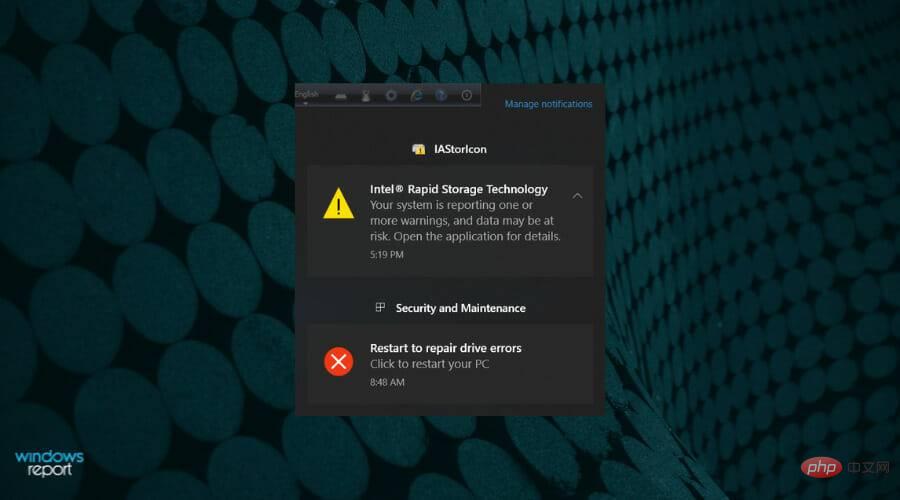
更换 SSD 应该可以解决问题,您现在可以在 SSD 上安装 Windows 11。
解决问题后,下一步是安装 Windows 11。您可以通过多种方式安装 Windows 11,使用安装介质、可启动 USB 驱动器或直接从 Windows 更新升级到它。
如果您已收到更新,最好下载并安装它。但是前两种方法似乎也适用于尚未获得更新的系统。此外,了解如何在没有 TPM的情况下安装 Windows 11,以防您的设备没有它。
这些都是您可以解决阻止 Windows 11 在 SSD 上安装的问题的所有方法。当您到达本文的这一部分时,错误应该早就消失了,您可以开始安装过程。
以上是如何在 Windows 11 中使用 Slack huddle vs call的详细内容。更多信息请关注PHP中文网其他相关文章!




