如何在 Chrome 中最小化内存使用?最有效的 7 种方法。
Chrome 浏览器非常受欢迎,具有许多独特的功能,如应用程序快捷方式、内置任务管理器、固定标签和跨其他设备的同步书签等。它具有庞大的扩展基础,与其他谷歌产品集成并提供跨平台浏览器。chrome 的常见抱怨是它使用高内存。这会降低浏览器的效率并影响用户体验。Chrome 浏览器内存问题可以通过简单的方法解决。
修复 1:关闭未使用的选项卡
谷歌浏览器在大量使用或一段时间后变慢。我们总是倾向于在浏览器中打开许多选项卡。所有打开的选项卡都占用一块 RAM 内存。许多已打开且不再需要或不经常使用的未使用选项卡必须关闭。通常,我们不关闭选项卡,感觉浏览器处理用户请求的时间很长。解决的简单方法是关闭不需要的选项卡,以便释放 RAM 内存。
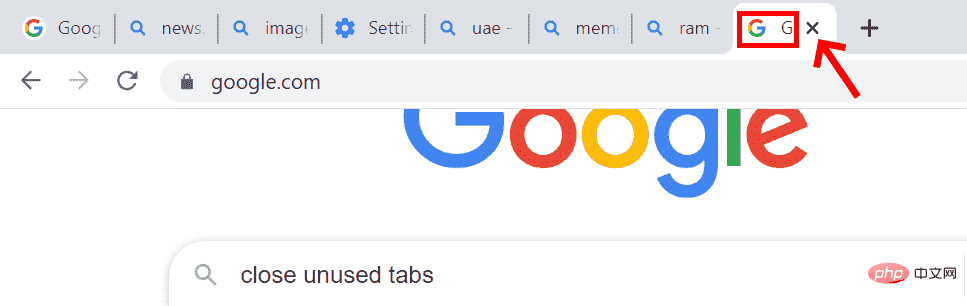
当不再使用选项卡时,只需关闭选项卡以节省内存并有助于更快地访问。
修复 2:硬件加速
硬件加速有助于最大限度地减少 RAM 使用和处理器工作量。必须安装专用显卡才能执行硬件加速。
第一步: 打开chrome浏览器。
第二步: 点击 浏览器右下角的三个点按钮(菜单按钮)。
第3步:转到设置并单击它。
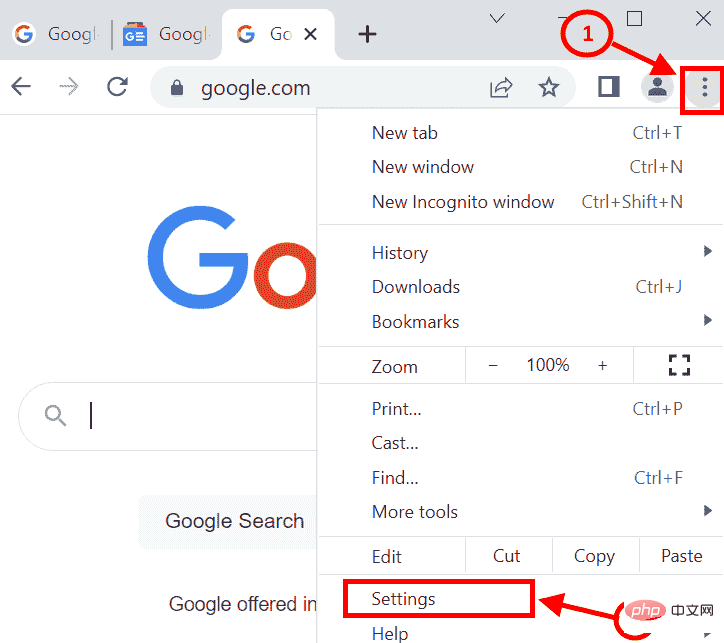
第4步:设置屏幕将打开。转到高级设置。找到系统并单击
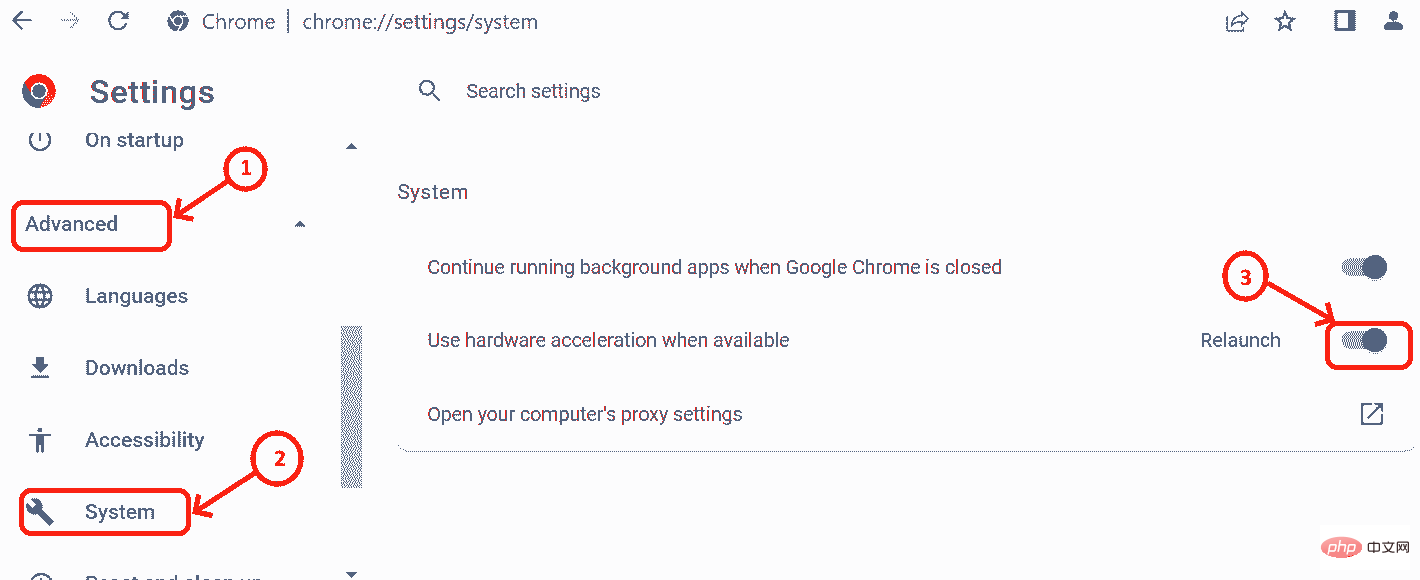
第 5 步: 启用“可用时使用硬件加速”按钮。
第 6 步:打开按钮后,重新启动 Chrome 浏览器。
修复 3:Chrome 任务管理器
Chrome 浏览器有一个内置的任务管理器,它使我们能够检查浏览器中运行的进程所消耗的内存。如果浏览器很慢,我们可以检查使用最大内存的进程和无关紧要的进程。结果将有助于做出关闭选项卡的决定。
第 1 步: 打开 Chrome 浏览器
Step2:同时按SHIFT + ESC键打开Chrome任务管理器。
第 3 步:检查内存占用
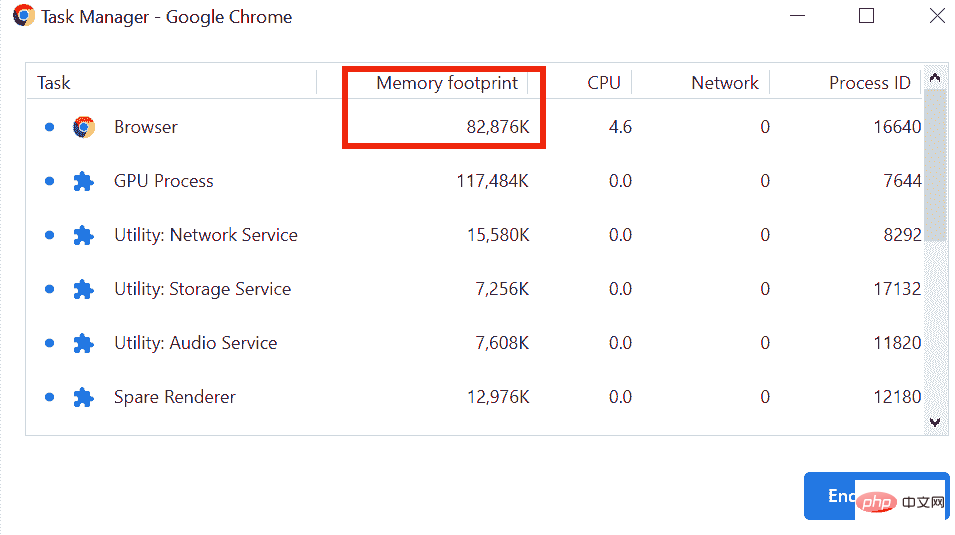
第 4 步:选择使用更多内存的不需要的进程,然后单击 结束进程。
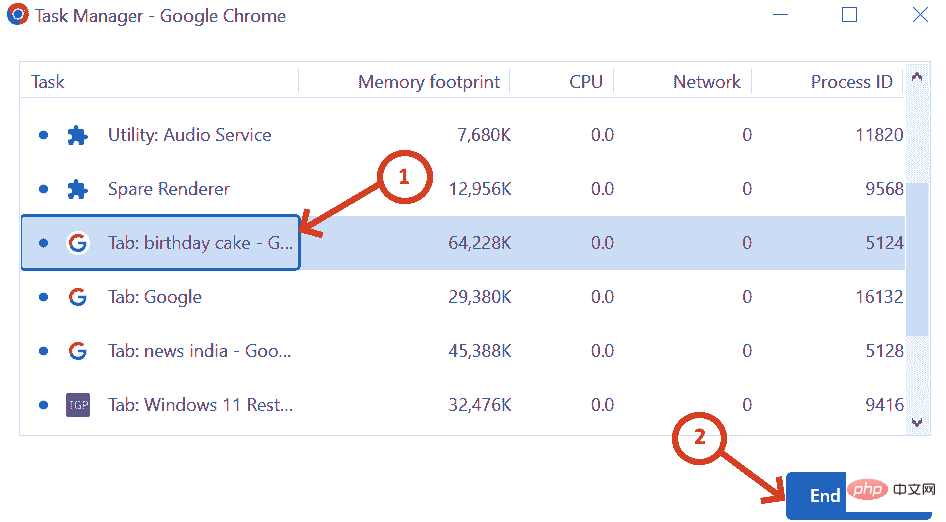
执行结束处理后,画面如下。
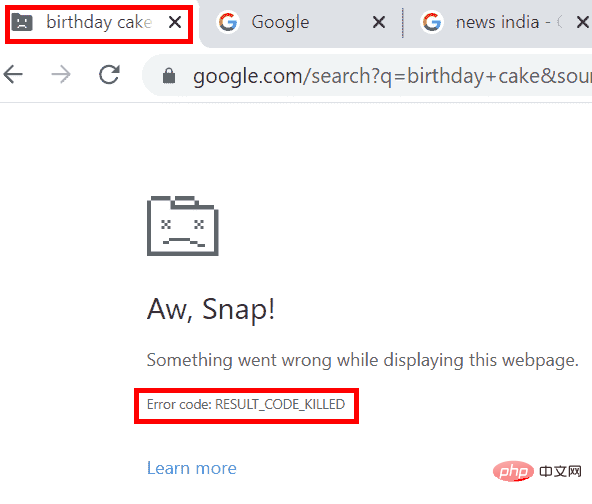
修复 4:恶意软件检测扫描
系统中可能存在一些恶意软件,它们往往会降低浏览器的速度。防病毒软件扫描可能有助于防止恶意软件。Chrome 具有内置的恶意软件扫描程序,可以运行它来检测系统中存在的恶意软件并将其删除。
第 1 步:在 chrome 浏览器中,转到菜单(右上角的三个点)
第 2 步:转到设置。或者您可以在 chrome 浏览器中输入chrome://settings/
第三步:点击高级设置
第 4 步:扫描重置和清理并单击
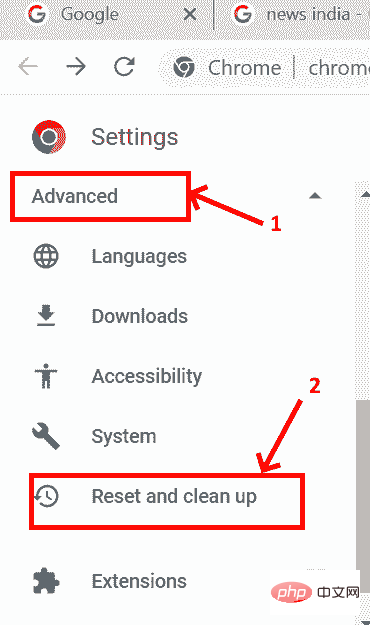
第 5 步:弹出重置和清理屏幕,然后单击清理计算机
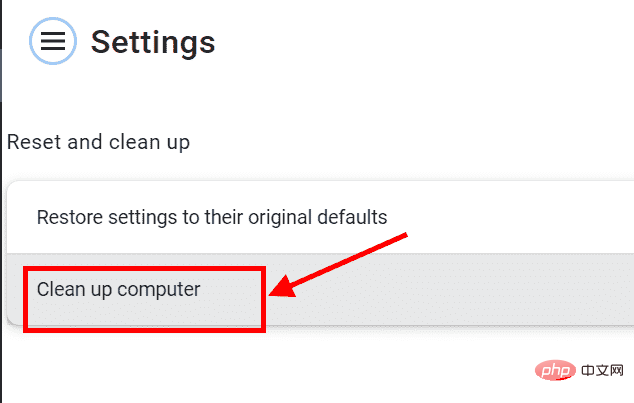
第 6 步: 在清理计算机屏幕中,单击查找按钮,该按钮将为您提供恶意软件的详细报告(如果存在)并将其删除。
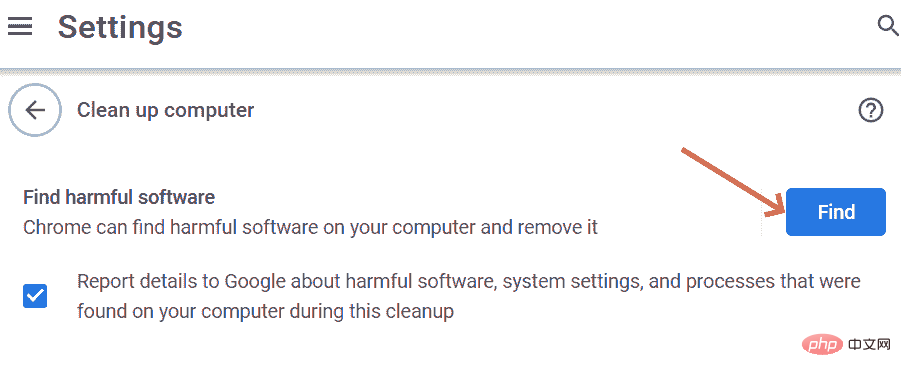
修复 5:摆脱不需要的扩展
Chrome 网上商店有许多扩展程序,它们在不同方面都非常有用。我们可以在 chrome 浏览器中添加这些扩展。这些扩展占用了大量的 RAM 空间,从而降低了浏览器的处理速度。有必要删除不需要的扩展名以加快速度。
第 1 步: 要删除 Chrome 上的扩展程序,请转到设置并向下滚动到扩展程序,或者您可以键入chrome://extensions/并按 Enter。
第 2 步:搜索未使用的扩展名,然后单击删除按钮。或者您可以查看 chrome 任务管理器以查找哪些扩展使用大内存空间。
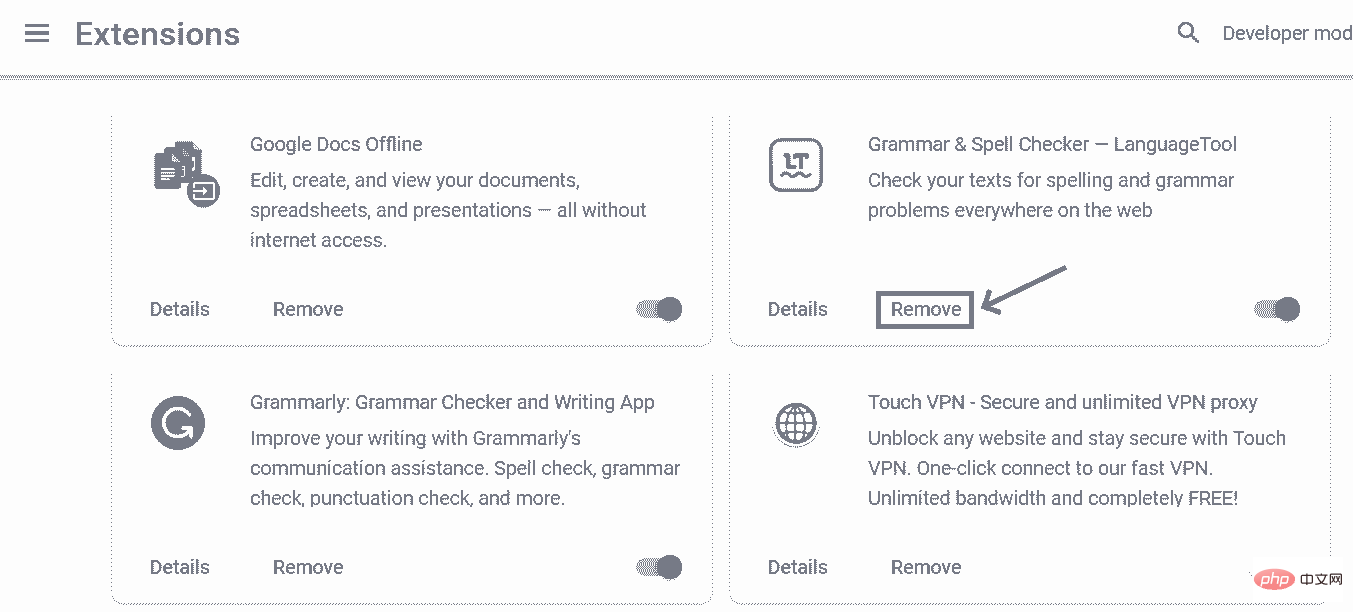
第 3 步:点击删除后,系统中的扩展程序将被卸载,从而释放空间。
修复 6:预加载页面服务
第 1 步:在 chrome 浏览器中键入chrome://settings/cookies 或转到设置并向下滚动并单击隐私和安全并选择cookie 和其他站点数据。
第 2 步: 向下滚动cookie 和其他数据。您会发现预加载页面,以便更快地浏览和搜索。继续。
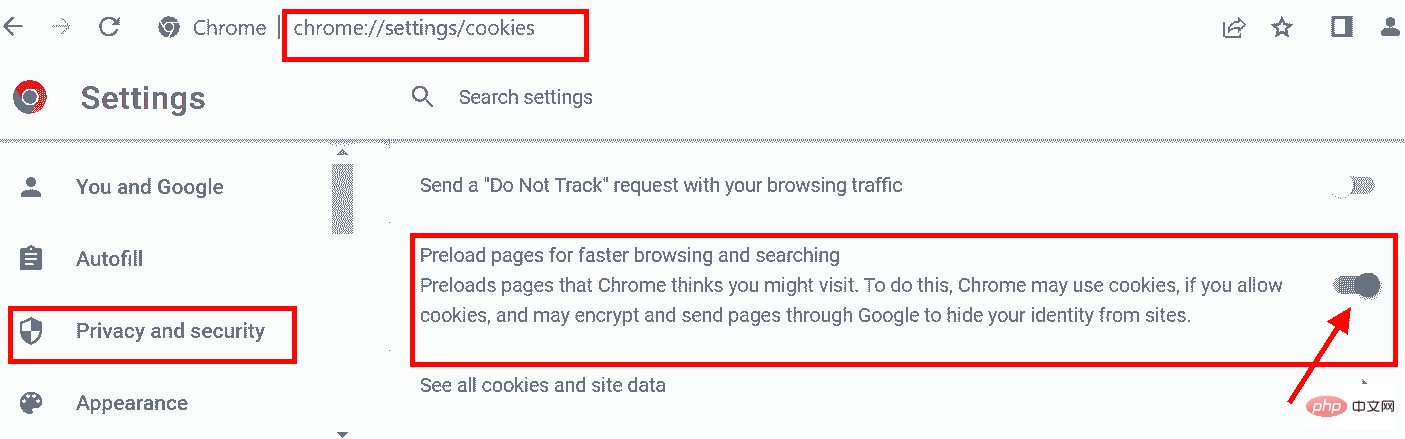
该服务使我们能够提前获取您可能访问的页面的 IP 地址。
修复 7:重置为默认设置
第 1 步:在地址栏中输入 chrome://settings/reset 并回车 。 或者您可以转到设置并滚动以找到重置和清理窗口。
第 2 步:在 重置和清理窗口中,单击将设置恢复为原始默认值。
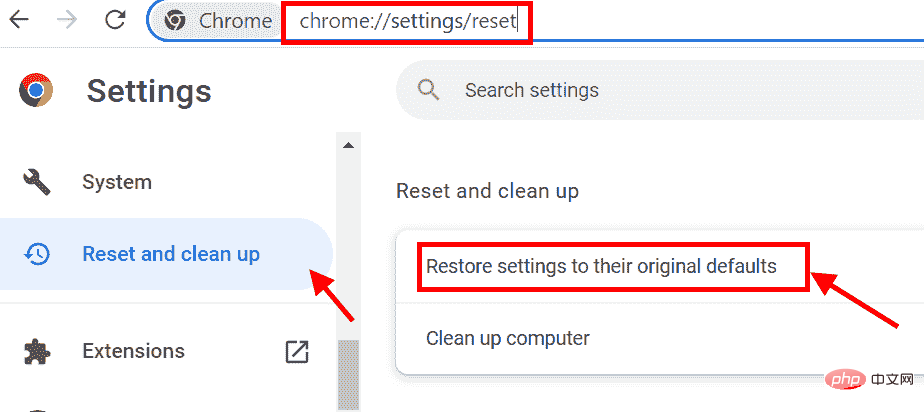
第 3 步: 点击重置设置,Chrome 浏览器将设置为默认设置。
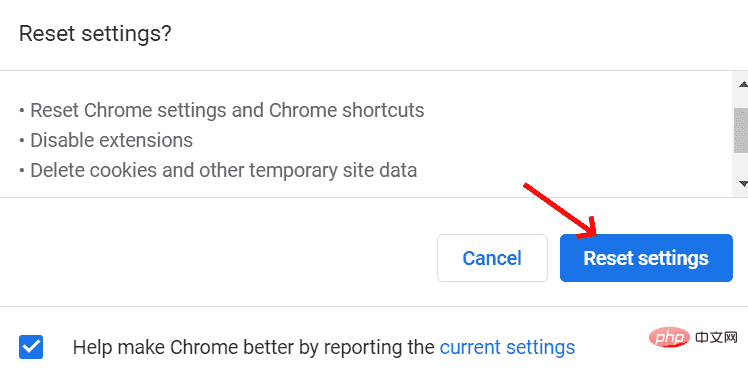
这将清除内存中的所有垃圾扩展和 cookie。
以上是如何在 Chrome 中最小化内存使用?最有效的 7 种方法。的详细内容。更多信息请关注PHP中文网其他相关文章!

热AI工具

Undresser.AI Undress
人工智能驱动的应用程序,用于创建逼真的裸体照片

AI Clothes Remover
用于从照片中去除衣服的在线人工智能工具。

Undress AI Tool
免费脱衣服图片

Clothoff.io
AI脱衣机

Video Face Swap
使用我们完全免费的人工智能换脸工具轻松在任何视频中换脸!

热门文章

热工具

记事本++7.3.1
好用且免费的代码编辑器

SublimeText3汉化版
中文版,非常好用

禅工作室 13.0.1
功能强大的PHP集成开发环境

Dreamweaver CS6
视觉化网页开发工具

SublimeText3 Mac版
神级代码编辑软件(SublimeText3)

热门话题
 豆包浏览器插件版怎么安装-豆包浏览器插件安装方法
May 07, 2024 pm 07:16 PM
豆包浏览器插件版怎么安装-豆包浏览器插件安装方法
May 07, 2024 pm 07:16 PM
豆包,一款综合性超强的AI,有了它的加持,我们可以更加快速地实现写作、作图、查资料等工作,从而大幅度提升工作效率。豆包有PC客户端和浏览器插件,下面小编将介绍豆包浏览器插件的安装方法,还不清楚的小伙伴一起来看看吧!1、以谷歌浏览器为例,首先,我们在豆包官网直接下载豆包插件。2、下载好豆包浏览器插件版后,我们在谷歌浏览器中打开扩展程序页面,并且在其右上角开启【开发者模式】。3、接着,我们将下载好的豆包插件拖入到谷歌浏览器页面中。4、如果弹出这样的窗口,我们点击【添加扩展程序】就行。5、安装完成后,
 比较流畅的安卓模拟器推荐(选择用的安卓模拟器)
Apr 21, 2024 pm 06:01 PM
比较流畅的安卓模拟器推荐(选择用的安卓模拟器)
Apr 21, 2024 pm 06:01 PM
它能够给用户提供更好的游戏体验和使用体验,安卓模拟器是一种可以在电脑上模拟安卓系统运行的软件。市面上的安卓模拟器种类繁多,品质参差不齐,然而。帮助读者选择最适合自己的模拟器、本文将重点介绍一些流畅且好用的安卓模拟器。一、BlueStacks:运行速度飞快具有出色的运行速度和流畅的用户体验、BlueStacks是一款备受欢迎的安卓模拟器。使用户能够畅玩各类移动游戏和应用,它能够在电脑上以极高的性能模拟安卓系统。二、NoxPlayer:支持多开,玩游戏更爽可以同时在多个模拟器中运行不同的游戏、它支持
 鼠标中键是哪个键?鼠标中键按下去有什么用?
May 09, 2024 pm 12:40 PM
鼠标中键是哪个键?鼠标中键按下去有什么用?
May 09, 2024 pm 12:40 PM
鼠标中键是哪个键?其实就是鼠标滚轮,滚轮平时上下滑动可以方便查看页面,但是如果是点击滚轮,那么这个就是所谓的中键,在不同的软件里,鼠标中键也许会有不同的功能,具体就看软件设置里是怎么定义的。 鼠标中键其实就是点击鼠标滚轮。 鼠标中键在不同软件程序里有着不同的功能,不过也有可能什么作用都没有。 1、变成持续滚动模式 在浏览网页时点击鼠标中键,会变成持续滚动模式,这时用户只需要上下移动鼠标就可以滑动页面。 2、新标签页打开 例如在谷歌浏览器里,用户使用鼠标中键去点击网页超链接,那么就
 谷歌浏览器提示不安全内容怎么办?谷歌浏览器显示不安全解决方法
Apr 17, 2024 pm 08:00 PM
谷歌浏览器提示不安全内容怎么办?谷歌浏览器显示不安全解决方法
Apr 17, 2024 pm 08:00 PM
谷歌浏览器提示不安全内容怎么办?大家想知道这种情况下,如何添加信任站点,使网站能够正常访问,如果大家能够确定网站确实是没问题的,只是Chrome浏览器的误报,那么软件教程这里给朋友们介绍谷歌浏览器显示不安全解决方法,希望对你有帮助。 谷歌浏览器显示不安全解决方法 1、打开谷歌浏览器,点击右上角三个点,选择【设置】。 2、左侧选择隐私设置和安全性。 3、右侧点击页面下方的网站设置。 4、点击页面下方的不安全内容。 5、点击允许选项右边的添加按钮。 6、输入网站地址即可。
 谷歌浏览器如何添加信任站点
Jul 19, 2024 pm 04:14 PM
谷歌浏览器如何添加信任站点
Jul 19, 2024 pm 04:14 PM
谷歌浏览器如何添加信任站点?有的用户在上网时因页面提示不安全无法正常浏览网页,此时就可以把网站添加为信任站点,我们就能正常访问,顺利上网了。下面小编为大家带来谷歌浏览器添加信任站点方法步骤,步骤简单易操作,小白也能轻松上手,有需要的小伙伴一起来了解吧。谷歌浏览器添加信任站点方法步骤1、打开谷歌浏览器,点击右上角三个点。点击【设置】。选择隐私设置和安全性。(如图所示)2、点击页面下方的网站设置。(如图所示)3、点击页面下方的不安全内容。(如图所示)4、点击允许选项右边的添加按钮。(如图所示)5、输
 win7下载不了谷歌浏览器怎么回事
Apr 13, 2024 pm 11:00 PM
win7下载不了谷歌浏览器怎么回事
Apr 13, 2024 pm 11:00 PM
无法在 Windows 7 上下载 Google Chrome 的原因:操作系统版本过低;安全协议过时;缺少必要组件;防火墙或安全软件阻止;网络连接问题。解决方法:升级操作系统、启用 TLS 1.2、安装必要组件、检查防火墙、检查网络连接。
 Chrome怎么截图网页全部内容?谷歌浏览器截图整个网页的方法
May 08, 2024 am 08:50 AM
Chrome怎么截图网页全部内容?谷歌浏览器截图整个网页的方法
May 08, 2024 am 08:50 AM
Chrome怎么截图网页全部内容?大家下载到的谷歌浏览器没有自带截图功能,用户想知道有什么方法可以截图整个网页的内容,这里给朋友们分享谷歌浏览器截图整个网页的方法,主要看看不安装插件的话,有没有方法可以实现。 在Chrome中截取整个网页截图 想要在Chrome中截取网页全部内容比较复杂,因为自带的功能被隐藏在开发人员选项里面。 不用担心!你将通过以下步骤做到。 1、在Chrome界面上点击F12键,快速进入开发者工具目录。 2、然后按组合键Ctrl+Shift+P并输入【scre
 铁路12306用不了怎么回事
Apr 30, 2024 am 11:42 AM
铁路12306用不了怎么回事
Apr 30, 2024 am 11:42 AM
12306无法使用的原因包括网站维护、网络问题、浏览器问题、系统故障、服务器繁忙和插件干扰。解决方法包括:检查维护时间、检查网络连接、更换浏览器、等待系统修复、禁用浏览器插件。





