如何在 Gmail 中添加超链接至文本或图像
不管有多少即时消息应用程序来来去去,邮件总是给人一种完全不同的感觉。邮寄确实是 Gmail 的代名词。更别说专业的前台了,Gmail 是避不开的,就是避不开!由于 Gmail 的使用如此频繁,因此无论什么事情,您都必须知道如何才能让您的 Gmail 体验最顺畅、最高效。
您很可能需要在电子邮件正文中添加大量网络链接,如果您有这么多链接,它肯定会显得笨拙。但是链接确实是必要的,即使长链接肯定会让你的邮件看起来很丑。那么有出路吗?超链接怎么样?您如何将链接隐藏在文本或图像中?听起来很酷?哦,是的,Gmail 非常支持此功能,我们将告诉您如何充分利用它。
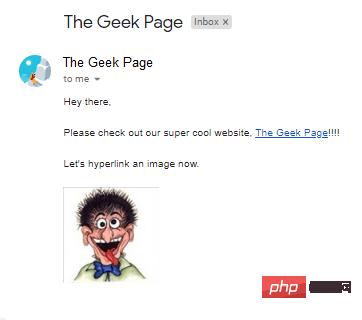
继续阅读,了解如何通过最简单的步骤轻松地将超链接添加到 Gmail 正文中的文本和图像。希望你喜欢!
第 1 部分:如何向文本添加超链接
第 1 步:根据您的喜好从任何浏览器启动Gmail 。登录 后,单击顶部的撰写按钮。
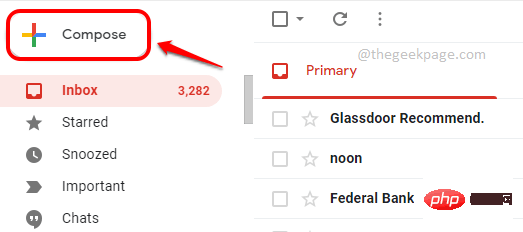
第 2 步:现在输入要添加超链接的文本。
单击并选择文本,然后单击底部的插入链接按钮,如下面的屏幕截图所示。
例如,我选择了The Geek Page文本,我将对其进行超链接。
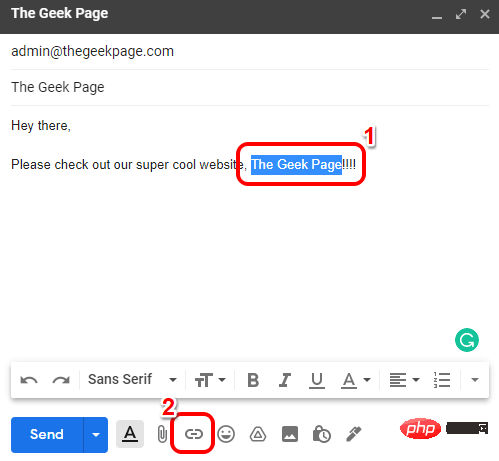
第 3 步:在“编辑链接”窗口的“链接到”部分下,选择与“网址”选项对应的单选按钮。然后在右侧,在To what URL should this link go?文本框,复制并粘贴或键入您希望在上一步中选择的文本指向的超链接。
完成后,点击确定按钮。
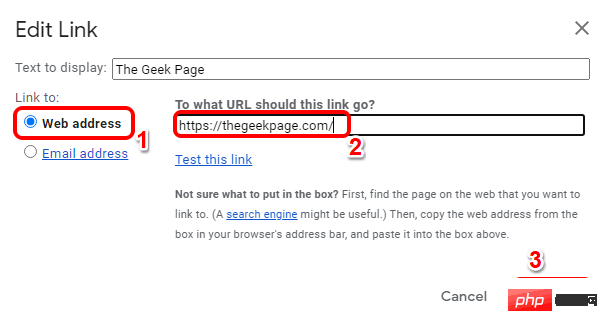
第4步:就是这样。如果您现在返回撰写窗口,您可以看到超链接已成功添加到您选择的文本中。
在下面的示例中,如果您单击文本The Geek Page,它将带您到链接https://thegeekpage.com/。
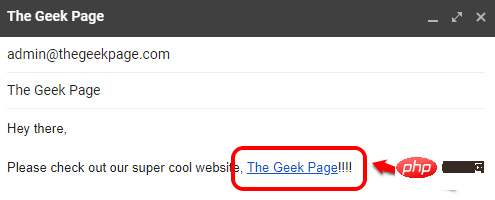
第 2 部分:如何向图像添加超链接
第 1 步:要在 Gmail 上为图片添加超链接,首先您需要将图片插入到邮件中。为此,您可以将图像拖放到邮件正文中。
如果您发现使用拖放方法插入图像有困难,您可以按照步骤 2 和 3中详述的插入照片方法。否则,如果您可以使用拖放方法成功插入图像,那么您可以跳转到第 4 步。
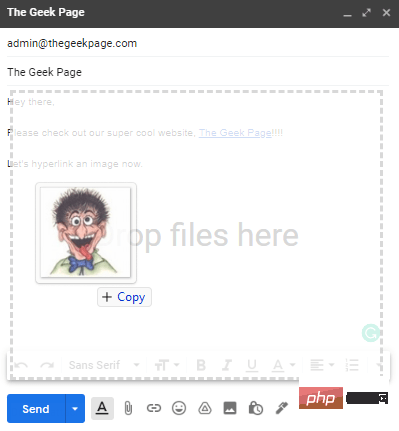
第 2 步:要使用插入照片方法插入图像,请单击撰写窗口底部的插入照片按钮,如下面的屏幕截图所示。
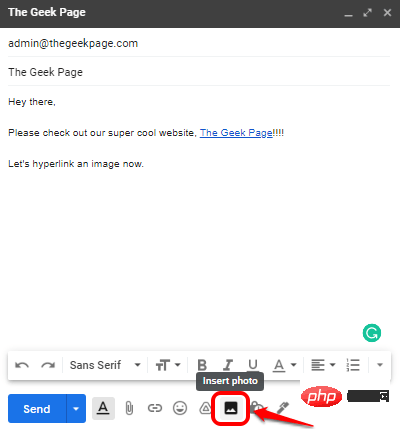
第 3 步:在“插入照片”窗口中,首先单击“上传”选项卡,然后单击“选择要上传的照片”按钮,然后通过浏览计算机选择要插入的照片 ,最后单击“内联”按钮。
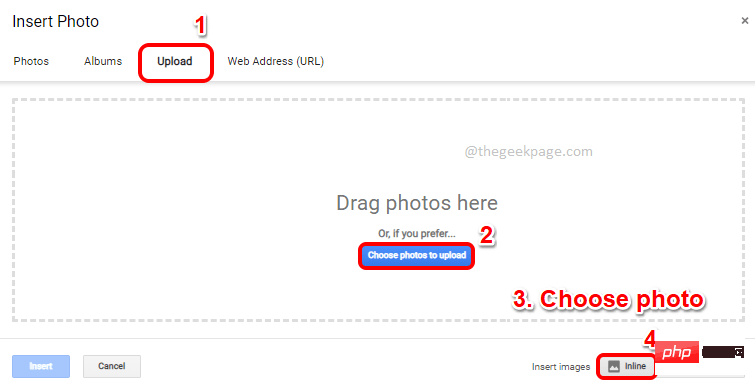
第 4 步:您现在应该已将图像成功插入到邮件正文中。
像选择文本一样选择图像。选择图像后,单击底部的插入链接按钮。或者,您可以同时按下CTRL + K键来执行相同操作。
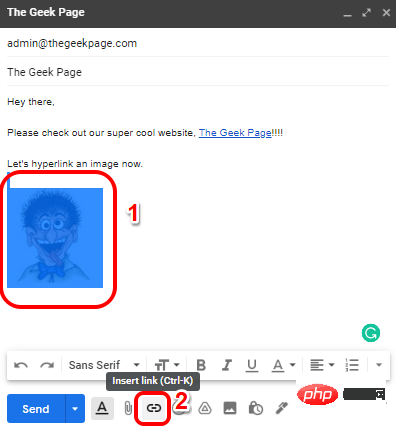
第 5 步:现在,再次单击图像,然后单击与其关联的名为“更改”的链接,以添加您的超链接。
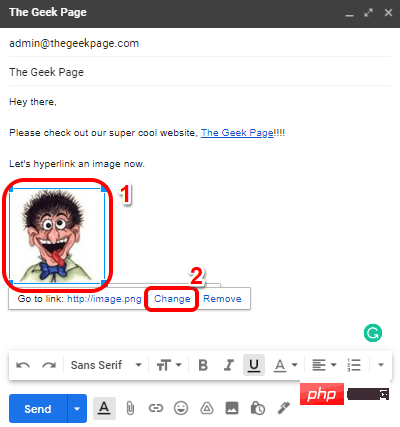
第 6 步:在编辑链接窗口中,单击与网址选项对应的单选按钮,然后在右侧,复制并粘贴或输入您的超链接。
单击确定按钮。
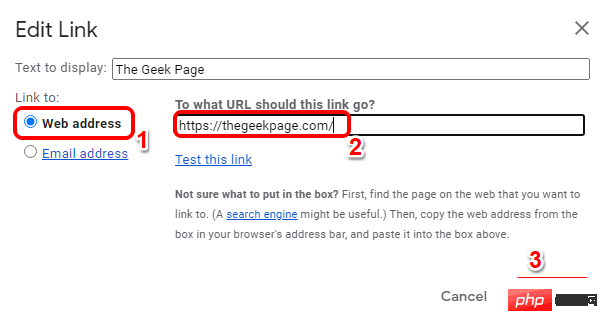
第7步:就是这样,如果你现在点击你的图片,你可以看到你的超链接已经成功插入。享受!
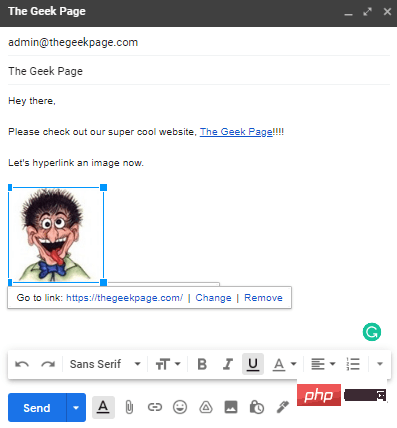
以上是如何在 Gmail 中添加超链接至文本或图像的详细内容。更多信息请关注PHP中文网其他相关文章!

热AI工具

Undresser.AI Undress
人工智能驱动的应用程序,用于创建逼真的裸体照片

AI Clothes Remover
用于从照片中去除衣服的在线人工智能工具。

Undress AI Tool
免费脱衣服图片

Clothoff.io
AI脱衣机

AI Hentai Generator
免费生成ai无尽的。

热门文章

热工具

记事本++7.3.1
好用且免费的代码编辑器

SublimeText3汉化版
中文版,非常好用

禅工作室 13.0.1
功能强大的PHP集成开发环境

Dreamweaver CS6
视觉化网页开发工具

SublimeText3 Mac版
神级代码编辑软件(SublimeText3)

热门话题
 驱动程序无法在此设备上加载 ene.sys 在 Windows 11 中
May 05, 2023 am 09:13 AM
驱动程序无法在此设备上加载 ene.sys 在 Windows 11 中
May 05, 2023 am 09:13 AM
许多Windows11用户遇到错误消息“驱动程序无法在此设备上加载(ene.sys)”,该消息阻止驱动程序在系统上加载并被标记为易受攻击。但是,此问题主要由已将PC升级到Windows11的用户报告。此错误与由于系统操作系统更新问题而损坏的驱动程序和文件密切相关。如果您在每次更新后打开Windows11计算机时都遇到此“ene.sys”错误,请继续阅读这篇文章。在这里,您将找到一些在PC上看到此错误时可以使用的故障排除方法。修复1–安装可选更新第1步。使用Windows+R组
 修复:Google Chrome 中的 ERR_ADDRESS_UNREACHABLE 错误
May 15, 2023 pm 06:22 PM
修复:Google Chrome 中的 ERR_ADDRESS_UNREACHABLE 错误
May 15, 2023 pm 06:22 PM
几位windows用户抱怨,当他们尝试在系统上的googlechrome浏览器上访问一些网站时,他们无法访问网页。它还在浏览器上显示一条消息,显示“无法访问该站点”,错误代码为ERR_ADDRESS_UNREACHABLE。此问题背后可能有许多潜在原因,可能是由于网站服务器问题、代理服务器设置、互联网连接不稳定等。如果您也遇到类似的问题,请不要惊慌。在深入分析了这篇文章中的问题后,我们得到了一堆解决方案。在继续之前,请尝试以下解决方法:尝试检查用户是否尝试从其他设备访问该网站并且没有问题,那么这
 如何在 Gmail 中添加超链接至文本或图像
May 06, 2023 pm 06:07 PM
如何在 Gmail 中添加超链接至文本或图像
May 06, 2023 pm 06:07 PM
不管有多少即时消息应用程序来来去去,邮件总是给人一种完全不同的感觉。邮寄确实是Gmail的代名词。更别说专业的前台了,Gmail是避不开的,就是避不开!由于Gmail的使用如此频繁,因此无论什么事情,您都必须知道如何才能让您的Gmail体验最顺畅、最高效。您很可能需要在电子邮件正文中添加大量网络链接,如果您有这么多链接,它肯定会显得笨拙。但是链接确实是必要的,即使长链接肯定会让你的邮件看起来很丑。那么有出路吗?超链接怎么样?您如何将链接隐藏在文本或图像中?听起来很酷?哦,是的,Gmail非
 Discord请勿打扰是什么意思以及如何使用它?
Jun 03, 2023 pm 01:02 PM
Discord请勿打扰是什么意思以及如何使用它?
Jun 03, 2023 pm 01:02 PM
如果您启用了Discord请勿打扰功能,那么您将不会在您的应用上看到任何通知。这包括服务器、群聊和直接消息。Discord是一款聊天应用程序,允许用户在游戏中通过文字、图片和视频通话进行交流。它旨在成为游戏玩家实时聊天和相互协调的沟通渠道。DND设置允许您禁用所有您不想看到的传入消息。如果您不希望在工作时被任何消息打扰,这将很有用。此外,您还可以尝试最好的Discord机器人,它们可以在您离开时帮助您管理公会。如果您想知道Discord请勿打扰的含义以及如何使用它,本教程应该会有所帮助。D
 Windows 11 中的 CFosSpeed 驱动程序安装错误:3 个修复
May 06, 2023 pm 01:40 PM
Windows 11 中的 CFosSpeed 驱动程序安装错误:3 个修复
May 06, 2023 pm 01:40 PM
随着Windows11面向公众发布,大多数用户都为升级到最新版本而兴奋不已。但有些人面临着一个非常独特的问题——Windows11cFosSpeed驱动程序错误。当用户尝试通过安装程序升级到Windows11时,他们收到一条错误消息,显示您的电脑有一项服务尚未准备好用于此版本的Windows11。有新版本可用。当其他人尝试安装驱动程序并收到cfosspeed驱动程序安装失败的消息时。对于大多数人来说,cFosSpeed驱动程序本身是一种新事物,他们以前从未听说过。因此,在我们着手
 错误代码22:如何修复图形设备驱动程序 尝试更新图形驱动程序或清除 CMOS
May 19, 2023 pm 01:43 PM
错误代码22:如何修复图形设备驱动程序 尝试更新图形驱动程序或清除 CMOS
May 19, 2023 pm 01:43 PM
图形设备错误代码22是什么意思,是什么原因造成的?当您遇到错误代码22时,您将始终看到错误消息此设备已禁用。(代码22)。您可以通过转到设备属性中的“设备状态”区域来查看有关此图形设备驱动程序错误代码22的更多详细信息。我们还讨论了Windows43中的错误代码11.您还可以查看我们的指南,了解如何修复PC上的图形设备错误代码31。设备实际上已禁用:有问题的设备可能会向您抛出此错误代码22,实际上已被禁用。存在驱动程序问题:不兼容或损坏的驱动程序文件也可能导致设备程序出现多个问题。驱动程序不是最
 如何解决 Windows 11 无法检测到您的 PS4 控制器问题
May 09, 2023 pm 04:19 PM
如何解决 Windows 11 无法检测到您的 PS4 控制器问题
May 09, 2023 pm 04:19 PM
您可以通过多种不同方式在Windows11计算机上玩视频游戏。经典的鼠标和键盘、Xbox控制器或PlayStation4控制器;都可以在微软最新的操作系统中运行。但有报道称PS4控制器可能无法在您的Windows11PC上被识别。这可能是由于过时的蓝牙驱动程序无法正常工作或DS4Windows无法正常工作。PS4控制器无法识别的修复方法有哪些?您的PS4可以通过蓝牙连接到PC,但很多游戏不支持该控制器并且更喜欢Xbox设备。这就是您下载并安装DS4Windo
 7种方法来修复无法枚举容器中的对象
May 12, 2023 pm 01:43 PM
7种方法来修复无法枚举容器中的对象
May 12, 2023 pm 01:43 PM
在尝试更改文件或文件夹的权限时,您可能经常会遇到错误-无法枚举容器中的对象访问被拒绝。虽然作为管理员,您可以更改访问权限,但有时即使是管理员也可能会遇到相同的错误消息。这是一个常见错误,通常由不同论坛上的用户提出。在这种情况下,当Windows10/11上的访问被拒绝时,即使是管理员也无法更改特定用户或其他用户组的权限。此外,许多用户还在Azure文件共享期间遇到无法枚举对象的问题,这显然可以通过分配适当的RBAC角色(存储文件数据SMB共享提升的参与者角色)来解决。在这篇文章中,我们





