如何解决无法重新连接所有网络驱动器问题
每当您将新的外部设备插入系统时,Windows 都会识别它并自动映射它(或者,您可以手动映射它)。此功能可确保您不必在每次启动时手动映射所有外部驱动器。在某些情况下,您可能会发现屏幕一角弹出此错误消息,显示“无法重新连接所有网络驱动器”。此修复有一些简单的解决方案,包括再次重新映射最新的外部驱动器。
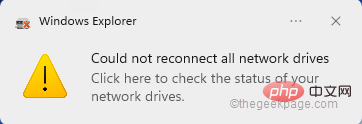
修复 1 – 确保 Windows 确实等待网络驱动器
有时,Windows 确实启动得如此之快,以至于网络驱动器无法在这么短的时间内正确映射。
1. 所以,同时按下⊞ Win+R键。
2. 然后,输入“ gpedit.msc ”并点击“ OK ”。
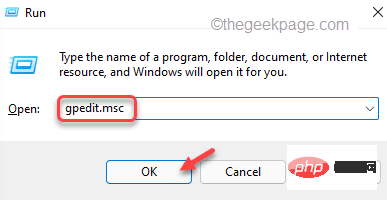
这将打开本地组策略编辑器。
3. 当它出现时,通过这种方式——
计算机配置 > 管理模板 > 系统 > 登录
4. 在右侧,您将看到政策列表。
5. 只需查找“在计算机启动和登录时始终等待网络”策略设置。
6. 只需双击策略即可更改它。
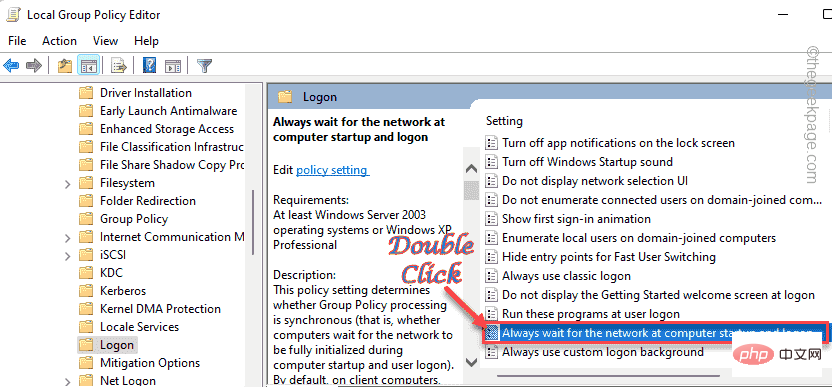
7. 将策略设置设置为“已启用”。
8. 之后,点击“应用”和“确定”保存更改。
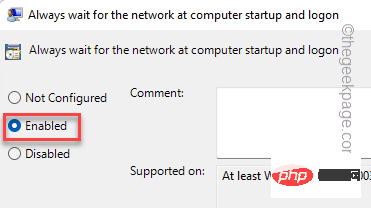
之后,关闭组策略编辑器。完成后重新启动计算机。
修复 2 – 使用批处理文件
您可以创建一个批处理文件,然后创建一个 powershell 脚本来解决此问题。
第 1 步 CMD 脚本
1.在搜索框中输入“记事本”。
2. 然后,点击“记事本”进行访问。
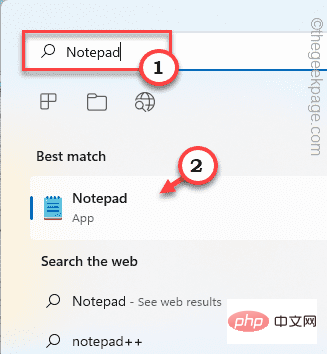
2. 记事本打开后,将这些行复制粘贴到记事本中。
PowerShell -Command "Set-ExecutionPolicy -Scope CurrentUser Unrestricted" >> "%TEMP%\StartupLog.txt" 2>&1 PowerShell -文件 "%SystemDrive%\Scripts\MapDrives.ps1" >> "%TEMP%\StartupLog.txt" 2>&1
3. 在记事本中粘贴行后,点击“文件”并单击“另存为... ”。

4.下一步,将文件类型设置为“所有文件”。
7. 然后,将批处理文件命名为“ batch.cmd ”
8. 导航到桌面以保存文件。之后,单击“保存”以保存文件。
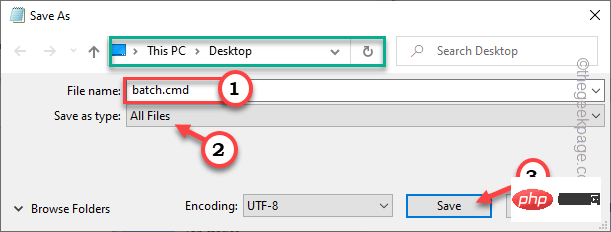
保存文件后,请转到下一步。
第 2 步 – POWERSHELL 脚本
现在,您必须制作一个 powershell 脚本。
1. 再次启动记事本。
2. 现在,从这里复制这些行并将其粘贴到终端中。
$i=3 而($真){ $error.clear() $MappedDrives = Get-SmbMapping |where -property Status -Value Unavailable -EQ | 选择本地路径,远程路径 foreach($MappedDrives 中的 $MappedDrives) { 尝试 { New-SmbMapping -LocalPath $MappedDrive.LocalPath -RemotePath $MappedDrive.RemotePath -Persistent $True } 抓住 { 写入主机“将 $MappedDrive.RemotePath 映射到 $MappedDrive.LocalPath 时出错” } } $i = $i - 1 if($error.Count -eq 0 -Or $i -eq 0) {break} 开始-睡眠-秒 30}3. 现在,点击“文件”和“另存为... ”继续。

4. 然后,只需将“文件类型:”设置为“所有文件”。
7.只需将powershell脚本的名称设置为“ MapDrives.ps1 ”。
8. 像以前一样,将此文件保存在桌面中。
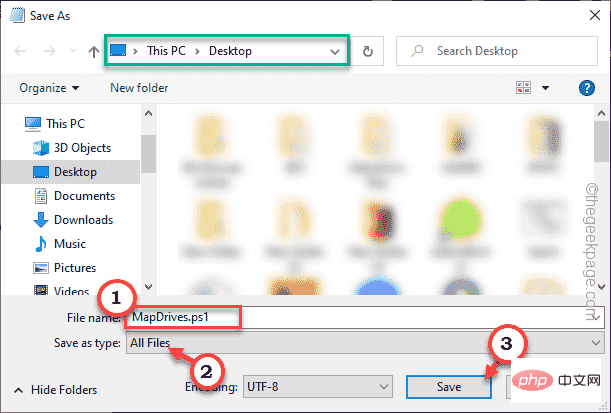
保存这些文件后,请转到下一步。
第 3 步 – 移动这些脚本
您可以将这些脚本移动到 Startup 文件夹。
1. 转到保存这些脚本的桌面。右键点击“ batch.cmd ”文件并点击复制图标进行复制。
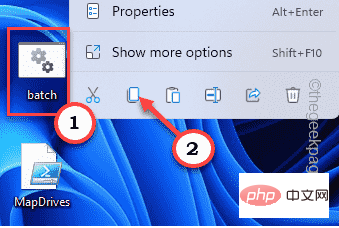
2. 现在,您只需将这些文件移动到系统上的“启动”文件夹即可。
%ProgramData%\Microsoft\Windows\开始菜单\程序\启动
[
您还可以从 Run 导航到此文件夹。
一种。同时按下Windows 键+R键打开运行终端。
湾。将该地址粘贴到那里,然后单击“确定”。
%ProgramData%\Microsoft\Windows\开始菜单\程序\启动
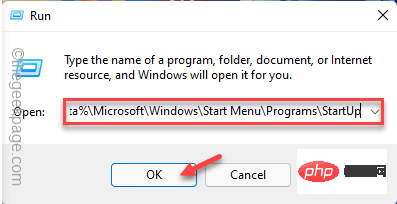
]
3. 现在,只需将 cmd 脚本粘贴到 Startup 文件夹中。
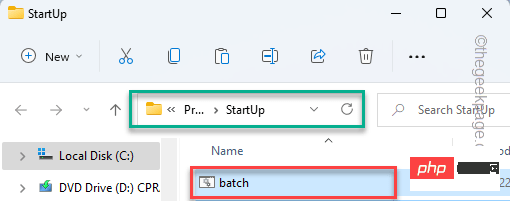
4. 之后进入系统盘(一般是C盘)。
5. 接下来,创建一个名为“ Scripts ”的新文件夹。
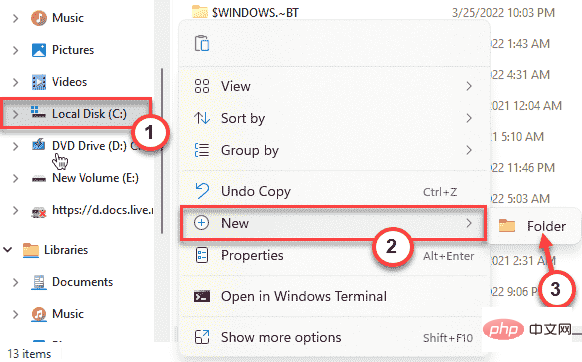
6. 现在,复制“ MapDrives.ps1 ”文件。
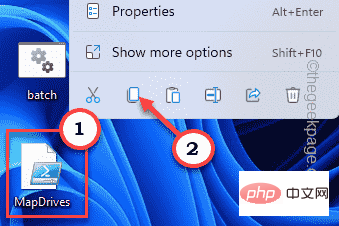
7. 将复制的 powershell 文件粘贴到Scripts文件夹中。
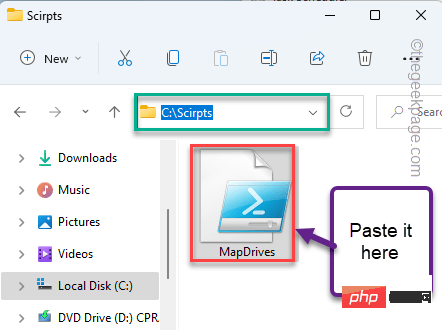
完成此操作后,关闭每个窗口并重新启动系统。
修复 3 – 使用注册表禁用通知
只需一个简单的注册表调整,您就可以轻松摆脱启动时烦人的通知。
1.首先在搜索框中输入“ regedit.msc ”。
2.之后,点击“注册表编辑器”访问它。
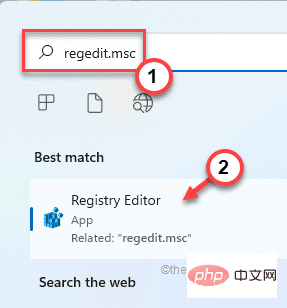
警告 – 注册表编辑器是系统上最敏感的位置之一。因此,在继续下一步之前,请对您的注册表进行新的备份。
当注册表编辑器打开时,点击“文件”并点击“导出”选项来备份注册表。
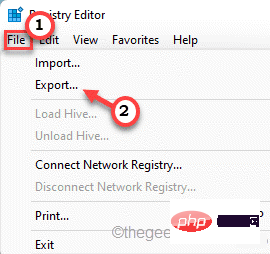
3.取完备份后,往这边走——
HKEY_LOCAL_MACHINE\SYSTEM\CurrentControlSet\Control\NetworkProvider
4. 现在,在右侧窗格中,查找名为“ RestoreConnection ”的值。
5. 如果您找不到任何此类值,只需右键点击空格并点击“ New> ”,然后点击“ DWORD (32-bit) Value ”。
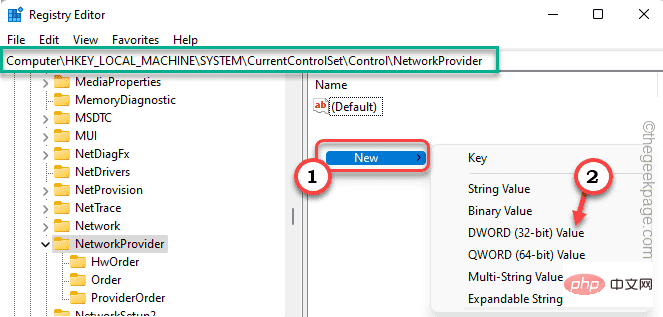
6. 现在,您将值命名为“ RestoreConnection ”。
7. 之后,只需双击它。
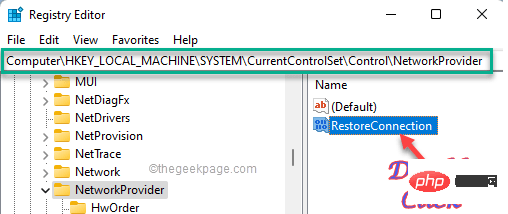
8. 将值设置为“ 0 ”。
9. 之后,点击“确定”保存更改。
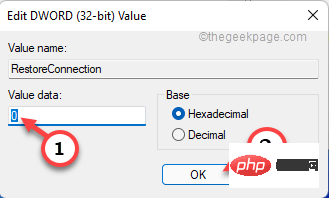
关闭注册表编辑器。重新启动系统后,检查您是否面临任何此类通知问题。
修复 4 – 断开有问题的驱动器
如果您使用的是配置错误的设备,断开它应该可以帮助您解决问题。
1. 只需同时按下Windows 键+E键。
2. 然后,点击左侧的“这台电脑”。
在这里,您会注意到一起列出的所有驱动器。检查哪些驱动器的名称旁边显示了一个红十字。该设备是错误消息的原因。
3.只需右键点击驱动器并点击“显示更多选项”。
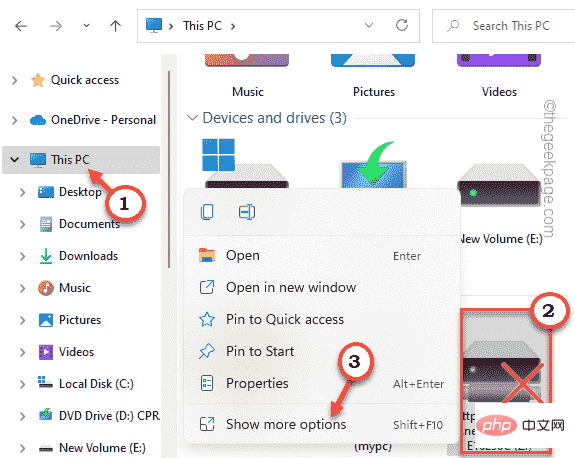
4. 点击“断开连接”以断开驱动器与系统的连接。
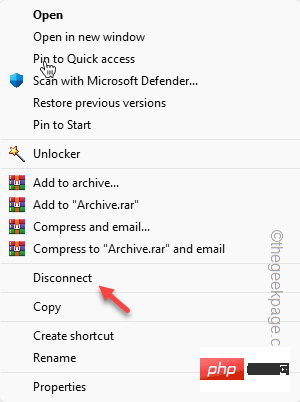
断开连接后,重新启动设备。
现在您将停止接收错误消息。另一方面,如果您以后需要它,您可以轻松地重新映射它。
修复 5 – 使用任务计划程序
您可以使用任务计划程序在系统启动时映射驱动器。
1.在搜索框中输入“任务调度程序”。
2.然后,点击“任务计划程序”访问它。
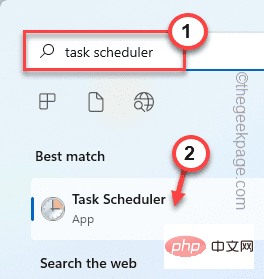
3. 打开任务计划程序屏幕后,点击“操作”,然后单击“创建任务”选项以创建新任务。
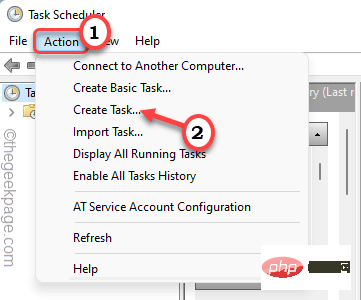
4. 在创建任务窗口中,转到“常规”选项卡。
5. 给这个任务起任何你喜欢的名字。
6. 现在,您必须更改特定的用户组。为此,请点击“更改用户或组... ”。选项。
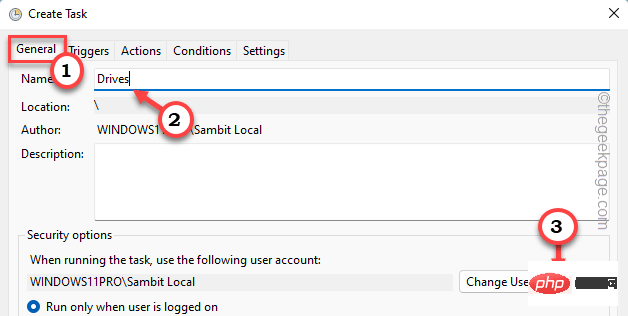
7. 现在,点击“高级”。
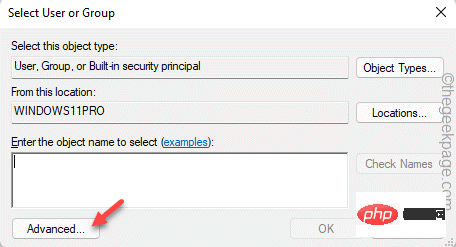
8. 只需点击“立即查找”。
9. 之后,查找您的帐户并选择它。
10.接下来,点击“确定”。
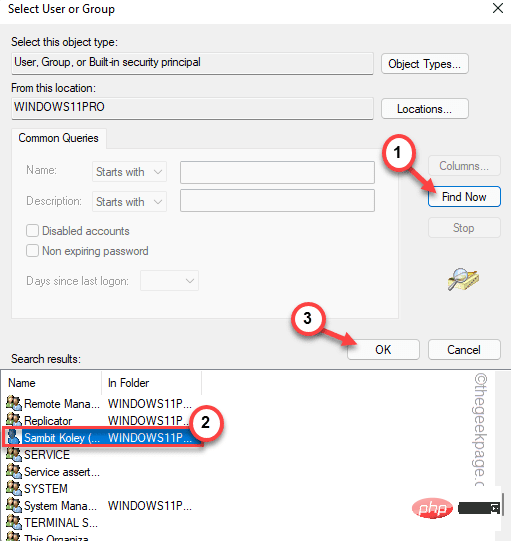
11. 最后,点击“确定”继续下一步。
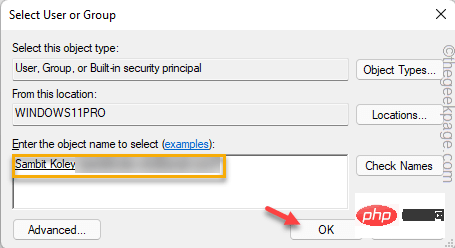
12. 最后,回到创建任务窗口,选中“以最高权限运行”。

13. 然后,转到“触发器”部分。
14. 点击“新建”选项。
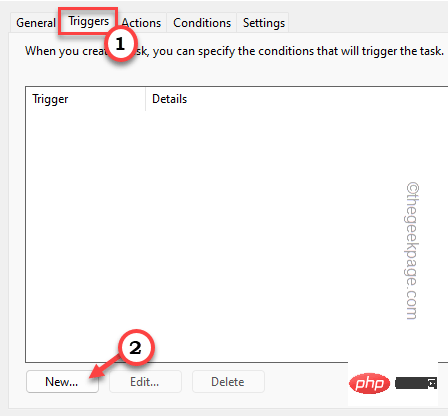
15. 接下来,设置“开始任务:”设置“登录时”。
16. 然后,点击“确定”。
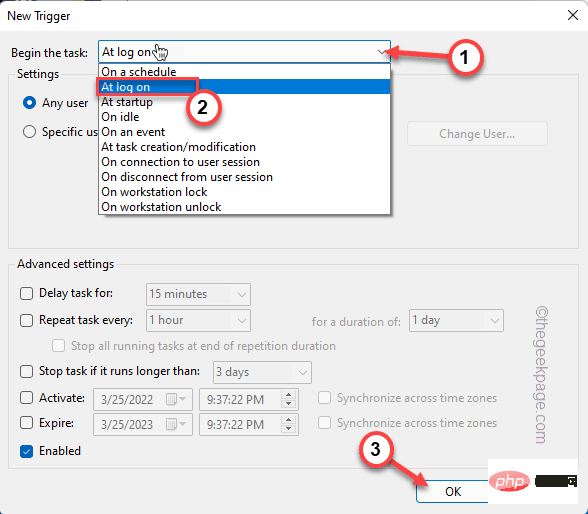
17. 转到“操作”区域。
18. 最后,点击“ New… ”选项。
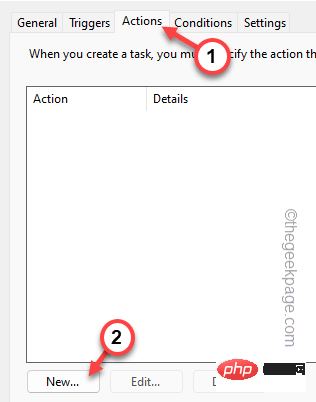
19.在New Action页面中,将“Action:”设置为“ Start a program ”。
20. 之后,点击“浏览… ”。
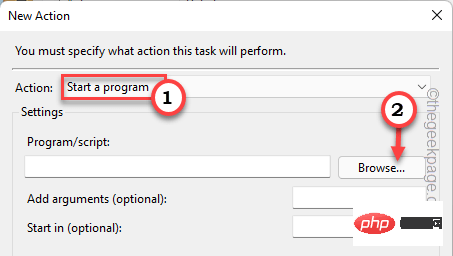
21. 此外,导航到您之前保存的 powershell 脚本 ( Fix – 2 )。
22.然后,选择powershell脚本并点击“打开”。
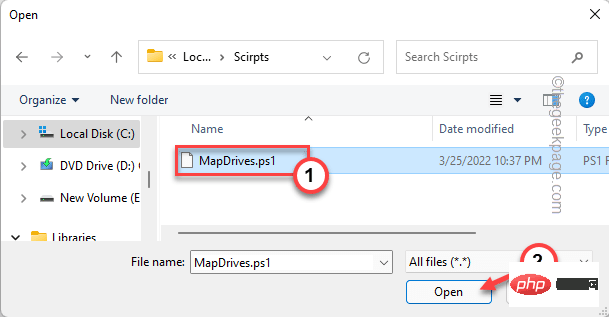
23.将其粘贴到“添加参数”框中。
-windowsstyle 隐藏 -command .\MapDrives.ps1 >> %TEMP%\StartupLog.txt 2>&1
24. 在“开始于”框中,粘贴-
%SystemDrive%\脚本\
25. 最后,点击“确定”。
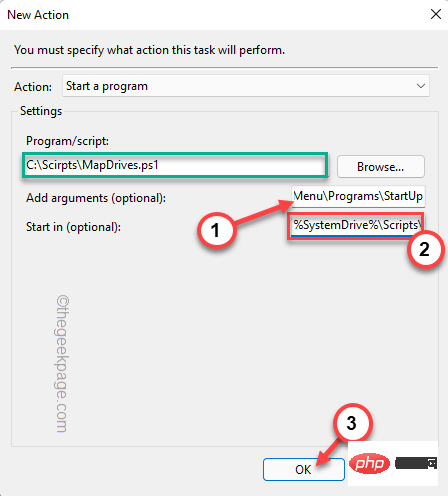
26. 转到“条件”选项卡。
27. 现在,只需检查屏幕上的最后一个选项,“仅在以下网络可用时启动”。
28.从下拉列表中选择“任何连接”。
29、最后点击“确定”,最终创建该任务。
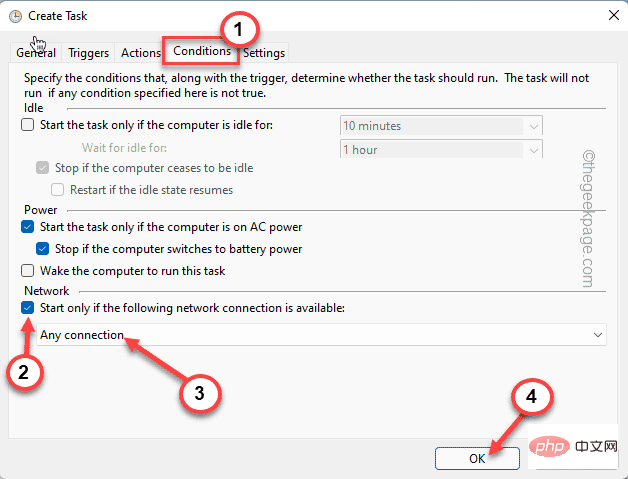
关闭任务计划程序并重新启动系统。
修复 6 – 重新连接外部设备
如果由于外部设备而出现此问题,请尝试重新连接实际的外部设备。
这应该可以解决您面临的问题。
替代提示–
或者,您可以使用任何网络驱动器管理器来更正确地管理网络设备。
以上是如何解决无法重新连接所有网络驱动器问题的详细内容。更多信息请关注PHP中文网其他相关文章!

热AI工具

Undresser.AI Undress
人工智能驱动的应用程序,用于创建逼真的裸体照片

AI Clothes Remover
用于从照片中去除衣服的在线人工智能工具。

Undress AI Tool
免费脱衣服图片

Clothoff.io
AI脱衣机

AI Hentai Generator
免费生成ai无尽的。

热门文章

热工具

记事本++7.3.1
好用且免费的代码编辑器

SublimeText3汉化版
中文版,非常好用

禅工作室 13.0.1
功能强大的PHP集成开发环境

Dreamweaver CS6
视觉化网页开发工具

SublimeText3 Mac版
神级代码编辑软件(SublimeText3)

热门话题
 修复:Google Chrome 中的 ERR_ADDRESS_UNREACHABLE 错误
May 15, 2023 pm 06:22 PM
修复:Google Chrome 中的 ERR_ADDRESS_UNREACHABLE 错误
May 15, 2023 pm 06:22 PM
几位windows用户抱怨,当他们尝试在系统上的googlechrome浏览器上访问一些网站时,他们无法访问网页。它还在浏览器上显示一条消息,显示“无法访问该站点”,错误代码为ERR_ADDRESS_UNREACHABLE。此问题背后可能有许多潜在原因,可能是由于网站服务器问题、代理服务器设置、互联网连接不稳定等。如果您也遇到类似的问题,请不要惊慌。在深入分析了这篇文章中的问题后,我们得到了一堆解决方案。在继续之前,请尝试以下解决方法:尝试检查用户是否尝试从其他设备访问该网站并且没有问题,那么这
 如何在 Gmail 中添加超链接至文本或图像
May 06, 2023 pm 06:07 PM
如何在 Gmail 中添加超链接至文本或图像
May 06, 2023 pm 06:07 PM
不管有多少即时消息应用程序来来去去,邮件总是给人一种完全不同的感觉。邮寄确实是Gmail的代名词。更别说专业的前台了,Gmail是避不开的,就是避不开!由于Gmail的使用如此频繁,因此无论什么事情,您都必须知道如何才能让您的Gmail体验最顺畅、最高效。您很可能需要在电子邮件正文中添加大量网络链接,如果您有这么多链接,它肯定会显得笨拙。但是链接确实是必要的,即使长链接肯定会让你的邮件看起来很丑。那么有出路吗?超链接怎么样?您如何将链接隐藏在文本或图像中?听起来很酷?哦,是的,Gmail非
 Discord请勿打扰是什么意思以及如何使用它?
Jun 03, 2023 pm 01:02 PM
Discord请勿打扰是什么意思以及如何使用它?
Jun 03, 2023 pm 01:02 PM
如果您启用了Discord请勿打扰功能,那么您将不会在您的应用上看到任何通知。这包括服务器、群聊和直接消息。Discord是一款聊天应用程序,允许用户在游戏中通过文字、图片和视频通话进行交流。它旨在成为游戏玩家实时聊天和相互协调的沟通渠道。DND设置允许您禁用所有您不想看到的传入消息。如果您不希望在工作时被任何消息打扰,这将很有用。此外,您还可以尝试最好的Discord机器人,它们可以在您离开时帮助您管理公会。如果您想知道Discord请勿打扰的含义以及如何使用它,本教程应该会有所帮助。D
 Windows 11 中的 CFosSpeed 驱动程序安装错误:3 个修复
May 06, 2023 pm 01:40 PM
Windows 11 中的 CFosSpeed 驱动程序安装错误:3 个修复
May 06, 2023 pm 01:40 PM
随着Windows11面向公众发布,大多数用户都为升级到最新版本而兴奋不已。但有些人面临着一个非常独特的问题——Windows11cFosSpeed驱动程序错误。当用户尝试通过安装程序升级到Windows11时,他们收到一条错误消息,显示您的电脑有一项服务尚未准备好用于此版本的Windows11。有新版本可用。当其他人尝试安装驱动程序并收到cfosspeed驱动程序安装失败的消息时。对于大多数人来说,cFosSpeed驱动程序本身是一种新事物,他们以前从未听说过。因此,在我们着手
 错误代码22:如何修复图形设备驱动程序 尝试更新图形驱动程序或清除 CMOS
May 19, 2023 pm 01:43 PM
错误代码22:如何修复图形设备驱动程序 尝试更新图形驱动程序或清除 CMOS
May 19, 2023 pm 01:43 PM
图形设备错误代码22是什么意思,是什么原因造成的?当您遇到错误代码22时,您将始终看到错误消息此设备已禁用。(代码22)。您可以通过转到设备属性中的“设备状态”区域来查看有关此图形设备驱动程序错误代码22的更多详细信息。我们还讨论了Windows43中的错误代码11.您还可以查看我们的指南,了解如何修复PC上的图形设备错误代码31。设备实际上已禁用:有问题的设备可能会向您抛出此错误代码22,实际上已被禁用。存在驱动程序问题:不兼容或损坏的驱动程序文件也可能导致设备程序出现多个问题。驱动程序不是最
 如何解决 Windows 11 无法检测到您的 PS4 控制器问题
May 09, 2023 pm 04:19 PM
如何解决 Windows 11 无法检测到您的 PS4 控制器问题
May 09, 2023 pm 04:19 PM
您可以通过多种不同方式在Windows11计算机上玩视频游戏。经典的鼠标和键盘、Xbox控制器或PlayStation4控制器;都可以在微软最新的操作系统中运行。但有报道称PS4控制器可能无法在您的Windows11PC上被识别。这可能是由于过时的蓝牙驱动程序无法正常工作或DS4Windows无法正常工作。PS4控制器无法识别的修复方法有哪些?您的PS4可以通过蓝牙连接到PC,但很多游戏不支持该控制器并且更喜欢Xbox设备。这就是您下载并安装DS4Windo
 7种方法来修复无法枚举容器中的对象
May 12, 2023 pm 01:43 PM
7种方法来修复无法枚举容器中的对象
May 12, 2023 pm 01:43 PM
在尝试更改文件或文件夹的权限时,您可能经常会遇到错误-无法枚举容器中的对象访问被拒绝。虽然作为管理员,您可以更改访问权限,但有时即使是管理员也可能会遇到相同的错误消息。这是一个常见错误,通常由不同论坛上的用户提出。在这种情况下,当Windows10/11上的访问被拒绝时,即使是管理员也无法更改特定用户或其他用户组的权限。此外,许多用户还在Azure文件共享期间遇到无法枚举对象的问题,这显然可以通过分配适当的RBAC角色(存储文件数据SMB共享提升的参与者角色)来解决。在这篇文章中,我们
 如何查看Win10记事本中的字数统计
Dec 29, 2023 am 10:19 AM
如何查看Win10记事本中的字数统计
Dec 29, 2023 am 10:19 AM
在使用win10记事本输入文字的时候,有很多的小伙伴们都想查看自己到底输入了多少的文字,那么怎么去查看呢,其实只要打开文本属性后查看字节数就能看出字数了。win10记事本怎么看字数:1、首先在记事本中编辑好内容以后,将其保存。2、然后鼠标右键点击自己保存的记事本,选择。3、我们看到是8字节,因为每一个汉字的大小为2字节。4、我们看到总字节后,用其除以2就行了。如984字节,除以2就是492个字。5、但是要注意的是,123这种每个数字只占一个字节,一个英文单词也只占一个字节。





