如何修复在Windows 11/10上的Steam错误1文件无法验证问题?
Steam 是最受欢迎的数字游戏平台之一,游戏玩家可以使用任何系统来玩他们购买/下载到 Steam 帐户中的游戏。最近,有用户报告说,由于游戏文件的验证问题,他们无法在 Steam 中打开/玩自己喜欢的游戏。当他们尝试从 Steam 库验证他们的游戏文件时,他们会看到以下错误消息:
1 个文件验证失败,将被重新获取。
通常,如果您在 Steam 中安装了任何游戏的模组,您会看到此游戏文件验证错误。这些模组与 Steam 客户端冲突并触发错误。有时,以前不正确的游戏文件更新可能会引发此错误。
如果您遇到此错误并且无法在 Steam 中启动您最喜欢的游戏,请继续阅读。在本文中,我们策划了一些故障排除解决方案,您可以使用这些解决方案来修复 Windows PC 上 Steam 游戏文件的此错误。
解决方法
1.禁用系统上的任何第 3 方防病毒软件并检查这是否有助于解决问题。
2.如果您安装了任何模组,请卸载/禁用任何模组。
3. 如果您正在使用任何游戏控制器,请断开它们。
修复 1 – 终止所有蒸汽过程
1. 按住Ctrl、Shift 和 Esc组合键打开任务 管理器。
2. 如果任务管理器处于最小化视图中,请单击底部的更多详细信息。

3. 选择进程选项卡。
4. 在正在运行的进程列表中找到Steam进程。这些进程包括Steam、Steam 客户端 WebHelper 和 Steam 客户端服务。
5.选择上述每个与Steam 相关的进程,然后单击“结束任务”按钮终止这些进程。

6. 确保没有 Steam 进程在运行。
7. 现在打开 Steam 并检查您是否能够访问游戏文件。
修复 2 – 执行 Windows 干净启动
1.使用Windows 和 R键打开运行。
2. 键入msconfig并按Enter打开系统配置。

3. 在这里,转到服务选项卡。
4.选中左下角隐藏所有 Microsoft 服务旁边的框。
5. 单击全部禁用 按钮。

6. 选择启动选项卡。
7. 在这里,单击打开任务管理器链接。

8. 在任务管理器的启动选项卡中,禁用所有正在运行的应用程序。为此,请一次右键单击每个应用程序,然后选择禁用。

9. 关闭任务管理器。
10. 单击应用,然后在系统配置窗口中单击确定。
11. 系统配置将提示重新启动以应用更改。此时单击重新启动以重新启动计算机。

12. 启动后,您可能会看到 Steam 出现服务错误,要求安装 Steam 服务。单击此处安装服务。
13. 启动Steam并验证游戏文件。检查问题是否已通过游戏解决。
注意:使用以下步骤恢复正常启动
- 使用步骤 1 和 2打开系统配置。
- 在“常规”选项卡中选择“正常启动”选项。

- 在服务选项卡中,取消选中隐藏所有 Microsoft 服务旁边的框。

- 转到启动选项卡,然后单击链接打开任务管理器。

- 右键单击任务管理器启动选项卡中的每个程序,然后选择启用。这将启用所有以前禁用的应用程序。

- 再次执行步骤 9 – 11以正常启动模式重新启动计算机。
修复 3 – 运行 CHKDSK 扫描
1. 启动Steam应用程序。转到库选项卡。
2. 在这里,右键单击存在此验证问题的游戏并选择属性。

3. 选择左侧窗格中的本地文件选项卡。
4. 然后,点击右侧的验证游戏文件的完整性。等待验证完成。

5. 在步骤 4 中执行此验证过程两次。
6. 按住Windows + R打开“运行”对话框。
7. 键入cmd并按Ctrl + Shift + Enter以管理员身份打开命令提示符。
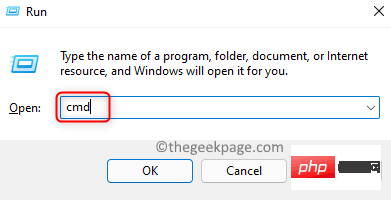
8. 键入下面的命令,然后按 Enter执行它。
chkdsk C: /r
注意:这里的C: 是指系统驱动器。如果您的驱动器使用另一个字母,如 D 或 E 等,请更改此设置。
9. 当系统提示在下次系统重新启动时安排检查时,键入Y 或 Yes,因为该卷正被另一个进程使用。

10. 退出命令提示符。
11.重新启动您的计算机。
12. 扫描将在系统重新启动期间开始。等待此扫描完成。
检查 Steam 游戏文件验证的错误是否已修复。
修复 4 – 删除 Steam 配置文件
1. 启动Steam应用程序。
2. 点击顶部的Steam菜单并选择退出。

3.使用Windows + R组合键打开运行。
4. 键入以下位置并按Enter导航到 Steam 目录。
C:\Program 文件 (x86)\Steam

5. 在这里,查找userdata文件夹并打开它。

6. 在此文件夹中,您将找到以Steam ID命名的文件夹。
注意:如果您只有一个 Steam 用户帐户,则只有一个文件夹。
7.选择您的Steam ID 文件夹并单击文件资源管理器顶部的删除 (bin) 图标。
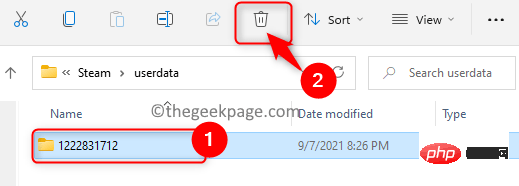
8. 现在打开 Steam。Steam 检测到配置文件不存在并自动下载新文件。
检查这是否有助于您解决问题。
修复 5 – 关闭 Windows Defender 防火墙
注意:这是一个临时解决方案,因为这会使您的系统容易受到恶意软件攻击和威胁。
1.按住Windows 和 R键打开运行。
2.输入firewall.cpl打开Windows Defender 防火墙设置。
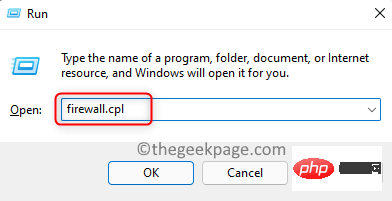
3. 在左侧窗格中,选择打开或关闭 Windows Defender 防火墙。

4.为专用网络设置和公共网络设置选择关闭 Windows Defender 防火墙选项。
5. 然后,单击确定保存这些更改。

6. 检查这是否有助于您修复 Steam 中的游戏文件错误。
注意:要打开 Windows Defender 防火墙,请为专用和公共网络设置选择打开 Windows Defender 防火墙选项。

以上是如何修复在Windows 11/10上的Steam错误1文件无法验证问题?的详细内容。更多信息请关注PHP中文网其他相关文章!

热AI工具

Undresser.AI Undress
人工智能驱动的应用程序,用于创建逼真的裸体照片

AI Clothes Remover
用于从照片中去除衣服的在线人工智能工具。

Undress AI Tool
免费脱衣服图片

Clothoff.io
AI脱衣机

Video Face Swap
使用我们完全免费的人工智能换脸工具轻松在任何视频中换脸!

热门文章

热工具

记事本++7.3.1
好用且免费的代码编辑器

SublimeText3汉化版
中文版,非常好用

禅工作室 13.0.1
功能强大的PHP集成开发环境

Dreamweaver CS6
视觉化网页开发工具

SublimeText3 Mac版
神级代码编辑软件(SublimeText3)
 win11防火墙高级设置灰色解决方法
Dec 24, 2023 pm 07:53 PM
win11防火墙高级设置灰色解决方法
Dec 24, 2023 pm 07:53 PM
很多朋友在设置防火墙的时候,发现自己的win11防火墙高级设置灰色了,无法点击。这可能是由于没有添加控制单元导致的,也可能是没有通过正确的方法打开高级设置,下面一起来看看怎么解决吧。win11防火墙高级设置灰色方法一:1、首先点击下方开始菜单,在上方搜索并打开“控制面板”2、接着打开其中的“Windowsdefender防火墙”3、进入后,在左边栏就可以打开“高级设置”了。方法二:1、如果上面方法也打不开,可以右键“开始菜单”,打开“运行”2、然后输入“mmc”回车确定打开。3、打开后,点击左上
 如何在 Alpine Linux 上启用或禁用防火墙?
Feb 21, 2024 pm 12:45 PM
如何在 Alpine Linux 上启用或禁用防火墙?
Feb 21, 2024 pm 12:45 PM
在AlpineLinux上,你可以使用iptables工具来配置和管理防火墙规则。以下是在AlpineLinux上启用或禁用防火墙的基本步骤:检查防火墙状态:sudoiptables-L如果输出结果中显示有规则(例如,有一些INPUT、OUTPUT或FORWARD规则),则表示防火墙已启用。如果输出结果为空,则表示防火墙当前处于禁用状态。启用防火墙:sudoiptables-PINPUTACCEPTsudoiptables-POUTPUTACCEPTsudoiptables-PFORWARDAC
 如何移除Win10桌面图标上的防火墙标志?
Jan 01, 2024 pm 12:21 PM
如何移除Win10桌面图标上的防火墙标志?
Jan 01, 2024 pm 12:21 PM
很多使用win10系统的小伙伴发现,电脑桌面的图标上有防火墙的标志,这是什么情况呢?这让很多有强迫症的小伙伴特别难受,其实我们只要打开控制面板,在用户账户中的“更改用户账户控制设置”更改就可以解决了,具体的教程一起来看看吧。win10桌面图标有防火墙标志怎么取消1、首先,通过鼠标右键点击计算机开机画面旁的开始菜单按钮,然后从弹出的菜单中选取控制面板功能。2、紧接着选择其中的“用户账户”选项,从接下来出现的新界面中选择“更改用户账户控制设置”这一项目。3、在调整窗口中的滑块至底部之后,点击确认退出
 如何修复UFW状态在Linux中显示为非活动
Mar 20, 2024 pm 01:50 PM
如何修复UFW状态在Linux中显示为非活动
Mar 20, 2024 pm 01:50 PM
UFW,又称Uncomplex防火墙,被许多Linux发行版采用作为其防火墙系统。UFW的设计让新手用户能够轻松通过命令行界面和图形用户界面来管理防火墙设置。UFW防火墙是一种能根据设定规则监控网络流量的系统,以保护网络免受网络嗅探和其他攻击的影响。如果您在Linux系统上安装了UFW但其状态显示为非活动状态,可能存在多种原因。在这篇指南中,我将分享如何解决Linux系统上UFW防火墙处于非活动状态的问题。为什么UFW在Linux上显示不活动状态为什么UFW在Linux上默认不活动如何在Linu
 VUE3快速入门:使用Vue.js指令实现选项卡切换
Jun 15, 2023 pm 11:45 PM
VUE3快速入门:使用Vue.js指令实现选项卡切换
Jun 15, 2023 pm 11:45 PM
本文旨在帮助初学者快速入手Vue.js3,实现简单的选项卡切换效果。Vue.js是一个流行的JavaScript框架,可用于构建可重用的组件、轻松管理应用程序的状态和处理用户界面的交互操作。Vue.js3是该框架的最新版本,相较于之前的版本变动较大,但基本原理并未改变。在本文中,我们将使用Vue.js指令实现选项卡切换效果,目的是让读者熟悉Vue.js的
 Edge浏览器被防火墙阻止了怎么解决?
Mar 13, 2024 pm 07:10 PM
Edge浏览器被防火墙阻止了怎么解决?
Mar 13, 2024 pm 07:10 PM
Edge浏览器被防火墙阻止了怎么解决?Edge浏览器是微软自带的浏览器,有一部分用户们在使用的过程中发现这款浏览器被防火墙拦截了,那么这是怎么回事?下面就让本站来为用户们来仔细的介绍一下Edge浏览器被防火墙阻止了怎么恢复吧。 Edge浏览器被防火墙阻止了怎么恢复? 1、检查防火墙设置: -点击Windows任务栏上的“开始”按钮,然后打开“设置”。 -在“设置”窗口中,选择“更新和安全”。 -在
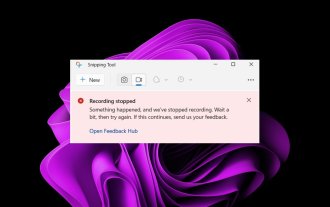 修复:截图工具中录制视频不起作用
Sep 17, 2023 pm 08:09 PM
修复:截图工具中录制视频不起作用
Sep 17, 2023 pm 08:09 PM
虽然Windows11中的截图工具背后的概念很棒,但它的主要功能之一,即录制视频,确实令人失望。屏幕录制功能仍然相对较新,因此可能会因故障而难以通过。尽管如此,让我们看一下这个问题并尝试找到解决方案。那么为什么截图工具录制视频功能不起作用?您可能没有安装最新版本的Windows11。截图工具可能已损坏或损坏。防病毒软件等第三方软件可能会阻止它录制您的屏幕。您的计算机没有足够的RAM或硬盘空间来存储屏幕记录。电脑上的病毒或恶意软件干扰了程序的工作方式。如何让截图工具在Windows11中录制我的屏
 windows7系统如何删除administrator账户的详细教程
Jul 11, 2023 pm 10:09 PM
windows7系统如何删除administrator账户的详细教程
Jul 11, 2023 pm 10:09 PM
windows7系统如何删除administrator账户呢?很多用户的电脑当中都有多个administrator账户,不过有些账户是使用不到的,所以我们可以删除那些没有必要的管理员账户,那么win7系统如何删除administrator账户呢?今天为大家分享win7系统删除administrator账户的方法。感兴趣的小伙伴们快来看看吧!1、首先,右键点击桌面上的“计算机”图标,菜单栏选择“管理”。2、在计算机管理界面中,依次展开“系统工具——>本地用户——>用户”选项。3、然后在





