如何修复错误:运行 wmic 命令时未找到
很多时候,当系统遇到错误并拒绝启动时,您可能需要恢复 Windows 密钥,以防重新安装并激活操作系统。但是,这样做时,许多用户在命令提示符中运行 wmic 命令时收到错误:描述 = 未找到。
首先,要恢复产品密钥,您必须使用以下命令:<strong>wmic path SoftwareLicensingService get OA3xOriginalProductKey</strong>
将命令复制/粘贴到您的系统并检查您是否能够检索产品密钥。此外,大多数遇到此错误的用户都是从恢复环境访问命令提示符,因为Windows 11 陷入了修复循环。
您可以采取一些措施来修复错误: 说明 =运行 wmic 命令时未找到。
wmic 命令是如何工作的?
Windows Management Instrumentation 命令或 wmic 是一个命令提示符工具,可让用户访问系统信息。它下面有各种命令。例如,您可以使用以下命令找出计算机型号:<strong>wmic ComputerSystem GET Model</strong>
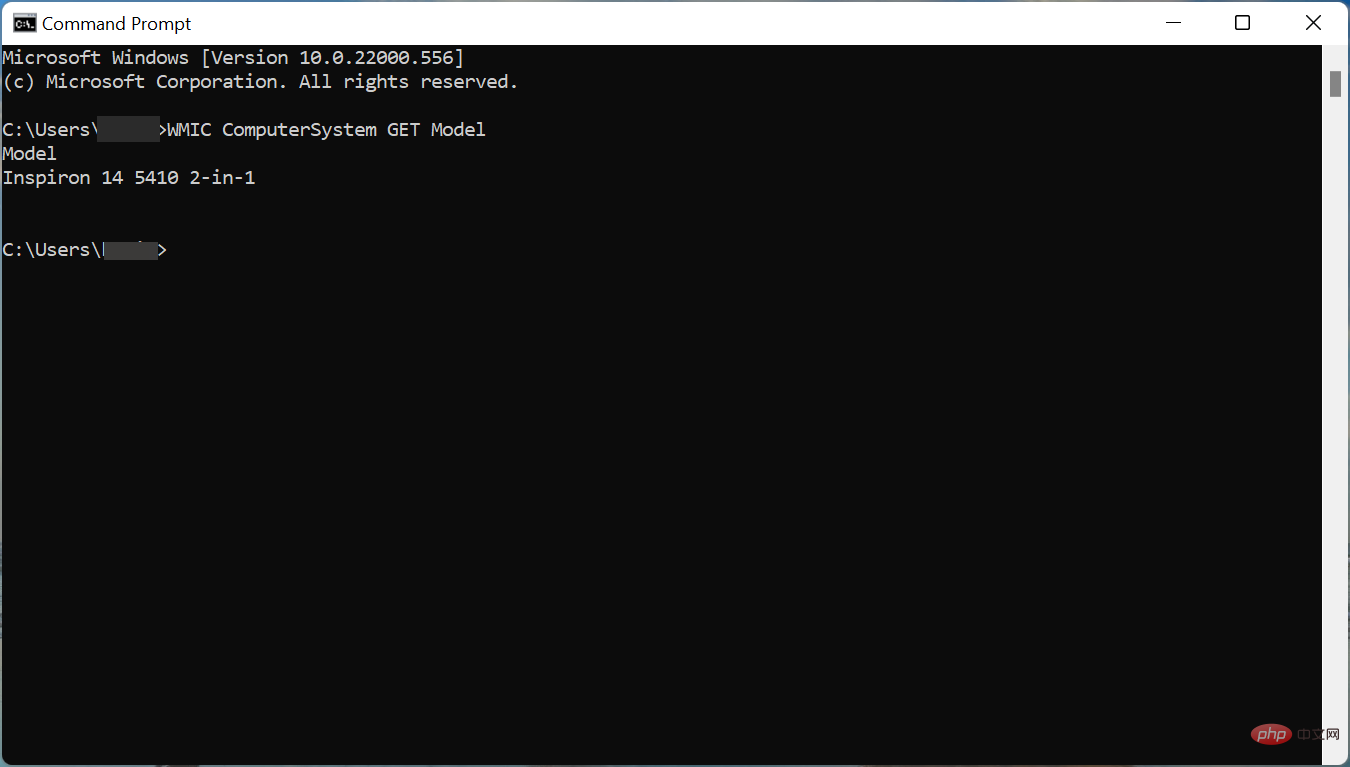
其他可以帮助的 wmic 命令包括查找设备名称、物理内存、主板型号、计算机序列号或收集有关分区的信息的命令。
现在,您了解了 wmic 命令的工作原理,现在让我们看看在运行 wmic时遇到 Error: Device = Not Found时您可以做什么。
如果在运行 wmic 时看到错误:描述 = 未找到,我该怎么办?
1. 在别处找到 Windows 键
在大多数现代计算机中,Windows 密钥存储在 BIOS 中,可以通过 wmic 命令找到它。相反,较旧的计算机通常带有带有产品密钥的标签。所以,首先检查你的系统是否有它,虽然机会不是很高。
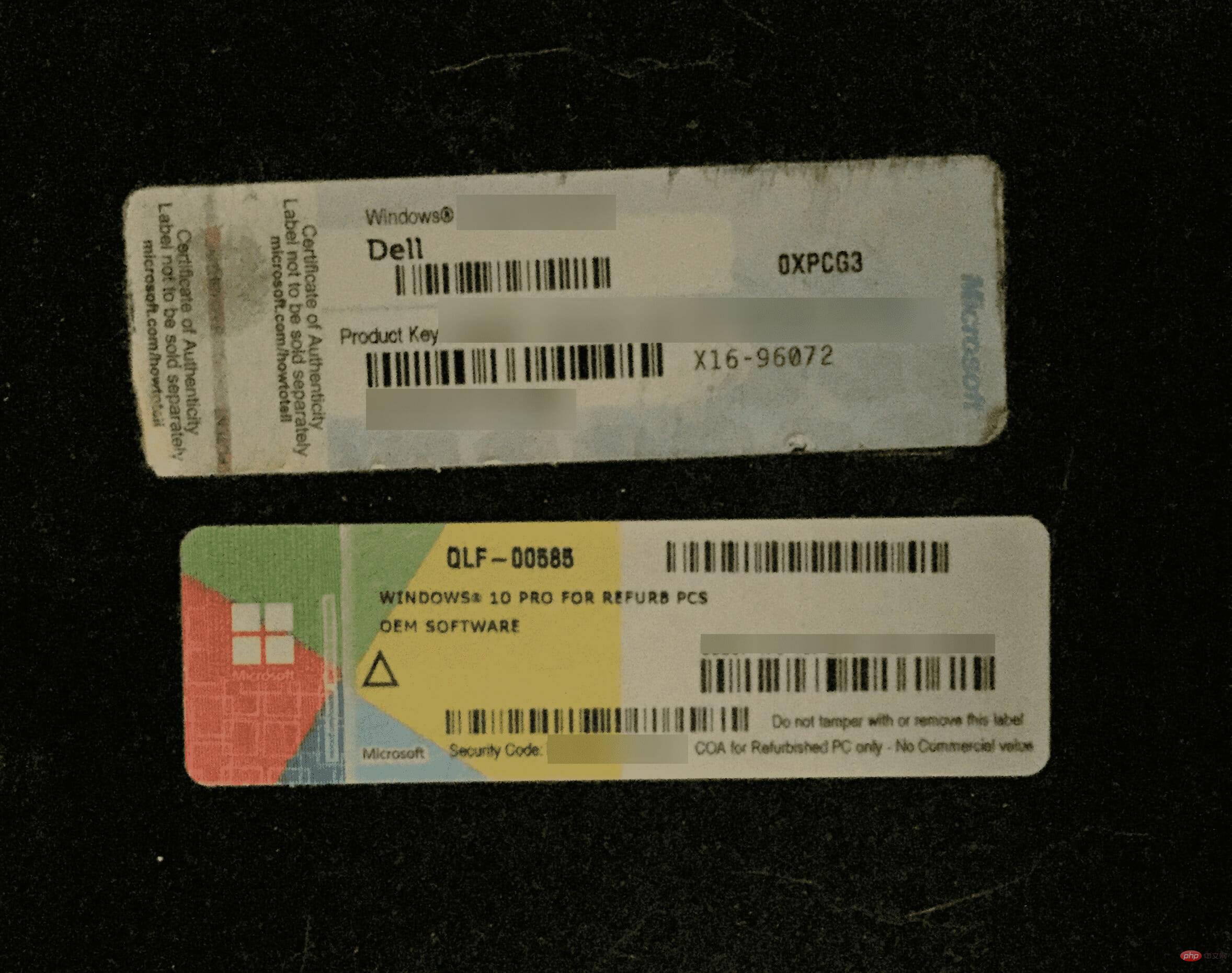
如果您最近购买了 PC 或仅单独购买了 Windows,您可能会收到一封电子邮件,其中包含操作系统的产品密钥。
检查您的电子邮件或联系您购买商品的零售商,您应该立即拥有产品密钥。
2.重新安装Windows
如果您使用的是现代 PC,Windows 的产品密钥很可能存储在 BIOS 中。这让事情变得简单多了。只需继续并重新安装相同版本的 Windows,您很可能不会被要求提供密钥。
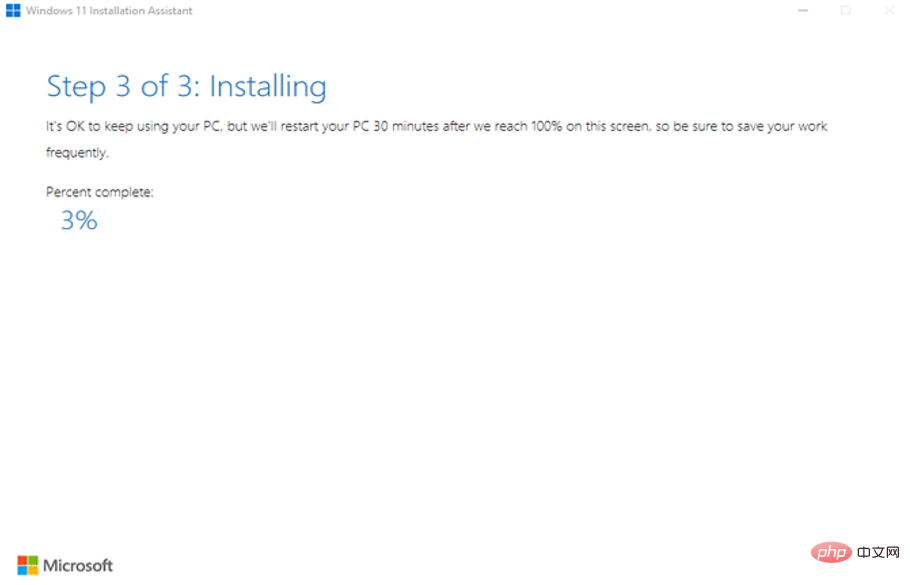
操作系统将自动检测存储在 BIOS 中的密钥并自行激活。由于您将进行全新安装,因此这也将消除运行 wmic 命令时出现的Description = Not Found错误。
要了解如何安装 Windows 11,请查看我们的专用教程。此外,请了解如何重新安装 Windows 10,以防您运行之前的操作系统迭代。确保安装您之前运行的相同版本,以便 Windows 自动激活。
一旦您重新安装了操作系统并且它现在可以正常工作,您还可以使用 wmic 命令找到 Windows 产品密钥。
编辑提示我们建议使用Restoro,这是一种专用工具,可以自动识别系统问题并消除它们。无论是损坏的系统文件、丢失的 DLL 文件、恶意软件或病毒,还是其他问题。Restoro 有助于防止出现大量错误并确保流畅的 Windows 体验。这些都是您可以修复错误的所有方法:执行 wmic 命令以查找 Windows 产品密钥时,说明 = 未找到。
此外,了解如何使用 wmic 命令获取有关您的系统的信息。我们在此处列出了所有重要命令,以帮助您访问每条相关信息。
以上是如何修复错误:运行 wmic 命令时未找到的详细内容。更多信息请关注PHP中文网其他相关文章!

热AI工具

Undresser.AI Undress
人工智能驱动的应用程序,用于创建逼真的裸体照片

AI Clothes Remover
用于从照片中去除衣服的在线人工智能工具。

Undress AI Tool
免费脱衣服图片

Clothoff.io
AI脱衣机

AI Hentai Generator
免费生成ai无尽的。

热门文章

热工具

记事本++7.3.1
好用且免费的代码编辑器

SublimeText3汉化版
中文版,非常好用

禅工作室 13.0.1
功能强大的PHP集成开发环境

Dreamweaver CS6
视觉化网页开发工具

SublimeText3 Mac版
神级代码编辑软件(SublimeText3)

热门话题
 如何纠正 Windows 11 中的 DISM 87 错误?
May 09, 2023 am 09:31 AM
如何纠正 Windows 11 中的 DISM 87 错误?
May 09, 2023 am 09:31 AM
Windows11用户在处理由不同问题引起的许多错误代码时遇到问题。DISM错误87是一个命令行错误。DISM的意思是DeploymentImageServicingManagement,它的主要工作是帮助组织虚拟磁盘。它管理拆分的Windows映像格式(WIM)文件、全闪存实用程序文件、虚拟硬盘(VHD)和更多信息。您可以在命令提示符或WindowsPowerShell上访问该工具。我们使用该工具来修复Windows映像问题。本文将介绍在Windows11中修
![如何双启动Windows 11和macOS [完整指南]](https://img.php.cn/upload/article/000/000/164/168146628429366.jpg?x-oss-process=image/resize,m_fill,h_207,w_330) 如何双启动Windows 11和macOS [完整指南]
Apr 14, 2023 pm 05:58 PM
如何双启动Windows 11和macOS [完整指南]
Apr 14, 2023 pm 05:58 PM
Windows11带来了一些重大变化,其中许多被全球用户广泛接受。虽然您可以双启动Windows11和Windows10,但其他操作系统呢?Windows11可以与不同的操作系统一起使用,如果需要,您可以双启动Windows11和Linux。很多人经常问,我可以双启动Windows和macOS吗?答案是肯定的。在macOS方面,情况也不例外。您可以双启动macOS和Windows,以便在Mac上使用Windows软件或玩游戏。有些人可能会使用双启动在他们的PC上试用macOS。双启动Win
 如何修复错误:运行 wmic 命令时未找到
May 08, 2023 pm 12:34 PM
如何修复错误:运行 wmic 命令时未找到
May 08, 2023 pm 12:34 PM
很多时候,当系统遇到错误并拒绝启动时,您可能需要恢复Windows密钥,以防重新安装并激活操作系统。但是,这样做时,许多用户在命令提示符中运行wmic命令时收到错误:描述=未找到。首先,要恢复产品密钥,您必须使用以下命令:wmicpathSoftwareLicensingServicegetOA3xOriginalProductKey将命令复制/粘贴到您的系统并检查您是否能够检索产品密钥。此外,大多数遇到此错误的用户都是从恢复环境访问命令提示符,因为Windows11陷入了修复循环
 如何解决 Windows 11 复制粘贴功能无响应的问题?
Apr 26, 2023 pm 08:55 PM
如何解决 Windows 11 复制粘贴功能无响应的问题?
Apr 26, 2023 pm 08:55 PM
复制一直是保存和共享文件的好方法。它允许您创建手动备份、执行简单的传输,甚至是如果不复制可能会损坏原始文件的修改。但是,如果您在尝试使用WindowsPC上的剪贴板时遇到问题,这有时会很困难。一些Windows11用户最近无法在他们的系统上使用复制粘贴。由于多种原因,可能会出现此问题,如果您在同一条船上,那么您可以在PC上修复它。如何修复Windows11上的复制粘贴由于许多问题可能导致Windows上的复制粘贴出现故障,我们在下面列出了解决此问题的最常见解决方案。我们建议您从第一
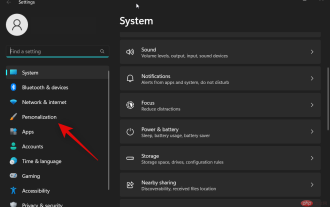 Windows 11 小部件无法正常工作?15 种修复方法
Apr 14, 2023 am 09:04 AM
Windows 11 小部件无法正常工作?15 种修复方法
Apr 14, 2023 am 09:04 AM
如何修复 Windows 11 小部件无法以 15 种方式工作由于 Microsoft Edge 及其配套组件的问题,小部件可能会出现错误或损坏,或者,由于操作系统级错误或可能缺少系统文件,您可能会遇到小部件问题。所有这些问题都可以使用下面列出的方法解决。我们建议您从第一个修复开始,逐步完成列表,直到您设法解决您的问题。方法 1:关闭和打开小部件我们首先建议您再次尝试从“设置”
 卡在'100% 完成更新工作不要关闭计算机”?这是解决方法
Apr 18, 2023 pm 06:43 PM
卡在'100% 完成更新工作不要关闭计算机”?这是解决方法
Apr 18, 2023 pm 06:43 PM
您的Windows10计算机是否卡在“正在处理更新100%完成不要关闭计算机”?这是一个常见问题,当Windows尝试在关闭或重新启动时安装更新时会出现。在这种情况下,您可以尝试的第一件事是强制重启您的PC。但是,如果这没有帮助,您可以继续尝试以下潜在的解决方案。情况1:何时可以访问Windows在您按照以下方法之前,请确保等待几个小时并查看它是否有效或重新启动您的PC:方法1:运行Windows更新疑难解答步骤1:右键单击开始并选择运行以打开运行命令窗口。第2步:在运行命
 如何修复 Windows 11 或 10 上的“Windows 资源保护发现损坏的文件,但无法修复其中的一些文件”
Jun 03, 2023 pm 03:29 PM
如何修复 Windows 11 或 10 上的“Windows 资源保护发现损坏的文件,但无法修复其中的一些文件”
Jun 03, 2023 pm 03:29 PM
点击进入:ChatGPT工具插件导航大全什么是证监会扫描?系统文件检查器是一个Windows实用程序,可帮助修复损坏的系统文件和注册表项。扫描是从终端应用程序启动的,可以检查文件的真实性并通过将损坏的文件替换为来自源的功能文件来修复损坏的文件。SFC实用程序可以毫不费力地完成这项工作。您所要做的就是打开命令提示符,输入SFC/scannow命令,然后让该实用程序自行解决问题。在大多数情况下,这是一个快速而简单的过程。但是,在某些情况下无法修复损坏的系统文件。在这些情况下,您可能会看到错误消息“W
 如何使用 wmic 在远程计算机上运行命令
May 19, 2023 pm 07:25 PM
如何使用 wmic 在远程计算机上运行命令
May 19, 2023 pm 07:25 PM
wmic工具可用于多种用途,幸运的是,在远程设备上执行命令也是其众多功能之一。尽管对某些人来说可能看起来很像,但这远非火箭科学,这一切都归结为了解和输入正确的命令。您将看到,正如我们将在本文中向您展示的那样,使用wmic工具在远程计算机上运行命令是小菜一碟。我们将指导您完成整个过程并与您分享必要的命令,以便您将来参考。如何使用wmic在远程计算机上运行命令?在我们开始之前,重要的是要知道,要使用此功能,您必须具有管理权限。此外,如果您还谈论远程计算机之间的共享,则您要共享的文件/文件夹必须已经存





