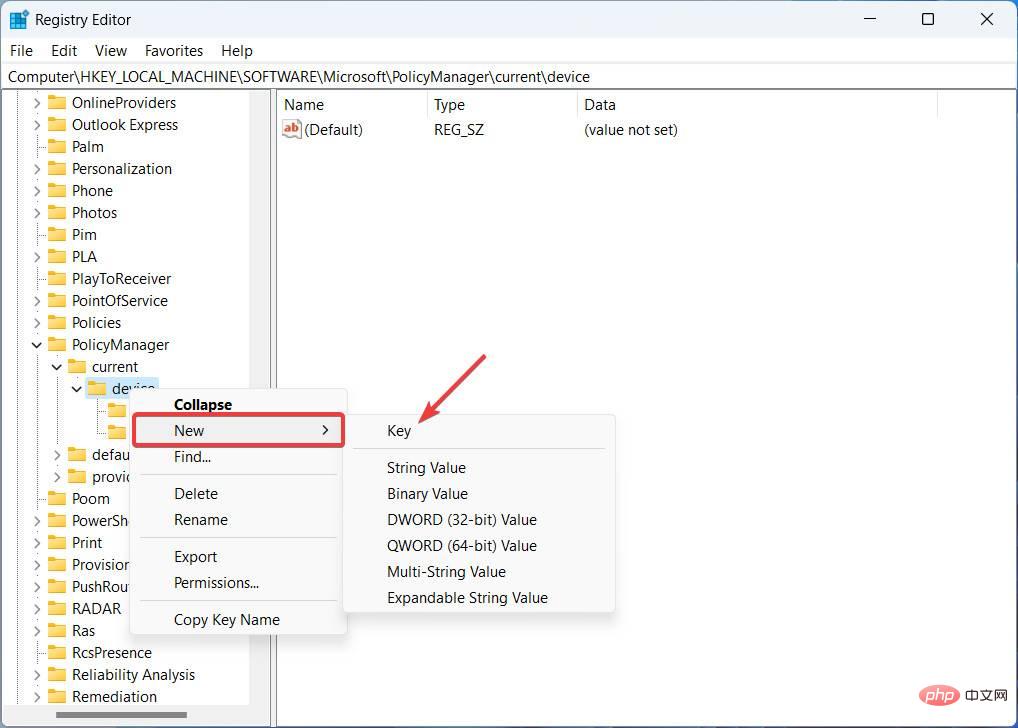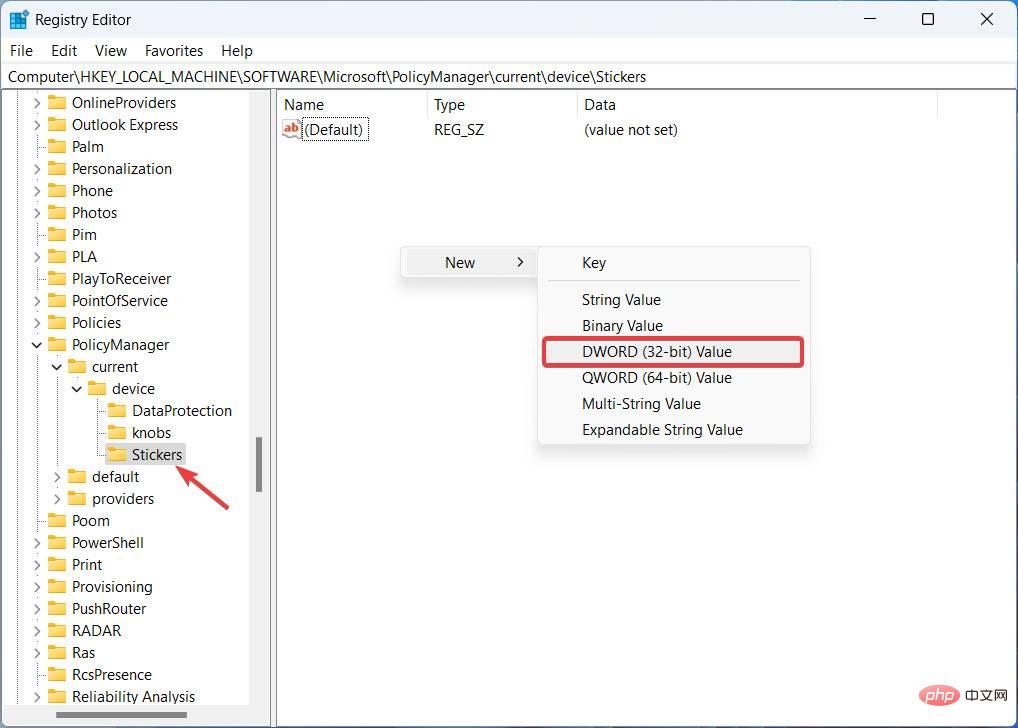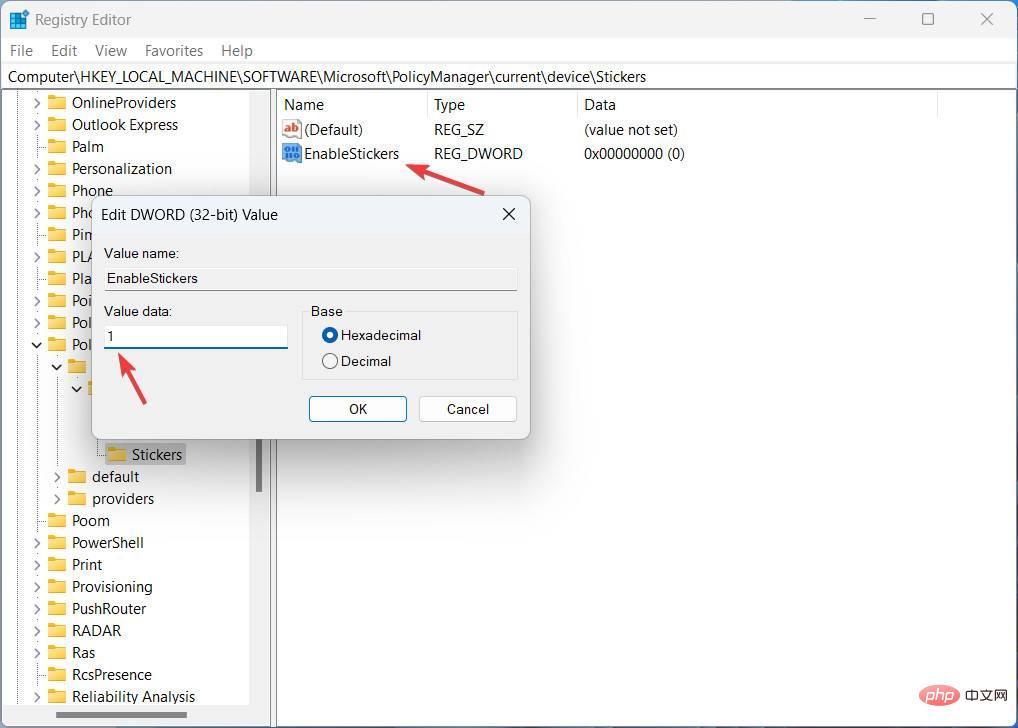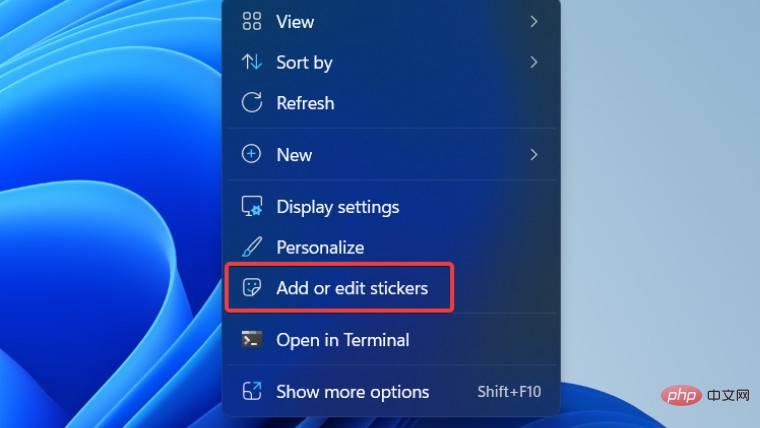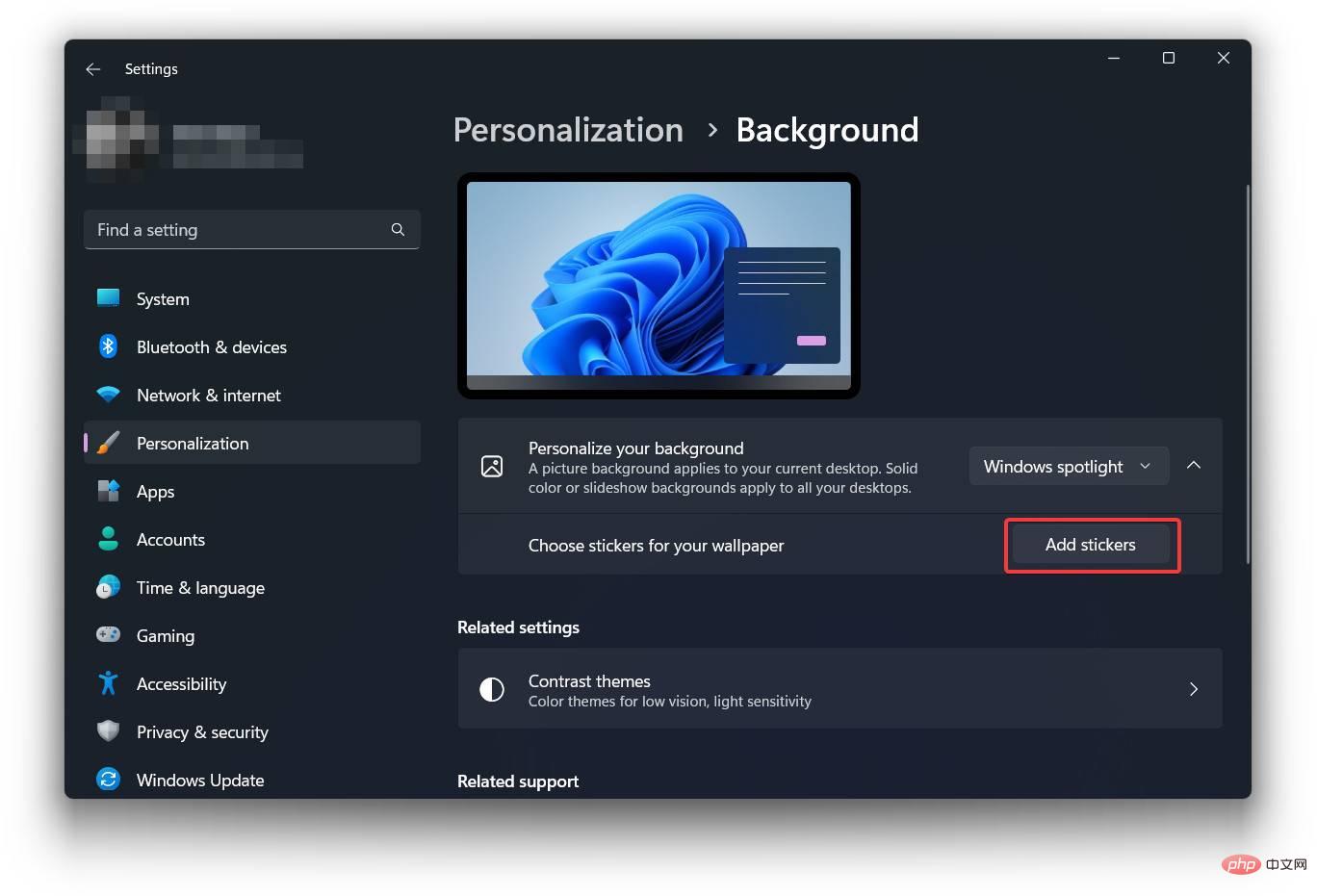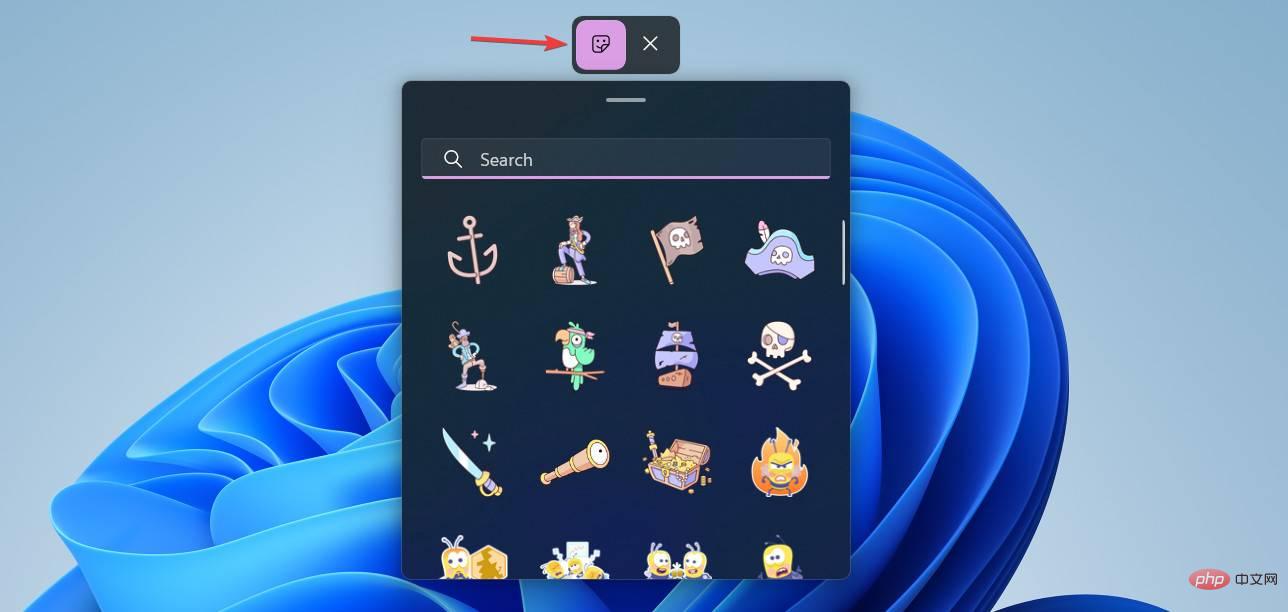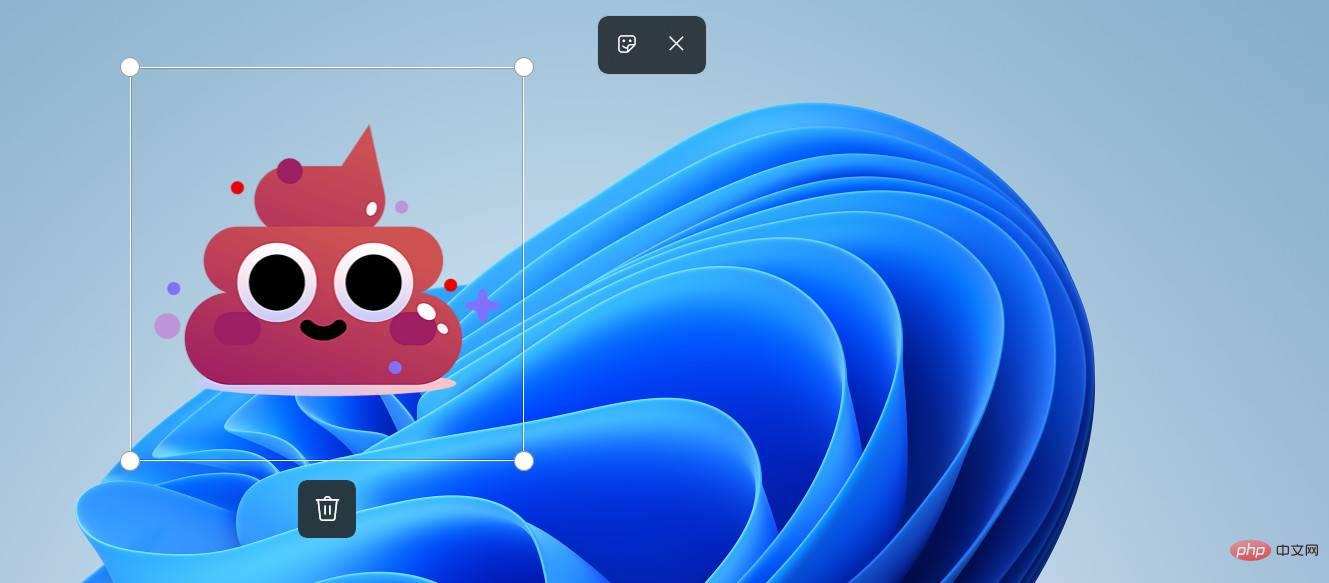在 Windows 11 22H2 中如何开启桌面贴纸?

桌面贴纸是 Windows 11 22H2(及更高版本)中的一项新隐藏功能。它允许您使用各种主题的贴纸来个性化桌面,类似于人们如何自定义笔记本电脑的盖子。
一些用户会发现此功能有问题甚至无用,但其他用户会喜欢使用它。这是在 Windows 11 中启用桌面贴纸的方法。
重要:微软尚未宣布适用于 Windows 11 的桌面贴纸,未来的更改可能会删除该功能或默认启用它。我们将在必要时更新文章。同时,您可以通过简单的注册表破解来打开它。
注意:使用本教程在 Windows 11 build 22621(版本 22H2 )或更高版本上启用桌面贴纸,但请注意它不适用于 Windows 11 build 22000。要检查您的 Windows 11 版本,请按Win + R并键入winver。
在 Windows 11 22H2 中启用桌面贴纸
- 按Win + R并输入regedit。按 Enter,然后 Windows 11 将打开注册表编辑器。
- 将以下路径复制并粘贴到注册表编辑器的地址栏中:HKEY_LOCAL_MACHINE\SOFTWARE\Microsoft\PolicyManager\current\device。
- 右键单击设备密钥并选择新建 > 密钥。

- 将新键重命名为Stickers。
- 右键单击注册表编辑器右侧并选择New > DWORD (32-bit) Value。

- 将新值重命名为EnableStickers。
- 打开 EnableStickers 值并将其值数据更改为 1。单击 OK 保存更改。

- 重启你的电脑。
现在您可以在 Windows 11 中添加桌面贴纸。
如何在 Windows 11 22H2 中添加、编辑或删除桌面贴纸
注意:如果您使用幻灯片来更改桌面上的背景,则添加贴纸的按钮将不起作用。切换到单张图片或 Windows Spotlight 以在 Windows 11 中启用桌面贴纸。
- 右键单击桌面上的任意位置,然后选择添加或编辑贴纸。

- 或者,选择另一条路线:按Win + I,转到Personalization > Background,然后单击Add Stickers。

- Windows 11 将打开贴纸编辑器。您可以滚动可用贴纸列表或使用关键字找到您需要的贴纸。

- 单击或点按您要添加的贴纸。现在您可以单击贴纸并在屏幕上调整大小或重新定位它。

- 您可以添加任意数量的贴纸,要添加另一个贴纸,请单击屏幕顶部的贴纸按钮。
- 要删除贴纸,请单击它,然后点击贴纸下方的删除按钮。
- 要退出贴纸编辑器,请单击屏幕顶部的 X 按钮。
如何在 Windows 11 22H2 中禁用桌面贴纸
- 按Win + R并使用regedit命令启动注册表编辑器。还有许多其他方法可以启动注册表编辑器,因此您可以选择更方便的方式。
- 转到HKEY_LOCAL_MACHINE\SOFTWARE\Microsoft\PolicyManager\current\device\Stickers。
- 打开EnableStickers值并将其值数据更改为 0. 或者,您可以删除该值。
- 重新启动计算机以应用更改。
请注意,在 Windows 11 中禁用桌面贴纸不会删除现有贴纸。您需要在禁用该功能或之后更改桌面背景之前删除贴纸。
以上是在 Windows 11 22H2 中如何开启桌面贴纸?的详细内容。更多信息请关注PHP中文网其他相关文章!

热AI工具

Undresser.AI Undress
人工智能驱动的应用程序,用于创建逼真的裸体照片

AI Clothes Remover
用于从照片中去除衣服的在线人工智能工具。

Undress AI Tool
免费脱衣服图片

Clothoff.io
AI脱衣机

AI Hentai Generator
免费生成ai无尽的。

热门文章

热工具

记事本++7.3.1
好用且免费的代码编辑器

SublimeText3汉化版
中文版,非常好用

禅工作室 13.0.1
功能强大的PHP集成开发环境

Dreamweaver CS6
视觉化网页开发工具

SublimeText3 Mac版
神级代码编辑软件(SublimeText3)

热门话题
 Win11系统无法安装中文语言包的解决方法
Mar 09, 2024 am 09:48 AM
Win11系统无法安装中文语言包的解决方法
Mar 09, 2024 am 09:48 AM
Win11系统无法安装中文语言包的解决方法随着Windows11系统的推出,许多用户开始升级他们的操作系统以体验新的功能和界面。然而,一些用户在升级后发现他们无法安装中文语言包,这给他们的使用体验带来了困扰。在本文中,我们将探讨Win11系统无法安装中文语言包的原因,并提供一些解决方法,帮助用户解决这一问题。原因分析首先,让我们来分析一下Win11系统无法
 Windows 11黑屏只有鼠标指针的解决方法
Feb 18, 2024 pm 10:50 PM
Windows 11黑屏只有鼠标指针的解决方法
Feb 18, 2024 pm 10:50 PM
win11屏幕黑屏只有鼠标箭头怎么办随着计算机技术的不断发展,现在许多人都离不开计算机。然而,有时候我们使用计算机时会遇到一些问题,例如在使用Win11系统时,出现了屏幕黑屏只有鼠标箭头的情况。这个问题对于一些非专业人士来说可能会感到困惑,但是不用担心,下面我们将介绍一些解决方法。首先,我们需要确定这个问题是暂时出现的还是持续出现的。如果只是偶尔的黑屏,可能
 Win11如何设置CPU性能全开
Feb 19, 2024 pm 07:42 PM
Win11如何设置CPU性能全开
Feb 19, 2024 pm 07:42 PM
很多用户在使用Win11系统时发现电脑运行不够流畅,想要提升CPU性能,但不清楚如何操作。下面将详细介绍如何在Win11系统中设置CPU性能至最高,让您的电脑更加高效。设置方法:1、右击桌面上的”此电脑”,选择选项列表中的”属性”。2、进入到新的界面后,点击”相关链接”中的”高级系统设置”。3、在打开的窗口中,点击上方中的”高级”选项卡,接着点击”性能”下方中的&
 针对Win11无法安装中文语言包的解决方案
Mar 09, 2024 am 09:15 AM
针对Win11无法安装中文语言包的解决方案
Mar 09, 2024 am 09:15 AM
Win11是微软推出的最新操作系统,相比于之前的版本,Win11在界面设计和用户体验上有了很大的提升。然而,一些用户反映他们在安装Win11后遇到了无法安装中文语言包的问题,这就给他们在系统中使用中文带来了困扰。本文将针对Win11无法安装中文语言包的问题提供一些解决方案,帮助用户顺利使用中文。首先,我们需要明白为什么无法安装中文语言包。一般来说,Win11
 Win11无法安装中文语言包的应对策略
Mar 08, 2024 am 11:51 AM
Win11无法安装中文语言包的应对策略
Mar 08, 2024 am 11:51 AM
Win11无法安装中文语言包的应对策略随着Windows11的推出,许多用户迫不及待地想要升级到这个全新的操作系统。然而,一些用户在尝试安装中文语言包时遇到了困难,导致他们无法正常使用中文界面。在这篇文章中,我们将讨论Win11无法安装中文语言包的问题,并提出一些应对策略。首先,让我们探讨一下为什么在Win11上安装中文语言包会出现问题。这可能是由于系统的
 Win8如何利用快捷键进行截图?
Mar 28, 2024 am 08:33 AM
Win8如何利用快捷键进行截图?
Mar 28, 2024 am 08:33 AM
Win8如何利用快捷键进行截图?在日常使用电脑的过程中,我们经常需要对屏幕上的内容进行截图。对于Windows8系统的用户来说,通过快捷键进行截图是一个方便且高效的操作方式。在这篇文章中,我们将介绍Windows8系统中几种常用的快捷键进行截图的方法,帮助大家更快速地进行屏幕截图操作。第一种方法是使用“Win键+PrintScreen键”组合键来进行全
 如何在Windows 11中执行需要管理员权限的操作
Feb 18, 2024 am 10:53 AM
如何在Windows 11中执行需要管理员权限的操作
Feb 18, 2024 am 10:53 AM
win11请求的操作需要提升怎么办随着Windows11的发布,许多用户迫不及待地想要升级他们的操作系统以获得新功能和改进的用户体验。然而,当尝试进行某些敏感操作或更改系统设置时,可能会遇到"请求的操作需要提升"的提示。那么,当我们遇到这种情况时应该怎么办呢?首先,我们需要了解"请求的操作需要提升"的意思。在Windows操作系统中,许多系统级别的操作需要
 Win11小技巧分享:一招跳过微软账户登录
Mar 27, 2024 pm 02:57 PM
Win11小技巧分享:一招跳过微软账户登录
Mar 27, 2024 pm 02:57 PM
Win11小技巧分享:一招跳过微软账户登录Windows11是微软最新推出的操作系统,具有全新的设计风格和许多实用的功能。然而,对于一些用户来说,在每次启动系统时都要登录微软账户可能会感到有些烦扰。如果你是其中一员,不妨尝试一下以下的技巧,让你能够跳过微软账户登录,直接进入桌面界面。首先,我们需要在系统中创建一个本地账户,来代替微软账户登录。这样做的好处是