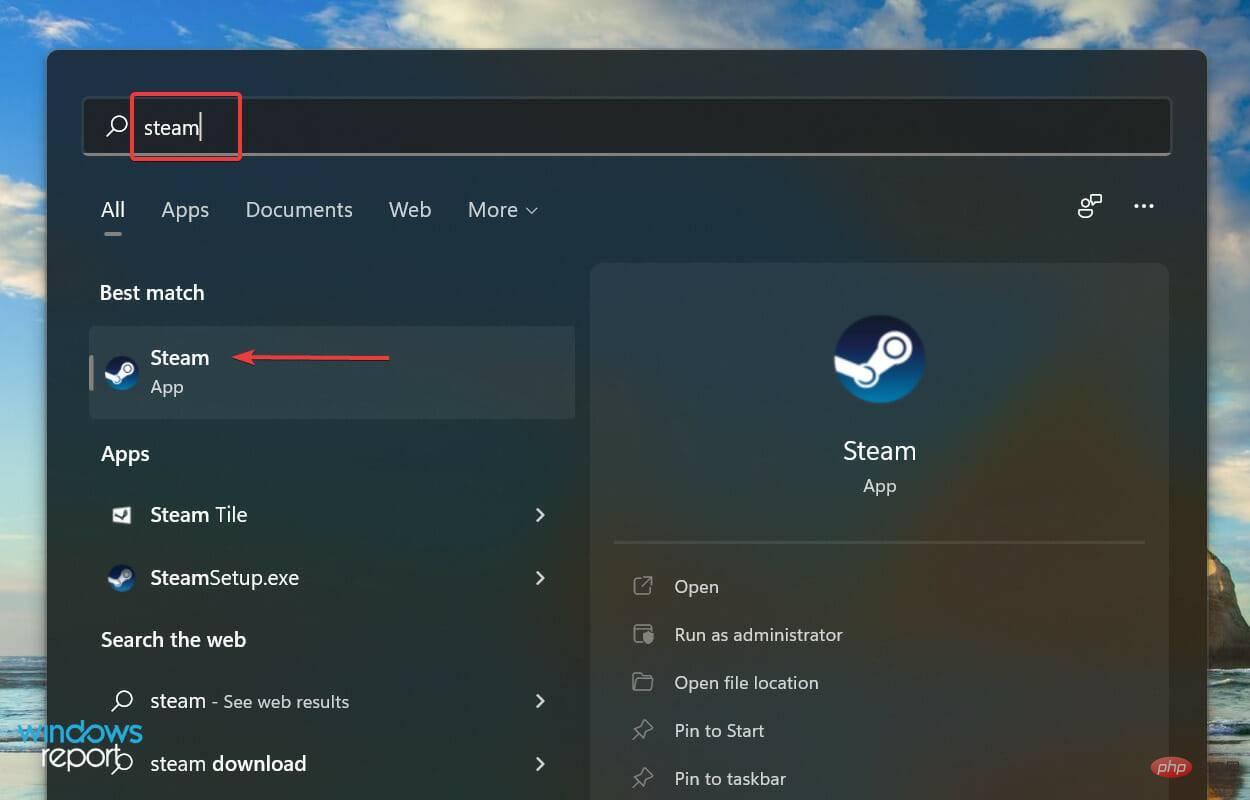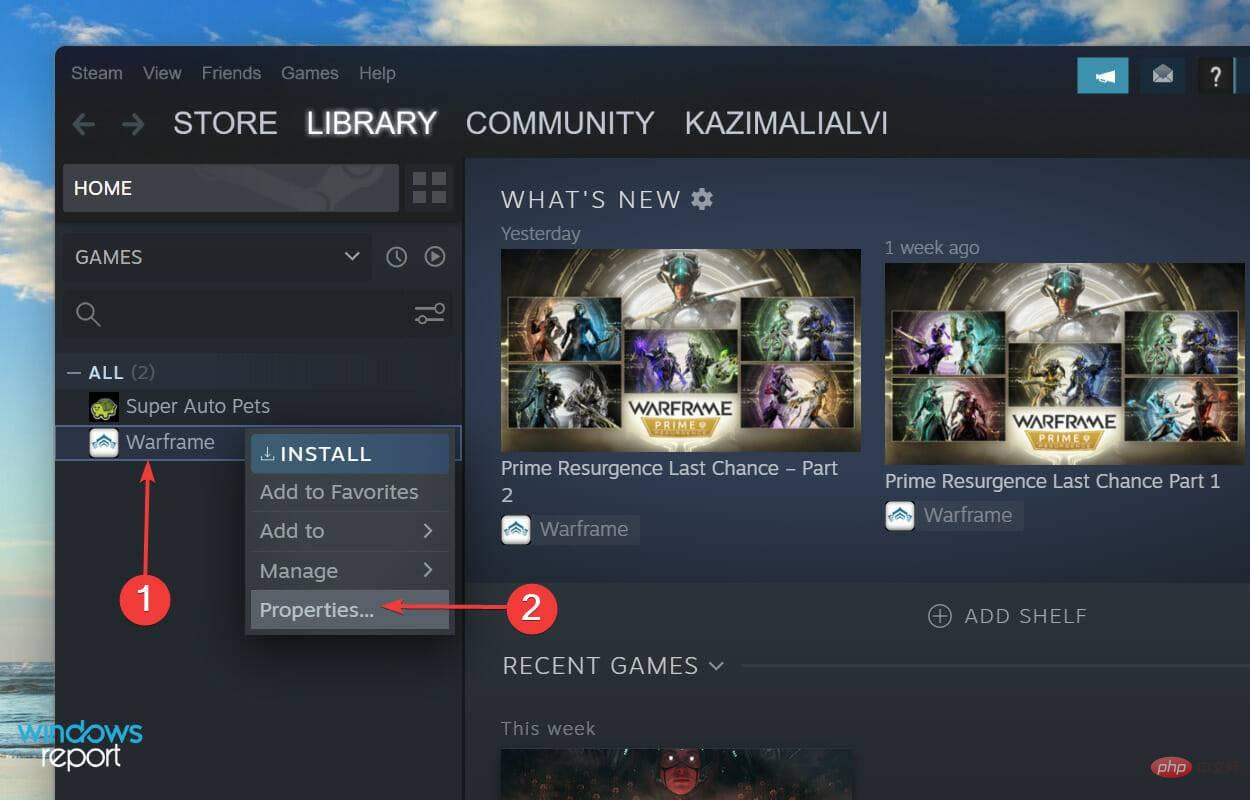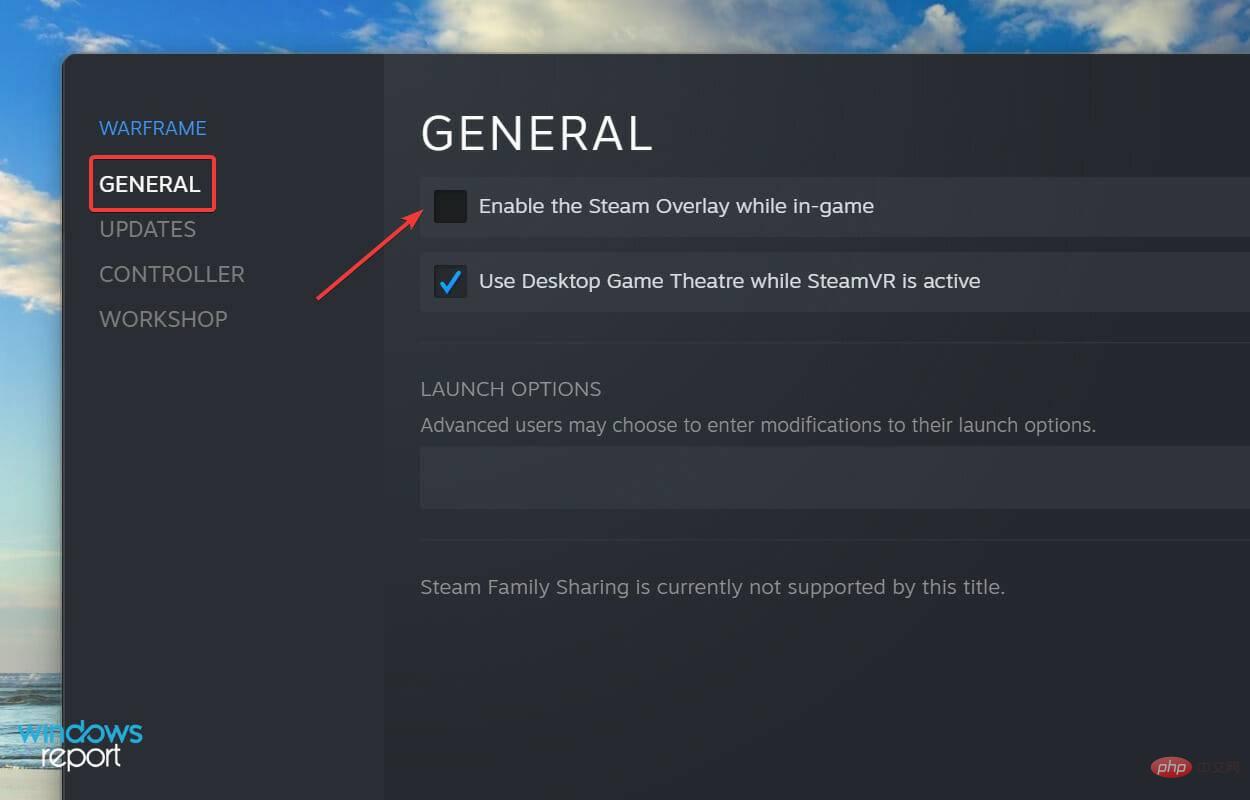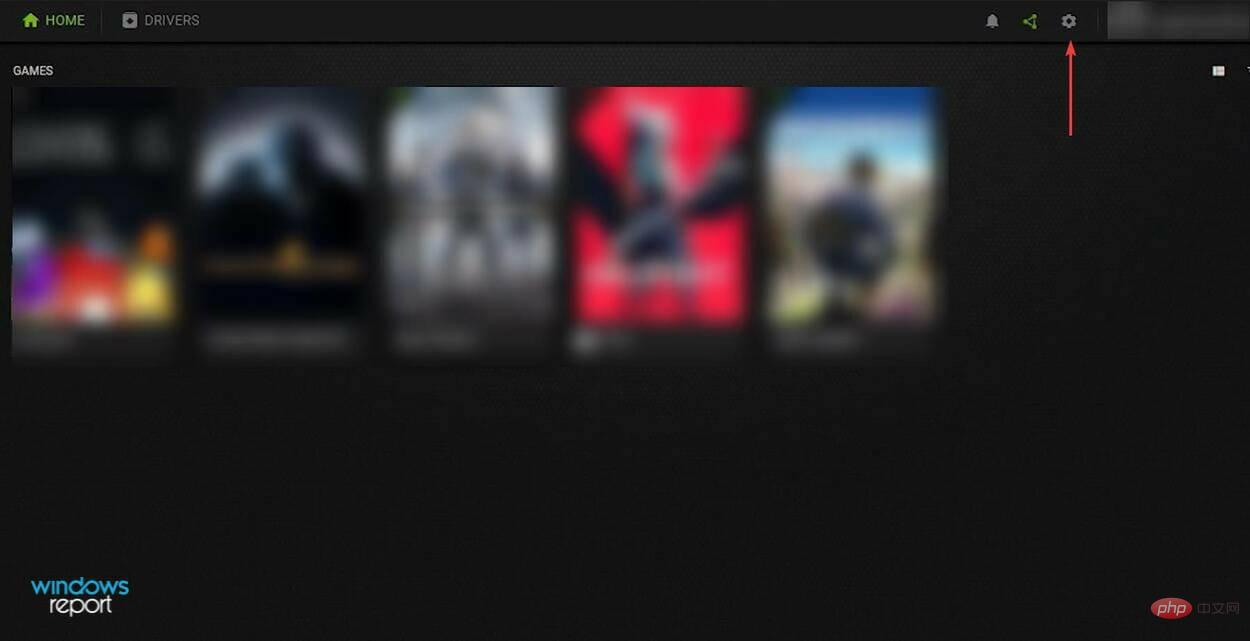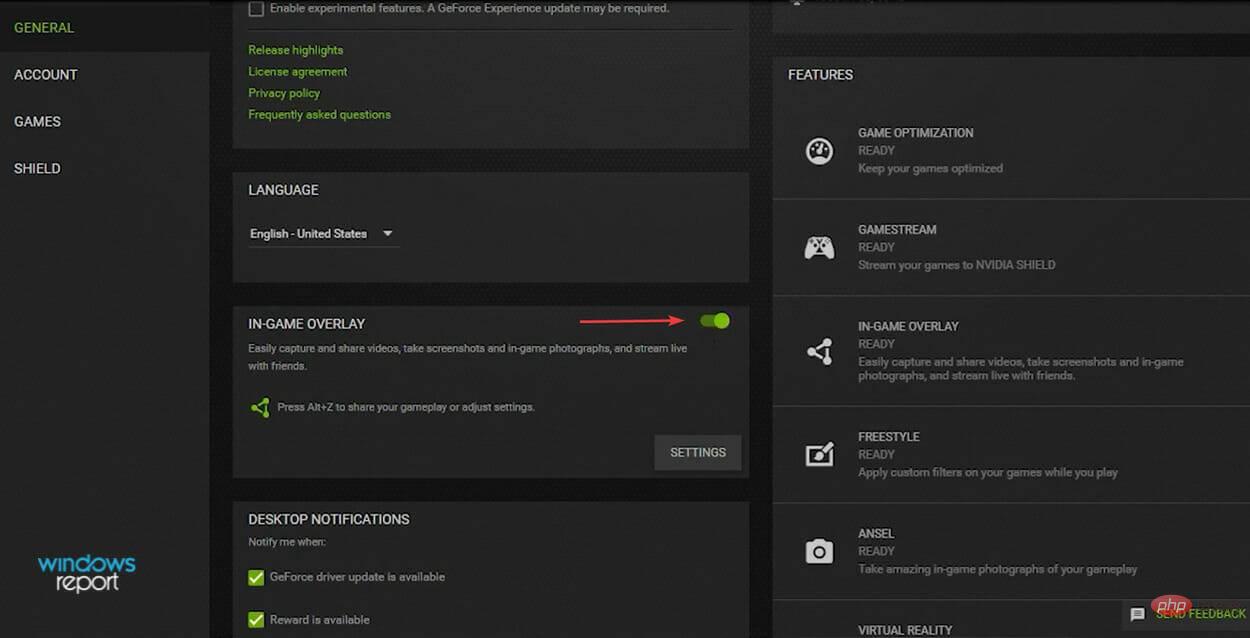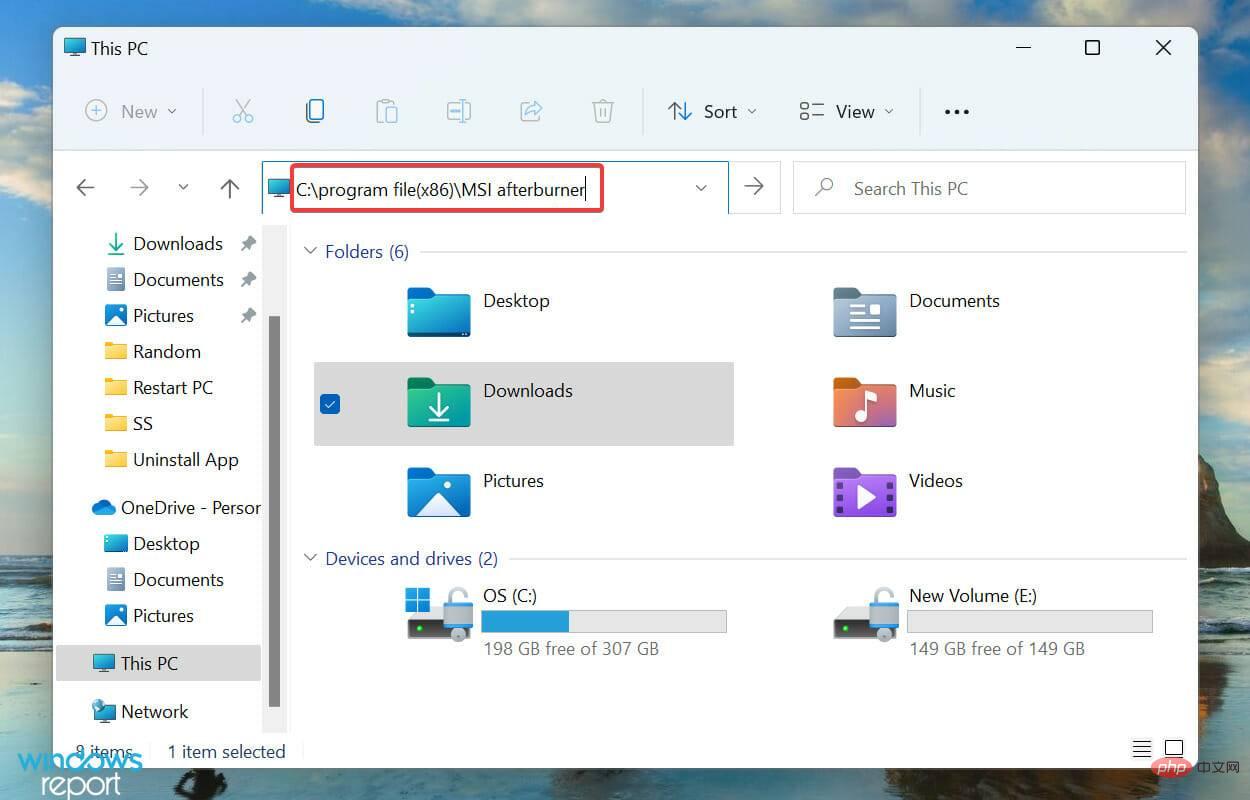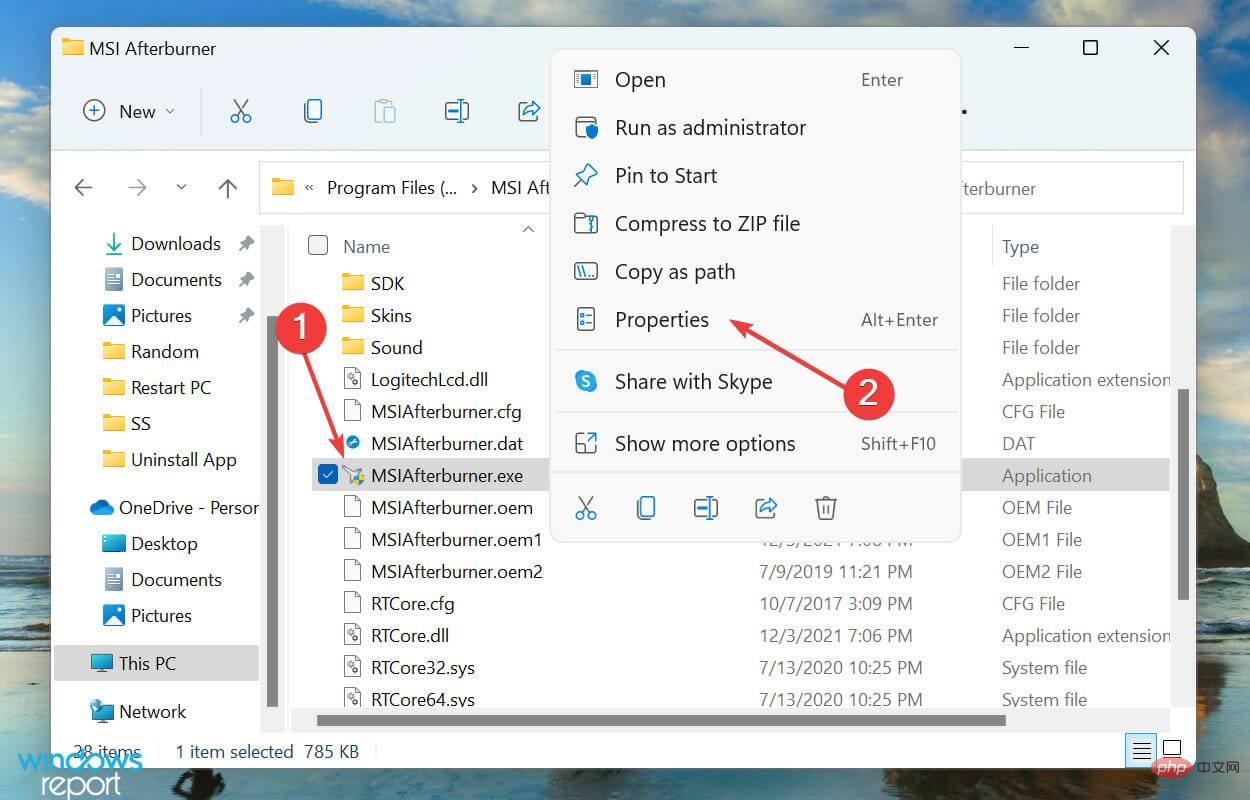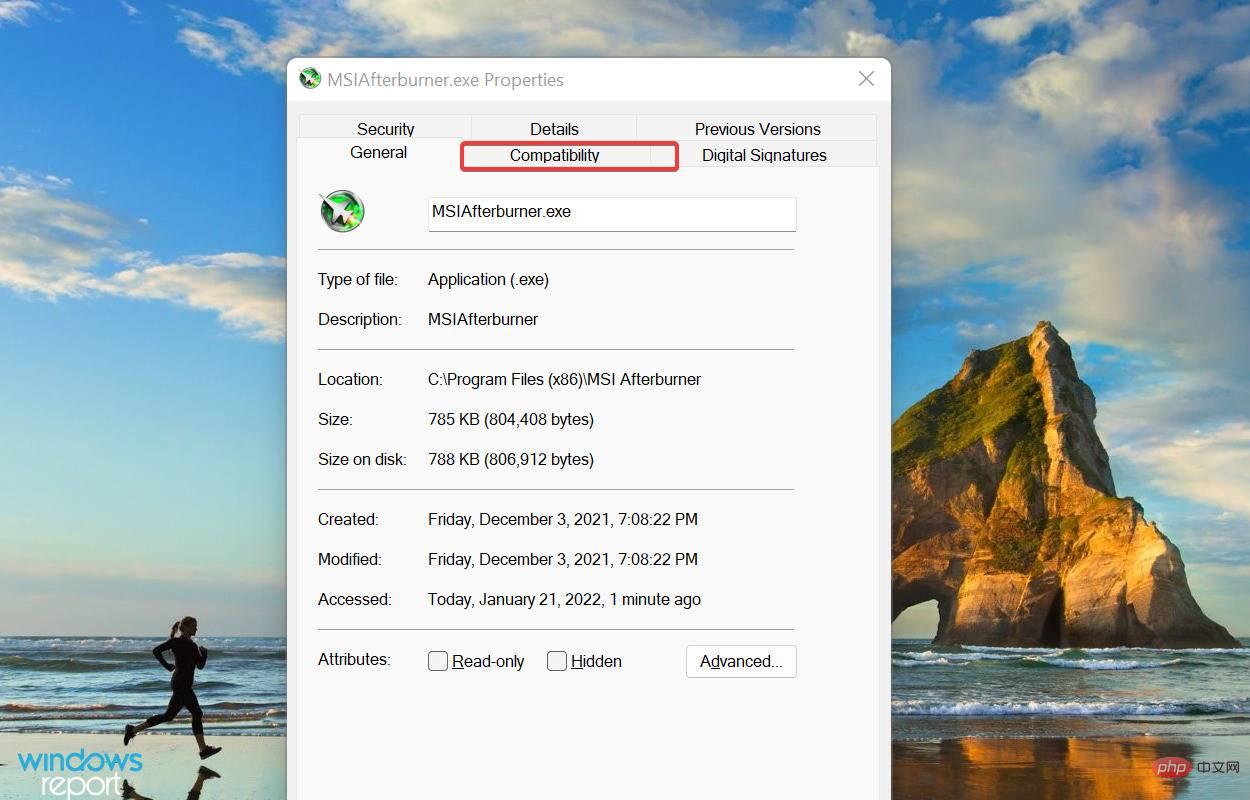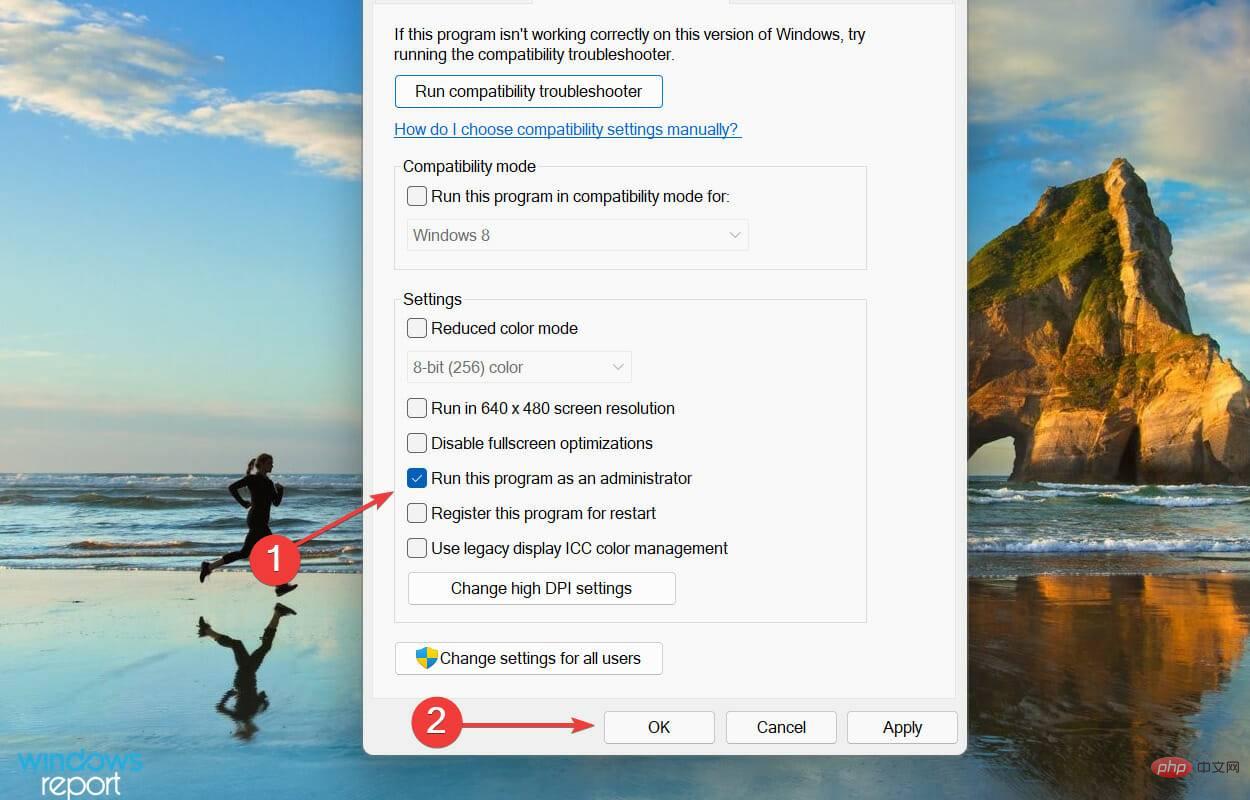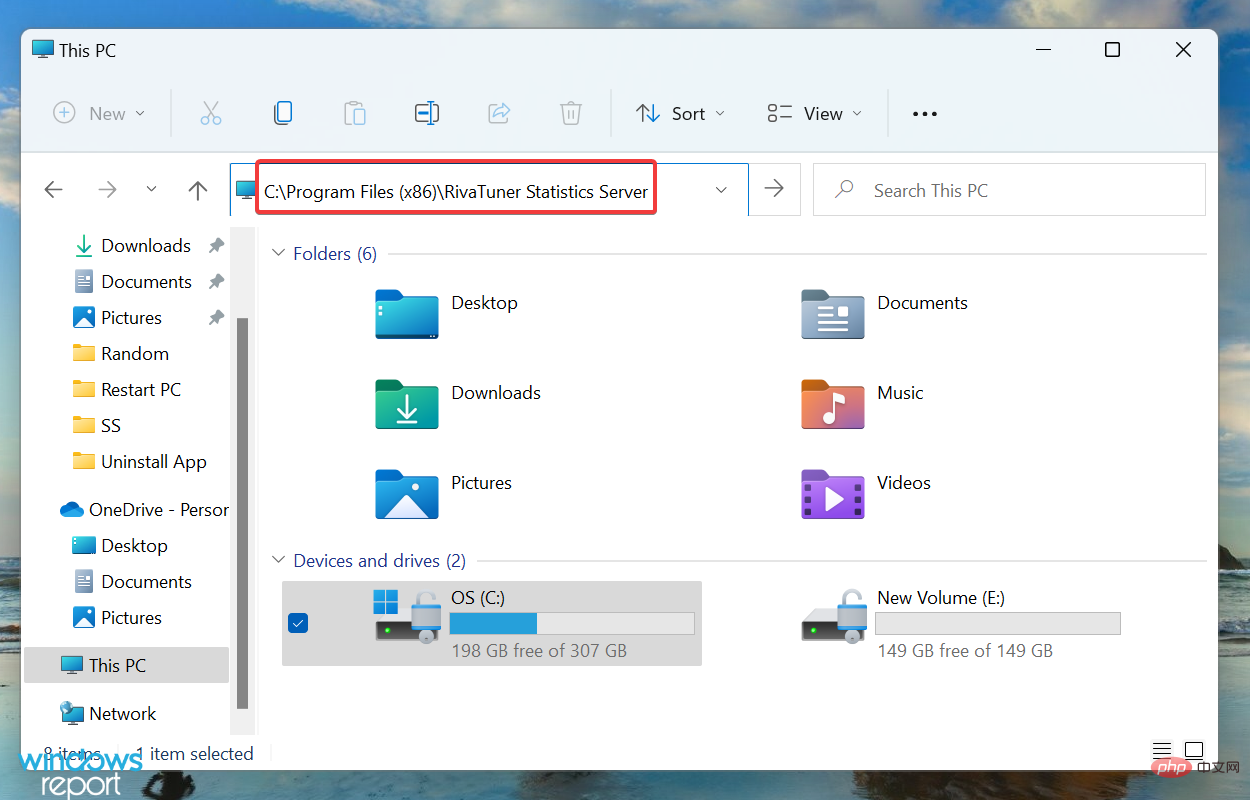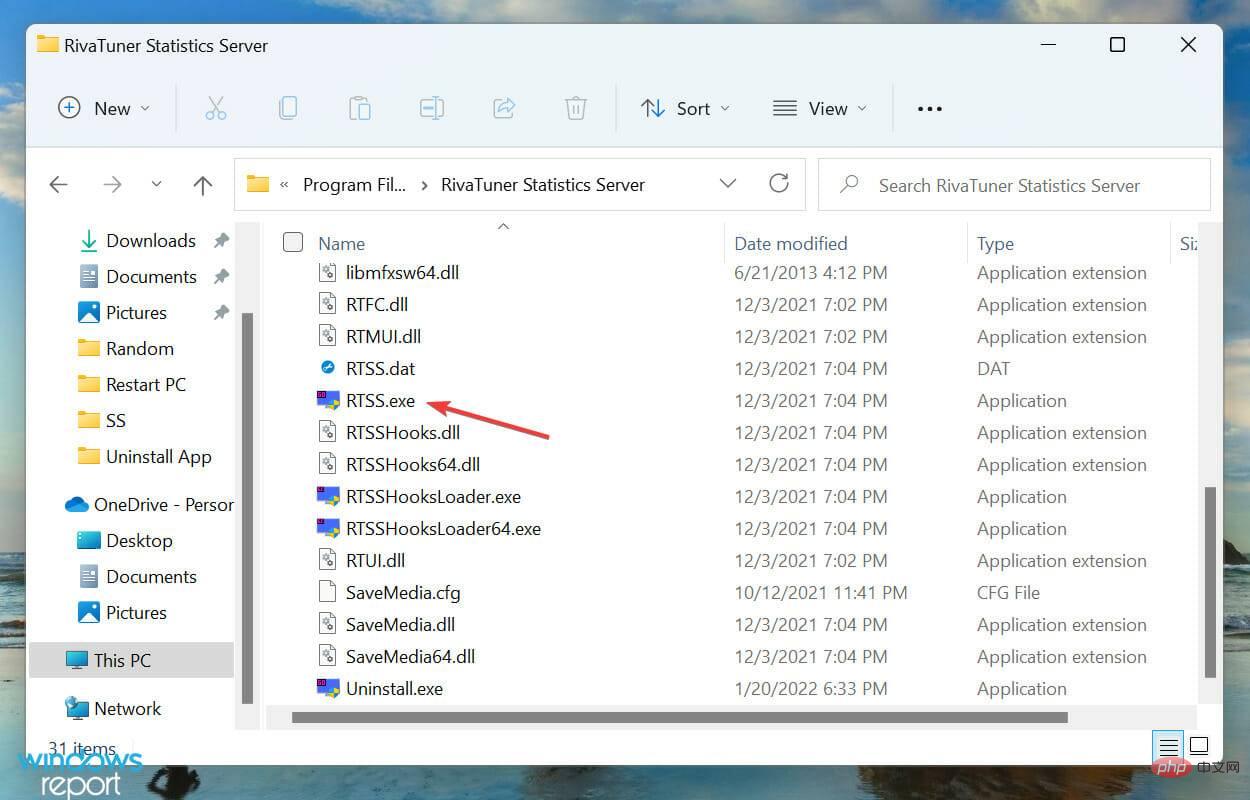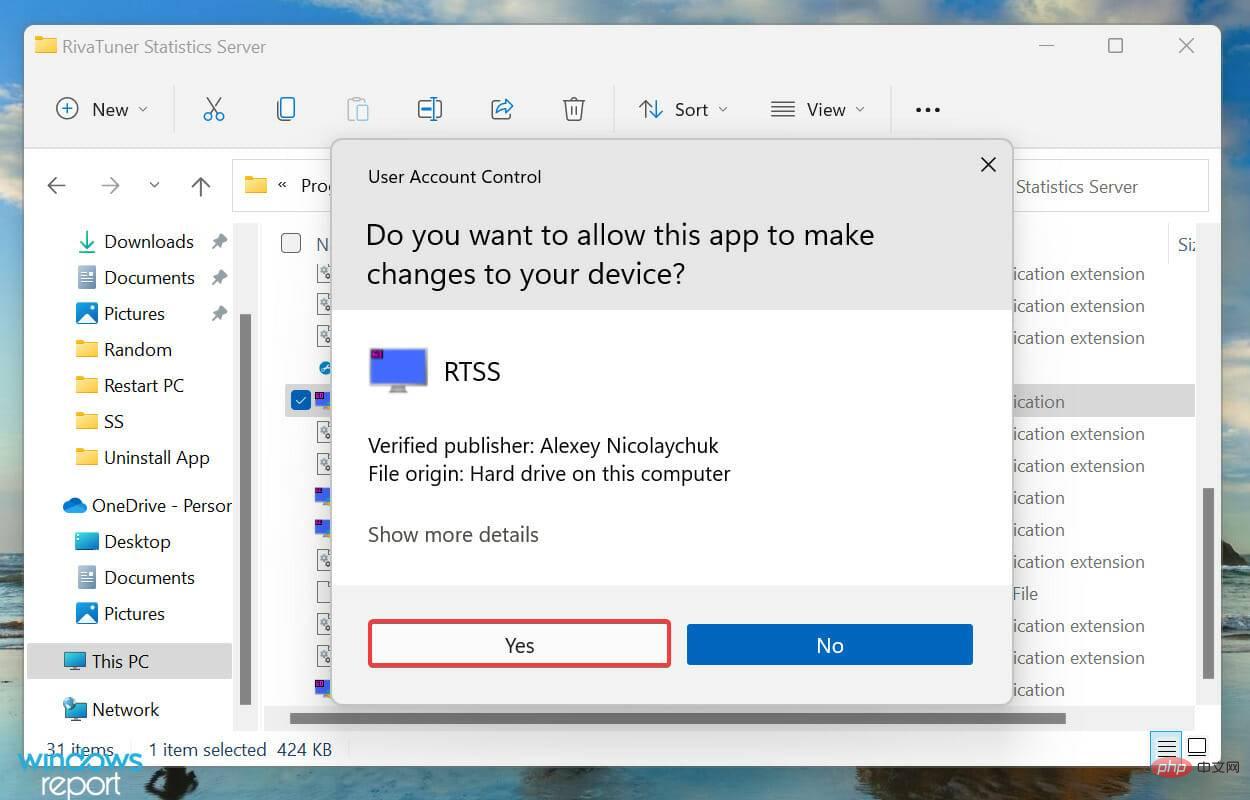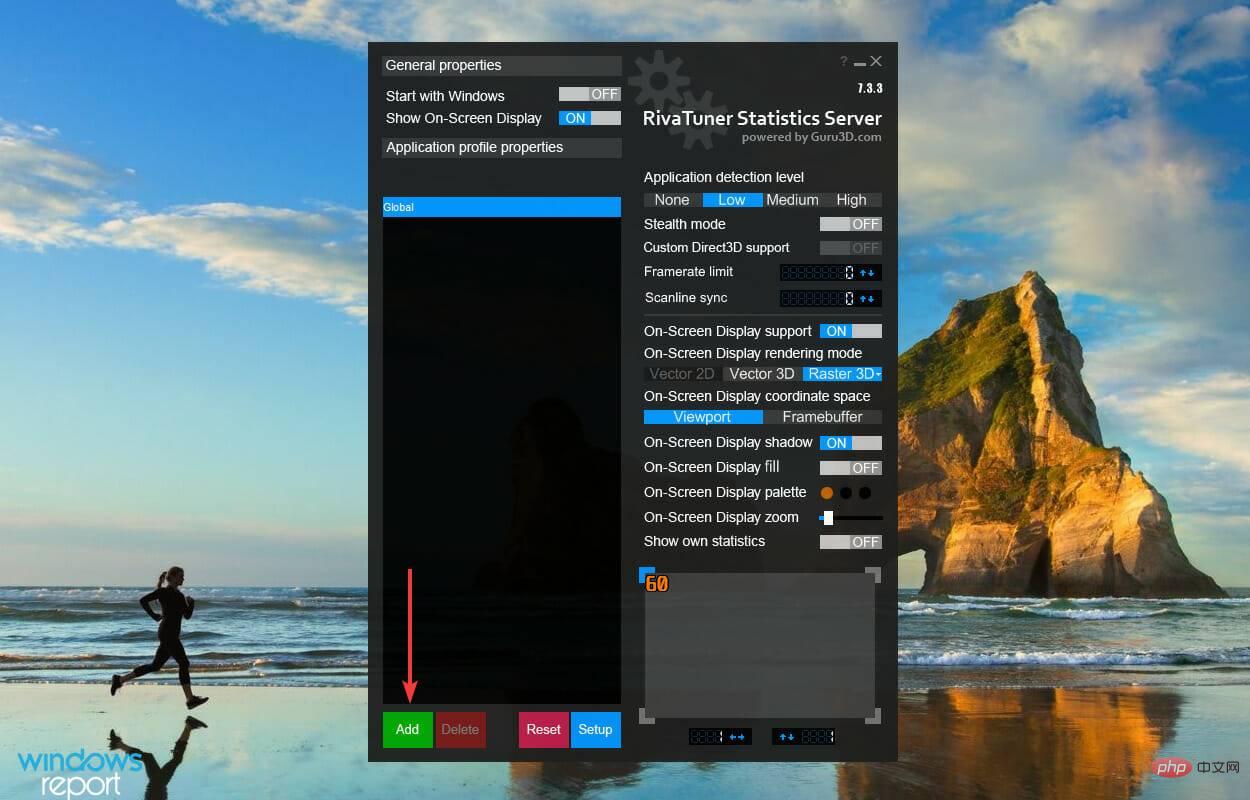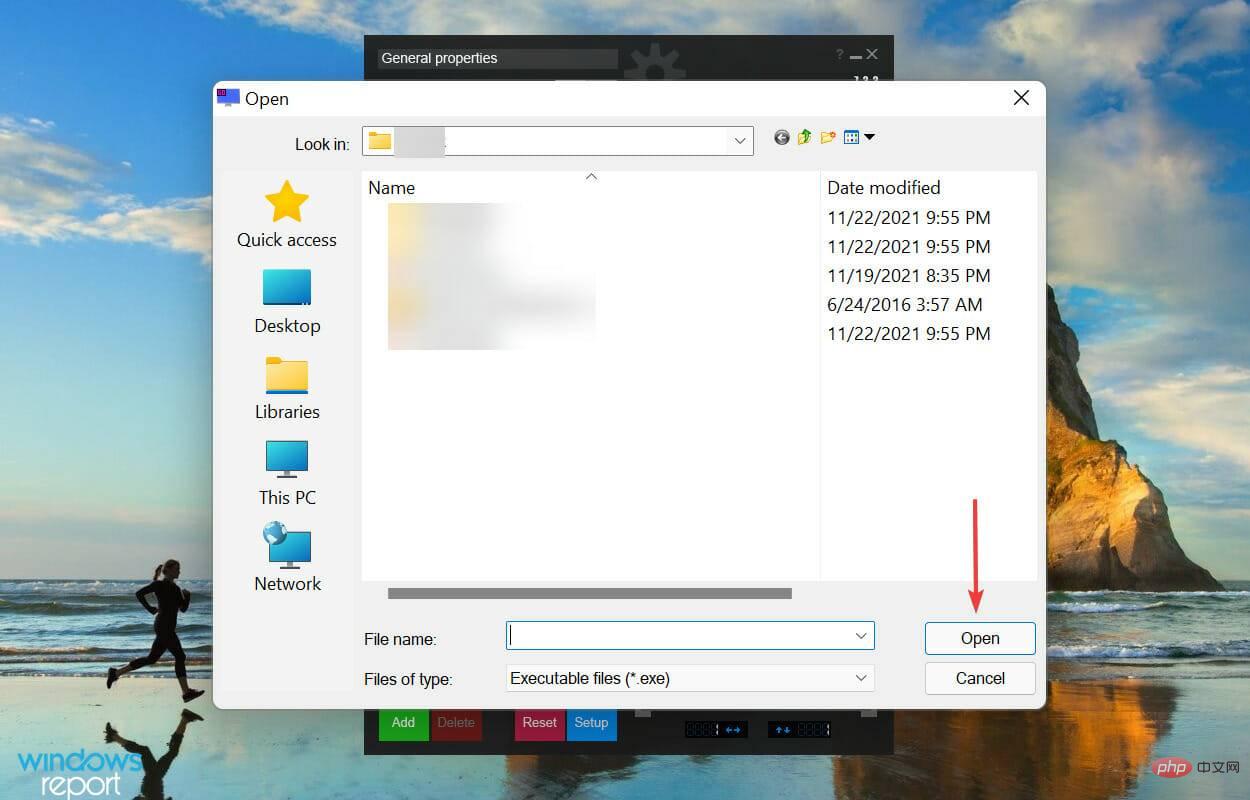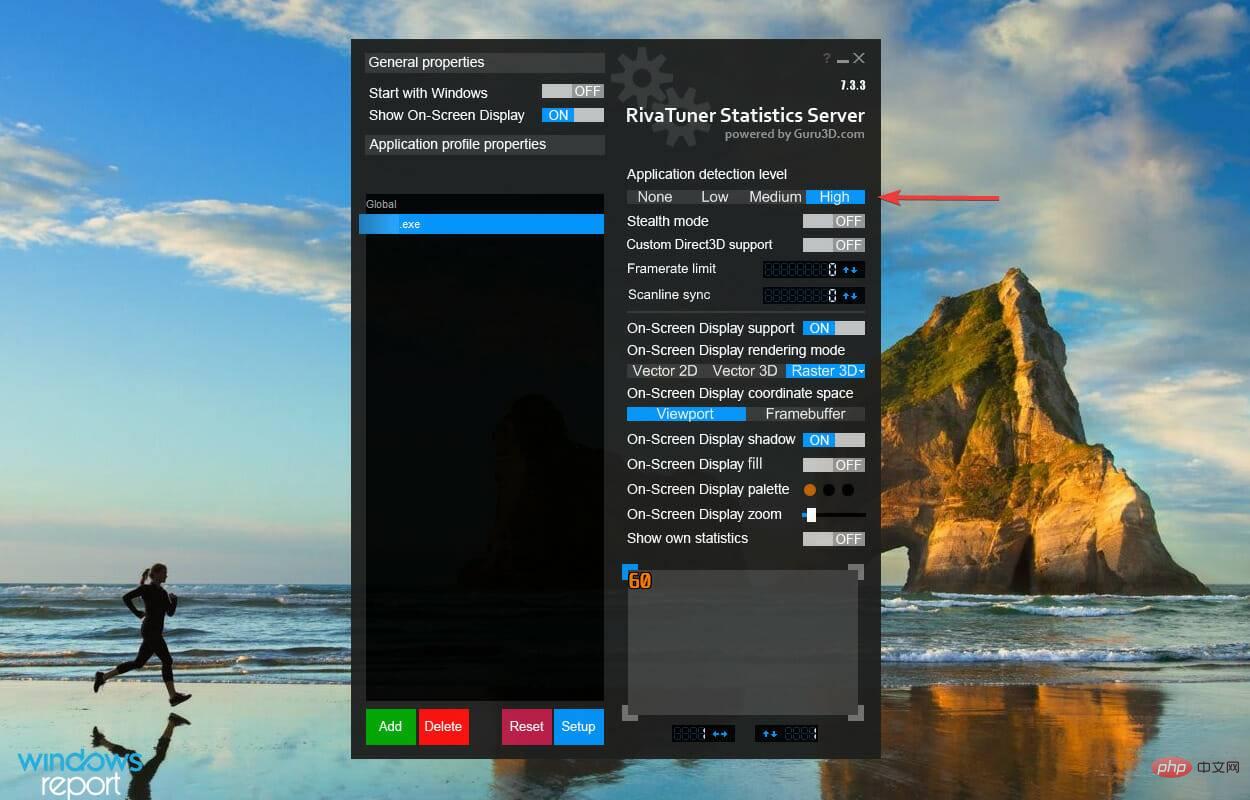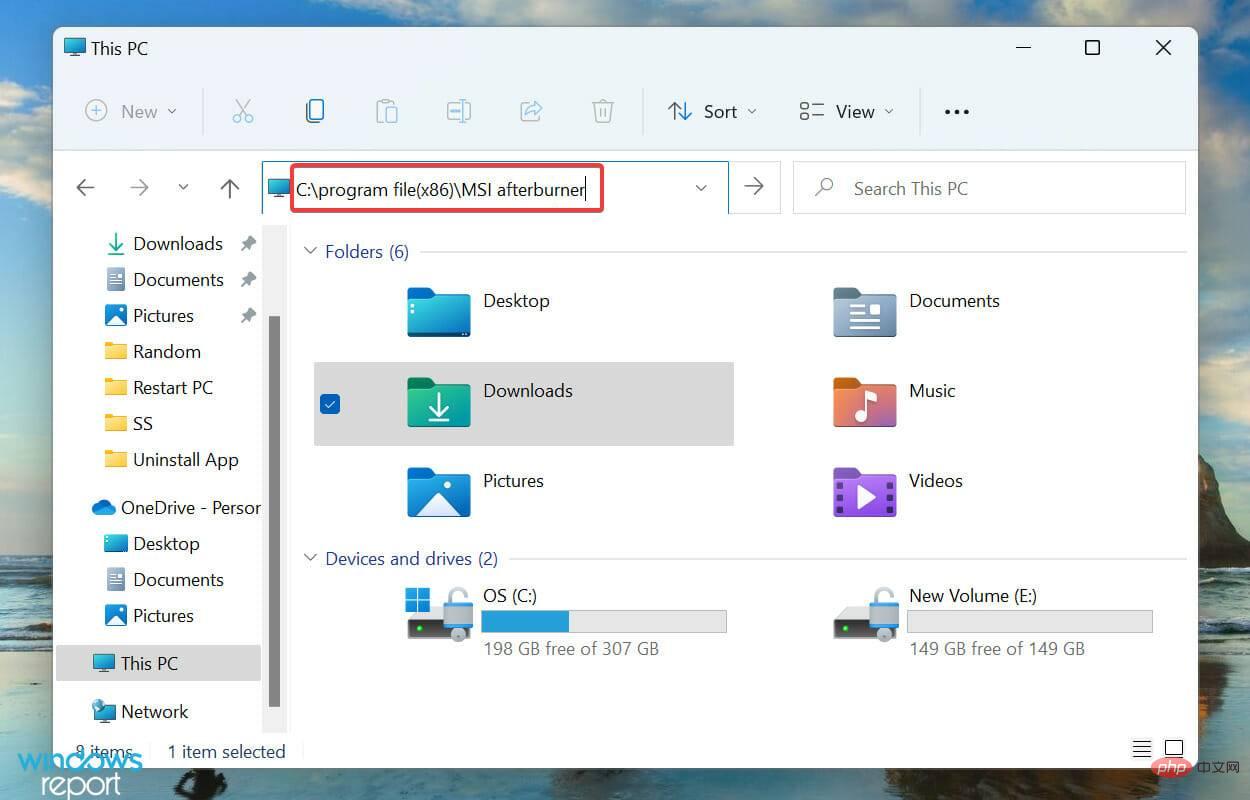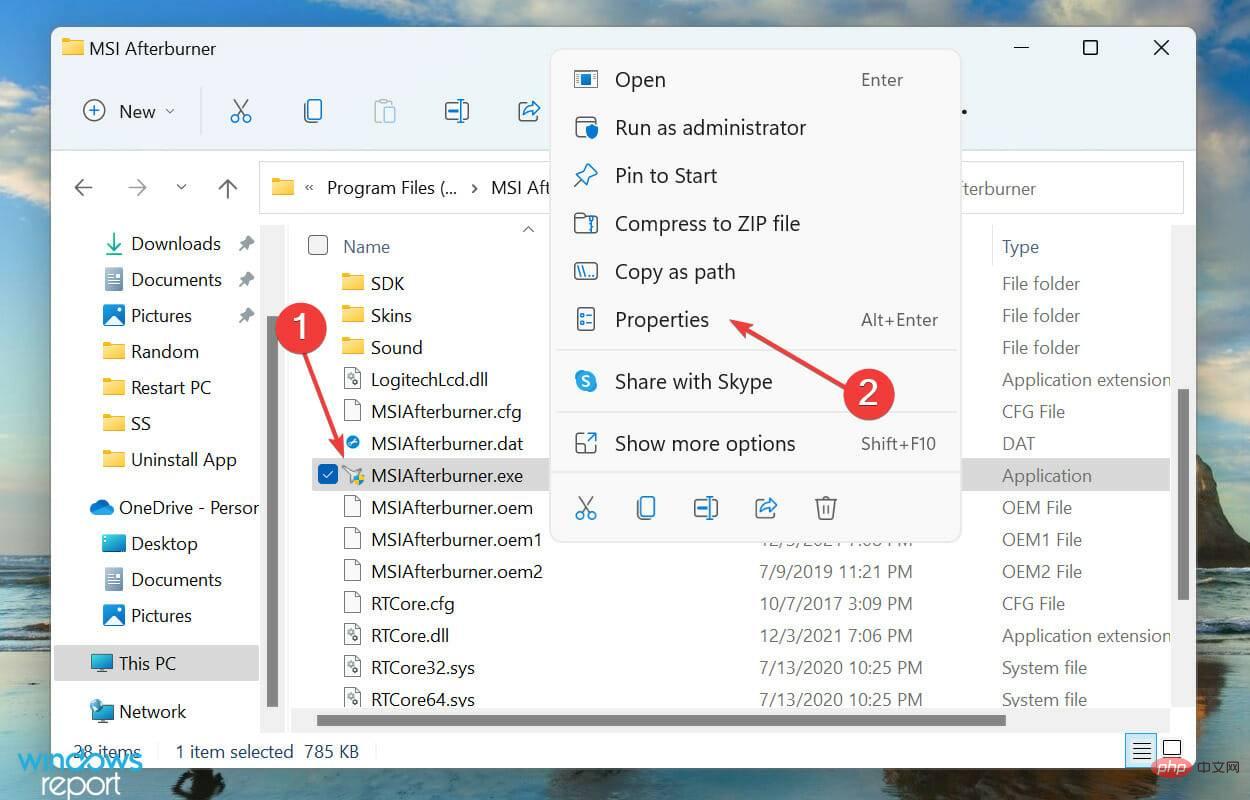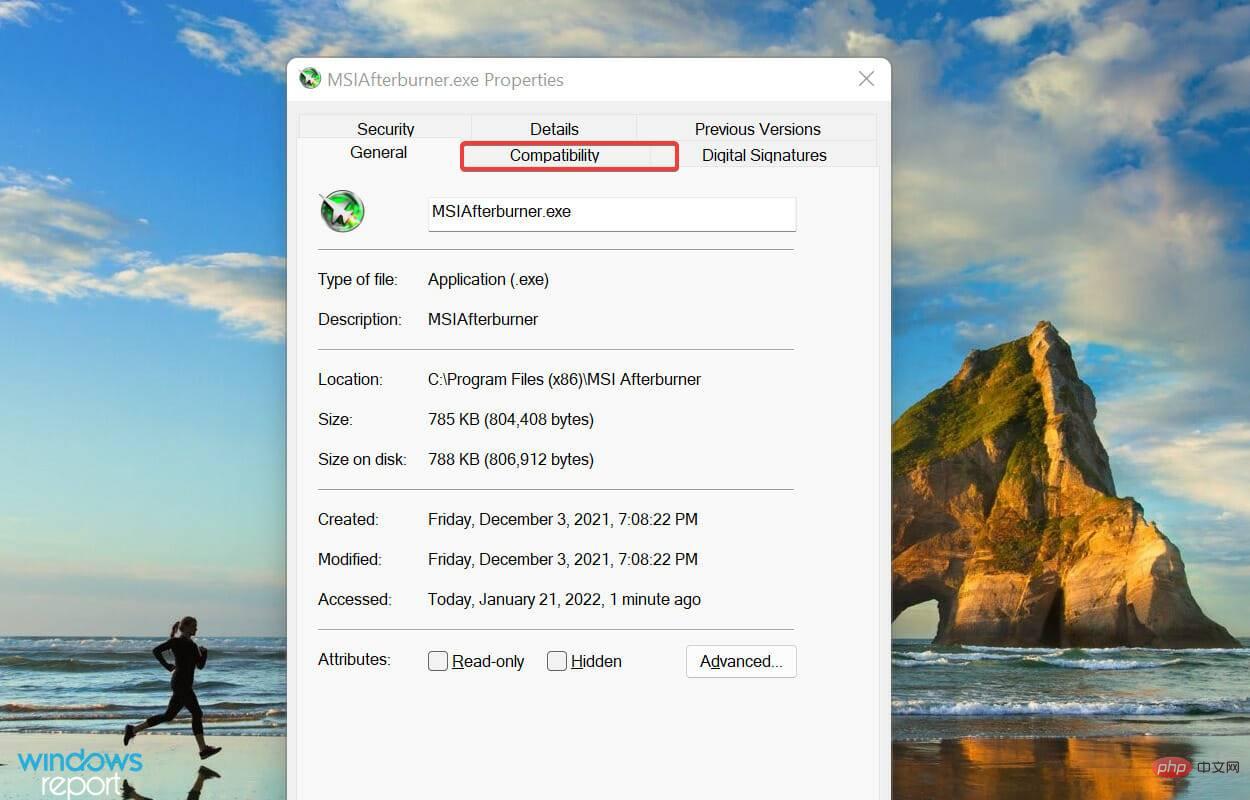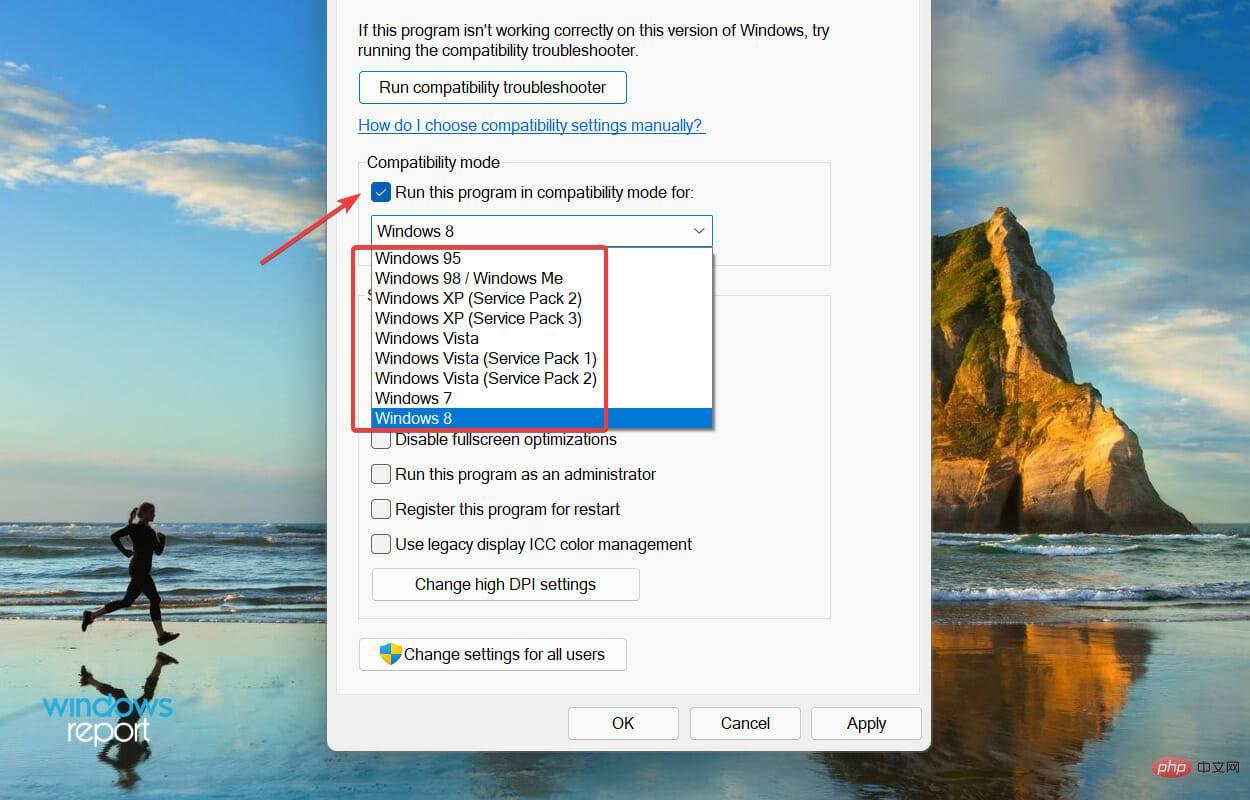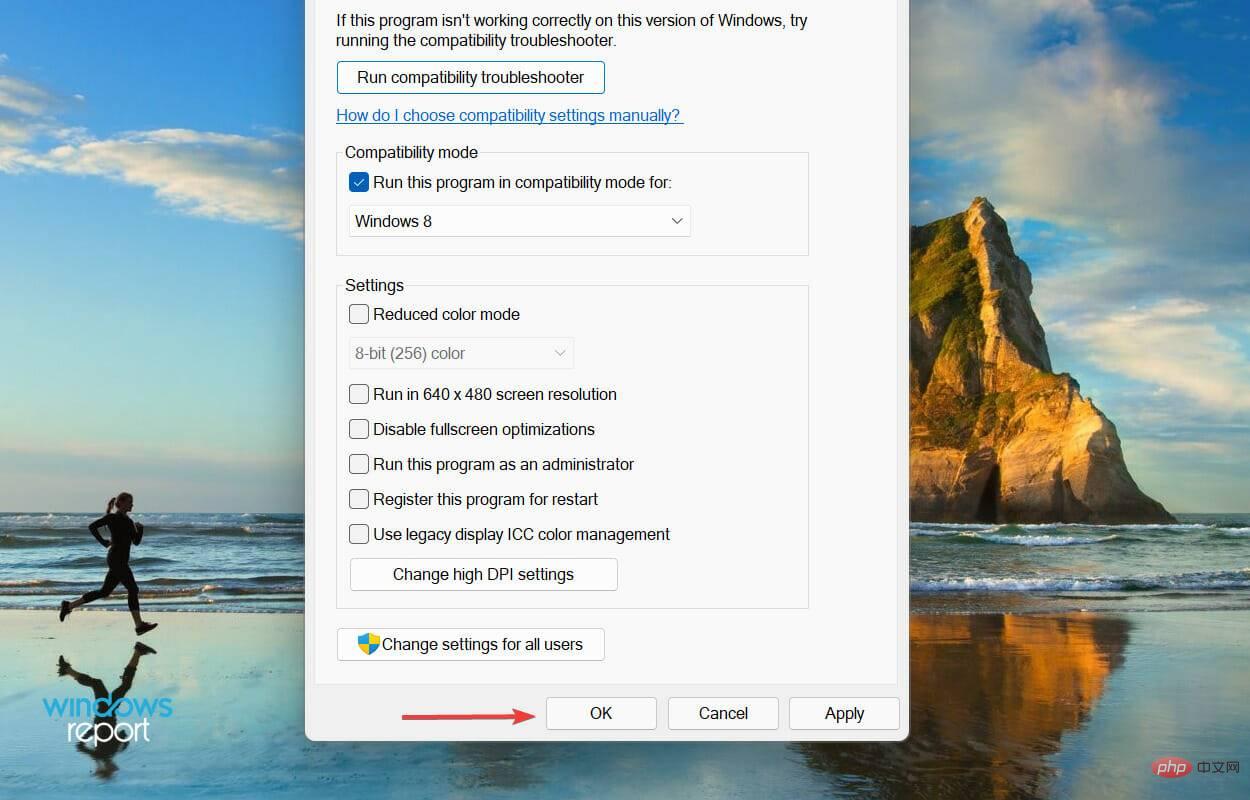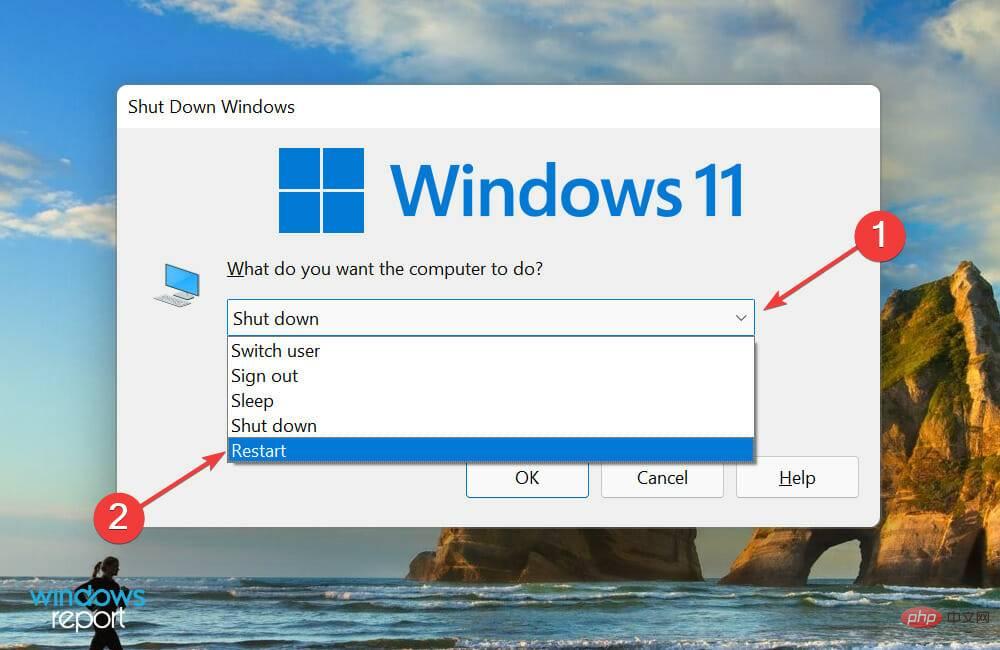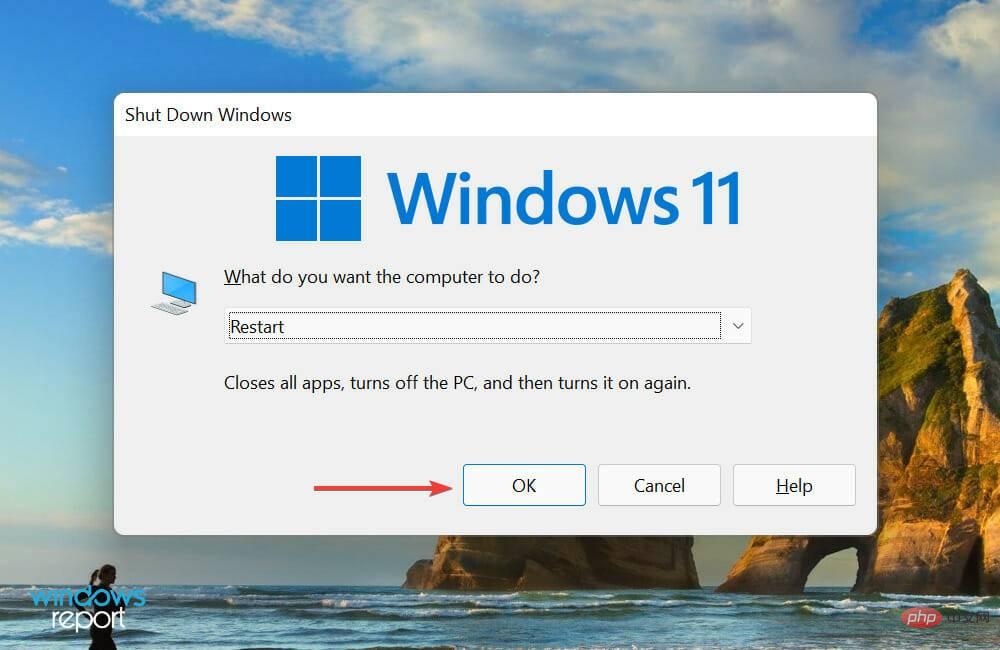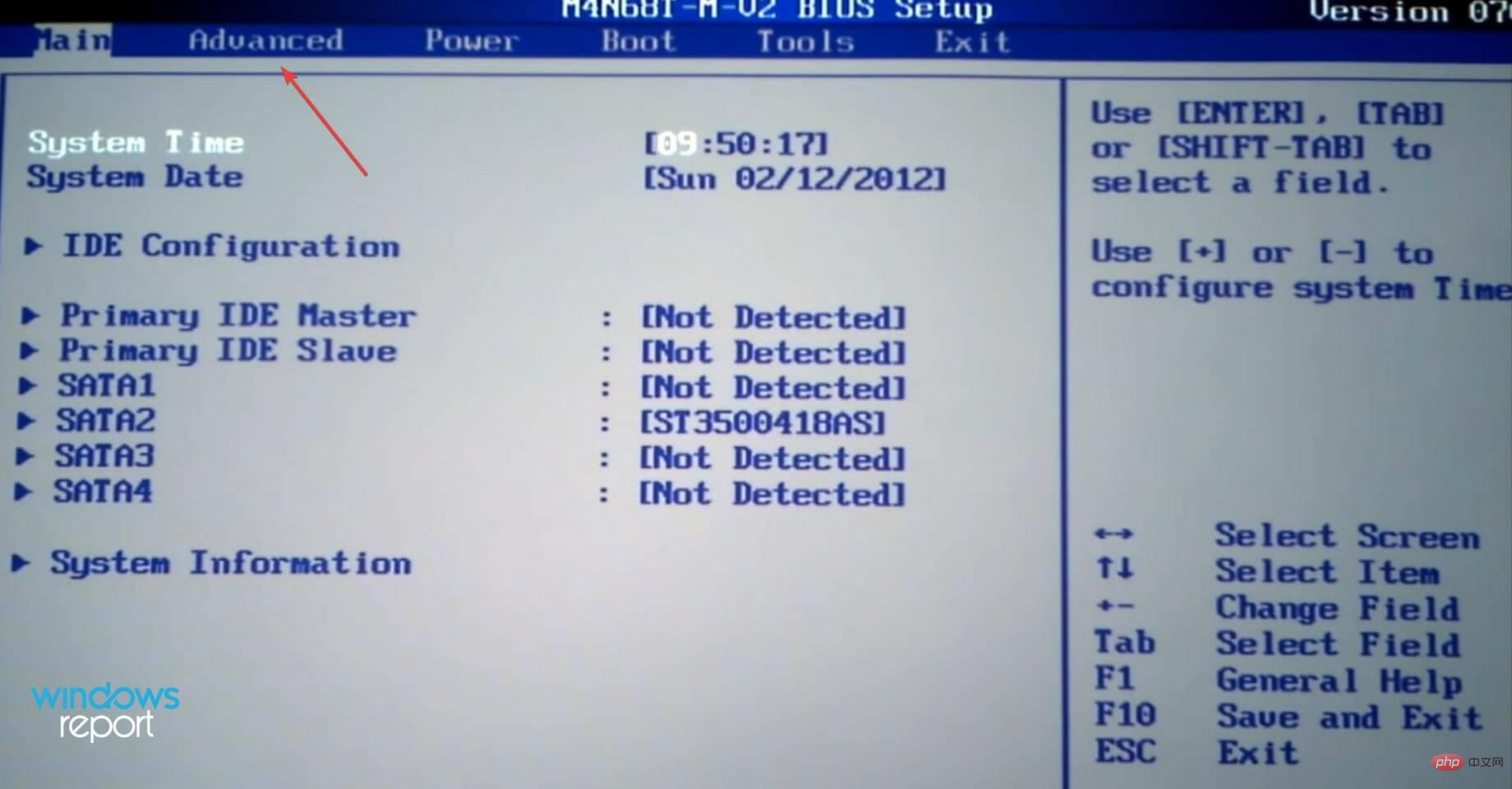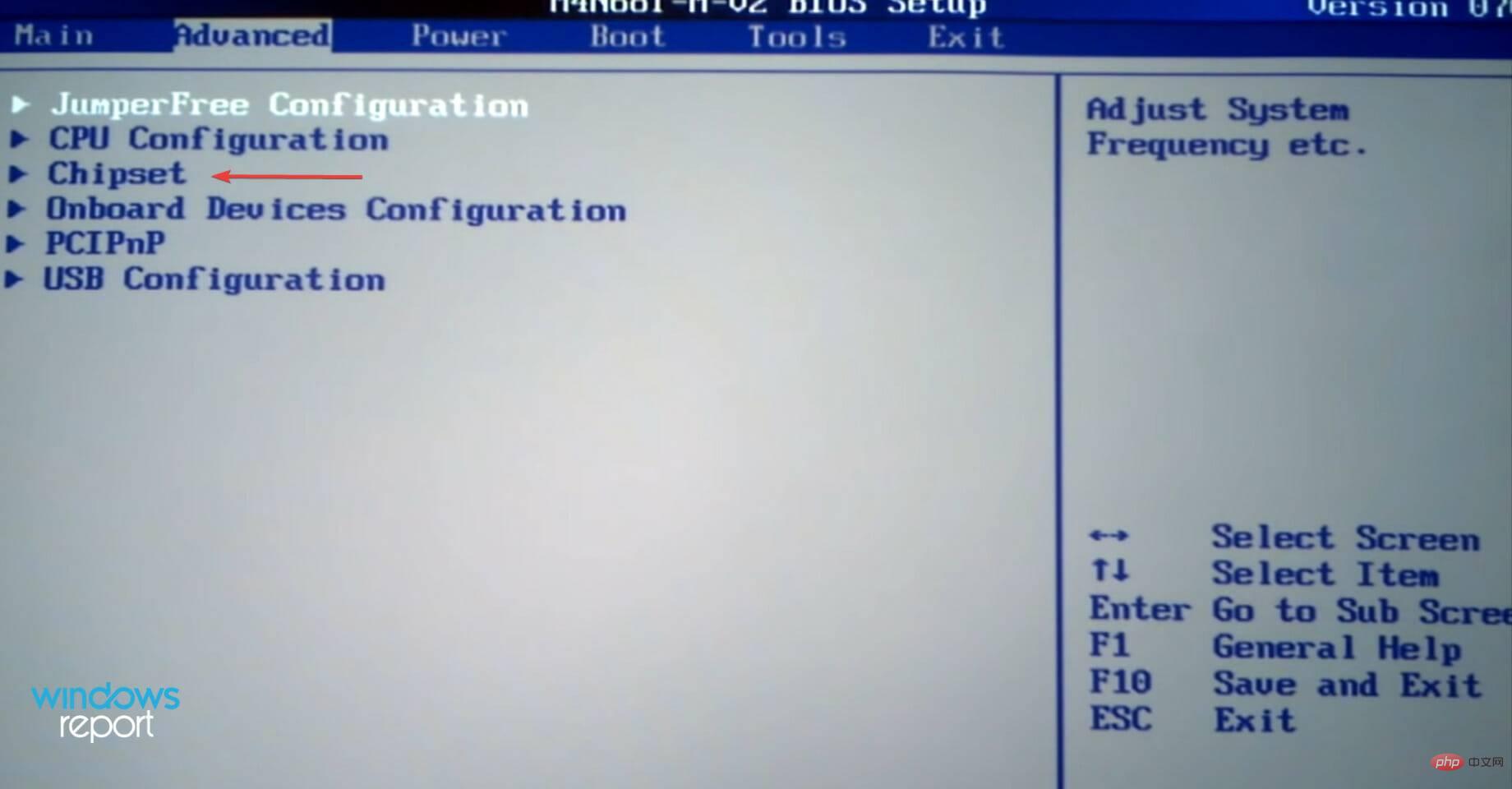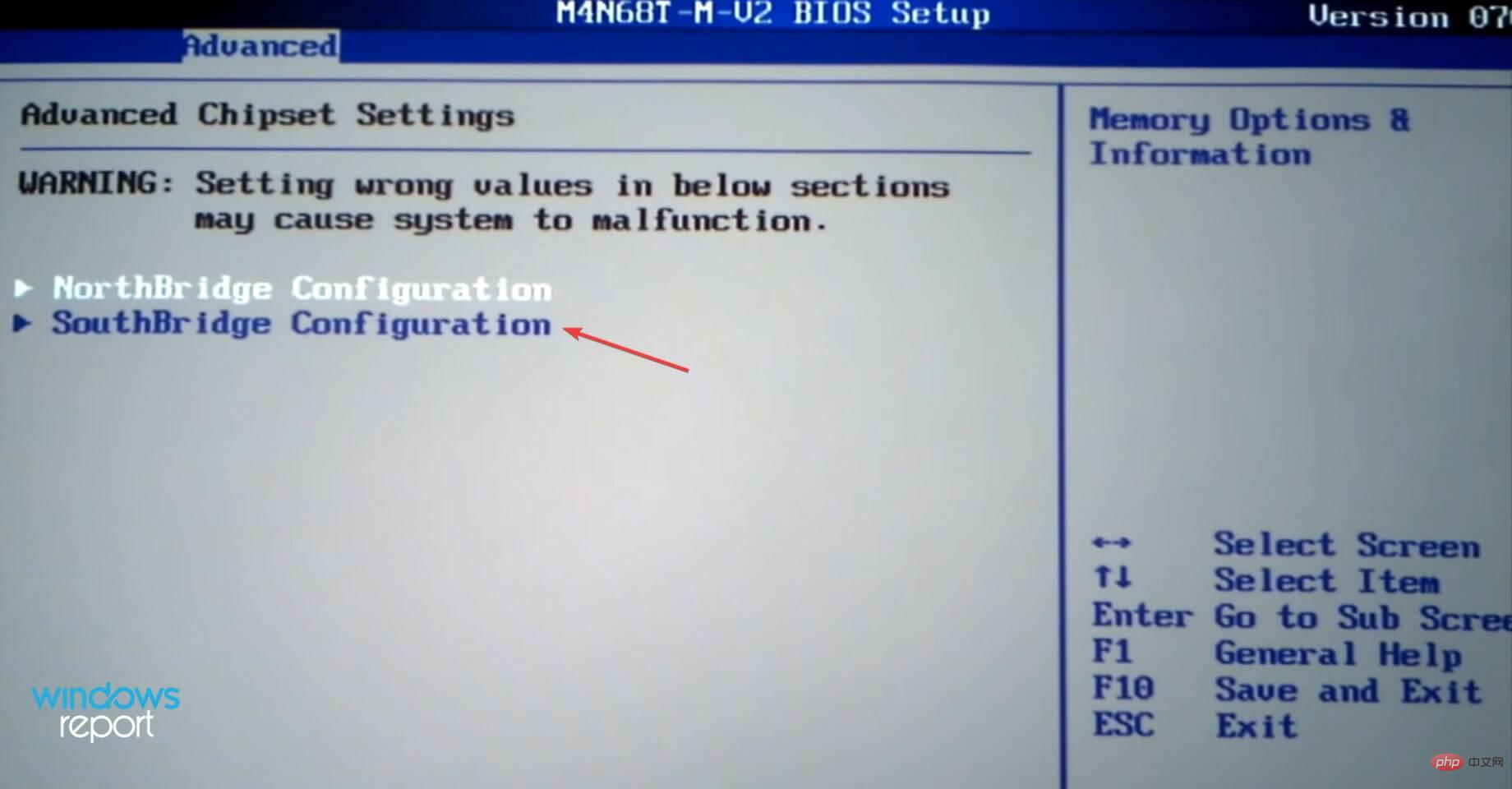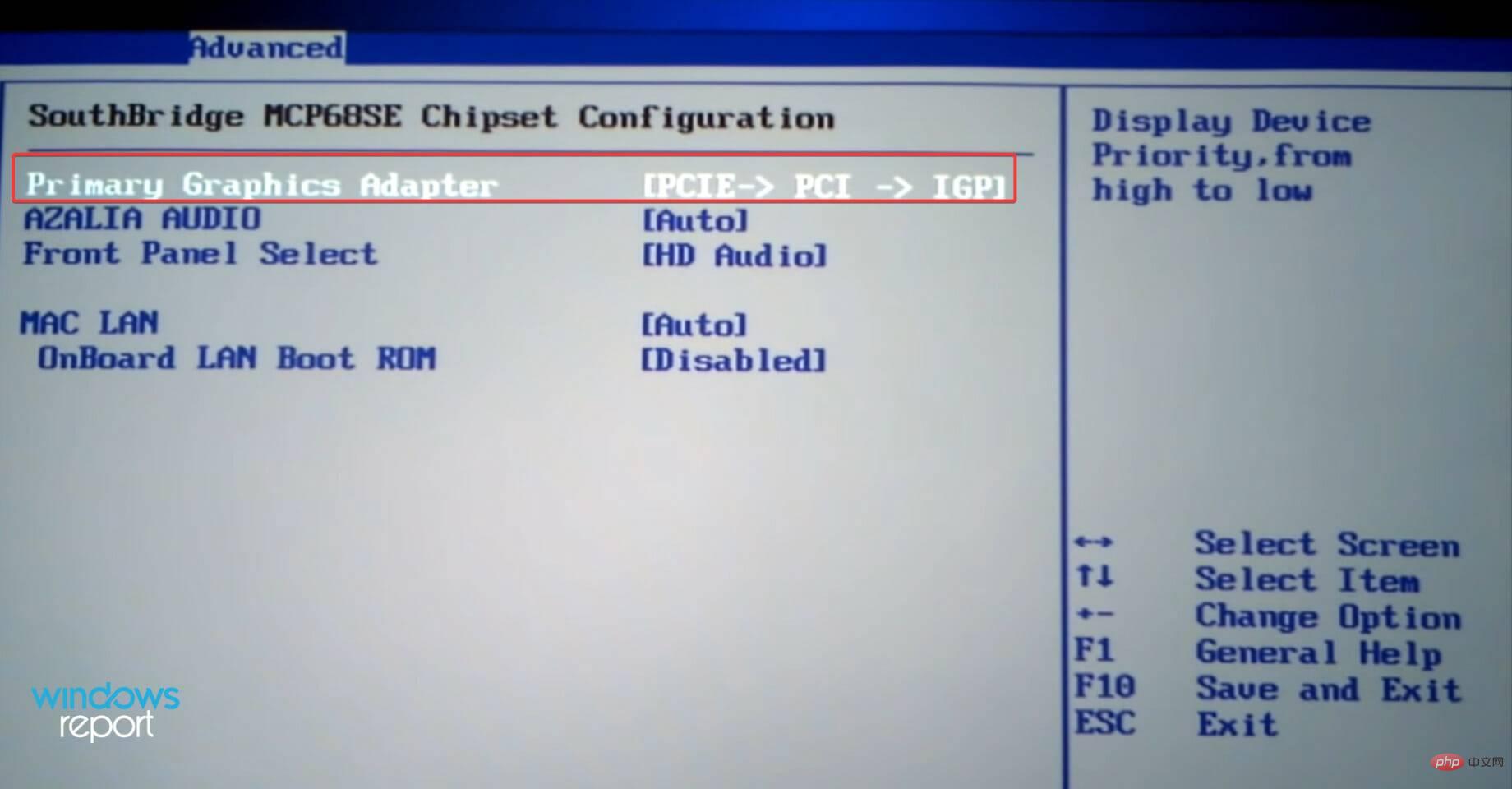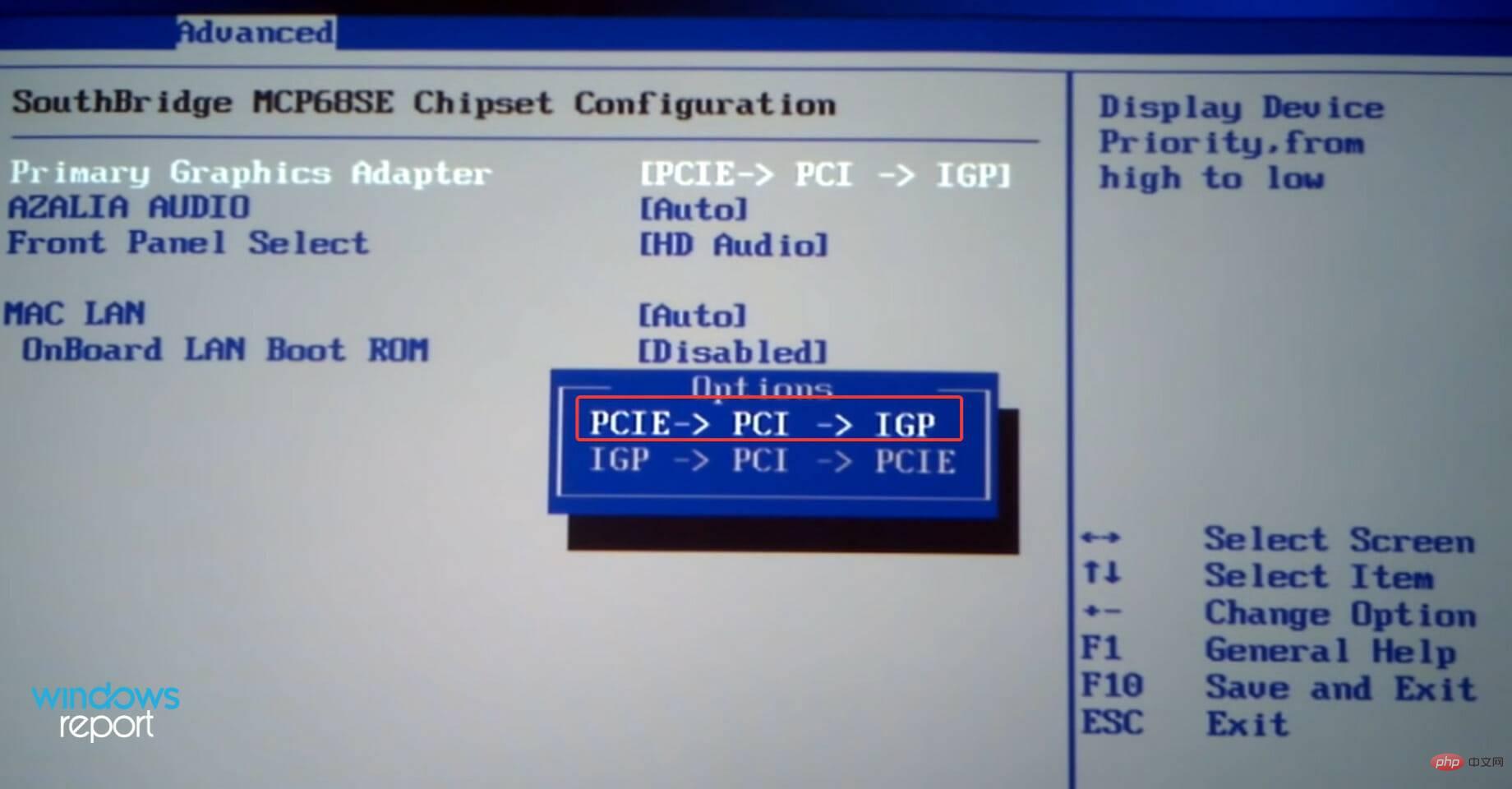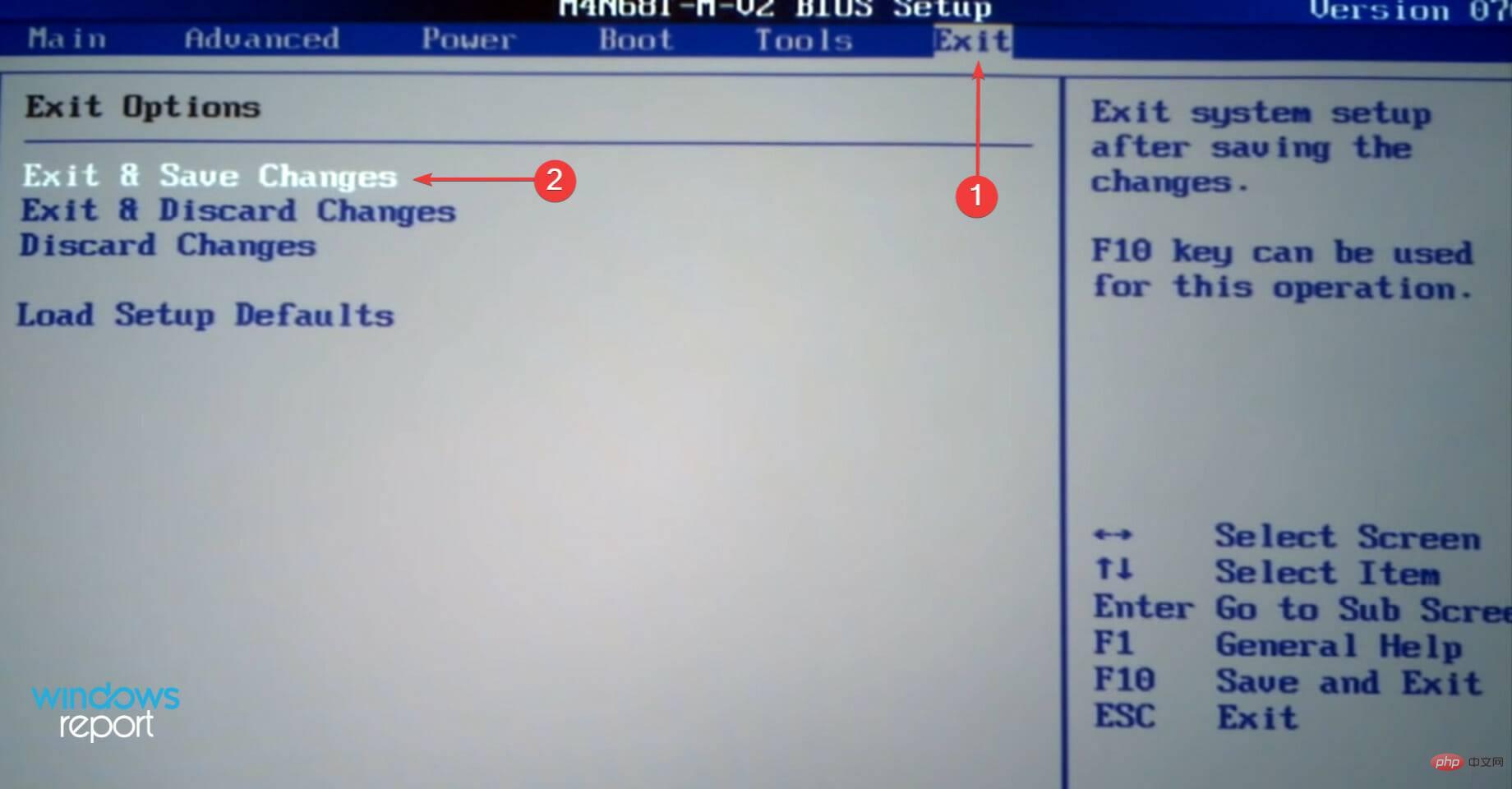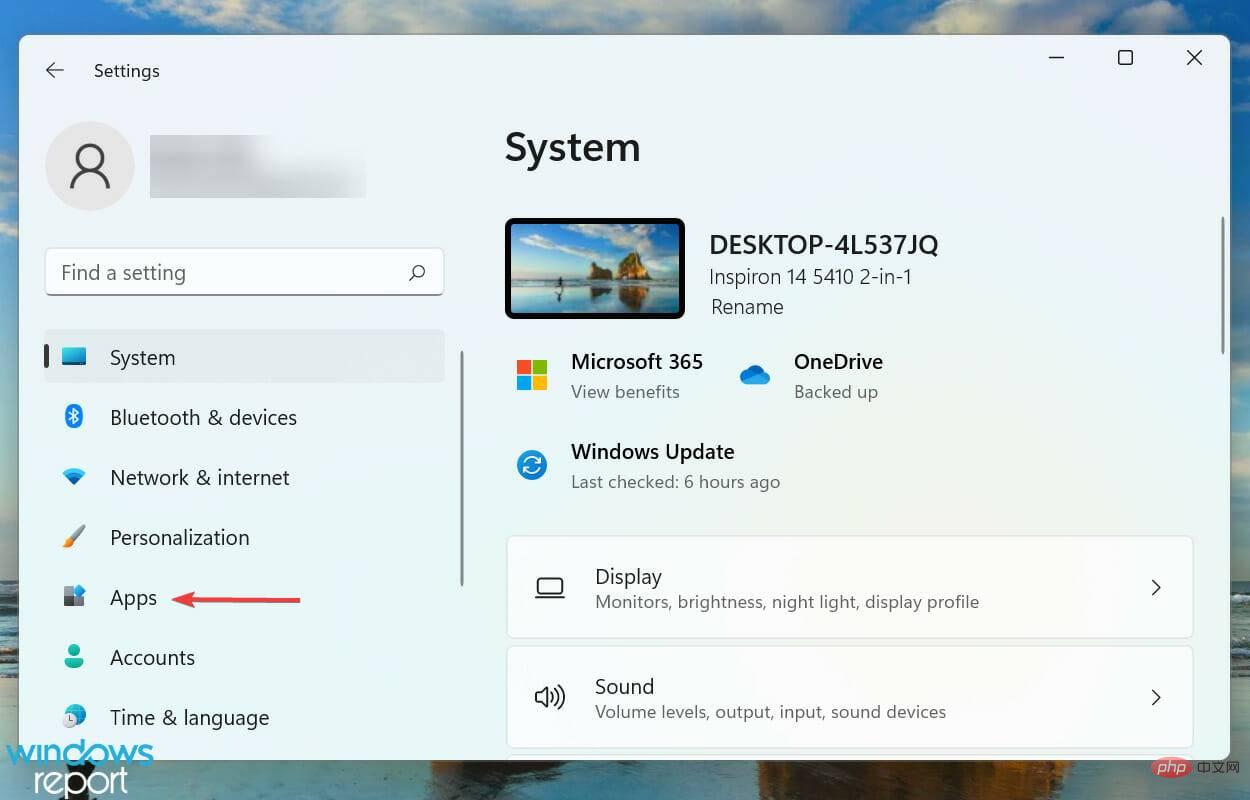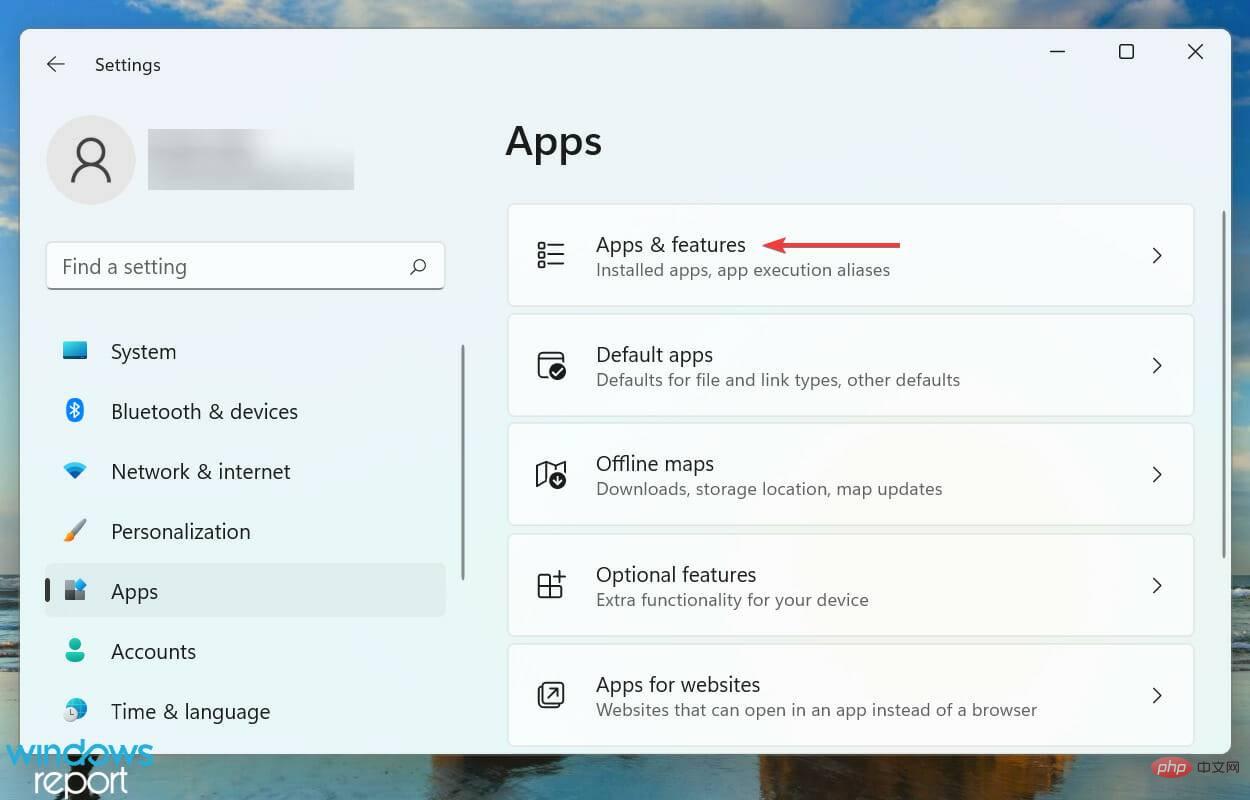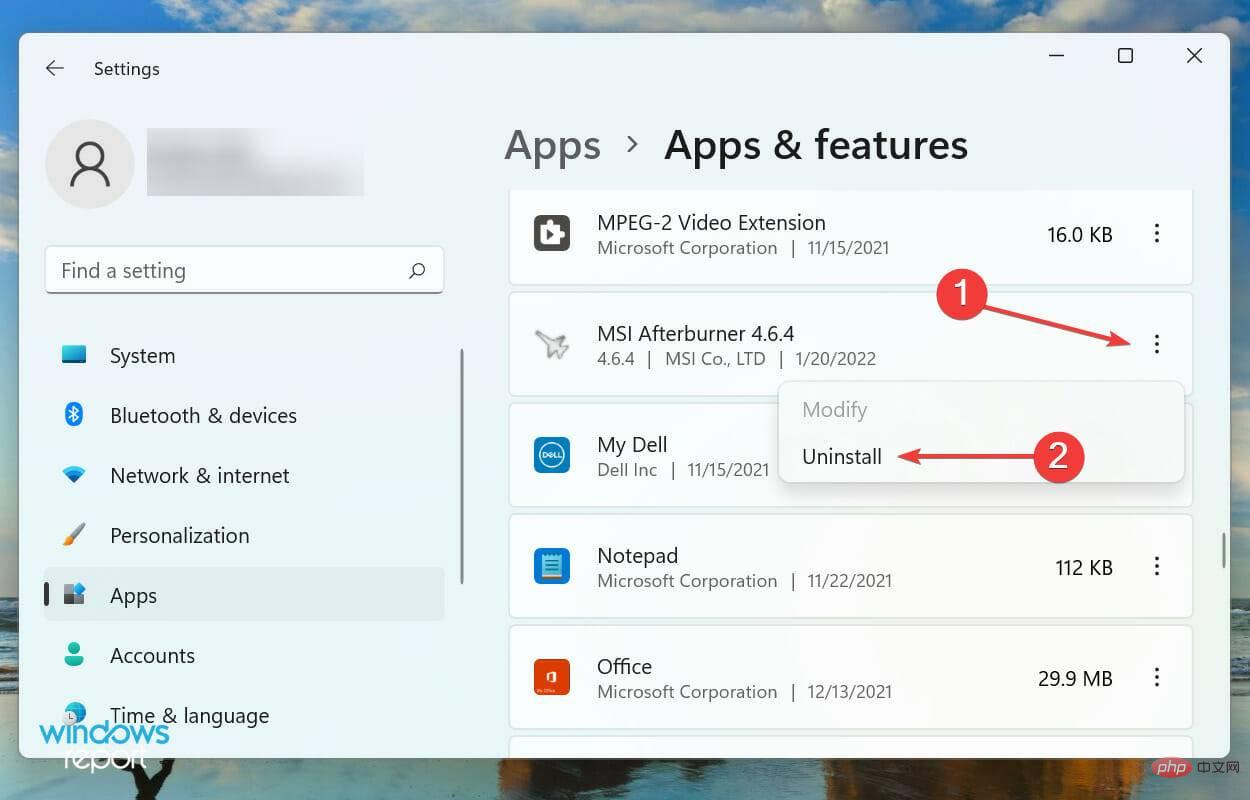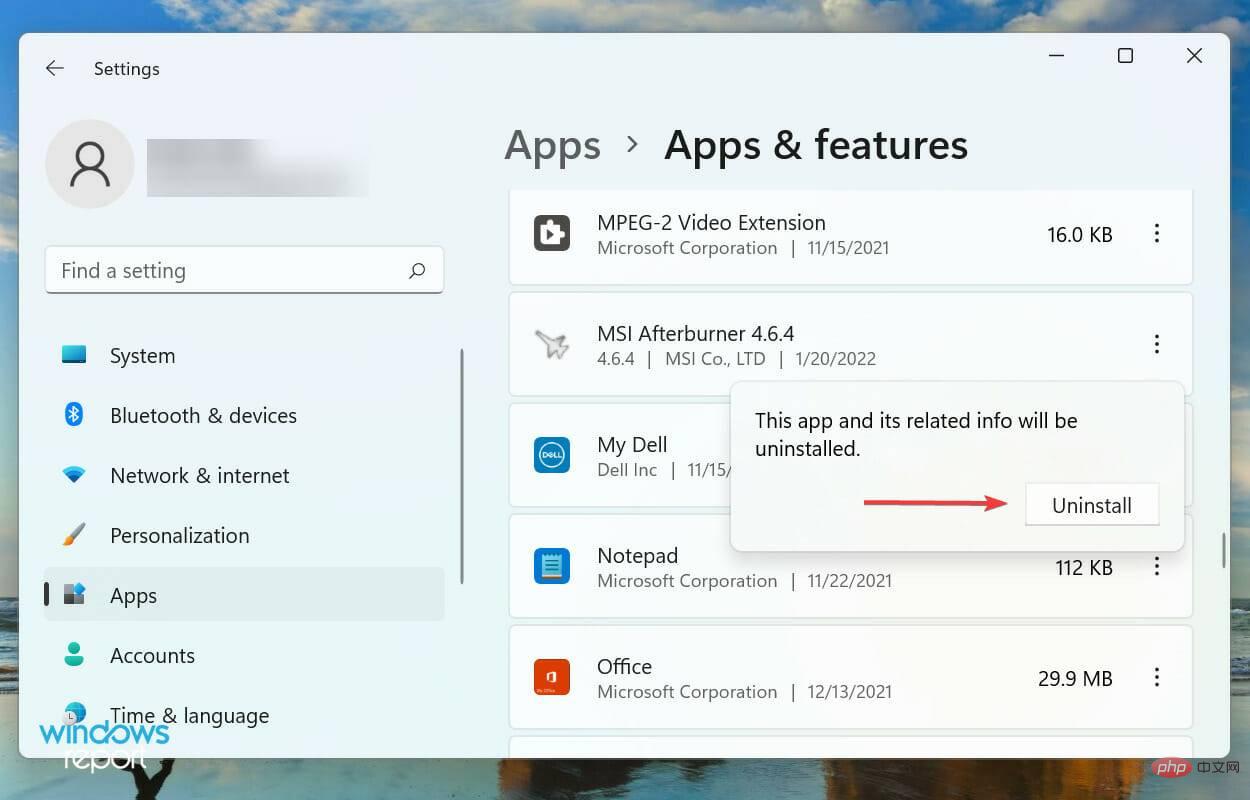在 Windows 11 中无法使用 MSI Afterburner?试试以下修复方法。
MSI Afterburner 是一款适用于大多数显卡的超频工具。除此之外,您还可以使用它来监控系统的性能。但是一些用户报告说 MSI Afterburner 无法在 Windows 11 中运行。
这可能是由于几个原因,我们在以下部分中讨论了它们。但是,当出现这种情况时,它会阻止您在玩游戏时更改性能或监控它。
正如预期的那样,这对游戏玩家构成了重大挑战。这就是为什么我们专门使用本教程来帮助您了解该问题,并引导您完成针对 MSI Afterburned 在 Windows 11 中无法运行的问题的最有效修复。
为什么 MSI Afterburner 无法在 Windows 11 中运行?
虽然它对大多数用户都可以无缝运行,但无法启动和运行的用户通常存在设置错误、NVIDIA 或 Steam 覆盖、兼容性问题等问题。
此外,一些用户报告说,使用过时版本的 MSI Afterburner 导致了他们的问题,这很容易修复。此外,发现驱动程序的问题会影响其功能。
现在您已经对根本原因有了一个公平的了解,现在是我们进行修复的时候了。按列出的顺序执行它们以快速有效地排除错误。
如果 MSI Afterburner 无法在 Windows 11 中运行,我该怎么办?
1.禁用蒸汽覆盖
- 按Windows+S启动搜索菜单,在顶部的文本字段中输入Steam ,然后单击出现的相关搜索结果。

- 现在,右键单击您遇到问题的游戏,然后从上下文菜单中选择属性。

-
取消选中在游戏中启用 Steam 覆盖的复选框。

任何程序的覆盖都可能影响 MSI Afterburner 在 Windows 11 中的工作,而 Steam 通常是罪魁祸首。因此,建议您禁用覆盖并检查是否可以解决问题。如果没有,请转到下一个方法。
2.禁用NVIDIA覆盖
- 启动NVIDIA GEFORCE EXPERIENCE面板,然后单击右上角附近的设置(齿轮)图标。

- 接下来,禁用IN-GAME OVERLAY的切换。

3. 使用管理权限运行 MSI Afterburner
- 按Windows+E启动文件资源管理器,将以下路径粘贴到顶部的地址栏中,然后点击Enter:
<strong>C:\Program Files (x86)\MSI Afterburner</strong>
- 接下来,右键单击MSIAfterburner.exe文件,然后从上下文菜单中选择“属性”。或者,您可以选择文件并点击Alt+ Enter。

- 导航到“属性”窗口中的“兼容性”选项卡。

- 现在,勾选以管理员身份运行此程序复选框,然后单击底部的确定以保存更改并关闭窗口。

如果 MSI Afterburner 缺乏以管理权限运行的权限,您在玩游戏时可能会遇到问题,其他应用程序也是如此。
4.在RivaTuner中手动选择检测级别为高
- 按Windows+E启动文件资源管理器,在顶部的地址栏中粘贴以下路径,然后点击Enter导航到它:
<strong>C:\Program Files (x86)\RivaTuner Statistics Server</strong>
- 双击RTSS.exe文件以启动RivaTuner工具。

- 在弹出的UAC(用户帐户控制)提示中单击是。

- 接下来,单击底部的添加按钮。

- 导航到保存游戏的位置,选择其可执行 (.exe)文件,然后单击打开。

- 现在,在Application detection level下选择High。

RivaTuner Statistics Server 是与 MSI Afterburner 捆绑在一起的工具,可帮助监控硬件和超频显卡。
如果 MSI Afterburner 在 Windows 11 中无法在特定游戏或其中一些游戏上运行,而在其他游戏上运行,则将 RivaTuner 中的应用程序检测级别更改为高可能会有所帮助。
如果这可以解决问题,请将相同的更改应用于您遇到问题的所有游戏。
5.以兼容模式运行MSI Afterburner
- 按Windows+E启动文件资源管理器,在顶部的地址栏中键入/粘贴以下路径,然后点击Enter:
<strong>C:\Program Files (x86)\MSI Afterburner</strong>
- 右键单击MSIAfterburner.exe文件并从上下文菜单中选择属性。

- 现在,从顶部导航到兼容性选项卡。

- 勾选以兼容模式运行此程序复选框,并从其下方的下拉菜单中一次选择一个选项,直到错误得到修复。

- 最后,单击底部的“确定”以保存更改并关闭“属性”窗口。

如果上面列出的方法不起作用,您可以尝试在与旧版本操作系统的兼容模式下运行 MSI Afterburner。已经发现这可以解决许多用户的问题。
6.禁用集成显卡
- 按Alt+并从关闭 Windows框中的下拉菜单中F4选择重新启动。

- 单击确定以重新启动计算机。

- 一旦您在屏幕上看到制造商的名称,请按F12或Del键(或您系统的其他相关键)进入BIOS。由于您在这里只有几秒钟的时间,因此请多次按键以确保安全。
- 进入系统 BIOS 后,从顶部导航到“高级”选项卡。

- 从此处列出的选项中单击芯片组。

- 接下来,单击SouthBridge 配置。

- 选择主图形适配器选项。

- 在弹出的框中,确保选择首先列出PCIE和最后列出IGP(集成图形处理器)的选项。

- 进行更改后,导航到Exit选项卡,然后单击Exit & Save Changes。

如果您同时启用了外置显卡和集成显卡,则 MSI Afterburner 可能无法在 Windows 11 中运行。在这种情况下,最好禁用集成显卡。
由于 BIOS 接口不同,因此执行此操作的方法因每台计算机而异。但是,上面列出的步骤应该让您对该过程有一个基本的了解。
此外,除非您完全了解其影响,否则建议您不要对 BIOS 进行任何其他更改,因为这可能会损害计算机的功能。
7. 重新安装 MSI Afterburner 应用程序
- 按Windows+I启动设置,然后从左侧导航窗格中列出的选项卡中选择应用程序。

- 点击右侧的应用和功能。

- 现在,找到MSI Afterburner应用程序,单击它旁边的省略号,然后从出现的菜单中选择卸载。

- 再次,在弹出的提示中单击卸载。

在许多情况下,MSI Afterburner 应用程序本身存在问题,导致它无法在 Windows 11 中运行。此外,如果您使用的是过时版本的应用程序,则可能会遇到类似问题。
在这种情况下,一个简单的解决方法是卸载 MSI Afterburner,然后安装它的最新版本。如果您不确定如何执行后一部分,请查看下一部分以找出答案。
以上是在 Windows 11 中无法使用 MSI Afterburner?试试以下修复方法。的详细内容。更多信息请关注PHP中文网其他相关文章!

热AI工具

Undresser.AI Undress
人工智能驱动的应用程序,用于创建逼真的裸体照片

AI Clothes Remover
用于从照片中去除衣服的在线人工智能工具。

Undress AI Tool
免费脱衣服图片

Clothoff.io
AI脱衣机

AI Hentai Generator
免费生成ai无尽的。

热门文章

热工具

记事本++7.3.1
好用且免费的代码编辑器

SublimeText3汉化版
中文版,非常好用

禅工作室 13.0.1
功能强大的PHP集成开发环境

Dreamweaver CS6
视觉化网页开发工具

SublimeText3 Mac版
神级代码编辑软件(SublimeText3)

热门话题
 微星推出全新 MS-C918 迷你主机,配英特尔 Alder Lake-N N100 处理器
Jul 03, 2024 am 11:33 AM
微星推出全新 MS-C918 迷你主机,配英特尔 Alder Lake-N N100 处理器
Jul 03, 2024 am 11:33 AM
本站7月3日消息,微星旗下公司MSIIPC为满足现代企业的多元化需求,最新推出了工业迷你主机MS-C918,目前并未查询到公开售价。MS-C918的定位面向注重成本效益、易用性和便携性的企业,专为非关键环境精心设计,提供3年使用寿命保证。MS-C918是一款掌上型工控机,采用英特尔AlderLake-NN100处理器,专为超低功耗解决方案量身定制。本站附上MS-C918主要功能和特点如下:尺寸小巧:80毫米x80毫米x36毫米,手掌大小,便于操作和隐藏在显示器后面。显示功能:通过2个HDMI2.
 支持新一代 CAMM2 内存模组,微星、华擎展出特别款英特尔主板
Jun 07, 2024 am 11:23 AM
支持新一代 CAMM2 内存模组,微星、华擎展出特别款英特尔主板
Jun 07, 2024 am 11:23 AM
本站6月4日消息,综合台媒BenchLife.info报道和X平台用户@wagipon动态,微星、华擎均在2024台北国际电脑展上展出了支持CAMM2内存模组的特别款英特尔主板。其中微星方面带来的是此前预热的Z790PROJECTZEROPLUS(CAMM2)主板,该主板搭载来自金士顿的FURYImpactDDR5CAMM2原型内存模组。▲图源BenchLife.info微星表示DDR5CAMM2内存条可支持至高128GB容量,单模组即实现双通道,可减少兼容性问题(本站注:即使仅有批号不同,传统
 微星'小飞机”Afterburner 4.6.6发布,不再支持Windows XP”
Feb 16, 2024 pm 12:09 PM
微星'小飞机”Afterburner 4.6.6发布,不再支持Windows XP”
Feb 16, 2024 pm 12:09 PM
近日,微星与俄罗斯RivaTuner团队合作推出了MSIAfterburner软件的最新版本4.6.6。这款备受用户喜爱的软件被亲切地称为“小飞机”,以其卓越的显卡性能提升和全面的硬件监控功能而备受关注。此次更新进一步优化了软件的性能,提供了更稳定和高效的超频体验。用户可以通过MSIAfterburner轻松地调整显卡频率和电压,以获得更出色的游戏性能。同时,软件还提供了全面的硬件监控功能,可以实时监测显卡温度、风扇转速和功耗等参数,确保设备安全运行。无论是游戏玩家还是电脑爱好者,都可以从这款此
 微星推出新款MAG 274UPF E2游戏显示器:4K 160Hz Rapid IPS屏幕带来极致游戏体验
Mar 28, 2024 pm 12:40 PM
微星推出新款MAG 274UPF E2游戏显示器:4K 160Hz Rapid IPS屏幕带来极致游戏体验
Mar 28, 2024 pm 12:40 PM
3月28日消息,微星最新推出的MAG274UPFE2游戏显示器正式亮相,这款27英寸的显示器搭载了一块4K、160Hz的RapidIPS屏幕,带来了极致的游戏体验。据官方数据显示,该显示器的灰阶响应时间仅为0.5ms,让玩家在游戏中能够享受到更为流畅、无拖影的画面。与此同时,MAG274UPFE2显示器还支持AdaptiveSync自适应同步技术,能够有效减少画面撕裂和延迟,进一步提升游戏的流畅性和稳定性。尽管这款显示器并未配备QD量子点背光技术,但其优秀的性能和合理的定位,使其成为近期发布的M
 微星展示 MEG Vision X AI 电脑主机:正面大屏可 AI 聊天,有望配 RTX 5090 显卡
Jun 09, 2024 am 11:15 AM
微星展示 MEG Vision X AI 电脑主机:正面大屏可 AI 聊天,有望配 RTX 5090 显卡
Jun 09, 2024 am 11:15 AM
本站6月5日消息,微星参加2024台北国际电脑展,展示了一款名为MEGVisionXAI的新旗舰游戏电脑。这款游戏主机是现有Vision系列的延伸,采用了非常吸睛的环绕玻璃设计,内部组件清晰可见。而最吸引人的地方在于该主机正面配备了一块超大尺寸的触控屏幕,微星工作人员介绍称可以同步微星的独家AI应用程序,进一步增强各项AI功能。本站附上相关图片如下:微星目前并未解释更多细节,从分享的图片中可以看到屏幕上运行本地AI聊天机器人,用户可以和其互动,要求其完成AI任务,定位本地存储的文档等。以上图源:
 微星调整策略,为两款 MAG 系列 QD-OLED 显示器提供固件更新支持
Jun 28, 2024 pm 02:00 PM
微星调整策略,为两款 MAG 系列 QD-OLED 显示器提供固件更新支持
Jun 28, 2024 pm 02:00 PM
本站6月28日消息,微星于当地时间昨日宣布,在收到用户反馈后,为MAG321UPXQD-OLED和MAG271QPXQD-OLED这两款显示器提供固件更新支持。微星同时承诺,未来的所有MAGQD-OLED显示器都将具有固件更新功能。▲MAG321UPXQD-OLED微星此前在27英寸WQHD和32英寸UHD规格上均推出了一对QD-OLED电竞显示器,分别隶属较低的MAG和较高的MPG系列,高低配款在显示参数上没有区别。不过,MAG321UPXQD-OLED和MAG271QPXQD-OLED这两款
 微星大神 RTX 4070 Ti SUPER 16G EXPERT 显卡上架:双 120mm 风扇,7099 元
Mar 19, 2024 pm 04:49 PM
微星大神 RTX 4070 Ti SUPER 16G EXPERT 显卡上架:双 120mm 风扇,7099 元
Mar 19, 2024 pm 04:49 PM
本站3月19日消息,微星今天在京东上架了大神RTX4070TiSUPER16GEXPERT显卡,商品页面显示到手价为7099元。据介绍,这款显卡使用铝合金压铸外壳+金属网面设计,采用“全新散热模组”,配备2个120mm风扇,内置“特制核心热管”及V形“导热鳍片”,同时赠送一个显卡支架。参数方面,这款显卡尺寸312x141x61mm,配备8448个CUDA,核心频率2670MHz,显存位宽256Bit;配备1个HDMI接口和3个DP接口(均未说明接口规格信息)。本站附录官方产品参数如下:速抽至高8
 微星 MPG X870E CARBON WiFi 主板现身 2024 科隆游戏展,配备双有线网口
Aug 22, 2024 am 11:36 AM
微星 MPG X870E CARBON WiFi 主板现身 2024 科隆游戏展,配备双有线网口
Aug 22, 2024 am 11:36 AM
本站8月22日消息,据西班牙媒体GEEKNETIC报道,微星在gamesom2024科隆游戏展上展出了MPGX870ECARBONWiFi主板。▲图源GEEKNETIC,下同MPGX870ECARBONWiFi也是微星展示的第三款新一代AMD800系主板,前两款型号MAGX870TOMAHAWKWIFI和PROX870-PWIFI已在本站此前的文章中进行了介绍。微星MPGX870ECARBONWiFi主板采用ATX外形规格,18+2+1相供电设计,配备110ASPSDr.MOS,拥有4条DDR5