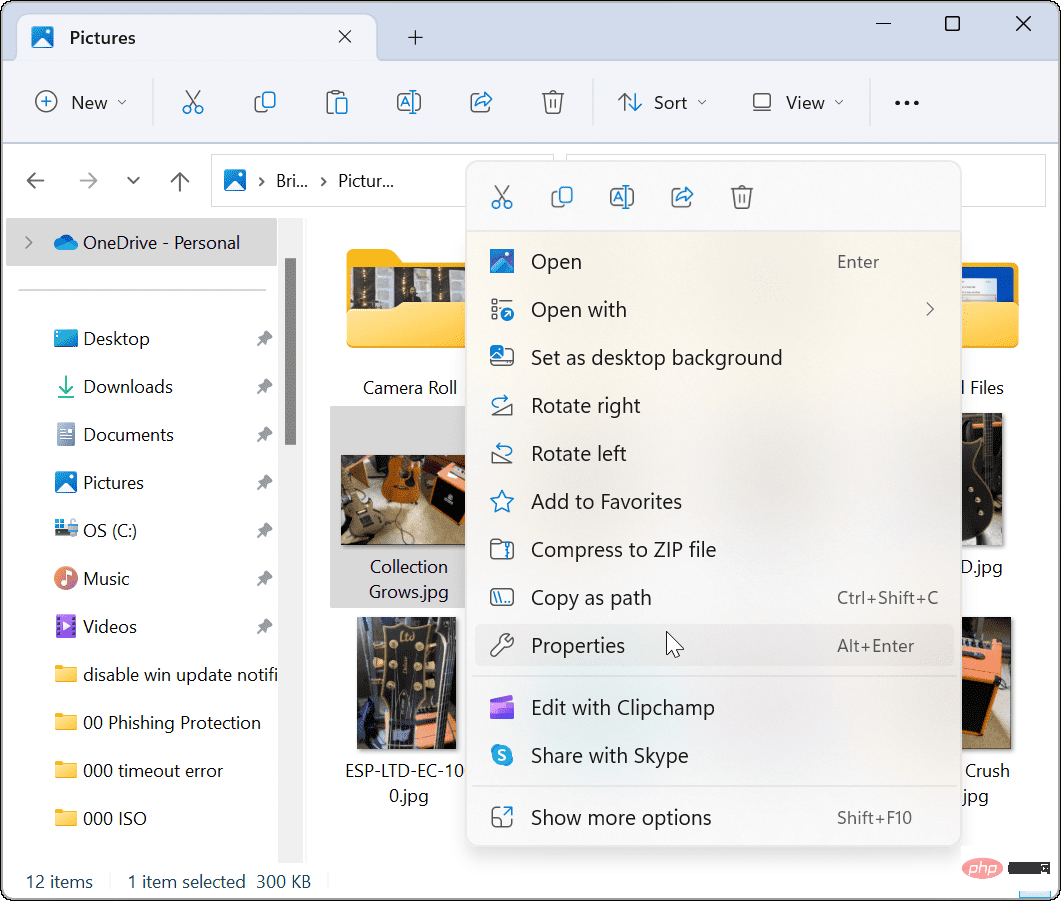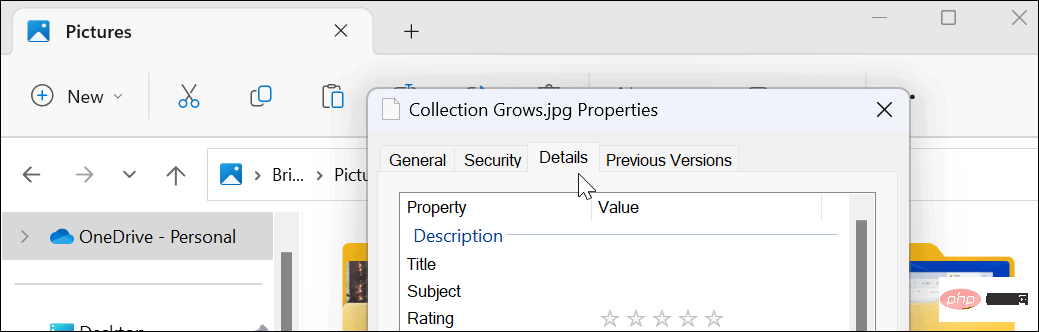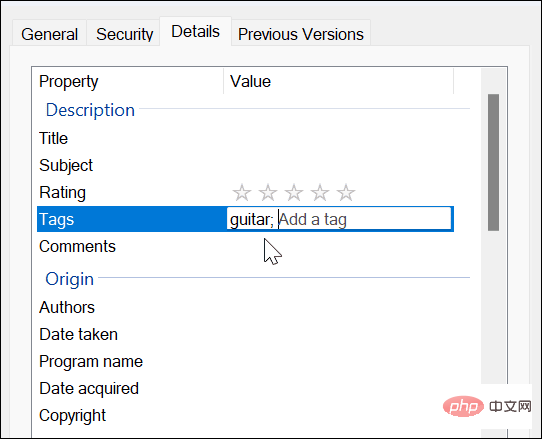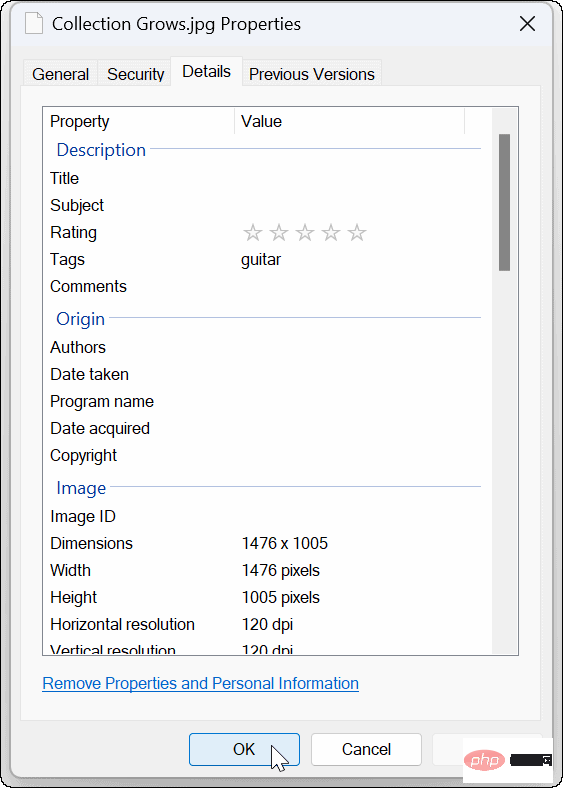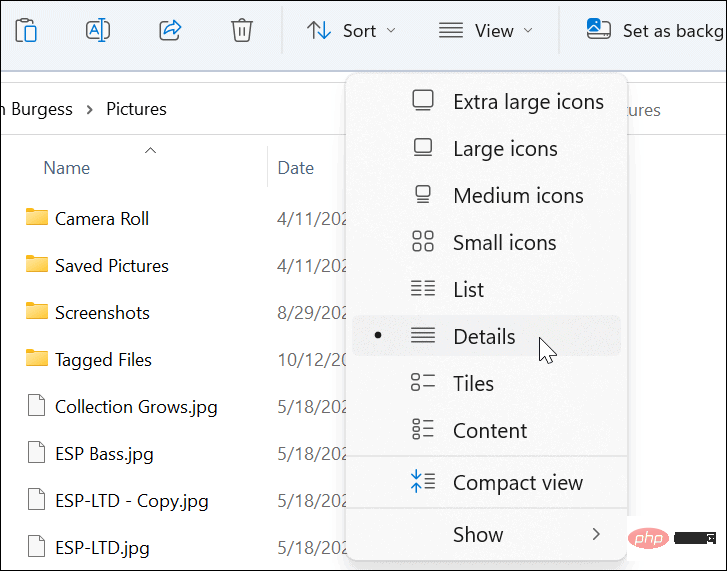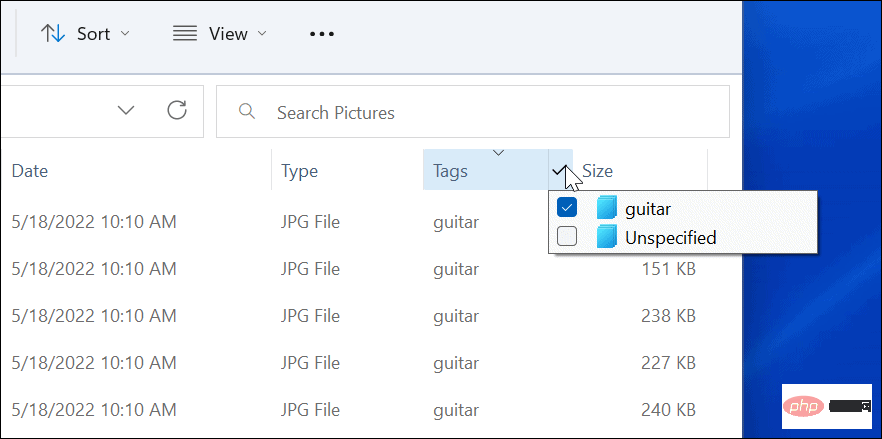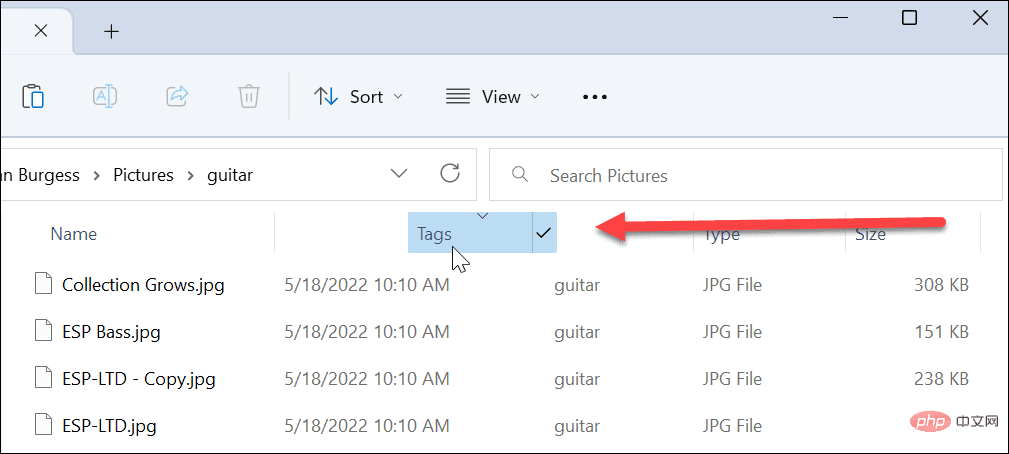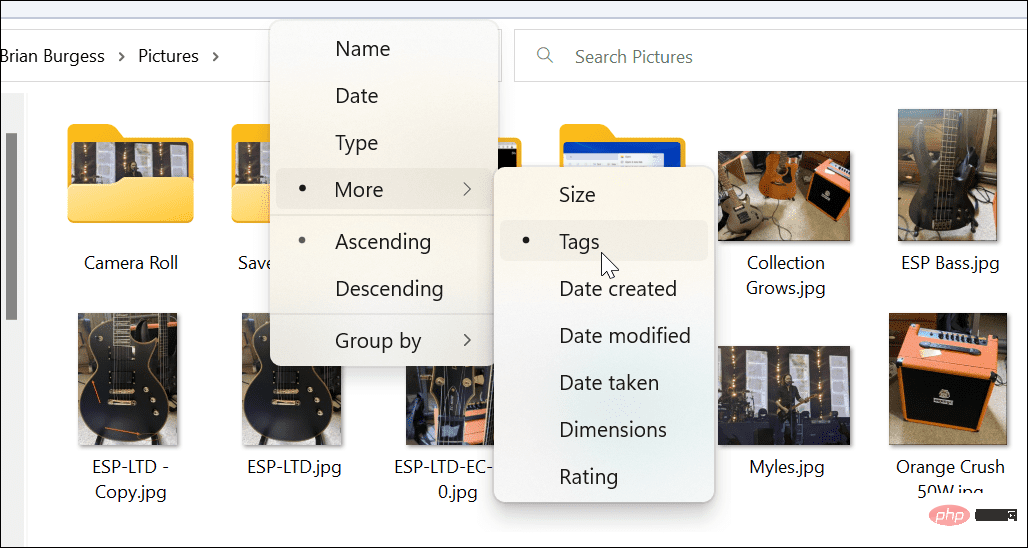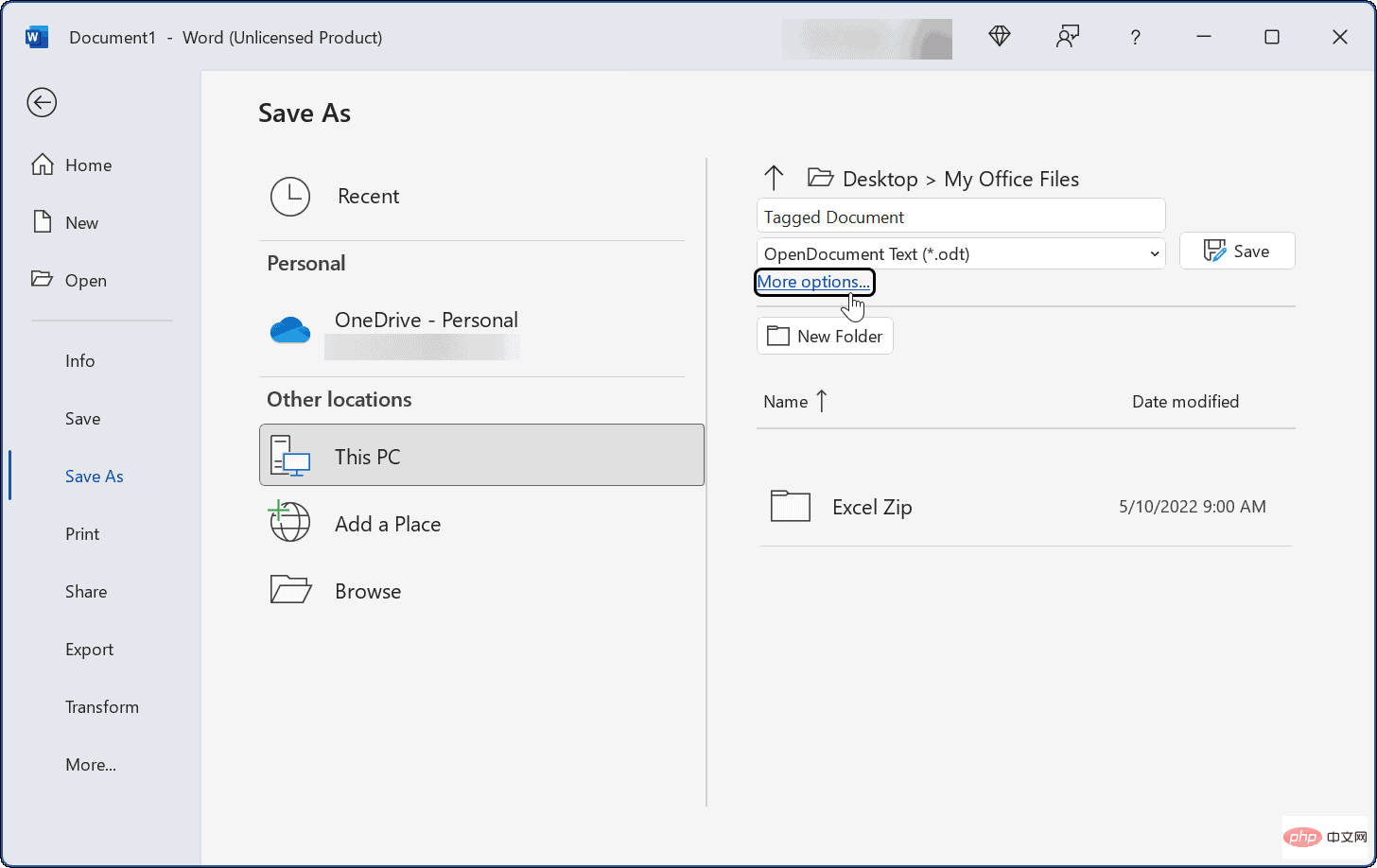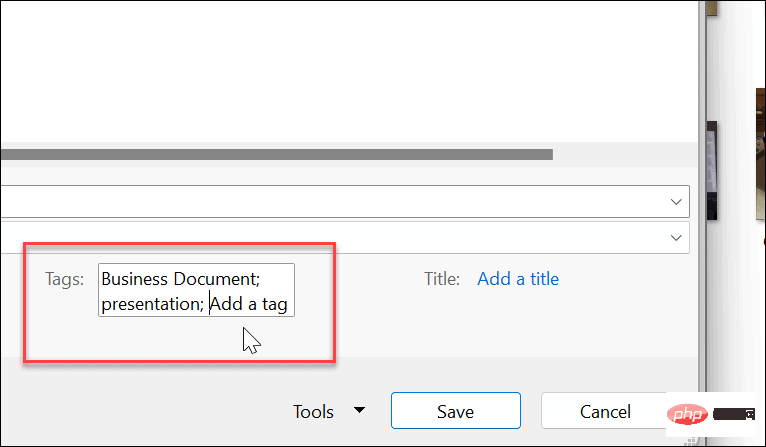如何在Windows 11上為文件添加標籤
如何在 Windows 11 上为文件添加标签
文件标记功能并不是什么新鲜事,但由于手动过程,大多数人不知道或不使用它。
我们在此示例中使用照片,但您可以将标签添加到不同的文件类型。
在 Windows 11 上标记文件:
- 打开文件资源管理器并浏览到要标记的文件的位置。
- 右键单击文件并从菜单中选择“属性”选项。
注意:您可以选择多个文件,而不是一次标记一个。
- 出现“属性”窗口时,单击顶部的“详细信息”选项卡。

- 单击标签并给它一个易于查找的名称,后跟一个分号。例如,在这里,我们将这个文件命名为“吉他;”(不带引号)并单击OK。
注意:如果您愿意,分号允许您在文件中添加多个标签。
- 要验证文件是否正确标记,请右键单击该文件,选择Properties,单击Details选项卡,然后查看Tag 部分。

如何在 Windows 11 上查找标记文件
将文件标记为所需的方式后,下一步就是在搜索过程中找到它们。这个过程非常简单。
要在 Windows 11 的文件资源管理器中查找标记文件:
- 启动文件资源管理器并导航到标记文件的位置。
- 从工具栏中将视图设置为详细信息。

- 在标签标题下,您将看到您标记的文件。在这个例子中,它是吉他。

- 您还可以选择所需的标签 - 只有那些文件才会显示在文件资源管理器中。
- 如果您希望标签更靠近文件显示,请将标签标题拖向名称字段。

- 此外,无论您使用什么视图来查找标记文件,都可以单击排序 > 更多 >标记。

如何将标签添加到 Office 文件
使用任何 Office 应用程序中的“保存”功能,可以直接向 Microsoft Office 文档(包括电子表格和演示文稿)添加标签。
将标签添加到 Office 文件:
- 创建您的文档、电子表格或演示文稿,然后单击文件 > 另存为。
- 单击文件名和类型字段下的更多选项选项。

- 现在,输入文档的名称,选择文件类型,单击标签字段,然后输入您希望以后如何更容易找到它。
- 像上面显示的其他文件一样,您需要在标签中添加分号,例如“ business document; ”(不带引号),然后单击保存。

在 Windows 11 上查找文件
标签是帮助保持文件井井有条的好方法。但请注意,它仅适用于特定文件类型,如 Office 文件(.docx、.xlsx 等)。JPEG 或 JPG 支持标签,但它们不适用于 PNG、PDF 和 ISO 图像。
您会知道文件类型是否不支持标签,因为标签选项在详细信息选项卡中不可用。正如我们之前提到的,添加标签并不是什么新鲜事。如果您尚未使用 Windows 11,请阅读有关在 Windows 10 上向文件添加标签的信息。
以上是如何在Windows 11上為文件添加標籤的详细内容。更多信息请关注PHP中文网其他相关文章!
本站声明
本文内容由网友自发贡献,版权归原作者所有,本站不承担相应法律责任。如您发现有涉嫌抄袭侵权的内容,请联系admin@php.cn

热AI工具

Undresser.AI Undress
人工智能驱动的应用程序,用于创建逼真的裸体照片

AI Clothes Remover
用于从照片中去除衣服的在线人工智能工具。

Undress AI Tool
免费脱衣服图片

Clothoff.io
AI脱衣机

AI Hentai Generator
免费生成ai无尽的。

热门文章
R.E.P.O.能量晶体解释及其做什么(黄色晶体)
1 个月前
By 尊渡假赌尊渡假赌尊渡假赌
R.E.P.O.最佳图形设置
1 个月前
By 尊渡假赌尊渡假赌尊渡假赌
刺客信条阴影:贝壳谜语解决方案
3 周前
By DDD
Windows 11 KB5054979中的新功能以及如何解决更新问题
2 周前
By DDD
威尔R.E.P.O.有交叉游戏吗?
1 个月前
By 尊渡假赌尊渡假赌尊渡假赌

热工具

记事本++7.3.1
好用且免费的代码编辑器

SublimeText3汉化版
中文版,非常好用

禅工作室 13.0.1
功能强大的PHP集成开发环境

Dreamweaver CS6
视觉化网页开发工具

SublimeText3 Mac版
神级代码编辑软件(SublimeText3)