计算机上很可能缺少系统保留分区,当这种情况发生时,PC 将难以启动。
默认情况下,在成功安装新的 Windows 操作系统 (OS) 期间,会创建系统保留分区。它包含诸如 bootmgr 和 BOOTSECT.BAK 之类的文件,以及用于启动计算机的文件,以防您使用 Bitlocker 加密硬盘驱动器。
为保护该分区的文件,文件资源管理器中不会显示这些文件。尽管如此,一些用户可能会错误地或在不知不觉中删除系统保留分区。如果这是您的情况,或者您只是找不到系统保留分区,我们已经强调了如何轻松修复它。
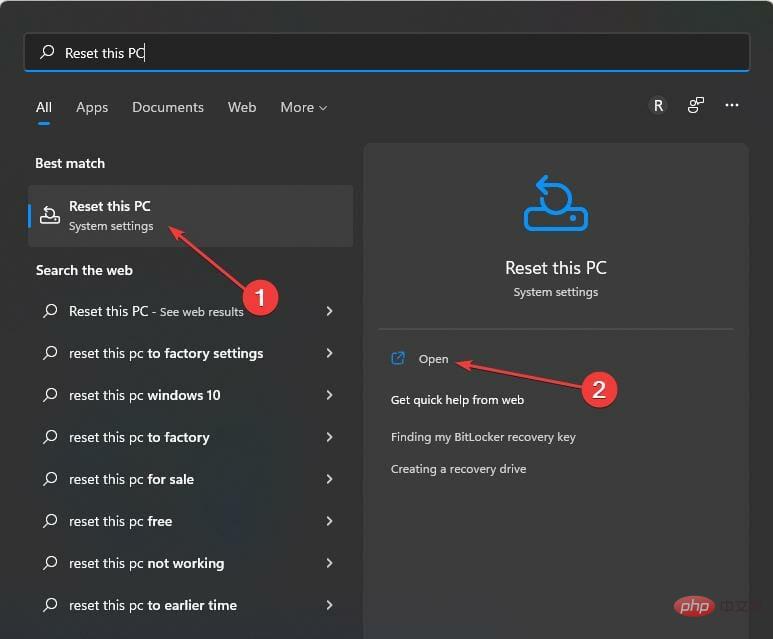
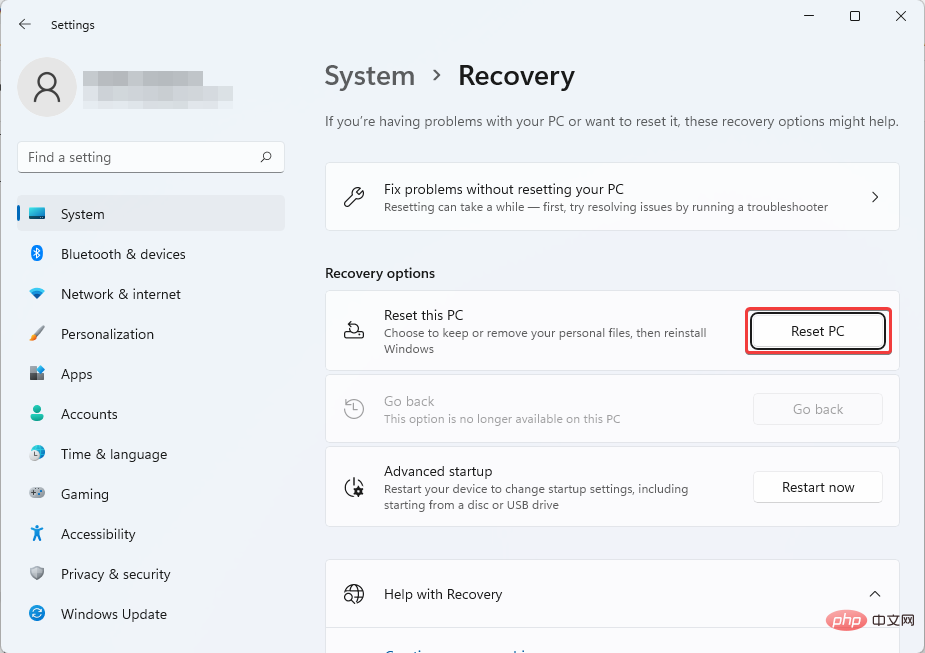
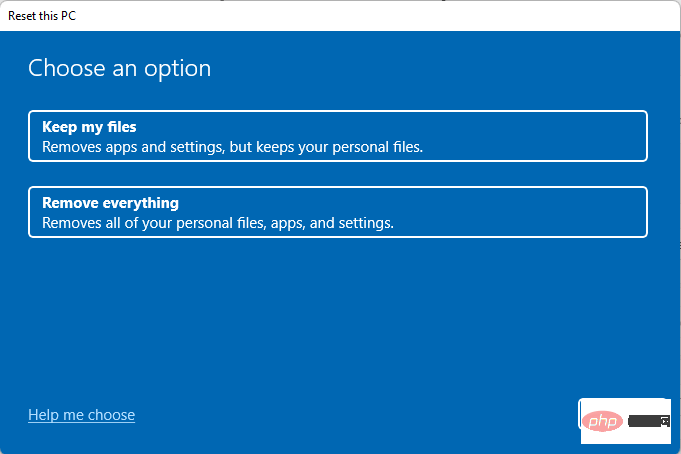
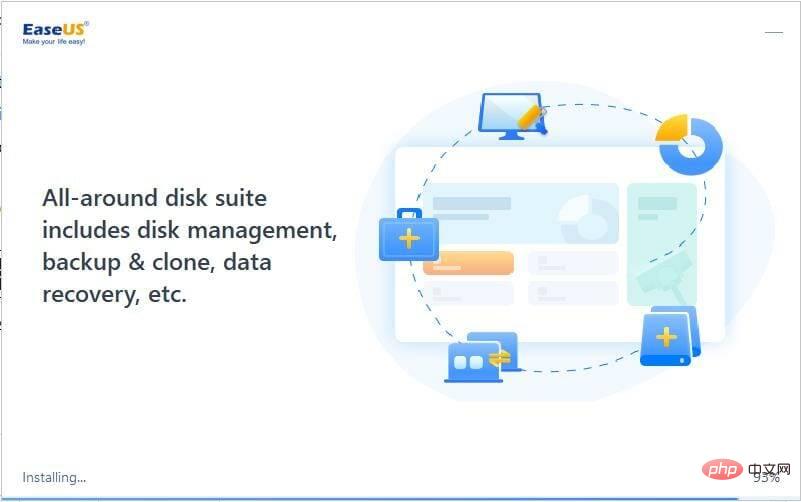
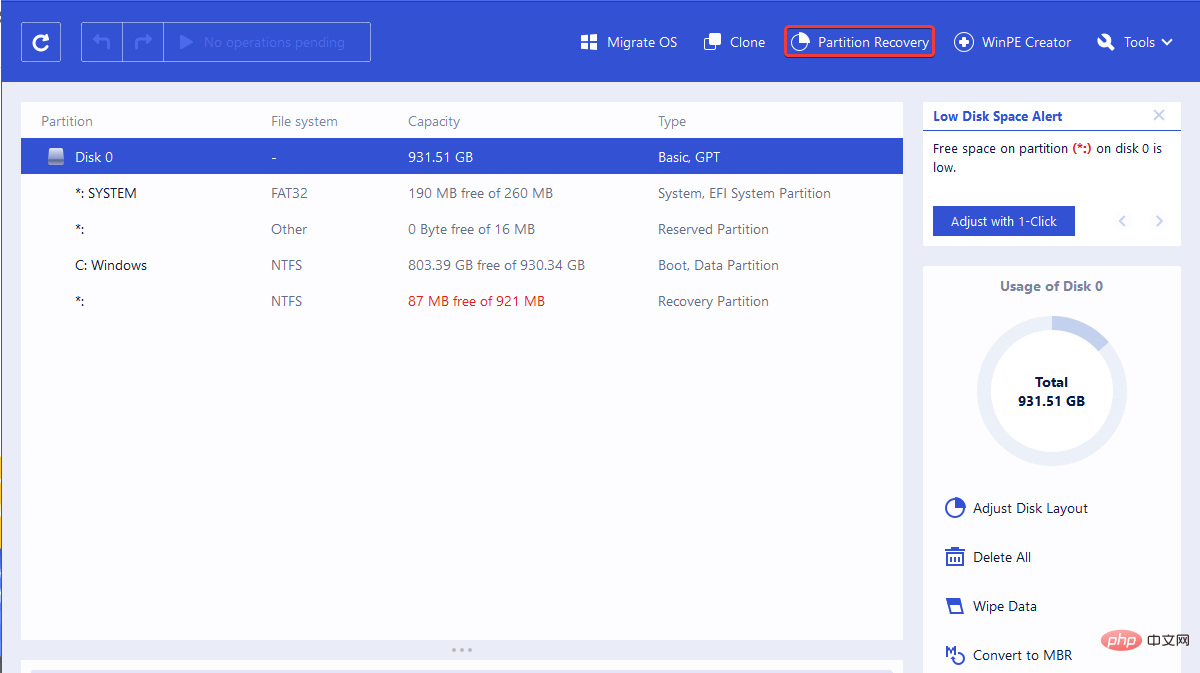
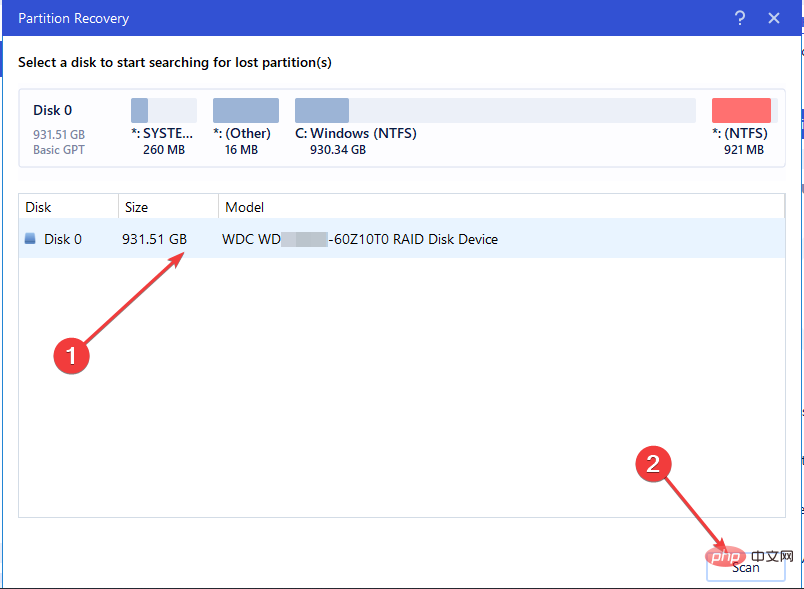
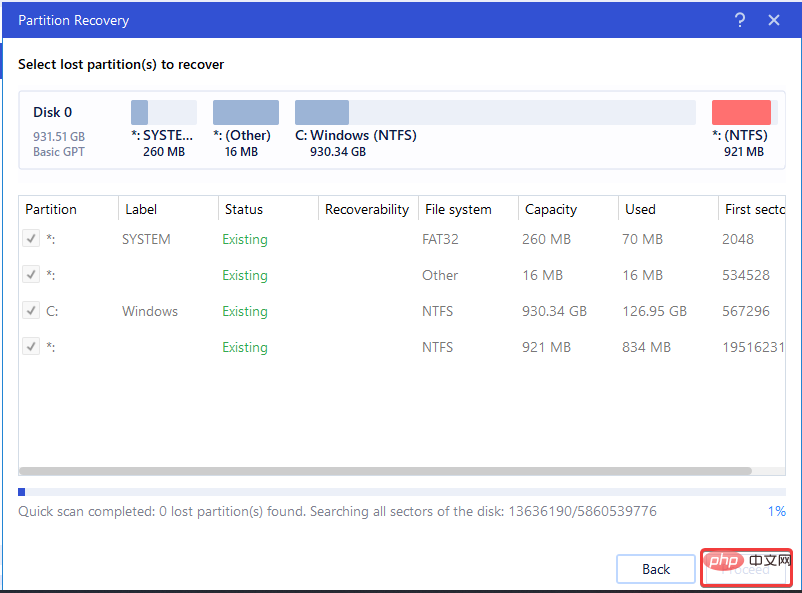
除了 EaseUs Partition Master Suite,还有其他第三方工具也可以帮助您恢复已删除的系统保留分区文件。
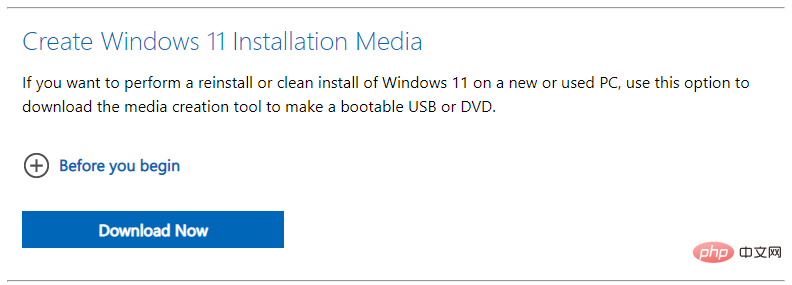
<strong>bootrec /fixmbr</strong>
<strong>diskpart</strong>
<strong>select disk 0</strong>
<strong>list partition</strong>
<strong>select partition n (n is the Windows OS partition)</strong>
<strong>bootrec /fixboot</strong>
<strong>bootrec /rebuildbcd</strong>
我们希望到目前为止讨论的任何方法都可以帮助您恢复丢失的系统保留分区。我们的团队还有专门为Windows 10 用户编写的教程。
以上是系统保留分区丢失3种方法找回的详细内容。更多信息请关注PHP中文网其他相关文章!




