由于使用了默认主题,Windows 11 中开始菜单和任务栏的颜色为白色。Windows 11 提供了许多自定义任务栏的选项,其中一个选项是为任务栏设置不同的颜色。阿
如果您想自定义 Windows 11 任务栏的颜色,请继续阅读本文。在这里,我们列出了您可以遵循的步骤来更改 Windows 11 PC 上的任务栏颜色。
1.右键单击桌面上的任何空白区域,然后在出现的上下文菜单中选择个性化。
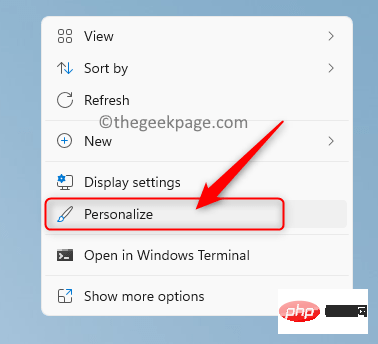
2. 进入个性化设置页面后,选择右侧的颜色选项。
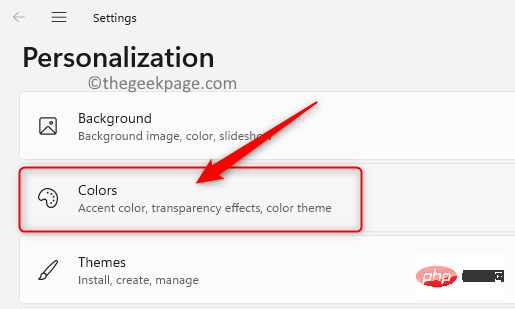
3. 使用与选择您的模式相关的下拉菜单,然后从选项列表中选择自定义。
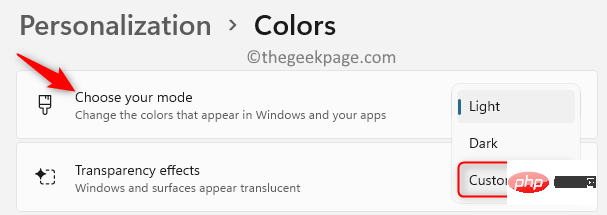
4. 现在您将看到另外两个设置。单击与选择默认 Windows 模式相关的下拉菜单,然后选择深色选项。
注意:这里您需要选择深色模式选项,因为在浅色模式下您无法更改任务栏颜色。
5.在选择默认应用模式旁边的下拉菜单中选择Light选项。
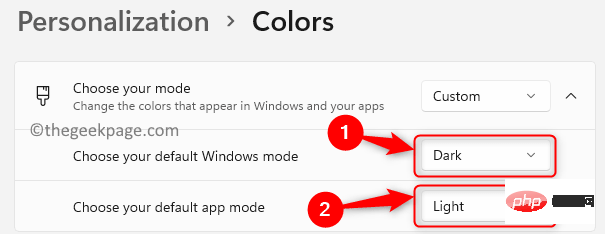
6.通过单击展开Accent 颜色。您可以从此处选择所需的任何颜色。
7. 默认情况下,Windows 11 在开始菜单和任务栏上不显示强调色。在配置中进行更改,使任务栏在 Windows11 中具有强调色。
8.打开在开始和任务栏上显示强调色旁边的开关。执行此操作后,您将在任务栏和开始菜单上看到当前选择的强调色。
注意:如果此选项显示为灰色,则表示 Windows 和应用程序模式设置不正确。在这种情况下,请确保正确执行步骤 3 - 5以启用此选项。
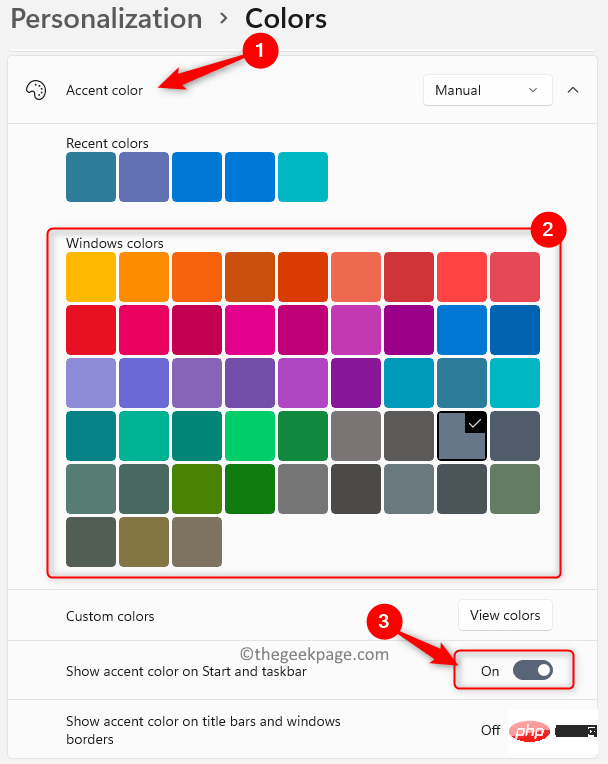
9. 要更改强调色,请确保使用与强调色 选项关联的下拉菜单将其设置为手动。
单击颜色以选择特定颜色。
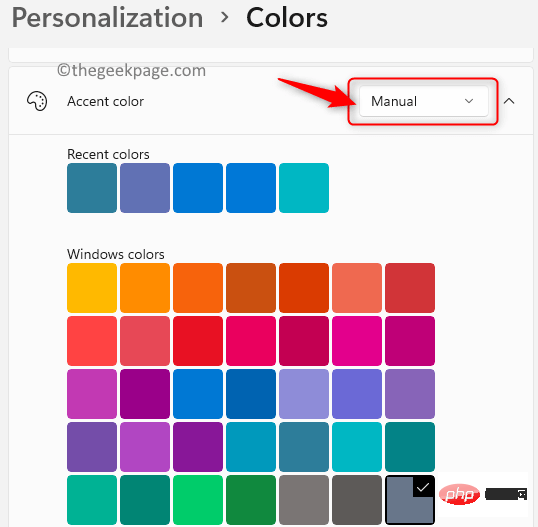
如果您想要任何其他颜色,请单击自定义颜色旁边的查看颜色按钮。
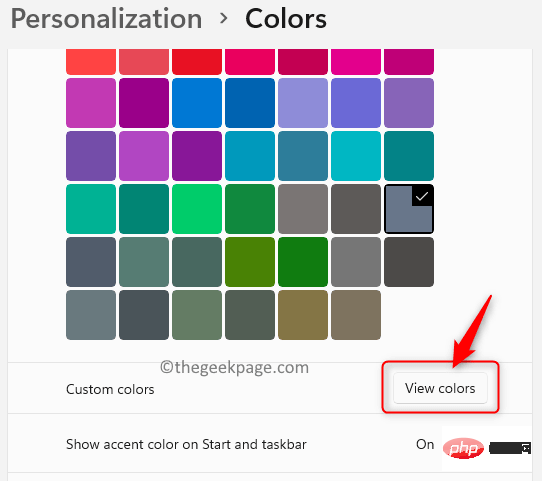
在这里,选择您选择的颜色,然后单击完成。
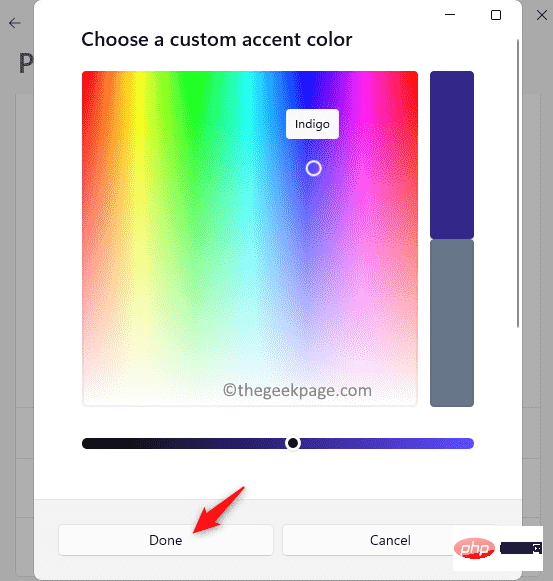
注意:如果强调色设置为自动, Windows 11 会自动选择一种颜色。您需要使用手动选项来选择一种特定颜色。
以上是在Windows 11中如何更改任务栏颜色的详细内容。更多信息请关注PHP中文网其他相关文章!




