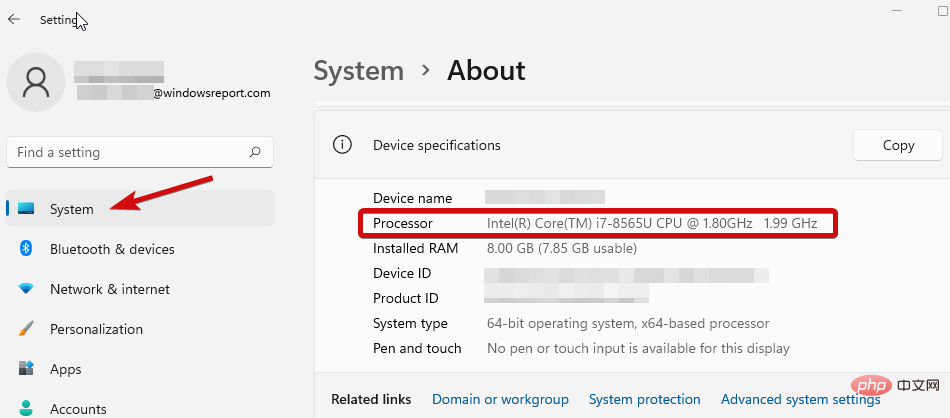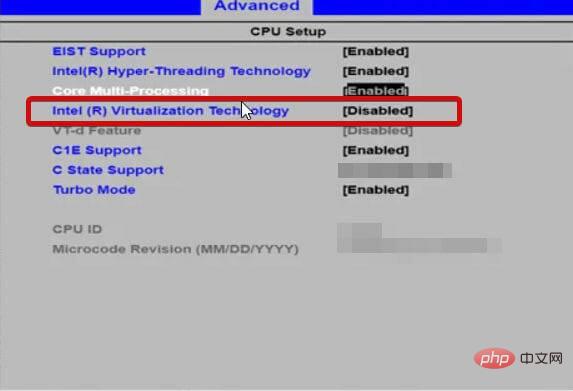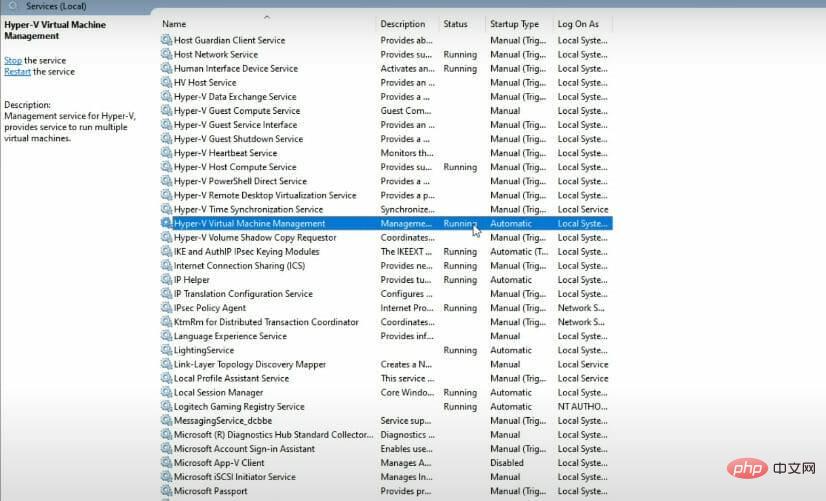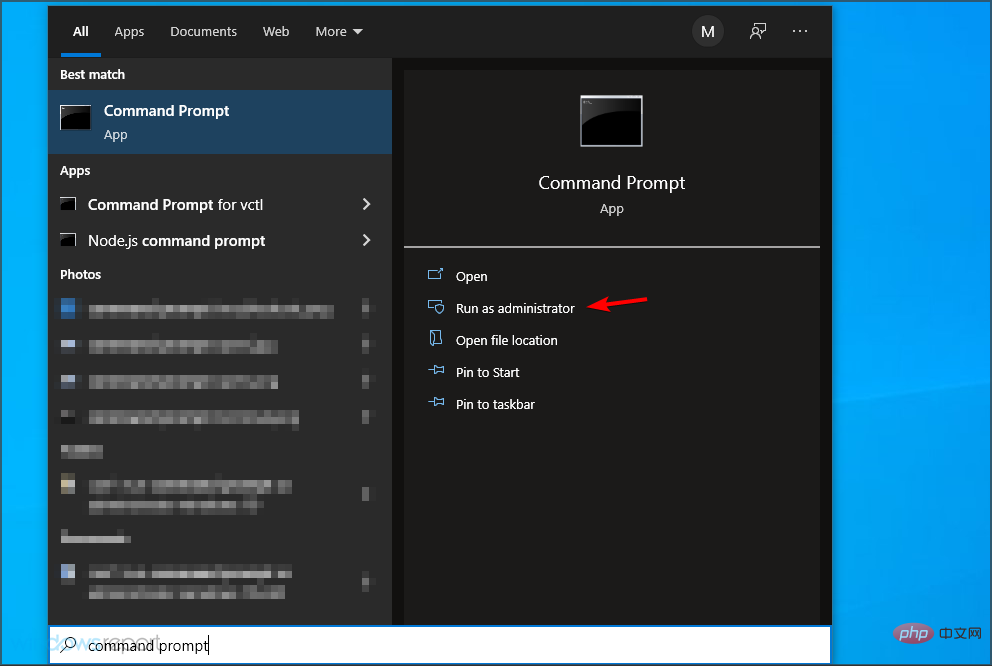通过数个简单步骤解决 Windows 11 Hypervisor 错误
管理程序是微软自己的技术,使用户能够创建和管理虚拟机。
从创建和删除虚拟机、备份、维护性能和分配资源,这个神奇的工具可以完成所有工作。让我们仔细看看。
管理程序是用来做什么的?
- 可移植性:在没有物理计算机的情况下启用的虚拟机增加了机器的可移植性。Hypervisor 的这种独立性允许其用户在同一台物理计算机上处理多个操作系统,并托管有利于每个操作系统的应用程序。
- 效率:多台虚拟机可以在一台物理服务器上运行,降低了硬件资源与应用需求不匹配的风险。此外,它已被证明具有成本效益和能源效率。
- 速度:虚拟机的创建非常容易,从而最大限度地提高了速度因素。
- 可扩展性:多虚拟机的基础架构提供了灵活性并增加了可扩展性,而不是任何其他环境,因为它倾向于一次操作多个虚拟机。
- 增强存储容量:为虚拟机用户提供更好的存储资源空间和容量管理。它为虚拟机上的应用程序提供存储容量。
- 易于恢复:虚拟机管理程序的优点之一是它可以在受到攻击时恢复 VM 的数据中心。服务器虚拟化以更快、更快捷的方式最大限度地提高业务连续性。
虽然使用它有无数优点,但您可能会偶尔遇到故障,例如 Windows 11 Hypervisor 错误。
根据用户的说法,Hypervisor 根本没有运行,或者它突然崩溃并出现 BSOD 停止代码。但是为什么会这样呢?
是什么导致 Hypervisor 在 Windows 11 中失败?
- 过时的驱动程序
- Windows 更新丢失或失败
- 坏磁盘扇区
- 损坏的文件
- 设置不正确或冲突
如何修复 Windows 11 中的 Hypervisor 错误?
1.检查您的CPU是否支持虚拟化并启用它 BIOS
- 打开设置应用程序并转到系统部分。
- 在设备规格下,检查与您的处理器相对应的详细信息。

- 接下来,访问制造商的站点并检查您的 CPU 是否支持虚拟化(使用您在上一步中获得的确切详细信息)。
- 如果是这样,您需要确保在您的 BIOS 中启用了虚拟化。
- 为此,请访问您的 BIOS(如果您需要帮助,这里是在 Windows PC 上输入 BIOS 的方法)。
- 单击高级模式,然后转到高级选项卡。
- 选择CPU Setup/Configuration并将Intel R Virtualization Technology ( for Intel ) 或SVM Mode ( for AMD ) 设置为Enabled。

- 确保在退出此屏幕之前保存更改。
2.更新您的驱动程序
当涉及到系统错误时,缺少或其他错误的驱动程序是臭名昭著的嫌疑人。无论您当前运行的 Windows 版本如何,保持它们的良好状态都是必不可少的。
现在,有多种方法可以在 Windows 11 中更新您的驱动程序,但我们认为没有什么能比为您完成这项工作的自动工具更好的了。它更快,更准确,并且可以为您省去很多麻烦。
各种错误是驱动程序故障的结果。在这种情况下,您可能需要完全更新或重新安装此特定组件。由于该过程不是直接完成的,我们建议使用自动化工具来完成这项工作。这是如何做到的:
- 下载并安装 DriverFix。
- 启动应用程序。
- 等待软件检测所有有故障的驱动程序。
- 您现在将看到所有有问题的驱动程序的列表,您只需要选择您想要修复的驱动程序。
- 等待 DriverFix 下载并安装最新的驱动程序。
- 重新启动PC 以使更改生效。

驱动修复
立即安装和使用 DriverFix,让您的 Windows 免受因驱动程序损坏而导致的任何类型的错误!
免费试用访问网站
免责声明:此程序需要从免费版本升级才能执行某些特定操作。
3.重启对应服务
- 按住Windows key并键入R打开“运行”对话框。
- 输入services.msc并点击Enter。
- 在列表中,找到Hyper-V 虚拟机管理。

- 右键单击此条目,如果它正在运行,请选择Stop。
- 最后,重新启动服务并检查它是否有助于解决 Windows 11 Hypervisor 错误。
4.使用命令提示符
- 使用管理权限打开命令提示符。

- 在新窗口中,键入以下命令并按Enter:
<strong>bcdedit /set hypervisorlaunchtype auto</strong>
- 重新启动并检查它是否正常工作。
5.您可以尝试的其他方法
- 从 Windows 功能重新安装 Hyper-V 功能
- 安装最新的 Windows 更新,或者相反,如果执行此操作后出现 Hypervisor 错误,则卸载有问题的更新(这是在 Windows 11 中轻松卸载更新的方法)
- 更新您的 BIOS(如果您需要帮助,我们准备了分步教程,向您展示如何在 Windows 11 中输入和更新您的 BIOS)
- 使用内置工具扫描磁盘是否有损坏迹象:chkdsk C: /f /r /x
- 使用系统还原将 Windows 转换为 Hypervisor 工作的先前状态
- 尝试使用WMware Workstation等第三方解决方案,忘记所有关于 Hyper-V 未在 Windows 11 中运行的信息
以上是通过数个简单步骤解决 Windows 11 Hypervisor 错误的详细内容。更多信息请关注PHP中文网其他相关文章!

热AI工具

Undresser.AI Undress
人工智能驱动的应用程序,用于创建逼真的裸体照片

AI Clothes Remover
用于从照片中去除衣服的在线人工智能工具。

Undress AI Tool
免费脱衣服图片

Clothoff.io
AI脱衣机

Video Face Swap
使用我们完全免费的人工智能换脸工具轻松在任何视频中换脸!

热门文章

热工具

记事本++7.3.1
好用且免费的代码编辑器

SublimeText3汉化版
中文版,非常好用

禅工作室 13.0.1
功能强大的PHP集成开发环境

Dreamweaver CS6
视觉化网页开发工具

SublimeText3 Mac版
神级代码编辑软件(SublimeText3)
 Ventoy安全启动设置Secure Boot
Jun 18, 2024 pm 09:00 PM
Ventoy安全启动设置Secure Boot
Jun 18, 2024 pm 09:00 PM
Ventoy是一个U盘启动工具,可直接启动U盘里的ISO/WIM/IMG/VHD(x)/EFI等类型的文件,非常好用。笔记本电脑默认都是开启安全启动的,如果不关闭或无法关闭,是无法从USB设备进行启动的,Ventoy也是支持安全启动的,其原理是给当前电脑注入一个GRUB的安装证书,只要你的电脑注入过一次之后,任何基于grub启动的的U盘PE都可以通过。Ventoy官方说明是GIF图片,播放速度过快,可能无法记住,小编把GIF图片分割,更容易理解。Ventoy安全启动有EnrollKey和Enro
 Acer宏碁笔记本关闭安全启动,Bios去除密码
Jun 19, 2024 am 06:49 AM
Acer宏碁笔记本关闭安全启动,Bios去除密码
Jun 19, 2024 am 06:49 AM
修了台宏碁笔记本,进PE时要关安全启动,记录下如何关闭安全启动和Bios去除密码。开机,在未亮屏时,不停的按F2键,进入BIOS。宏碁笔记本关闭安全启动按方向键上方菜单切换到进入Boot,如SecureBoot为灰色不可点的状态,切换到Security页面,选择SetSupervisorPassword回车设置密码。再切换到Boot,SecureBoot可选择Disabled,按F10保存即可。宏碁笔记本修改、清除BIOS密码切换到Security菜单,选择SetSupervisorPasswo
 戴尔电脑bios界面设置u盘启动项
Feb 10, 2024 pm 10:09 PM
戴尔电脑bios界面设置u盘启动项
Feb 10, 2024 pm 10:09 PM
如果您的计算机是戴尔笔记本电脑,如何设置USB驱动器?很多朋友发现,戴尔笔记本电脑不会通过按下启动热键来显示U盘选项,所以他们需要进入BIOS来设置U盘启动,所以如果他们不知道如何操作它呢?现在按照小编的步骤来演示如何设置戴尔笔记本的USB闪存驱动器。很多朋友组装戴尔电脑,但不知道如何进入USBPE接口后,使USB启动工具。许多朋友不知道他们需要进入BIOS界面来设置USB引导,所以按引导热键不会出现。我们该怎么办?让我们看看戴尔是如何设置U盘启动的!设置Dell笔记本电脑重新安装系统u盘启动的
 将VMware转换为VirtualBox,反之亦然
Feb 19, 2024 pm 05:57 PM
将VMware转换为VirtualBox,反之亦然
Feb 19, 2024 pm 05:57 PM
虚拟机是一种经济实惠的方式,让您在一台计算机上体验和使用多个操作系统。VMWare和VirtualBox是虚拟机行业的两大品牌。您可以轻松地将VMware虚拟机转换为VirtualBox虚拟机,反之亦然,这样您就可以在它们之间灵活切换计算机,无需重新创建。将虚拟机从VMWare迁移到VirtualBox并不复杂,反之亦然。只需按照下面的指示操作即可轻松完成。如何将VMware转换为VirtualBoxVMwareVM以.vmx格式存储,然后将转换为.ovf,这是VirtualBox和VMWare
 如何安装、配置和使用「Windows 沙盒」功能
Feb 19, 2024 pm 01:00 PM
如何安装、配置和使用「Windows 沙盒」功能
Feb 19, 2024 pm 01:00 PM
Windows沙盒是Windows11和Windows10操作系统内置的功能,允许用户在轻量级虚拟环境中安装和测试未经验证的应用程序或访问网站,同时保护主系统免受潜在的威胁。总的来说,这个系统提供了一个安全的隔离测试环境,与虚拟机类似,但更加简便易用。接下来,本文将介绍在Windows11上安装、配置和使用Windows沙盒功能的详细步骤。Windows沙盒功能简介Windows沙盒(也称为WindowsSandbox)本质上是一种轻量级虚拟化解决方案,专注于提供高效和安全的虚拟环境。相较于传统
 服务器在创建新的虚拟机时遇到错误,0x80070003
Feb 19, 2024 pm 02:30 PM
服务器在创建新的虚拟机时遇到错误,0x80070003
Feb 19, 2024 pm 02:30 PM
在使用Hyper-V创建或启动虚拟机时,如果遇到错误代码0x80070003,可能是由于权限问题、文件损坏或配置错误造成的。解决方法包括检查文件权限、修复损坏文件、确保正确配置等。可通过逐一排除不同可能性来解决此问题。整个错误消息如下所示:服务器在创建[虚拟机名]时遇到错误。无法创建新的虚拟机。无法访问配置存储:系统找不到指定的路径。(0x80070003)。导致此错误的一些可能原因包括:虚拟机文件已损坏。这可能是由于恶意软件、病毒或广告软件攻击而发生的。虽然发生这种情况的可能性很低,但你不能完
 如何处理Win11 BIOS进入后的黑屏问题
Jan 03, 2024 pm 01:05 PM
如何处理Win11 BIOS进入后的黑屏问题
Jan 03, 2024 pm 01:05 PM
bios设置是电脑中非常重要的一个功能,如果用户发现进入BIOS的设置页面进不去,而且电脑还黑屏了,那么,小编强烈建议大家来看一下这篇文章。win11进入bios黑屏怎么办1、首先,要检查显示器是否功能完备且正常运作,请确认显示器的电源线是否牢牢连接无误。2、此外,还需对显示器的电源开关进行仔细检查,看看它能否正常启动及关断。3、还要确保显示器的接口紧固无松动,显示器的各项设置也应在默认状态下保持正确。4、倘若通过上述步骤得以证明显示器运行状况良好,那我们便可以着手排查其他问题了!5、建议扫描并
 The system has posted in safe mode华硕主板
Jun 19, 2024 am 07:35 AM
The system has posted in safe mode华硕主板
Jun 19, 2024 am 07:35 AM
电脑开机后提示Thesystemhaspostedinsafemode,可在BIOS中设置忽略F1报错,虽然不提示了但是开机直接进入了BIOS中,也有时候每次开机F1没有用,然后要重启进Bios,然后再退出bios就可以进系统。thesystemhaspostedinsafemode=系统在安全模式。这个问题在华硕主板上比较常见,只要在关闭了内存的XMP,同时将内存的频率调回正常后,就可以正常开机,不再有thesystemhaspostedinsafemode的报错,更新最新主板BIOS应该可以