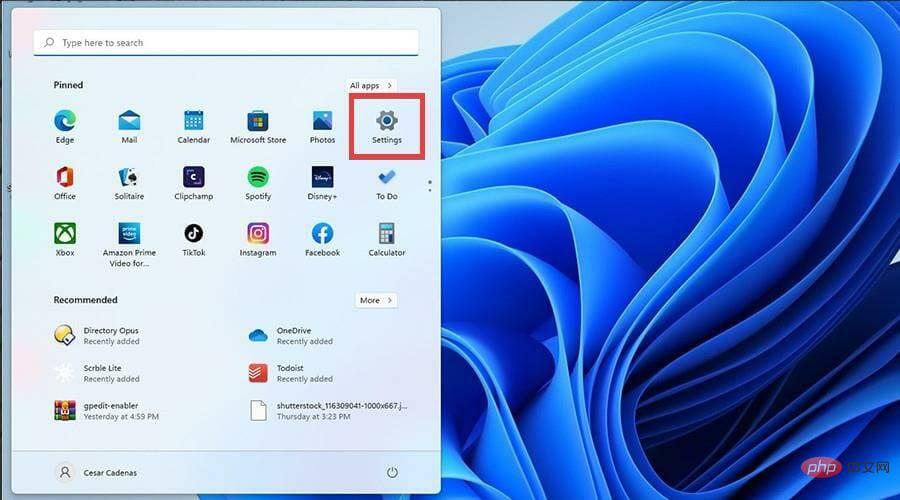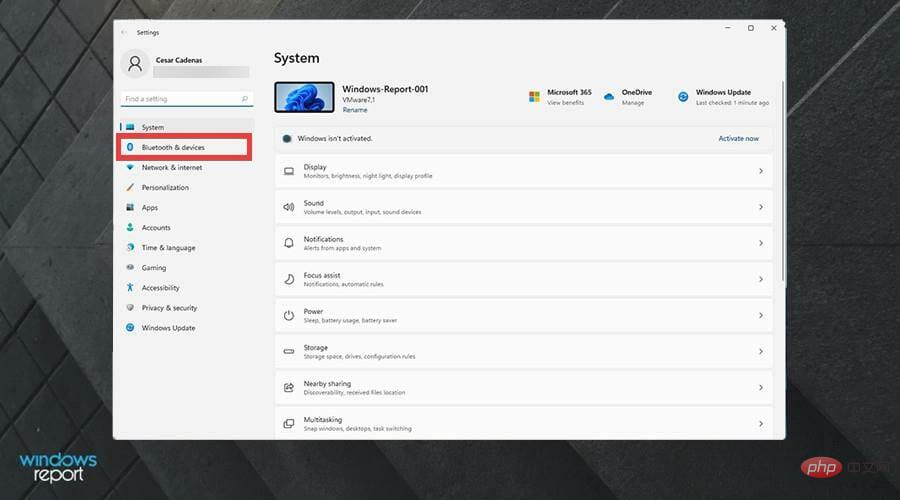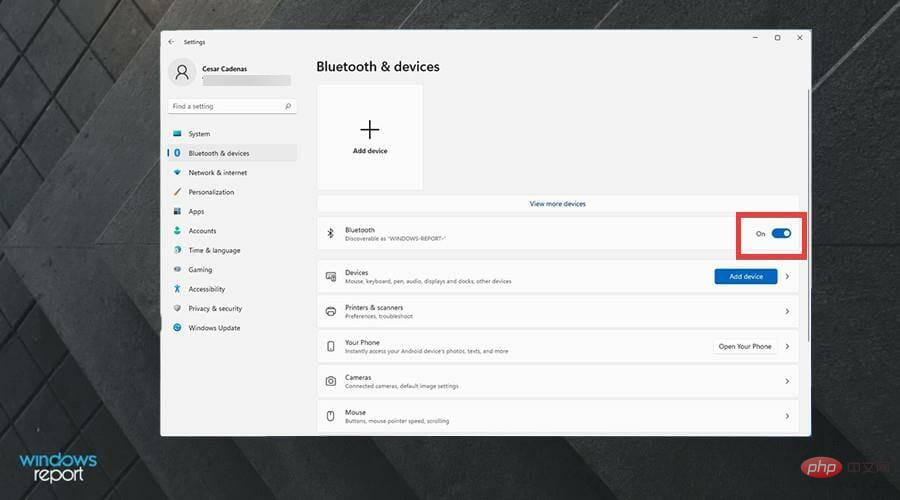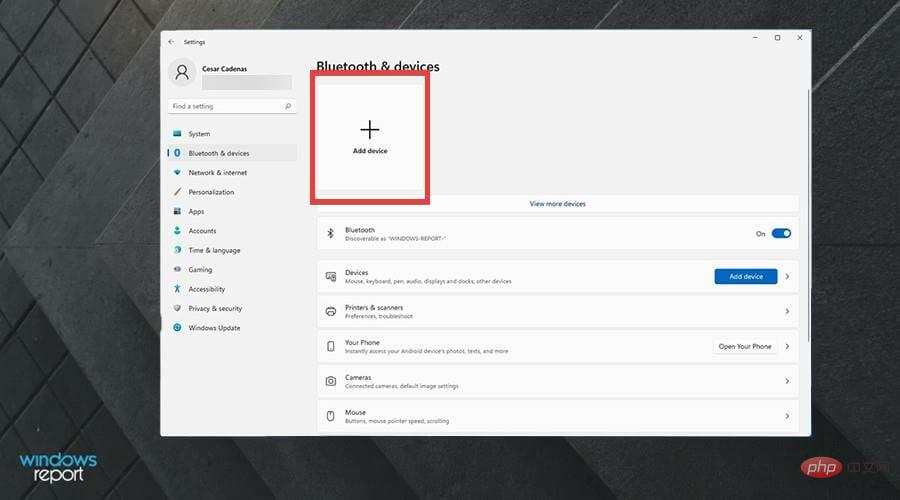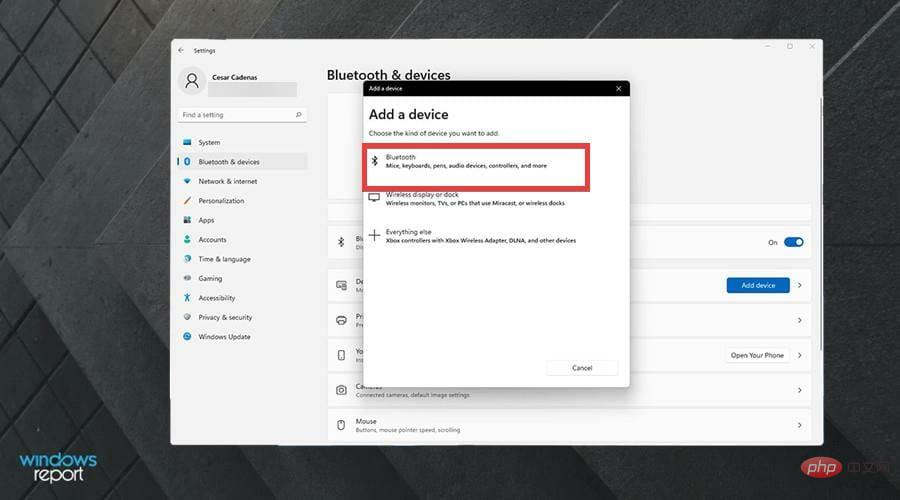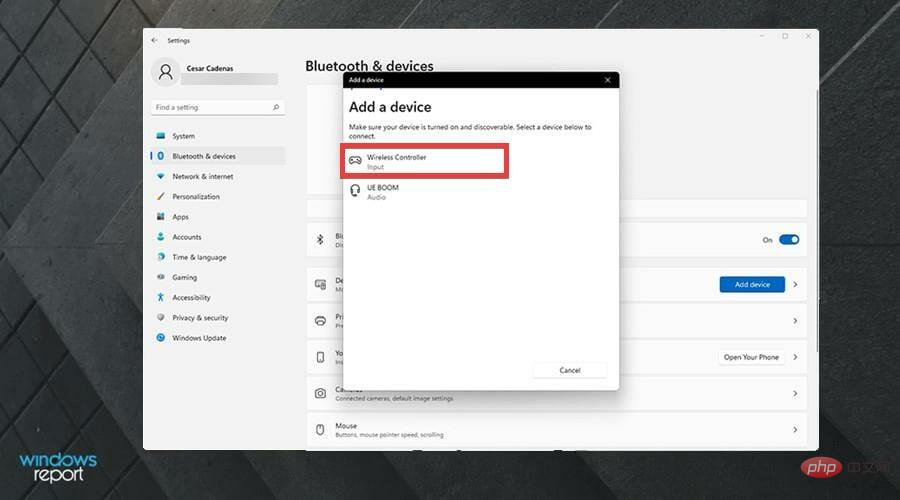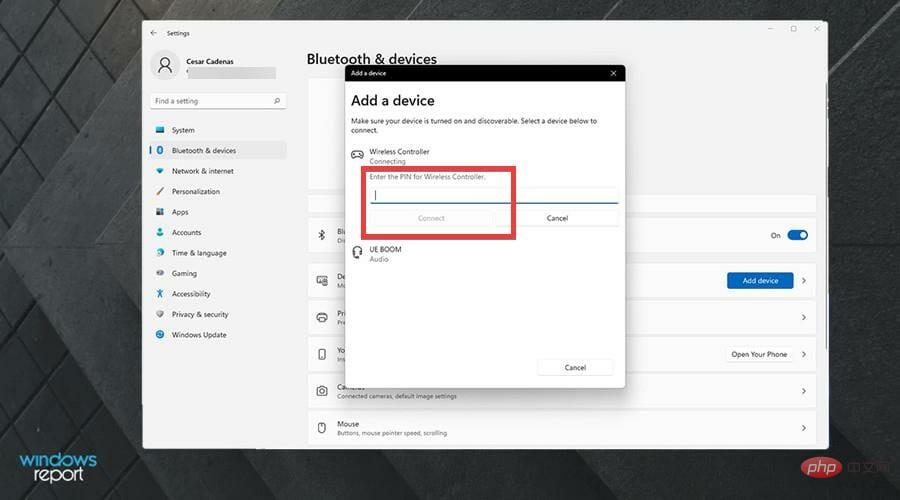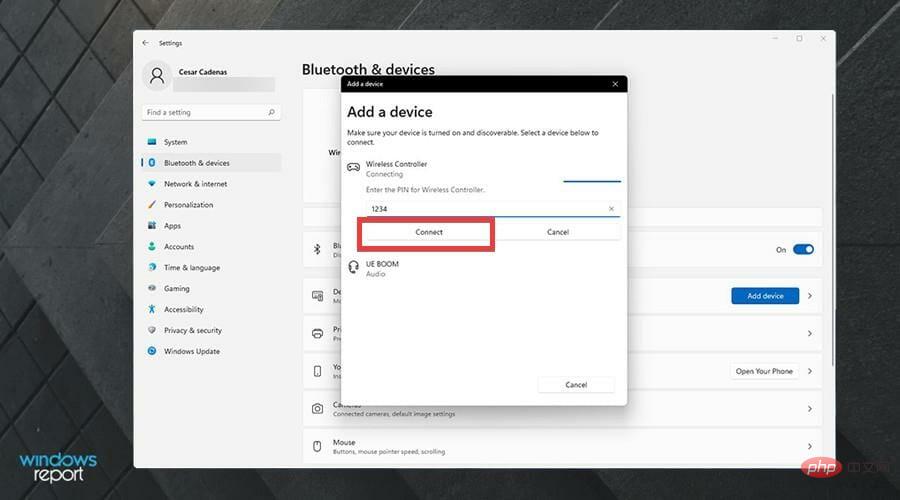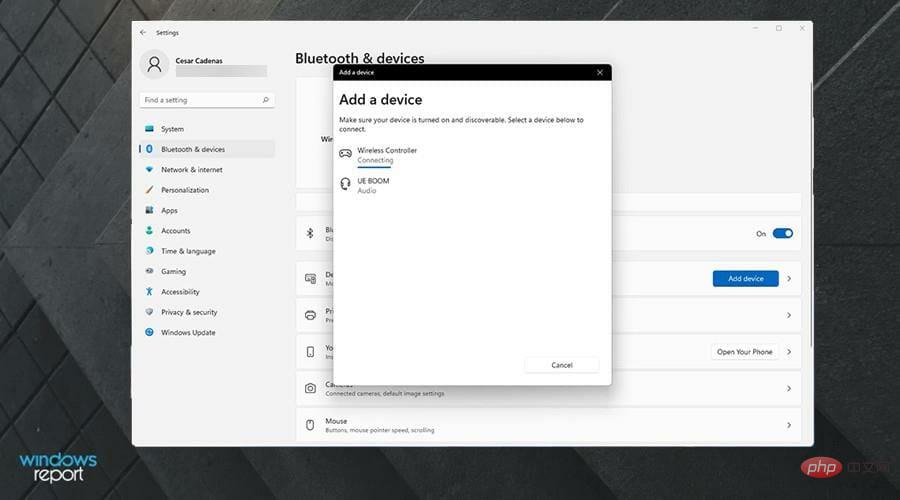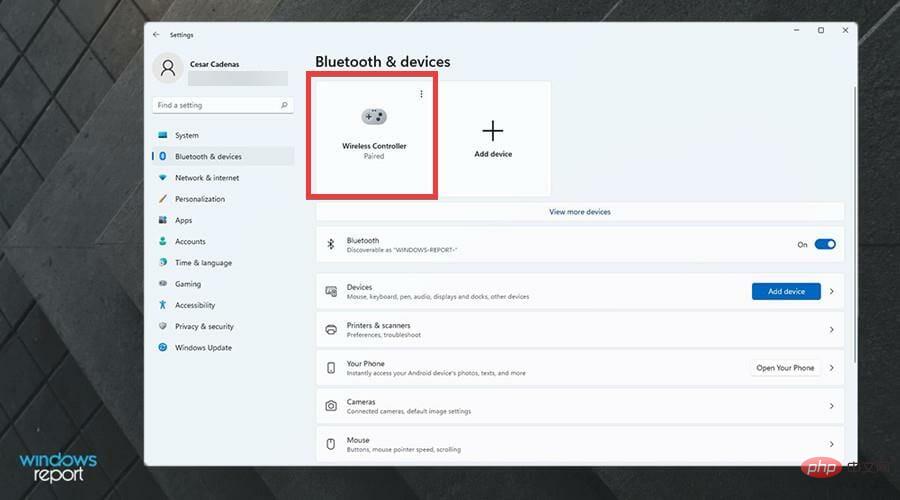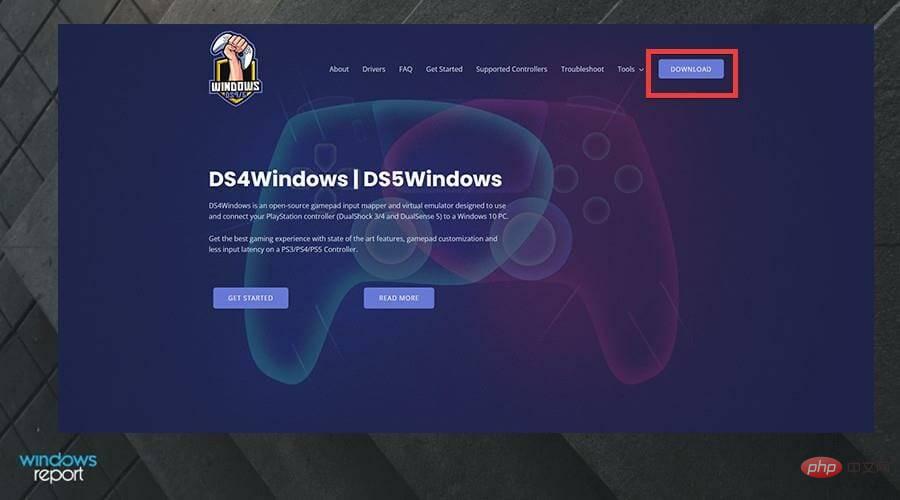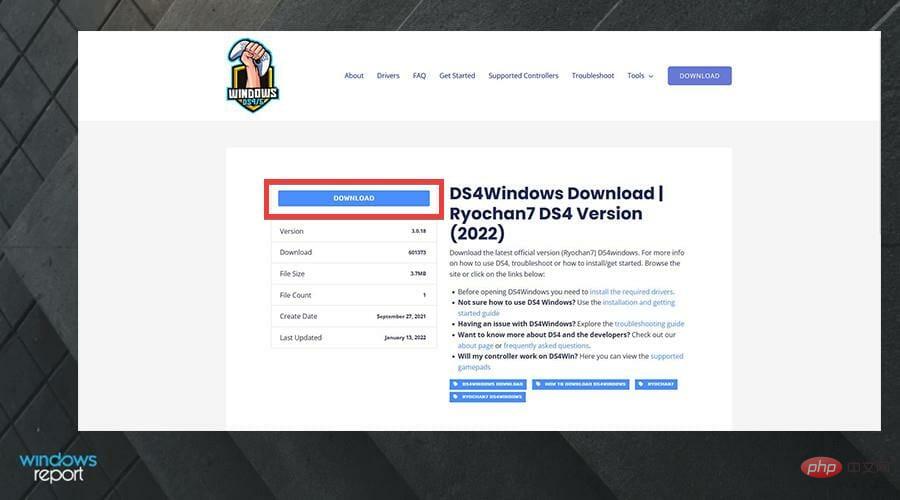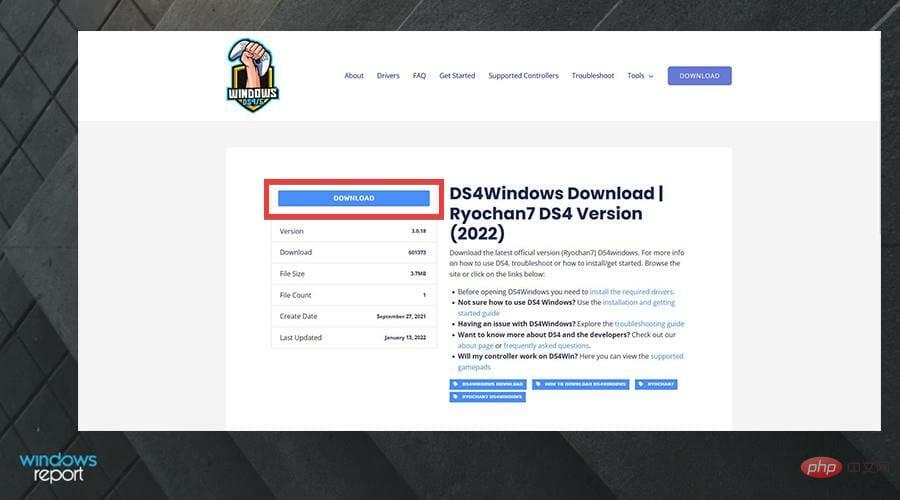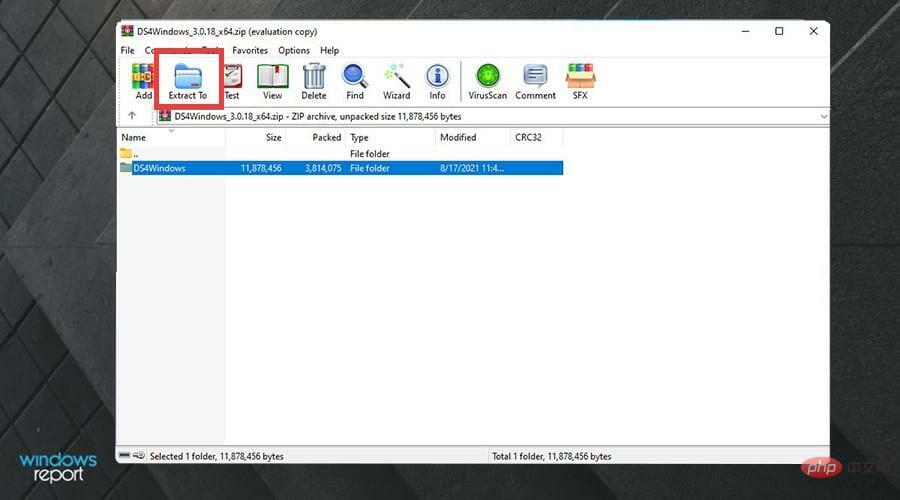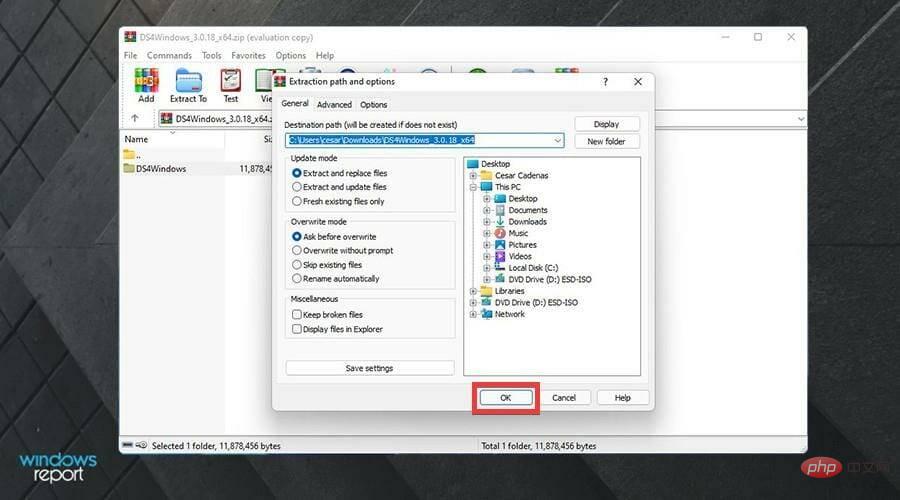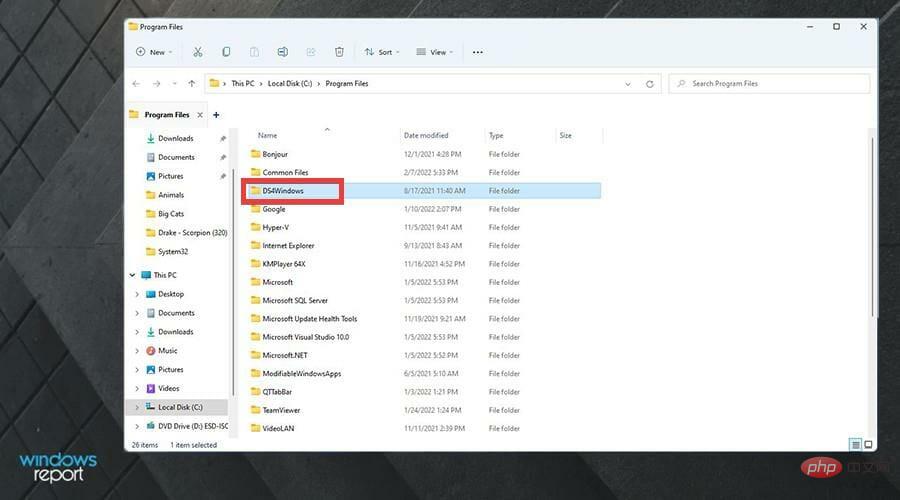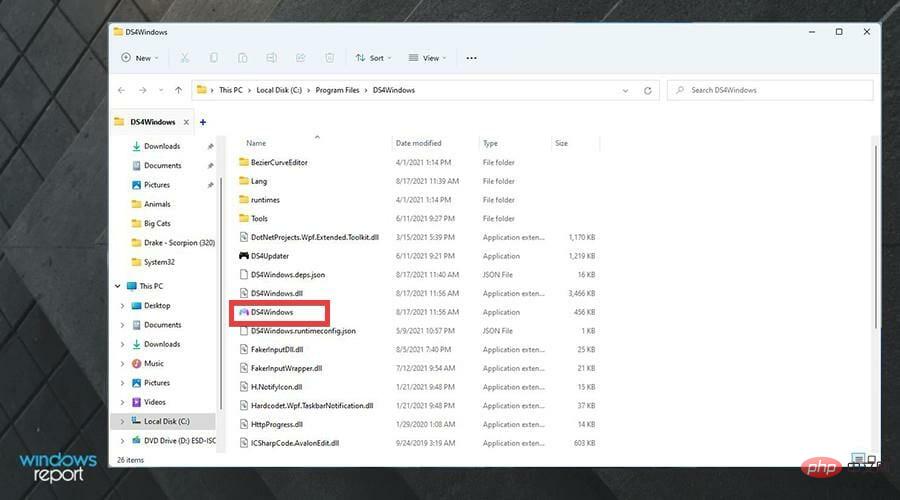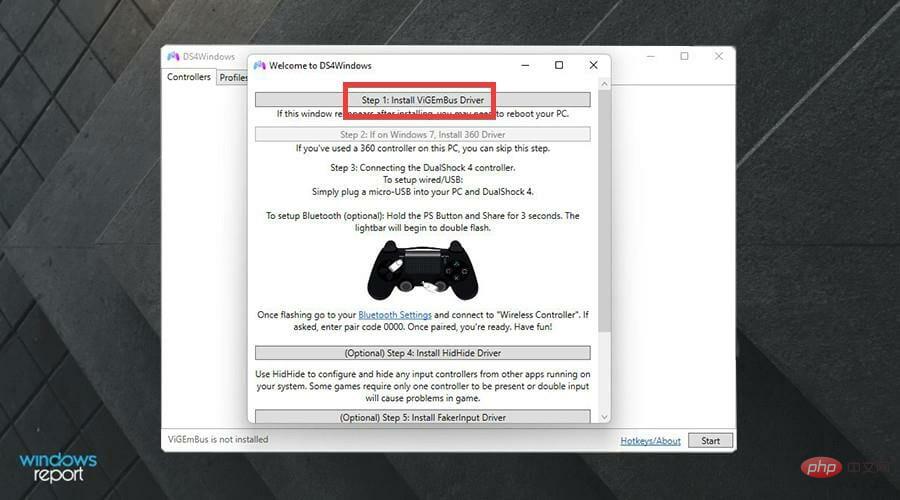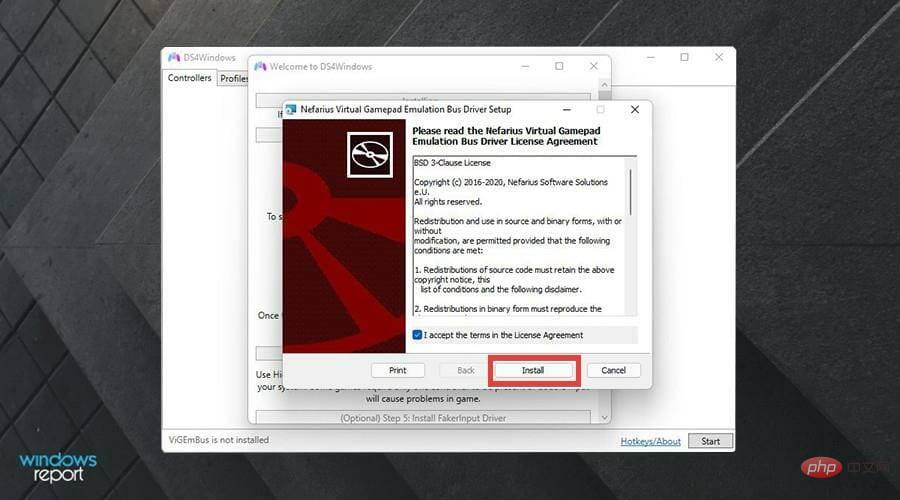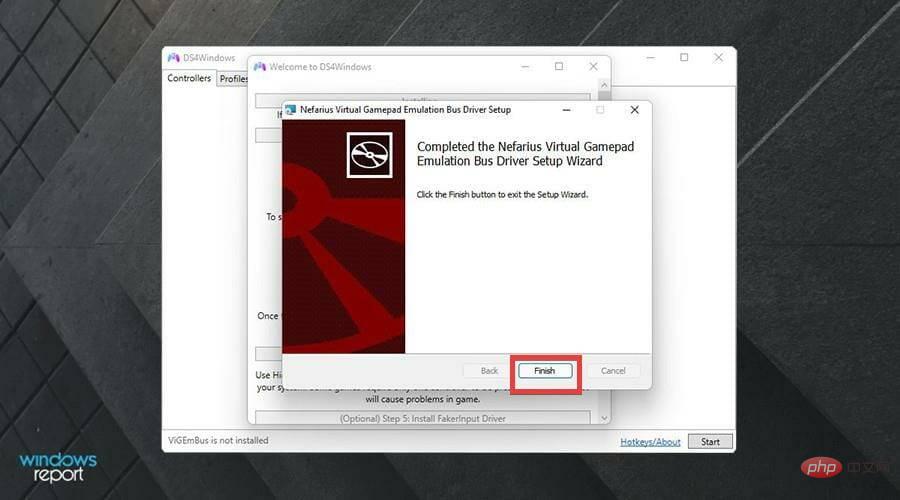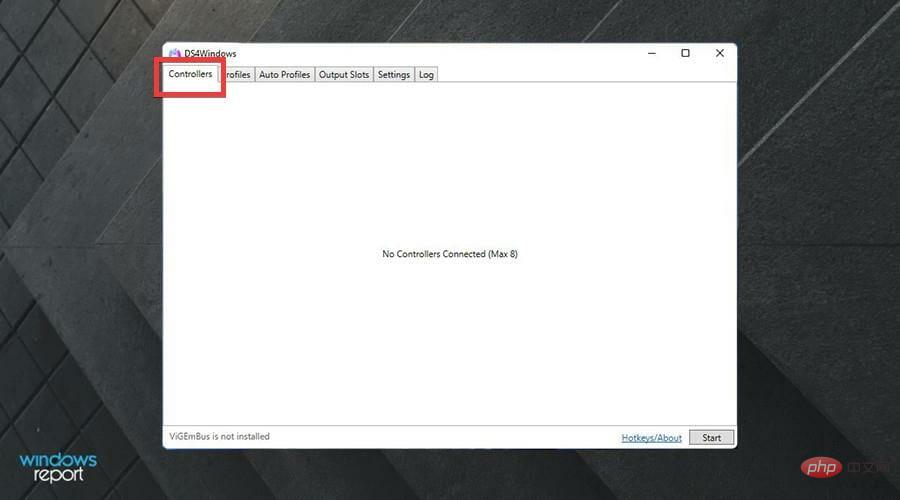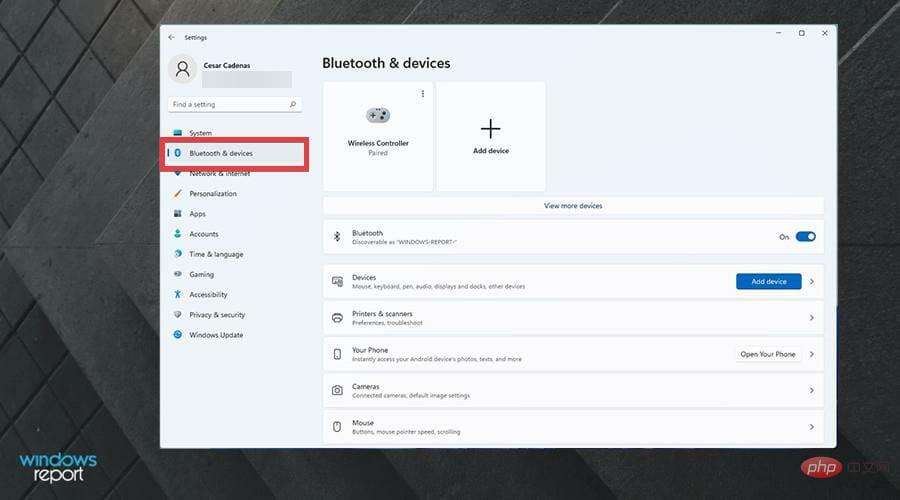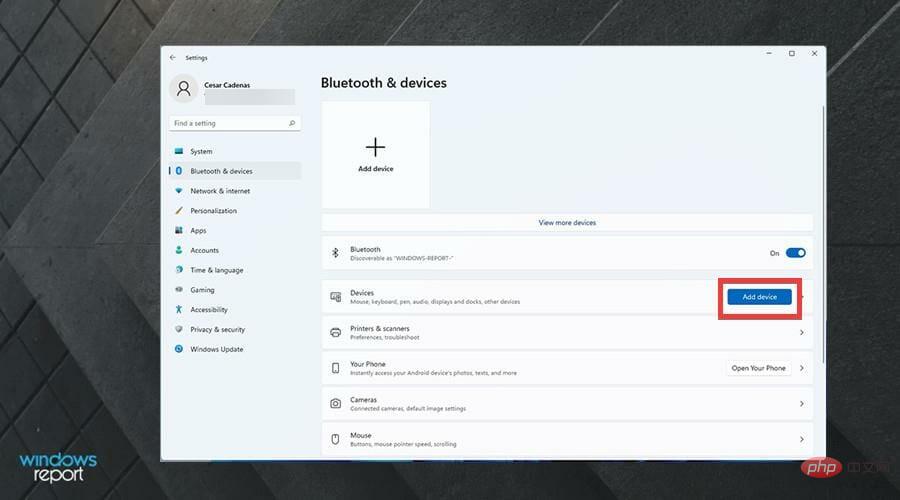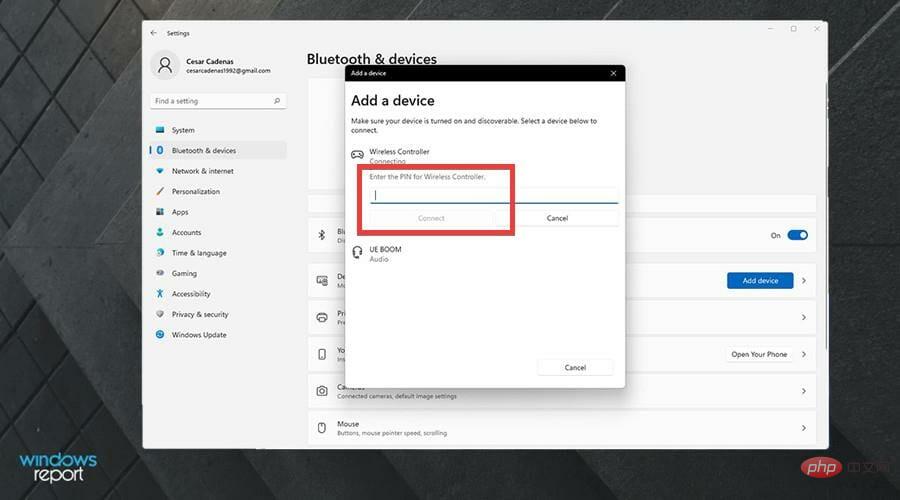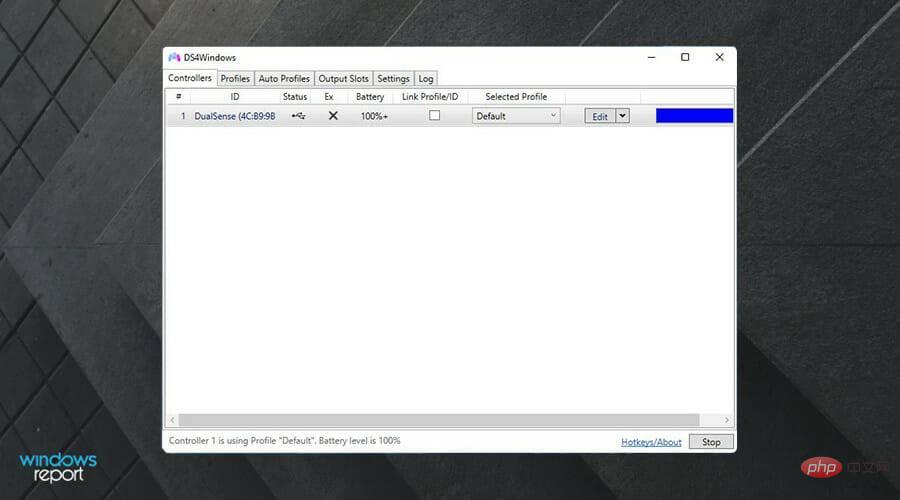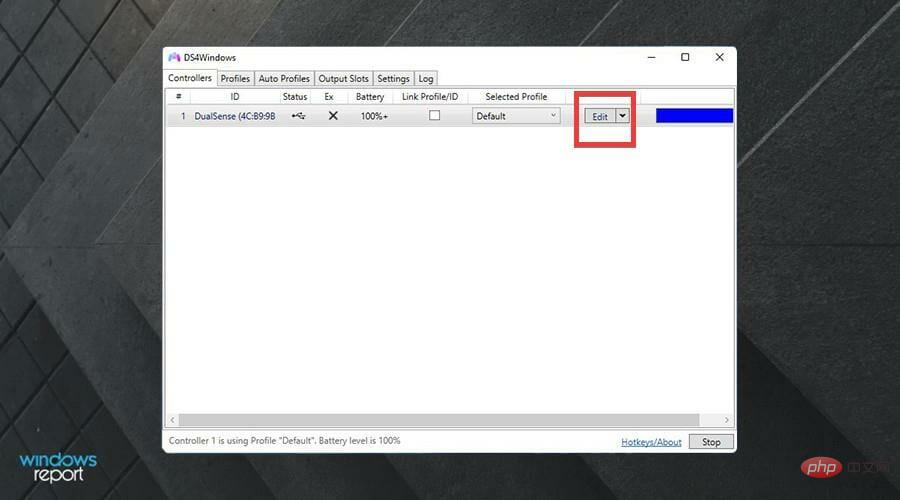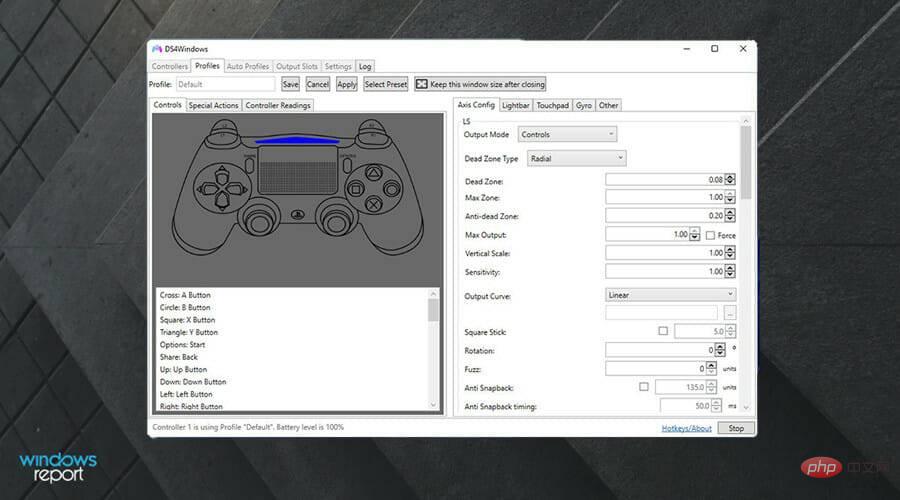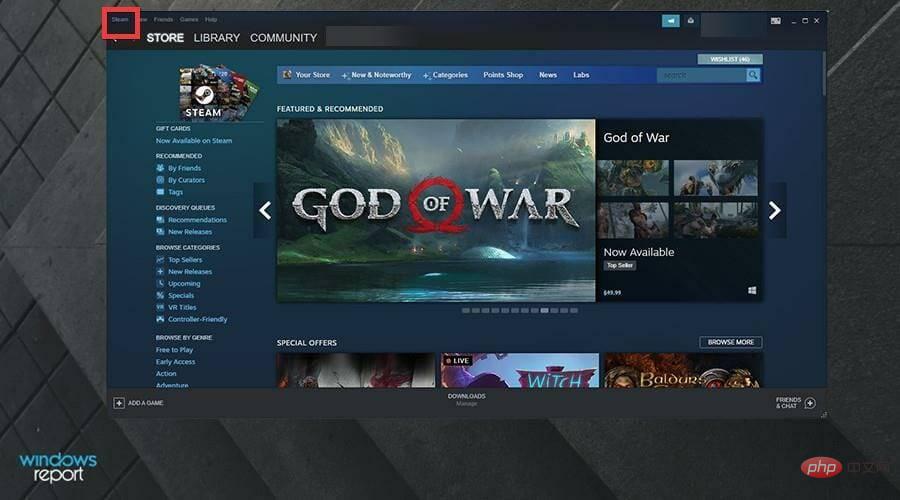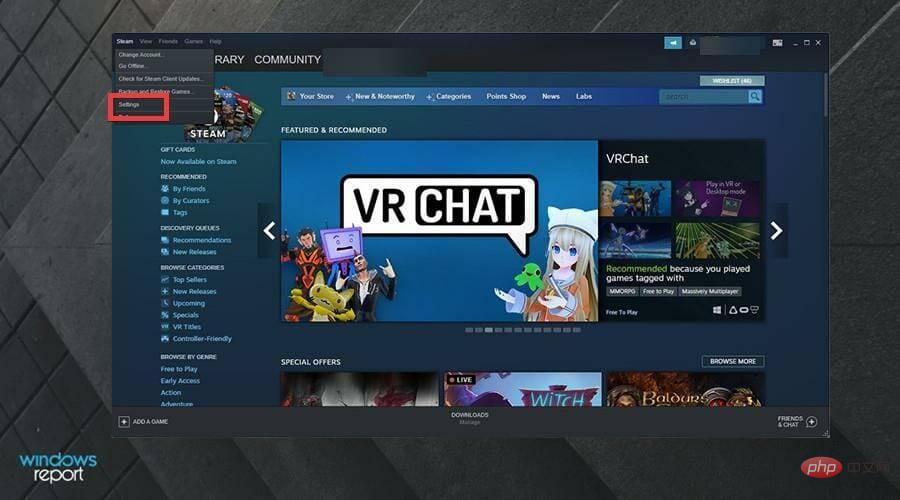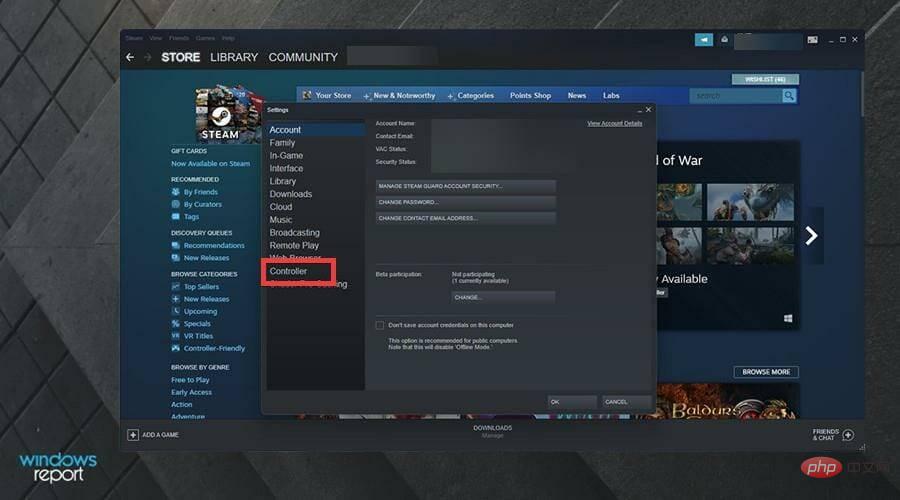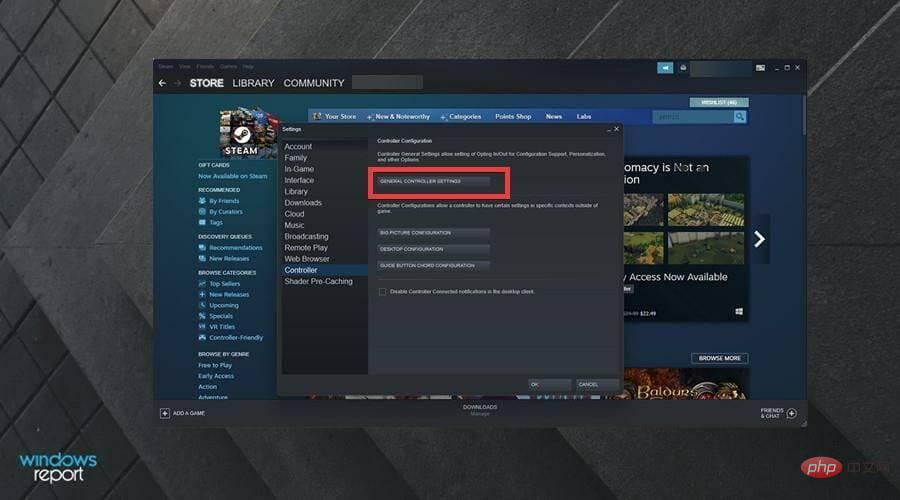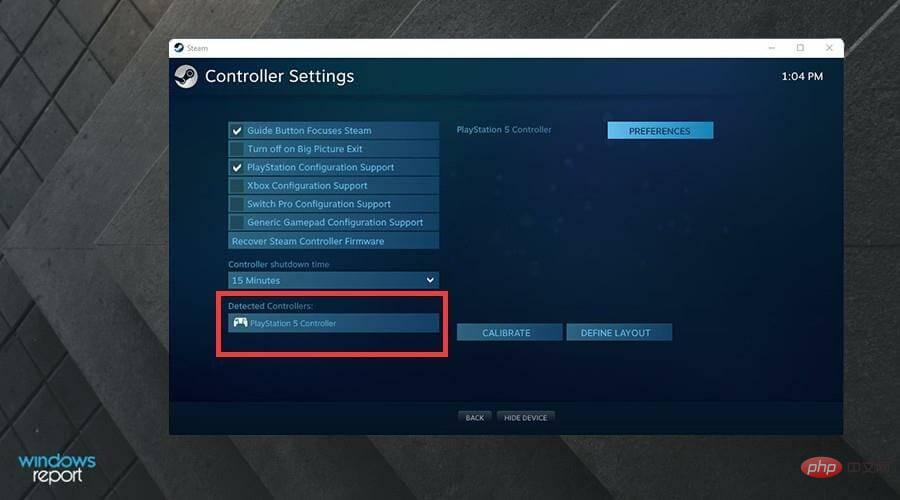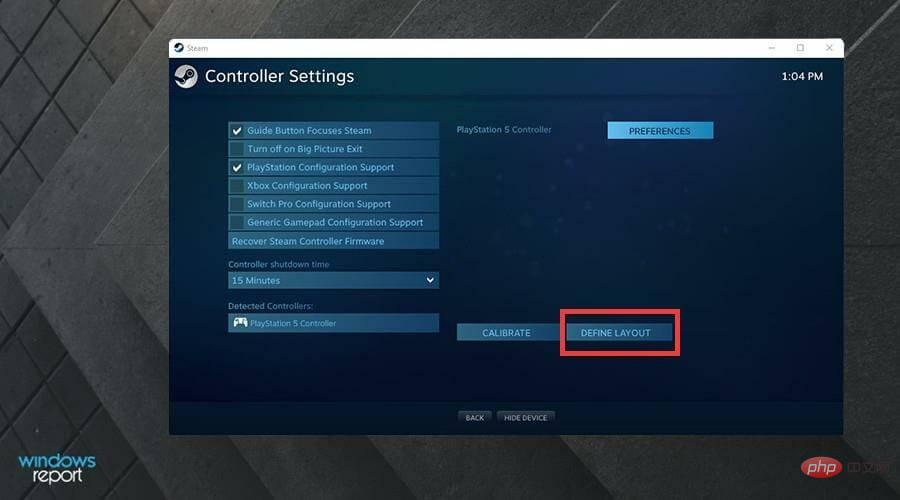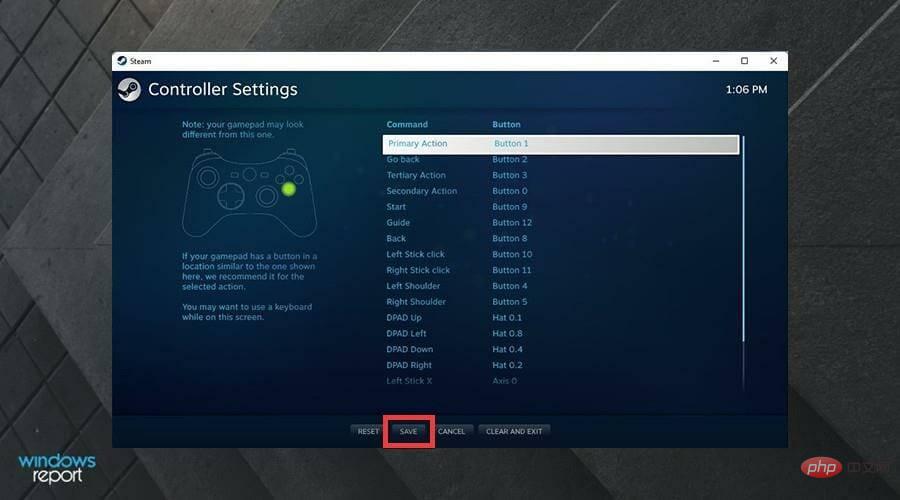重写后: 如何解决 PS5 控制器在 Windows 11 上未被识别的问题
关于连接我的 PS5 控制器,我应该知道什么?
与 DualSense 控制器一样好,有报告称控制器未连接或未被检测到。解决此问题的最简单方法是使用适当的 USB 电缆将控制器连接到您的 PC。
有些游戏本身就支持 DualSense。在这些情况下,您只需插入控制器即可。但这引发了其他问题,例如如果您没有 USB 电缆或不想使用 USB 电缆怎么办?那些没有原生 DualSense 支持的游戏呢?
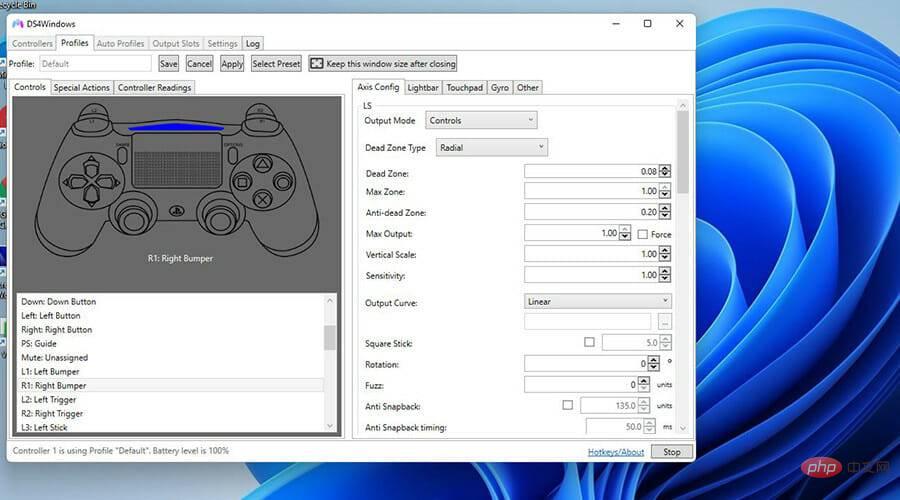
好吧,本教程将向您展示解决 PS5 控制器的任何检测问题的三种不同方法。这包括通过蓝牙连接和下载 DS4Windows。后者是一款允许您在不支持的游戏上使用 DualSense 控制器的应用程序。
它通过模拟 Xbox 控制器(具有更广泛的支持)并诱使游戏认为您的 DualSense 是 Xbox 设备来做到这一点。
如何解决我的 PS5 控制器的检测问题?
1.通过设置菜单解决
- 单击开始图标。
- 点击设置。

- 单击设置菜单中的蓝牙和设备。

- 检查蓝牙是否打开。如果没有,请单击开关将其打开。

- 在您的 PS5 控制器上,按住Share 和 PlayStation按钮,直到指示灯开始闪烁以使其进入配对模式。

- 在您的 PC 上,单击添加设备按钮或顶部的添加设备窗口。

- 选择蓝牙以配对您的 PS5 控制器。

- DualSense 将显示为无线控制器。选择第一个选项。

- 它可能会要求您输入计算机的 PIN 码进行连接。

- 输入您的 PIN 并单击连接。

- 等待配对完成。

- 检查您的设置菜单以查看控制器是否已配对。

2. 通过 DS4Windows 解决
- 下载 DS4Windows。
- 单击角落的下载按钮下载 DS4Windows。

- 在下一个窗口中,单击蓝色的下载按钮。

- 单击下载的 Zip 文件。

- 突出显示该文件并单击提取。

- 选择要将文件提取到的位置。然后单击确定。

- 转到文件所在的位置。

- 双击 DS4Windows 以打开应用程序。

- 单击安装 ViGEmBus 驱动程序。

- 将出现安装向导。接受条款,然后按安装。

- 单击完成。

- 在 DS4Windows 中,单击控制器选项卡。控制器应该出现在这里,但如本例所示,它没有出现。

- 确保您的控制器已打开并连接到 PC。首先转到“设置”菜单中的“蓝牙和设备”部分。

- 如本例所示,DualSense 已连接。
- 如果未连接,请单击添加设备。

- 按住控制器上的Share 和 PlayStation按钮。指示灯将开始闪烁,表明它正在寻找要配对的计算机。

- 在您的 PC 上,选择蓝牙,然后选择无线控制器。

- 您可能必须添加计算机的 PIN 才能继续。

- 连接后,返回 DS4Windows。
- 您应该能够看到您的 DualSense 控制器连接到 DS4Windows。

- 如果通过蓝牙连接时它没有出现,请尝试使用 USB 电缆并将控制器连接到 PC。
- 如果要重新配置控制器,请单击Edit。

- 在这里,您可以更改模拟摇杆灵敏度、触摸板、内部陀螺仪等内容。

3. 在 Steam 上解决
- 在 Steam 上,单击左上角的Steam条目。

- 在下拉菜单中,单击设置。

- 单击边栏中的控制器。

- 单击通用控制器设置按钮。

- 在这个新窗口中选中 PlayStation 配置支持旁边的框。

- 如果连接了 DualSense,您将在窗口底部看到 PlayStation 5 控制器。

- 如果您单击 PlayStation 5 控制器,您将获得更改首选项、校准控制器和更改按钮布局的选项。
- 单击定义布局会将您带到一个新页面,您可以在其中更改按钮。

- 单击底部的保存以保留配置。

以上是重写后: 如何解决 PS5 控制器在 Windows 11 上未被识别的问题的详细内容。更多信息请关注PHP中文网其他相关文章!

热AI工具

Undresser.AI Undress
人工智能驱动的应用程序,用于创建逼真的裸体照片

AI Clothes Remover
用于从照片中去除衣服的在线人工智能工具。

Undress AI Tool
免费脱衣服图片

Clothoff.io
AI脱衣机

Video Face Swap
使用我们完全免费的人工智能换脸工具轻松在任何视频中换脸!

热门文章

热工具

记事本++7.3.1
好用且免费的代码编辑器

SublimeText3汉化版
中文版,非常好用

禅工作室 13.0.1
功能强大的PHP集成开发环境

Dreamweaver CS6
视觉化网页开发工具

SublimeText3 Mac版
神级代码编辑软件(SublimeText3)

热门话题
 解决win11中同时播放耳机和音响的问题
Jan 06, 2024 am 08:50 AM
解决win11中同时播放耳机和音响的问题
Jan 06, 2024 am 08:50 AM
一般来说,我们只需要同时使用耳机或者音响的其中一个设备,但是有些朋友反映在win11系统中,遇到了耳机和音响一起响的问题,其实我们可以在realtek面板中将它关闭,就可以了,下面一起来看一下吧。win11耳机和音响一起响怎么办1、首先在桌面上找到并打开“控制面板”2、进入控制面板,在其中找到并打开“硬件和声音”3、然后再找到一个喇叭图标的“Realtek高清晰音频管理器”4、选择“扬声器”再点击“后面板”进入扬声器设置。5、打开之后我们可以看到设备类型,如果要关闭耳机就取消勾选“耳机”,如果要
 vivo手机中打开蓝牙的方法
Mar 23, 2024 pm 04:26 PM
vivo手机中打开蓝牙的方法
Mar 23, 2024 pm 04:26 PM
1、在屏幕底端向上滑,调出控制中心,如下图,点击蓝牙开关即可打开蓝牙。2、我们就可以连接其他配对过的蓝牙设备或者点击【搜索蓝牙设备】来和新的蓝牙设备进行连接,想要其他小伙伴搜到自己的手机来连接蓝牙时记得要打开【可检测性】开关哦。方法二、1、进入手机桌面,找到并打开设置。2、在【设置】目录下拉找到【更多设置】,点击进入,3、点击打开【蓝牙】,将蓝牙开关打开即可打开蓝牙啦。
 原神,启动!PS5《原神》启动套装将于1月26日发售
Jan 23, 2024 am 08:21 AM
原神,启动!PS5《原神》启动套装将于1月26日发售
Jan 23, 2024 am 08:21 AM
索尼互动娱乐(上海)有限公司(以下简称“索尼互动娱乐”)今日公布了家用游戏主机PlayStation®5《原神》启动套装在中国大陆市场的上市日期和建议零售价。PlayStation®5《原神》启动套装将于1月26日在中国大陆市场推出,建议零售价为3,599元,产品预售已于1月20日在京东PlayStation官方旗舰店正式开启。此套装内含PlayStation®5主机(CFI-2000型号组-光驱轻薄版)和PS5《原神》启动套装兑换卡,包括衣装心选包1份,庆典名片「庆典·岫云」1份,800原石,
 win11系统设备管理器没有蓝牙模块
Mar 02, 2024 am 08:01 AM
win11系统设备管理器没有蓝牙模块
Mar 02, 2024 am 08:01 AM
win11系统设备管理器没有蓝牙模块在使用Windows11系统时,有时候会遇到设备管理器中没有蓝牙模块的情况。这可能会给我们的日常使用带来不便,因为蓝牙技术在现代社会中已经变得非常普遍,我们经常需要用到它来连接无线设备。如果你在设备管理器中找不到蓝牙模块,不要担心,下面将为你介绍一些可能的解决方法:1.检查硬件连接:首先要确保你的电脑或笔记本电脑上确实有蓝牙模块。有些设备可能并不自带蓝牙功能,这时你需要购买一个外部的蓝牙适配器来连接。2.更新驱动程序:有时候设备管理器中没有蓝牙模块是因为驱动程
 哈利波特魔咒互换用不了蓝牙解决方法
Mar 21, 2024 pm 04:30 PM
哈利波特魔咒互换用不了蓝牙解决方法
Mar 21, 2024 pm 04:30 PM
哈利波特魔法觉醒中最近新增了一个魔咒互换功能,需要玩家使用蓝牙或者WiFi来互换魔咒,有些玩家发现自己使用不了蓝牙互换,那么怎么才能使用蓝牙互换魔咒呢?接下来小编就给大家带来了哈利波特魔咒互换用不了蓝牙解决方法,希望能够帮助到大家。哈利波特魔咒互换用不了蓝牙解决方法1、首先玩家需要在图书馆中找到魔咒互换,就可以使用蓝牙或者WiFi进行互换了。2、点击使用蓝牙,提示需要下载新的安装包,但是之前已经下载过了,有些玩家就开始犯糊涂了。3、其实新的安装包玩家去商店即可下载,ios就去苹果商店中更新,安卓
 蓝牙5.3要求手机支持吗?详细信息请看
Jan 14, 2024 pm 04:57 PM
蓝牙5.3要求手机支持吗?详细信息请看
Jan 14, 2024 pm 04:57 PM
我们在买手机的时候,会看到手机参数里有一个支持蓝牙选项,有时候就会遇到购买的蓝牙耳机和手机不匹配的情况,那么蓝牙5.3需要手机支持吗,其实是不需要的。蓝牙5.3需要手机支持吗:答:蓝牙5.3需要手机支持。不过只要支持蓝牙的手机就可以使用。1、蓝牙是向下兼容的,不过要使用对应版本就需要手机支持。2、举例来说,如果我们购买了一款使用蓝牙5.3的无线蓝牙耳机。3、那么,如果我们的手机仅支持蓝牙5.0,那么在连接时使用的就是蓝牙5.0。4、因此,我们依旧是可以使用这款手机连接耳机来听歌的,但是速度不如蓝
 索尼计划以 PS5 Pro 一半的价格出售翻新 PlayStation 5
Sep 12, 2024 pm 12:19 PM
索尼计划以 PS5 Pro 一半的价格出售翻新 PlayStation 5
Sep 12, 2024 pm 12:19 PM
全新索尼 PS5 Pro 带来了三项关键升级:更好的 GPU、先进的光线追踪和 AI 驱动的升级。如果您要寻找数字,它的内存速度提高了 28%,GPU 的计算单元增加了 67%,渲染游戏的速度提高了 45%。豪维
 为什么我的笔记本电脑在按下电源按钮后无法启动?
Mar 10, 2024 am 09:31 AM
为什么我的笔记本电脑在按下电源按钮后无法启动?
Mar 10, 2024 am 09:31 AM
您的Windows笔记本电脑无法启动的原因可能有多种。内存故障、电池耗尽、电源按钮故障或硬件问题都是常见原因。下面提供了一些解决方案,帮助您解决这个问题。按下电源按钮后笔记本电脑无法启动如果您的Windows笔记本电脑在按下电源按钮后仍无法启动,您可以采取以下步骤来解决问题:你的笔记本充满电了吗?执行硬重置清理你的笔记本电脑重新拔插内存透明的CMOS型电池带上你的笔记本电脑去修理。1]您的笔记本电脑充满电了吗?首先要做的事情是检查您的笔记本电脑是否已经完全充电。如果电池耗尽,笔记本电脑将无法启动