为什么 Windows 11 文件资源管理器没有选项卡?
微软制造商承诺他们将为 Windows 用户提供完整的选项卡支持,但最大的消息还没有出现。
幸运的是,您可以在文件资源管理器中启用选项卡,但只能在开发通道中的最新 Windows 11 版本上启用。
完整的选项卡支持将非常有用,特别是因为似乎有些用户面临文件资源管理器缺少选项卡的问题。
例如,根据全球用户的说法,文件资源管理器选项卡式 UI 当前隐藏在 Windows 11 中。
因为这是一个非常常见的问题,我们已经设法编译了一个有用的修复列表,所以一定要检查它们。
如何在 Windows 11 中恢复我的资源管理器选项卡?
1. 重新启动 Windows 文件资源管理器
- 使用此键盘快捷键:Ctrl Alt Delete。
- 单击任务管理器。

- 在打开的窗口中,右键单击Windows 文件资源管理器并选择重新启动它。

2.尝试使用专门的工具来恢复丢失的文件
也许您可以尝试的最佳解决方案是以自动方式优化您的系统。Restoro 是一个通用的系统优化器和修复工具。
因为您的文件资源管理器可能会丢失文件被损坏,所以这个程序肯定会帮助删除恶意软件并修复由病毒造成的 PC 上的任何损坏。
如果系统文件受到影响或丢失,该软件可以替换损坏或损坏的文件,恢复您的注册表,甚至为用户提供详细的硬件分析。
大多数防病毒软件将无法处理这些问题,您将面临崩溃、文件丢失和其他问题。
⇒ 恢复
3.使用特定文件夹
- 使用此键盘快捷键打开Windows 运行对话框:Windows R。
- 在打开的窗口中,键入regedit,然后按OK。

- 导航到以下位置:
<code><strong>HKEY_CURRENT_USERSoftwareMicrosftWindowsCurrentVersionAdvanced</strong>HKEY_CURRENT_USERSoftwareMicrosftWindowsCurrentVersionAdvanced -
单击右侧窗口,然后选择New,然后选择DWORD (32-bit) Value
 。
。 - 将新弹出窗口重命名为SeparateProcess 。
-
双击已创建的文件并将值数据从0更改为1
 。
。 - 按确定 。
- 关闭 Regedit,然后重新启动您的 PC。
-
按Windows键,键入Microsoft Store
 ,然后导航到第一个结果。
,然后导航到第一个结果。 - 在搜索栏中,输入File Apps,然后点击Enter 。
-
 寻找免费的应用程序,然后单击它。
寻找免费的应用程序,然后单击它。 -
选择获取
 按钮。
按钮。 - 完成安装过程后,单击 打开按钮 。
- 现在,立即,一个新的文件资源管理器将在您的屏幕上打开并支持选项卡。
笔记此应用程序实际上不会将选项卡支持添加到本机文件资源管理器,但您会获得一个具有惊人功能的现代文件资源管理器,选项卡支持就是其中之一。
在文件资源管理器中添加选项卡支持后,您可以更轻松地直接从单个文件资源管理器窗口管理各种文件夹目录。如您所见,您可以按照一些简单的步骤轻松修复 Windows 11 中文件资源管理器缺失的选项卡。
一些用户还报告说文件管理器有时不显示文件,要了解有关这种情况的更多信息,请随时查看我们的专用教程。
以上是为什么 Windows 11 文件资源管理器没有选项卡?的详细内容。更多信息请关注PHP中文网其他相关文章!

热AI工具

Undresser.AI Undress
人工智能驱动的应用程序,用于创建逼真的裸体照片

AI Clothes Remover
用于从照片中去除衣服的在线人工智能工具。

Undress AI Tool
免费脱衣服图片

Clothoff.io
AI脱衣机

AI Hentai Generator
免费生成ai无尽的。

热门文章

热工具

记事本++7.3.1
好用且免费的代码编辑器

SublimeText3汉化版
中文版,非常好用

禅工作室 13.0.1
功能强大的PHP集成开发环境

Dreamweaver CS6
视觉化网页开发工具

SublimeText3 Mac版
神级代码编辑软件(SublimeText3)

热门话题
 1bit等于多少字节
Mar 09, 2023 pm 03:11 PM
1bit等于多少字节
Mar 09, 2023 pm 03:11 PM
1bit等于八分之一个字节。二进制数系统中,每个0或1就是一个位(bit),位是数据存储的最小单位;每8个位(bit,简写为b)组成一个字节(Byte),因此“1字节(Byte)=8位(bit)”。在多数的计算机系统中,一个字节是一个8位(bit)长的数据单位,大多数的计算机用一个字节表示一个字符、数字或其他字符。
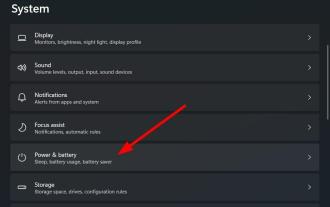 以下是在 Windows 11 中获得最佳功率效率的方法
May 10, 2023 am 08:43 AM
以下是在 Windows 11 中获得最佳功率效率的方法
May 10, 2023 am 08:43 AM
您的Windows11笔记本电脑电池消耗更快吗?您是否正在寻找从Windows11笔记本电脑获得最佳电源效率的方法?如果是这样,那么您来对地方了。因为在本教程中,我们将为您提供在Windows11笔记本电脑上获得最佳效率所需的步骤。与之前版本的Windows类似,微软也包含了不同的电源模式。这些电源模式使用特定硬件和系统设置的组合来提供所选的性能级别。默认情况下,您的Windows11机器将设置为平衡模式。在此模式下,系统会自动平衡硬件和系统设置,为您提供最佳性能和电池寿命。但
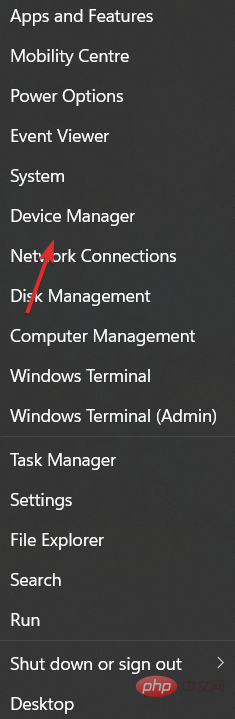 修复:Windows 键在 Windows 11 中不起作用
Apr 14, 2023 pm 05:04 PM
修复:Windows 键在 Windows 11 中不起作用
Apr 14, 2023 pm 05:04 PM
Windows键是导航体验的重要组成部分。它主要用于打开开始菜单,但某些键盘快捷键也需要它,例如打开设置应用程序,因此我们将向您展示如何修复Windows键在Windows11中不起作用的错误。硬件问题或软件问题都可能导致键盘出现故障。幸运的是,解决Windows密钥不起作用的问题相当容易。如果我的Windows密钥不起作用,我该怎么办?1.检查你的键盘作为第一个解决方案,您可以尝试清洁键盘。用压缩空气去除键盘上的灰尘颗粒。如果您有带有可拆卸按键的机械键盘,请使用拔键器卸下Windo
 币圈十大加密虚拟货币交易app排行榜2025年
Jan 16, 2025 pm 06:18 PM
币圈十大加密虚拟货币交易app排行榜2025年
Jan 16, 2025 pm 06:18 PM
2025 年币圈十大加密虚拟货币交易 App 排行榜: Coinbase:新手友好,交易量大,支持多种加密货币。 Binance:全球最大交易所,交易量庞大,提供广泛加密货币。 Kraken:老牌交易所,安全性和合规性高,支持隐私币和稳定币。 Gemini:美国领先交易所,注重监管和安全,提供保险托管服务。 KuCoin:增长迅速,交易费用低,支持超过 200 种加密货币。
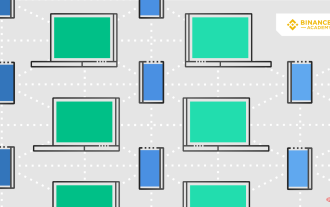 点对点网络详解
Apr 17, 2023 pm 01:01 PM
点对点网络详解
Apr 17, 2023 pm 01:01 PM
什么是点对点(P2P)?在计算机科学领域,点对点网络由一组可以储存,共享文档的设备组成。每一个参与者(节点)都相当于一个对等的个体。也就是说,所有的节点都拥有同样的权利并执行相同的任务。在金融科技领域,P2P通常指代的是通过分布式网络进行数字货币或数字资产交易。一个P2P平台允许买卖双方在没有中间商的情况下直接进行交易。有些网站也可以为借贷双方提供P2P的交易环境。P2P的架构适用于各种场景,但它真正盛行是在上世界九十年代,当第一个文件共享程序诞生时。现今,点对点网络已经成为大多数数字货币的核心
 币圈十大虚拟币app交易平台推荐(全球十大虚拟币app交易所)
Mar 25, 2025 pm 05:03 PM
币圈十大虚拟币app交易平台推荐(全球十大虚拟币app交易所)
Mar 25, 2025 pm 05:03 PM
本文盘点了Binance、OKX、Gate.io、火币、Kraken、KuCoin、Coinbase、Crypto.com、Bitfinex和MEXC十大交易平台,从成立时间、资产规模、交易对数量、24小时成交额以及特色功能等方面进行比较分析。Binance以其庞大的用户规模和高交易额领跑榜单,OKX、火币等等。
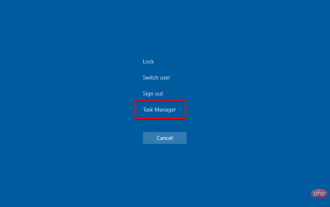 为什么 Windows 11 文件资源管理器没有选项卡?
May 09, 2023 pm 10:58 PM
为什么 Windows 11 文件资源管理器没有选项卡?
May 09, 2023 pm 10:58 PM
微软制造商承诺他们将为Windows用户提供完整的选项卡支持,但最大的消息还没有出现。幸运的是,您可以在文件资源管理器中启用选项卡,但只能在开发通道中的最新Windows11版本上启用。完整的选项卡支持将非常有用,特别是因为似乎有些用户面临文件资源管理器缺少选项卡的问题。例如,根据全球用户的说法,文件资源管理器选项卡式UI当前隐藏在Windows11中。因为这是一个非常常见的问题,我们已经设法编译了一个有用的修复列表,所以一定要检查它们。如何在Windows11中恢复我的资源管理
 币圈交易平台排名 币圈排名前十的交易所app最新
Mar 25, 2025 pm 04:57 PM
币圈交易平台排名 币圈排名前十的交易所app最新
Mar 25, 2025 pm 04:57 PM
本文盘点了Binance、OKX、Gate.io、火币、Kraken、KuCoin、Coinbase、Crypto.com、Bitfinex和MEXC十大交易平台,从成立时间、资产规模、交易对数量、24小时成交额以及特色功能等方面进行比较分析。Binance以其庞大的用户规模和高交易额领跑榜单,OKX、火币等等。



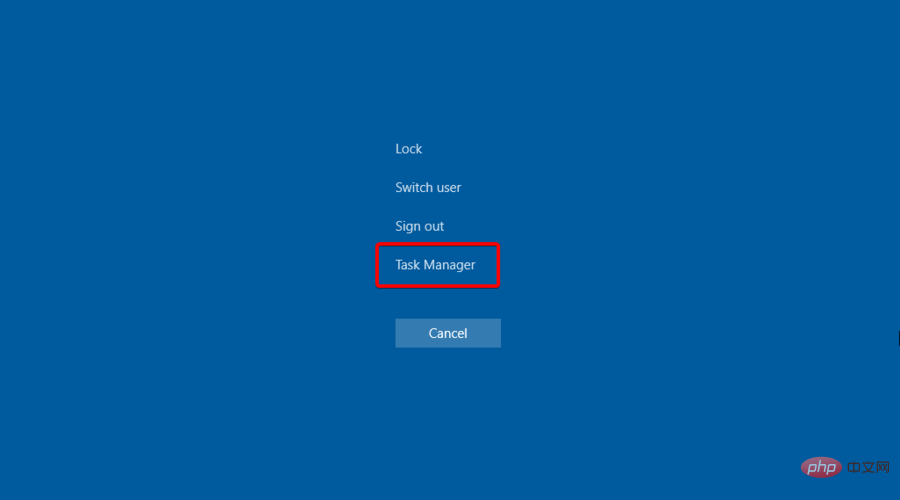
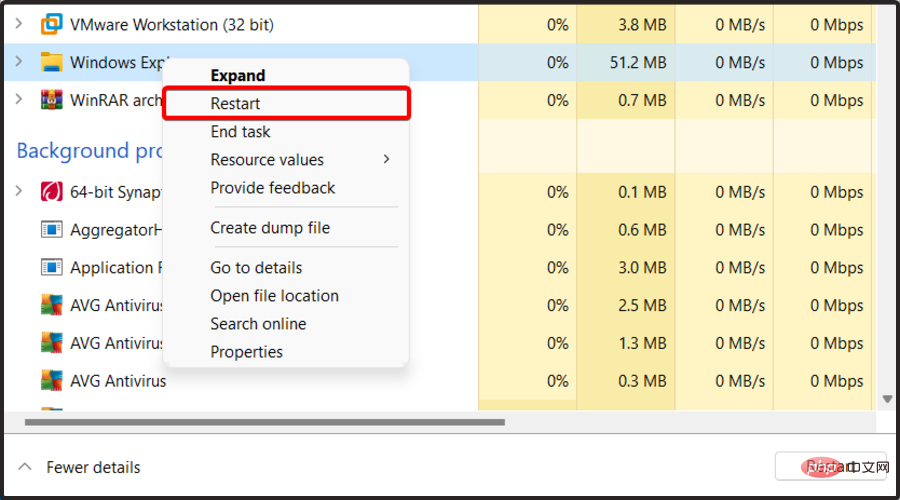
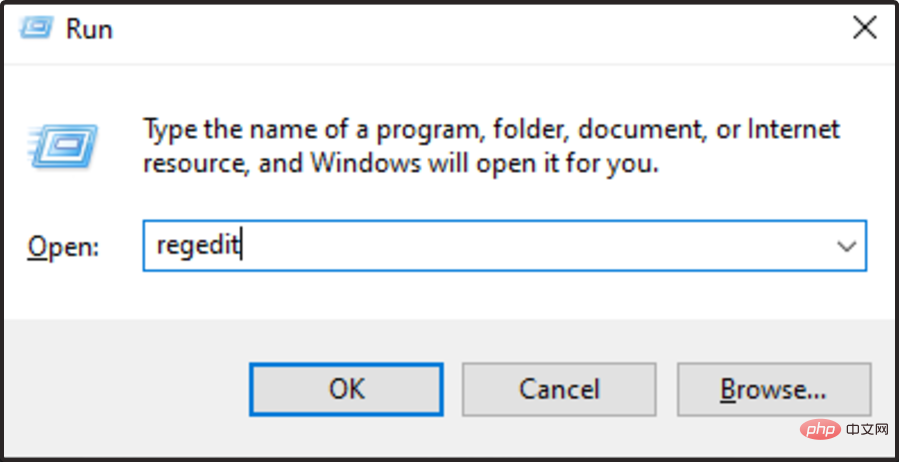
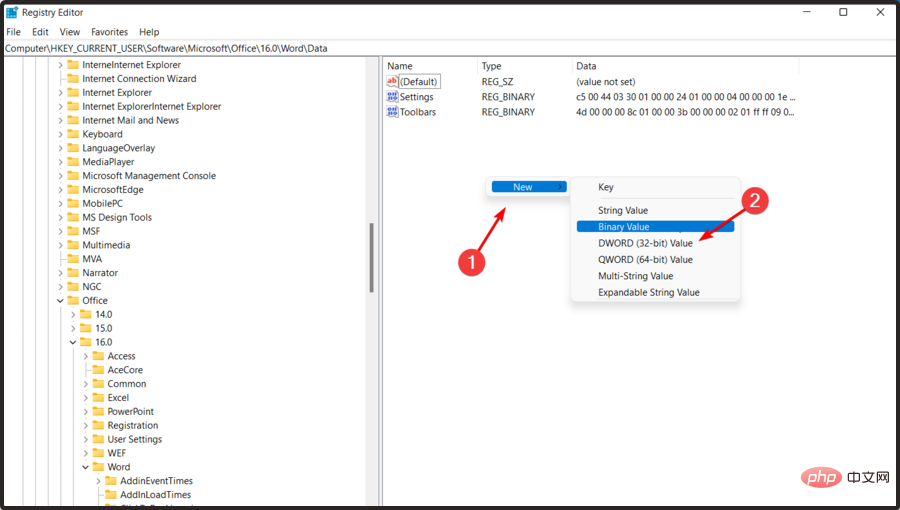 。
。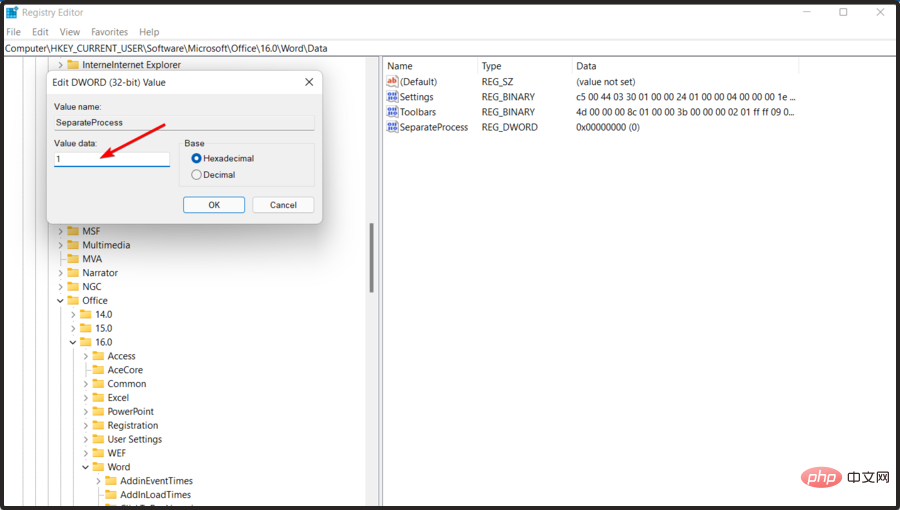 。
。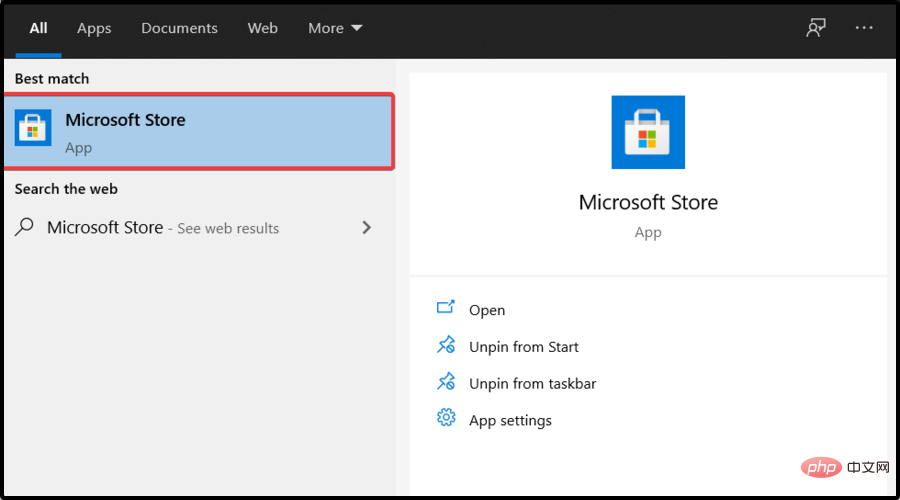 ,然后导航到第一个结果。
,然后导航到第一个结果。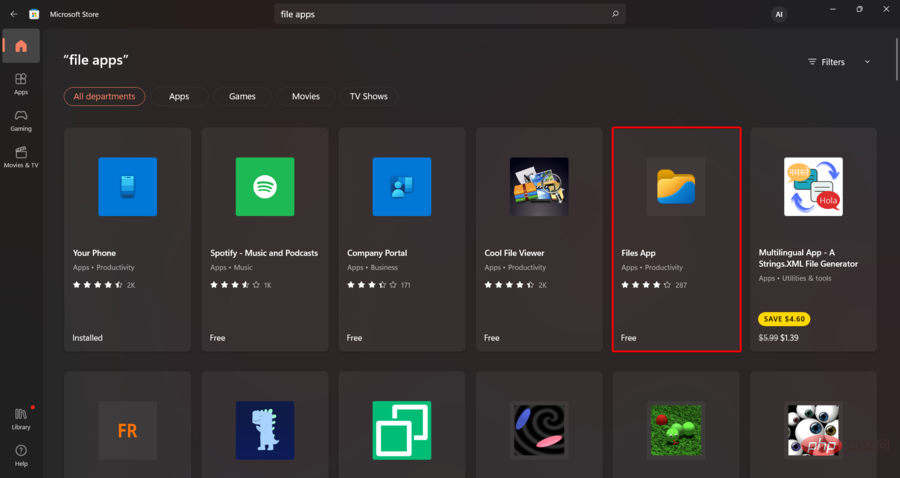 寻找免费的应用程序,然后单击它。
寻找免费的应用程序,然后单击它。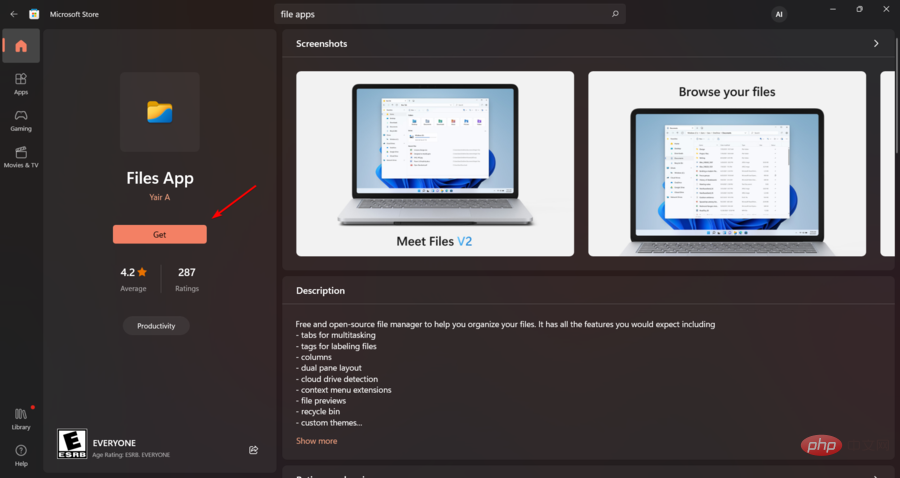 按钮。
按钮。

