怎样在 Windows 10 上开启色盲筛选器?
彩色滤光片是一项让对光线敏感或有色盲的人的生活变得轻松的功能。此功能可帮助用户选择不同的过滤器并将它们应用到他们的计算机屏幕上,从而获得更好的可见性。Windows 提供了倒置、黑白灰阶、倒置灰度等滤色器,可以根据自己的需要进行选择。在本文中,让我们看看如何启用颜色过滤器/色盲过滤器选项。有不同的方法可以启用此功能,我们将在下面详细了解。让我们开始吧!
方法 1:使用键盘快捷键
同时按下Windows 键 + Ctrl + C键以启用颜色过滤器。但该快捷键仅在选中“允许快捷键打开或关闭过滤器”复选框时才有效。
第 1 步:要勾选复选框,请同时使用Windows + I键打开 Windows 设置。单击“轻松访问”选项。
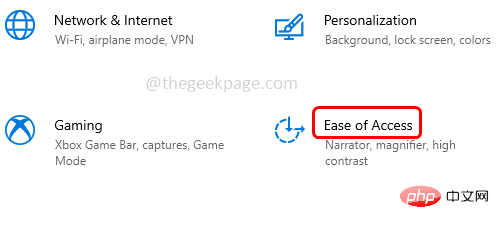
第 2 步:从左侧窗格中单击“颜色过滤器”,在“使用颜色过滤器”下单击“允许快捷键打开或关闭过滤器”旁边的复选框以启用该选项。
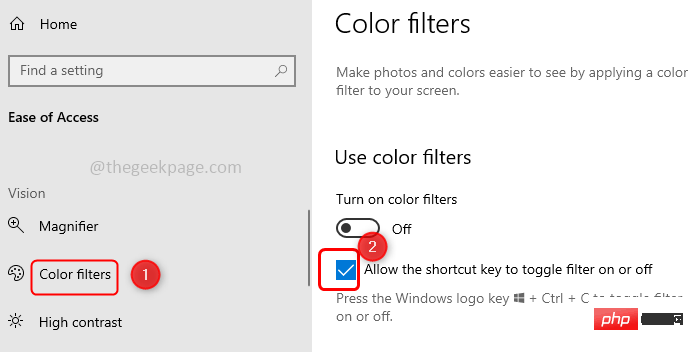
第 3 步:现在您可以使用快捷键(Windows 键 + Ctrl + C)启用颜色过滤器。但是这种方法只会启用默认的颜色过滤器[灰度]。如果您想选择不同的过滤器并检查哪种过滤器适合您,请遵循以下方法。
方法 2:使用 Windows 设置
第 1 步:同时使用Windows + I键打开 Windows 设置。单击“轻松访问”选项。
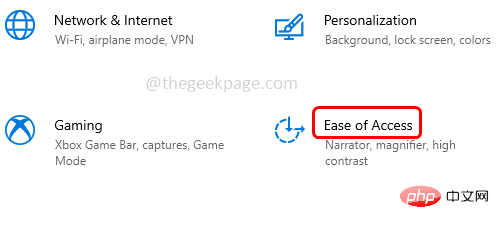
第 2 步:从左侧窗格中单击颜色过滤器
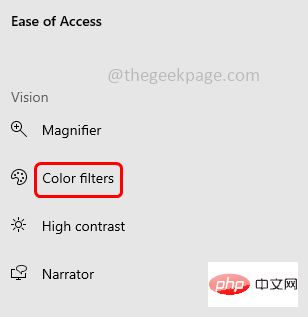
第 3 步:在右侧,在使用颜色过滤器下,单击切换栏以打开或启用颜色过滤器。
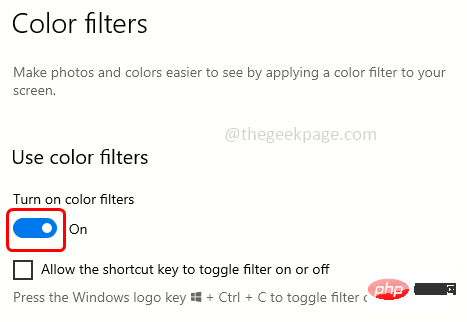
第 4 步:现在您可以选择不同的选项,如倒置、灰度、倒置灰度,或者您还可以设置色盲过滤器,如红绿色(绿色弱,deuteranopia),红绿色(红色弱,远视),蓝黄色(tritanopia )。您可以通过单击选项旁边的单选按钮来选择它们。在这里,我将选择 Red-green 选项作为示例。
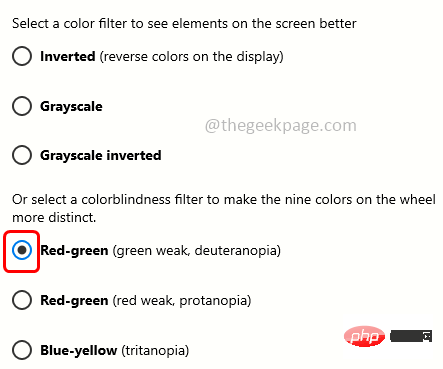
第 5 步:要禁用或关闭颜色过滤器,请按使用颜色过滤器下的相同切换栏。
方法 3:使用注册表编辑器
第 1 步:同时使用Windows + R键打开运行提示。输入regedit并回车。
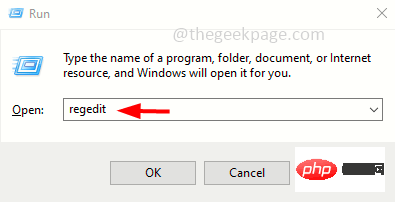
第 2 步:出现一个用户帐户控制窗口,点击是。注册表编辑器窗口将打开。
第 3 步:导航到以下路径
计算机\HKEY_CURRENT_USER\SOFTWARE\Microsoft\ColorFiltering
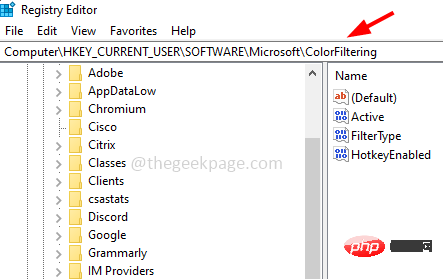
第 4 步:在 name 列的右侧,找到Active。双击Active 键,在出现的窗口中,将其值更改为 1。点击确定
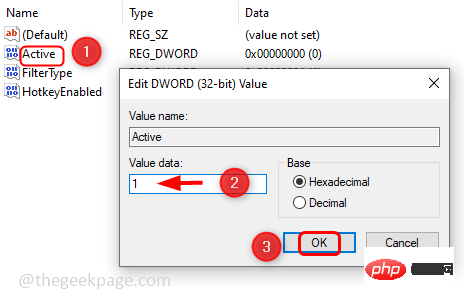
第 5 步:再次在 Name 列下找到FilterType。双击FilterType 键并根据您的要求将值设置在 0 到 5 之间。这里我将值设置为 3 作为示例。
从 0 到 5 的每个数字定义
- 0 = 灰度
- 1 = 倒置
- 2 = 灰度反转
- 3 = 红绿(绿弱,近视)
- 4 = 红绿(红弱,红盲)
- 5 = 蓝黄色(三色盲)
第 6 步:要保存更改,请单击OK。
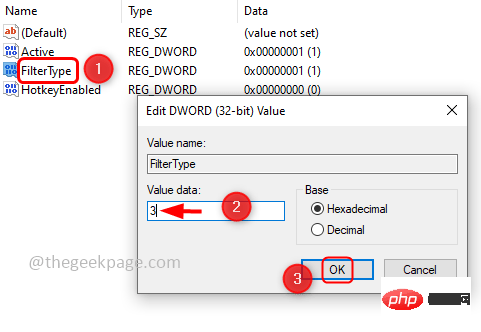
注意:如果要关闭过滤器,则通过双击活动键并将其值更改为 0 将活动键的值更改为 0。
第八步:重启系统,大功告成!
以上是怎样在 Windows 10 上开启色盲筛选器?的详细内容。更多信息请关注PHP中文网其他相关文章!

热AI工具

Undresser.AI Undress
人工智能驱动的应用程序,用于创建逼真的裸体照片

AI Clothes Remover
用于从照片中去除衣服的在线人工智能工具。

Undress AI Tool
免费脱衣服图片

Clothoff.io
AI脱衣机

AI Hentai Generator
免费生成ai无尽的。

热门文章

热工具

记事本++7.3.1
好用且免费的代码编辑器

SublimeText3汉化版
中文版,非常好用

禅工作室 13.0.1
功能强大的PHP集成开发环境

Dreamweaver CS6
视觉化网页开发工具

SublimeText3 Mac版
神级代码编辑软件(SublimeText3)

热门话题
 如何在Windows 10和11上按收藏夹对照片进行排序
Apr 30, 2023 pm 12:19 PM
如何在Windows 10和11上按收藏夹对照片进行排序
Apr 30, 2023 pm 12:19 PM
WindowsPhotos在Windows11中进行了大修,因此您将享受新功能和改进功能。其中之一是按收藏夹对照片进行排序。Windows有一个特殊的文件夹,用于存放已标记为收藏夹的照片。如果相册或文件夹中有许多照片,则“收藏夹”列表非常有用,因为它可以轻松找到要在屏幕上显示的照片。如果您不知道此功能或如何将照片添加到收藏夹文件夹,我们将向您展示如何操作。如何在Windows中对收藏夹照片进行排序?Windows11通过单击键启动照片应用程序,在搜索栏中键入照片,然后单击打开。Windows电
 如何在Windows 10 / 11上启用或禁用数据执行保护(DEP)
Apr 13, 2023 am 11:37 AM
如何在Windows 10 / 11上启用或禁用数据执行保护(DEP)
Apr 13, 2023 am 11:37 AM
数据执行保护 (DEP) 是 Windows 中的一项内存保护功能。它会进行检查并保护内存的几个区域,并帮助防止它们执行恶意代码。反过来,它可以帮助防止病毒和其他安全威胁对您的计算机造成损害。它可以防止从默认堆、堆栈和内存池运行代码。如果应用程序尝试从受保护的页面执行或运行代码,则该应用程序会收到带有状态代码的异常错误。DEP 很有帮助,有时当它没有按预期工作时也会出现问题。DEP 在 64 位程序中已建立。大多数导致 DEP 问题的程序都是 32 位程序。在本文中,让我们看看如何在Window
 如何修复您尝试安装的应用不是 Windows 上经过 Microsoft 验证的应用
Apr 13, 2023 pm 05:52 PM
如何修复您尝试安装的应用不是 Windows 上经过 Microsoft 验证的应用
Apr 13, 2023 pm 05:52 PM
Microsoft Windows 10 和 11 可能配置为仅允许在设备上安装某些类型的应用程序。该限制可能是有意的,例如,当限制可以安装在设备上的内容的策略到位时,但有时也是无意的。以下指南提供了易于遵循的分步说明,以解决意外出现的错误消息。尝试安装某些类型的应用程序的 Windows 用户可能会收到错误消息“您尝试安装的应用程序不是 Microsoft 验证的应用程序”。该对话框几乎没有提供有关安装被阻止原因的信息。它指出“从商店安装应用程序有助于保护您的 PC 并使其平稳运行”,并链接到
![在 Windows 10 上自动设置时区不起作用 [已修复]](https://img.php.cn/upload/article/000/887/227/168136135759894.png?x-oss-process=image/resize,m_fill,h_207,w_330) 在 Windows 10 上自动设置时区不起作用 [已修复]
Apr 13, 2023 pm 12:49 PM
在 Windows 10 上自动设置时区不起作用 [已修复]
Apr 13, 2023 pm 12:49 PM
根据时区手动更改日期和时间有点费时,如果有人忘记更改计算机的时间,也可能会造成混淆,尤其是如果您是出于商务目的旅行的人。自动设置时间是最好和明智的选择,这样它就可以根据您所在的位置自动更新计算机的时间。在本文中,让我们看看如何在 Windows 10 上自动设置时区。方法一:启用自动设置时间和时区选项第 1 步:同时使用Windows + I键打开 Windows 设置第 2 步:点击时间和语言第 3 步:通过单击下方的切换栏启用自动设置时间选项第 4 步:还可以通过单击下方的切换栏启用自动设置
 如何修复注册表编辑器在 Windows 11、10 中无法打开的问题
May 23, 2023 pm 11:31 PM
如何修复注册表编辑器在 Windows 11、10 中无法打开的问题
May 23, 2023 pm 11:31 PM
注册表编辑器是我们用来修复Windows系统错误的工具。它是注册表项的中心,经过适当调整,可以解决大部分问题。但在极少数情况下,注册表编辑器也可能会挂起。许多用户报告在尝试搜索系统中不存在的密钥时看到了错误。如果您尝试取消搜索,应用程序将挂起,即使您不取消搜索,应用程序也会冻结并显示以下消息。注册表编辑器已停止工作。问题的根本原因是子键的长度。如果子键的长度超过255个字节,则会出现此错误。但是,有时,这也可能是因为病毒或恶意软件。如果您在系统上注意到此问题,请不要惊慌。在本文中,让我们讨论解决
 如何在 Windows 10 的文件资源管理器中隐藏和取消隐藏导航窗格
Apr 13, 2023 pm 02:16 PM
如何在 Windows 10 的文件资源管理器中隐藏和取消隐藏导航窗格
Apr 13, 2023 pm 02:16 PM
导航窗格位于文件资源管理器/Windows 资源管理器的左侧。它显示“快速访问”、“此 PC”、“文件夹”等。从此导航窗格中可以快速轻松地访问一些文件夹和位置。但很少有用户愿意隐藏这一点并执行操作。在本文中,我们将学习如何从文件资源管理器中隐藏和取消隐藏/启用导航窗格。如何隐藏导航窗格第 1 步:打开文件资源管理器,同时按下Windows + E键。第 2 步:在左上角单击“查看”选项卡。默认情况下,导航窗格将在系统上启用。广告第 3 步:单击导航窗格按钮,将出现一个下拉菜单。第 4 步:单击下
 如何在 Windows 10 中为所有文件夹设置默认文件夹视图
Apr 15, 2023 am 09:31 AM
如何在 Windows 10 中为所有文件夹设置默认文件夹视图
Apr 15, 2023 am 09:31 AM
在文件资源管理器中,有许多选项可以更改文件夹布局,例如超大图标、小图标、列表、磁贴等,并且每个选项都有不同的视图。默认情况下,Windows将根据文件夹内容设置文件夹视图。例如,包含视频的文件夹具有不同的视图,同样,图像,文档等文件夹具有不同的文件夹视图。如果一个文件夹中有不同类型的文件,这意味着图像、文档、视频、音乐等的混合,那么它有一个通用模板。这么说,您还可以为所有文件夹设置默认文件夹视图。在本文中,让我们看看如何为计算机上的所有文件夹设置默认文件夹视图。为所有文件夹设置默认文件夹视图步骤
 如何在 Windows 10 中禁用 Internet 连接共享
Apr 20, 2023 pm 12:46 PM
如何在 Windows 10 中禁用 Internet 连接共享
Apr 20, 2023 pm 12:46 PM
Internet连接共享(ICS)是一种功能,使用它可以与局域网(LAN)上的多台其他计算机共享计算机的Internet。因此,如果启用此功能,任何连接到主机的计算机或设备都可以使用网络,而无需安装任何额外的软件。你们中的一些人可能想要禁用互联网连接共享功能。这篇文章告诉你一些如何禁用它的方法。让我们开始吧!方法1:使用控制面板禁用Internet连接共享第1步:同时使用Windows+R键打开运行提示。输入ncpa.cpl并回车第2步:在打开的窗口中,右键单击适配器或您的





