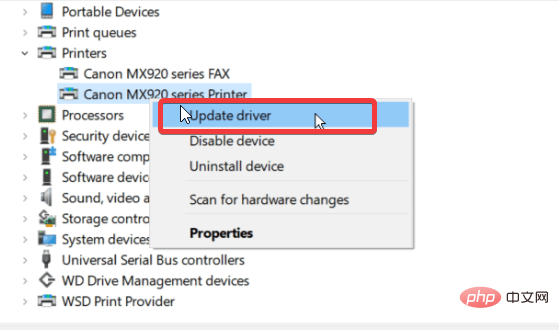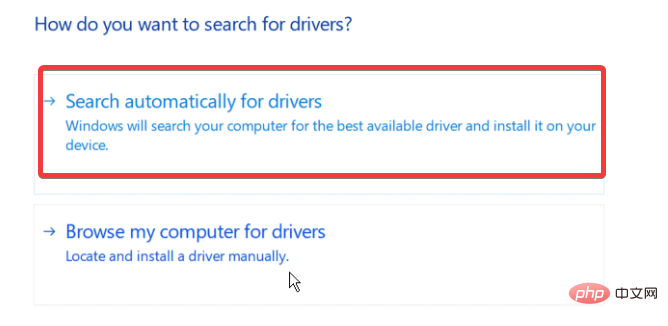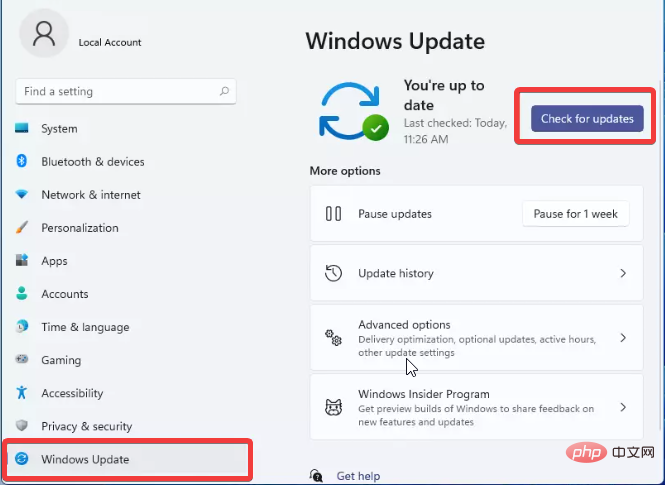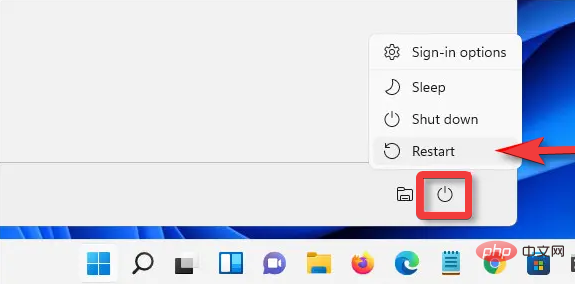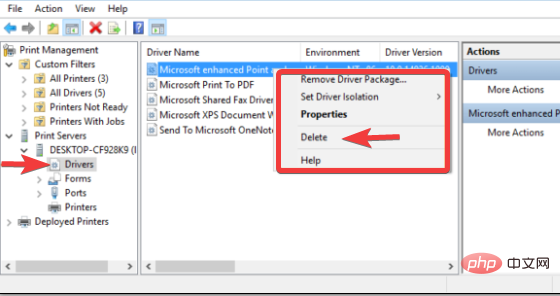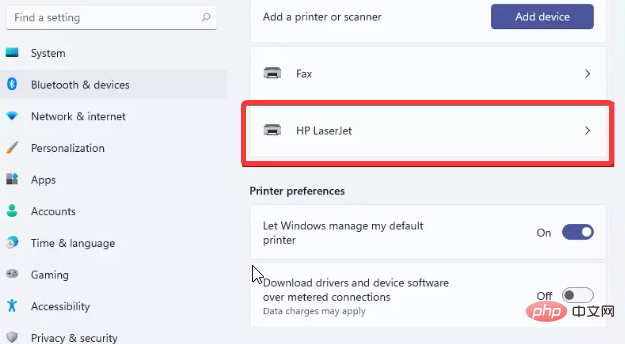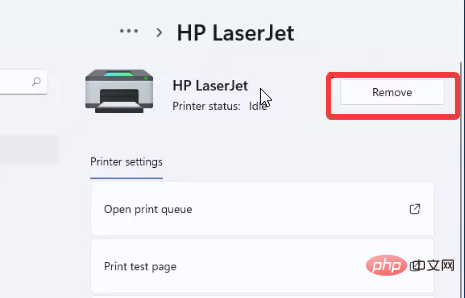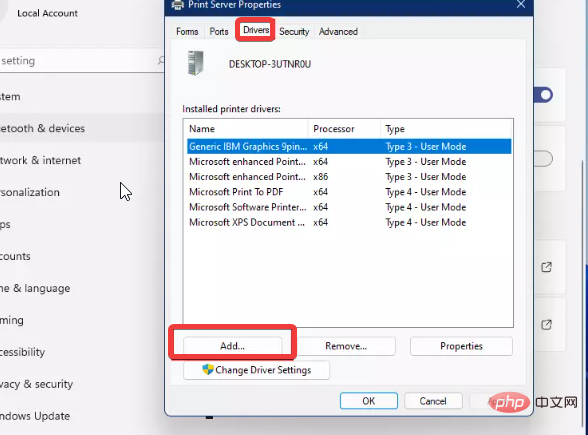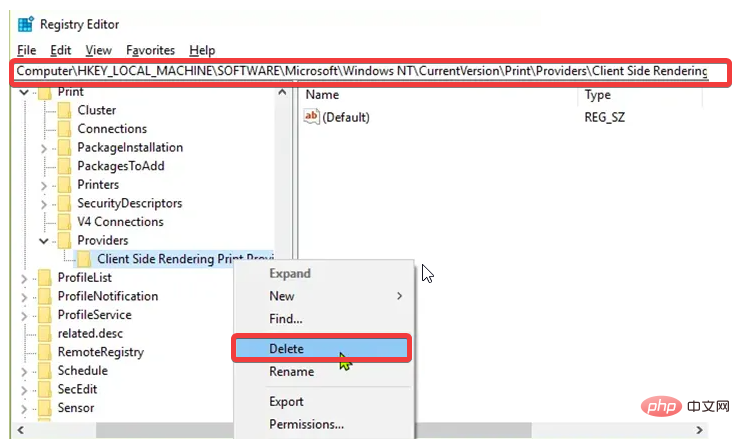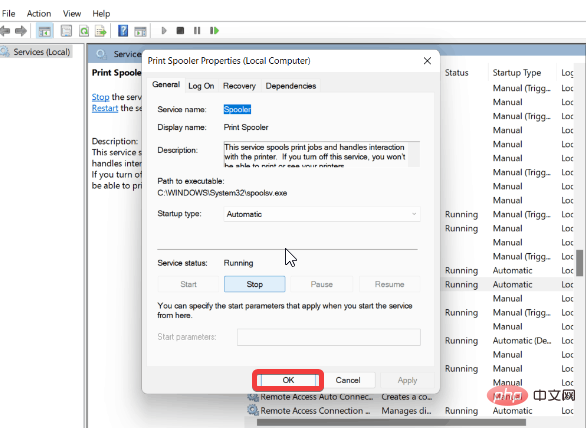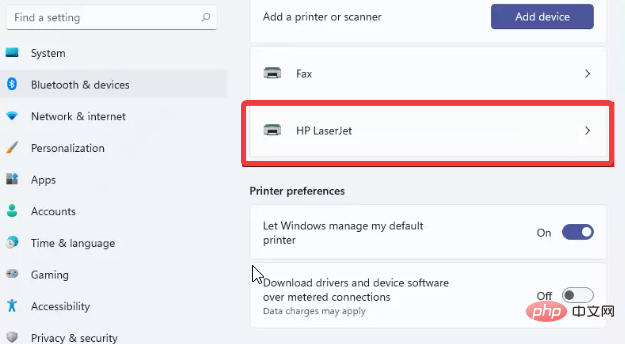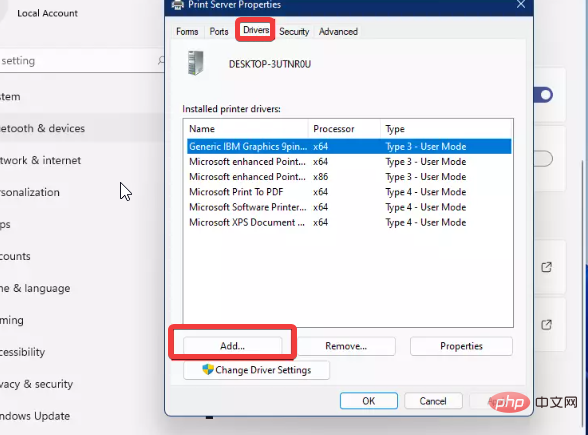将 Windows 计算机连接到打印机等外部设备可以让您更方便地做事。但是,在尝试从打印机等外部设备收集计算机时,您可能会遇到几个问题。用户抱怨 Windows 11 打印机访问被拒绝错误。
许多情况可能会导致此问题,包括硬件问题、驱动程序问题等等。因此,本文将讨论问题的原因以及如何解决它。
Windows 11 打印机访问被拒绝错误会阻止您使用打印机在计算机上执行任何操作。这表明计算机和打印机之间没有良好的连接。
同样,打印机错误可能导致 Windows 无法连接到打印机访问被拒绝错误 0x0000011b。但是,这可能是由于驱动程序问题、未授予权限错误等。
此外,此错误在 Windows 11 中很突出,但无论版本如何,在其他设备中都可能遇到。
幸运的是,您可以使用一些修复程序来修复“Windows 无法连接到打印机访问被拒绝”。因此,我们将指导您完成如何修复错误以及遇到错误时要注意的事项。
为什么我的打印机显示拒绝访问?
-
计算机和打印机之间的连接错误:用户在使用打印机时可能会遇到几个错误,例如从打印服务器添加打印机时访问被拒绝和 Windows 11 共享打印机访问被拒绝。但是,在将打印机连接到计算机时,可能会由于连接问题而出现这些错误。但是,当打印机和计算机之间的连接不顺畅时,会出现 Windows 11 打印机访问被拒绝错误。因此,阻止它按预期执行。
-
来自其他连接的打印机设备的干扰:每当您有许多并发打印机连接到您的计算机时,可能会提示 Windows 11 打印机访问被拒绝错误。这是因为您未使用的其中一台已连接打印机可能会阻碍您的打印机与计算机的连接和访问。同样,这些打印机在您的计算机上安装打印机驱动程序,这是不必要的。因此,这些驱动程序可能会出现故障或损坏。
-
打印机驱动程序损坏或故障:如果打印机驱动程序损坏或陈旧,用户可能会遇到很多困难。它阻碍了打印机和计算机之间的平滑连接。因此,它可以提示 Windows 11 打印机访问被拒绝错误。此外,过时或有故障的打印机驱动程序可能会导致错误,因为计算机没有必要的更新和补丁来修复打印机上的错误。
-
过时的 Windows 问题:通常,过时的 Windows 很危险,可能会导致无数错误。但是,当从打印服务器错误中添加打印机时,它可以负责拒绝访问。此外,过时的 Windows 缺少必要的补丁来帮助解决打印机连接问题。
尽管如此,Windows 11 打印机访问被拒绝问题的许多其他原因仍然存在,但我们已经突出显示了上面的突出原因。
如果在 Windows 11 中显示拒绝访问,我该如何修复我的打印机?
1.更新打印机驱动
- 单击开始按钮并选择设备管理器。
- 单击打印队列下拉按钮。
- 选择您的打印机并右键单击它。

- 选择更新驱动程序并自动搜索驱动程序。

等待 Windows 安装更新,然后重新启动计算机。
2. 更新Windows
- 单击开始。
- 从选项中选择设置。
- 单击Windows 更新,然后选择检查更新。

专家提示:某些 PC 问题很难解决,尤其是在存储库损坏或 Windows 文件丢失时。如果您在修复错误时遇到问题,则您的系统可能已部分损坏。我们建议安装 Restoro,这是一种可以扫描您的机器并确定故障所在的工具。
单击此处下载并开始修复。
如果有可用的更新,Windows 将自动搜索和下载更新。
3.重启你的电脑
- 单击开始。
- 选择电源并单击重新启动。
- 单击确定。

重新启动计算机将有助于解决可能提示打印机错误的问题。
4.删除不必要的打印机驱动
- 按Win+R提示运行,然后键入printmanagement.msc并按Enter。
- 在打印管理中,单击所有驱动程序。
- 右键单击您不使用的打印机驱动程序,然后单击删除。

对要删除的其他打印机驱动程序重复步骤 3。然后,重新启动计算机并查看错误是否仍然存在。
5.删除和添加打印机
- 单击开始并选择设置。
- 单击设备并选择打印机和扫描仪。

- 选择要删除的打印机,然后单击删除设备。
- 单击“是”继续操作。

- 单击开始并选择设置。
- 选择蓝牙和设备并将其打开。
- 选择打印机和扫描仪。
- 转到添加打印机或扫描仪,然后选择添加设备。(您的计算机将扫描附近的打印机,选择您的打印机并单击添加设备)

6. 调整 Windows 注册表
- 按Win+R提示Run,键入Regedit,然后按Enter。
- 在Windows Registry Editor中,备份Windows 注册表并遵循以下路径:
HKEY_LOCAL_MACHINE\SOFTWAREWicrosoft\WindowsNT\CurrentVersion\Print\Providers\Client Side Rendering Print Provider
- 右键单击Client Side Rendering Print Provider并单击Delete。
重新启动计算机并查看 Windows 11 打印机访问被拒绝问题是否仍然存在。
7.删除打印后台处理程序
- 按Windows+R键提示运行。
- 键入控制打印机并按Enter。
- 在“设备和打印机”选项卡上,右键单击您正在使用的打印机,然后单击“属性”。
- 允许不使用后台处理程序,然后单击确定。

重新启动计算机并查看 Windows 11 打印机访问被拒绝错误是否仍然存在。
如何在 Windows 11 中启用打印机?
- 单击开始并选择设置。
- 选择蓝牙和设备,然后将其打开。
- 选择打印机和扫描仪。

- 转到添加打印机或扫描仪,然后选择添加设备。(您的计算机将扫描附近的打印机)

- 选择您的打印机,然后单击添加设备。(添加打印机可在 Windows 11 中启用)
但是,如果您无法在 Windows 10/11 中删除打印机,用户可以阅读我们的文章,了解该怎么做。
以上是修复 Windows 11 中拒绝访问打印机错误的 7 种方法的详细内容。更多信息请关注PHP中文网其他相关文章!