如何修复 Windows 10 / 11 中的 Outlook 无响应错误
当您打开 Outlook 并尝试在其中执行任何操作(例如发送电子邮件)时,您是面临“Outlook 未响应”错误还是只是卡住并冻结?这可能是由于使用了多个进程、未安装最新更新、您的邮箱已满、文件损坏、安装的加载项问题、用户配置文件损坏等。在本文中,让我们看看不同的方法如何解决 Outlook 无响应错误。
方法一:检查Outlook是否被其他进程使用
如果应用程序与不同的设备一起使用,则会出现性能问题,导致应用程序无法按预期工作。如果它被多个进程使用,则此信息将显示在屏幕底部的状态栏中。关闭所有多个连接并使用一个进程进行检查。
方法2:检查您的邮箱是否已满
如果您的邮箱已满,这也可能导致性能问题。删除不需要的邮件或尽量不要将所有内容转储到单个文件夹中。请参阅有关如何清理邮箱并检查问题是否已解决的文章。
方法 3:阻止 Outlook 下载外部内容
第 1 步:打开 Outlook,进入左上角的“文件”选项卡

第二步:点击左侧的选项
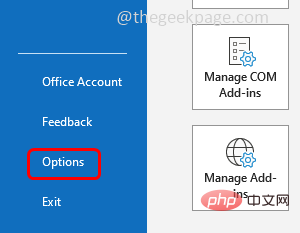
第三步:点击信任中心
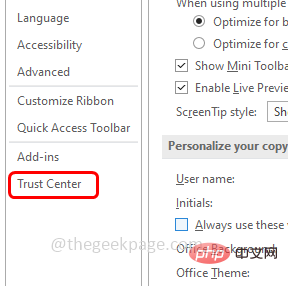
第 4 步:在右侧单击信任中心设置
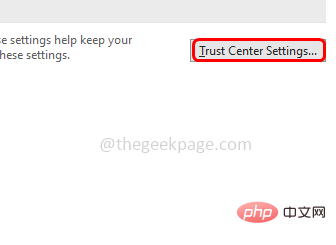
第 4 步:从左侧选择自动下载,然后单击选项“不要在标准 HTML 电子邮件或 RSS 项目中自动下载图片”和“不要在加密或签名的 HTML 电子邮件中下载图片”旁边的复选框。
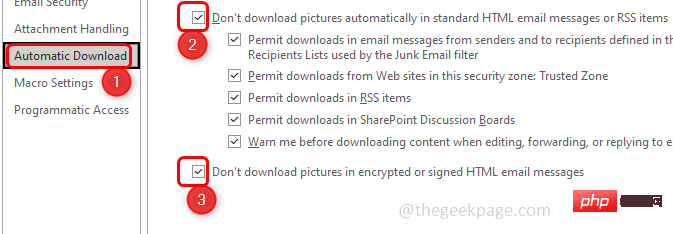
第 5 步:然后单击确定以保存更改
方法 4:禁用加载项
第 1 步:在安全模式下打开 Outlook。为此,请同时使用Windows + R 键打开运行提示
第 2 步: 输入outlook.exe /safe 并 回车
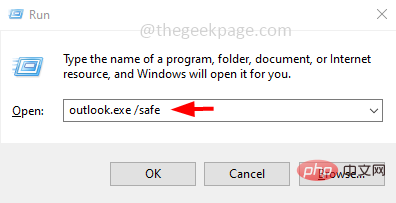
步骤3:如果现在没有错误,则表示错误是由于某些加载项引起的。所以转到顶部的文件选项卡。

第 4 步:从左侧选择选项
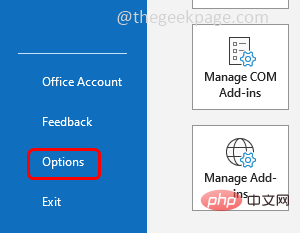
第 5 步:在打开的窗口中单击加载项
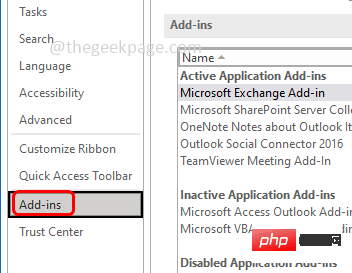
第 6 步:在底部,从管理下拉菜单中选择COM 加载项,然后单击执行
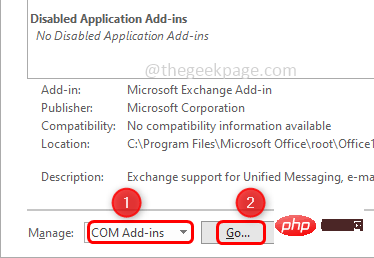
第 7 步:通过单击它们旁边的复选框来选择所有加载项。然后点击删除。这将删除所有加载项
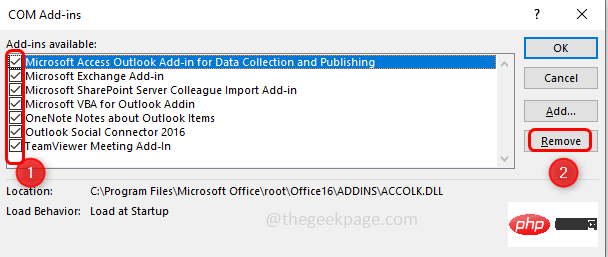
第 8 步:单击确定,然后重新启动Outlook。检查问题是否已解决。
方法 5:禁用 AppData 目录的重定向
步骤 1:同时使用 Windows + R 键打开运行提示。输入regedit.exe并回车
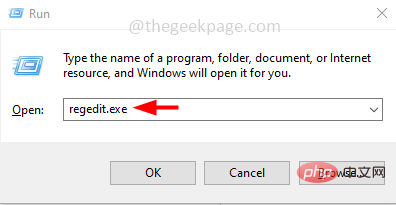
第 2 步:将出现一个用户帐户控制弹出窗口,单击是。这将打开注册表 编辑器
步骤 3:导航到注册表中的以下路径
Computer\HKEY_CURRENT_USER\SOFTWARE\Microsoft\Windows\CurrentVersion\Explorer\User Shell 文件夹
第 4 步:双击右侧的AppData
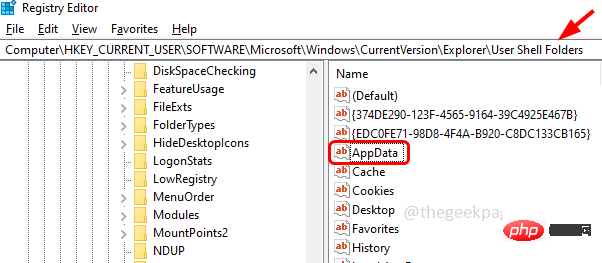
第 5 步:在值数据字段中,键入以下路径
%USERPROFILE%\AppData\Roaming
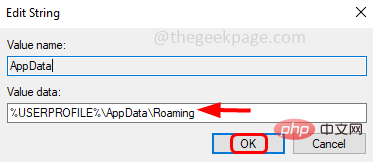
第 6 步:单击“确定”并退出注册表
方法六:检查是否更新
第 1 步:同时使用Windows + I键打开 Windows 设置
第 2 步:点击更新和安全
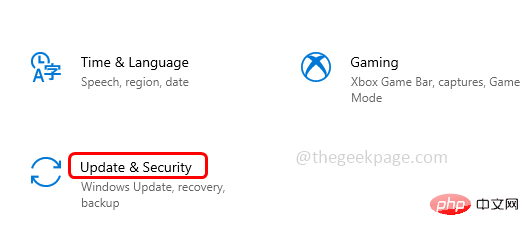
第 3 步:默认情况下,将打开 Windows 更新,点击检查更新
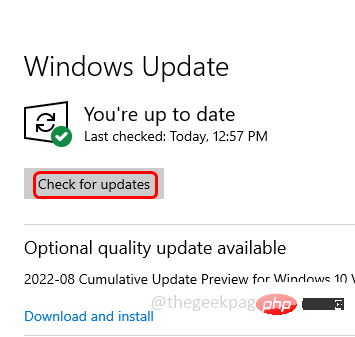
第 4 步:如果有任何更新,请安装它们。
第 5 步:安装更新后,您需要检查 Office 应用程序的更新
第 6 步:打开任何办公应用程序,这里我将使用Microsoft Word。点击左上角的文件
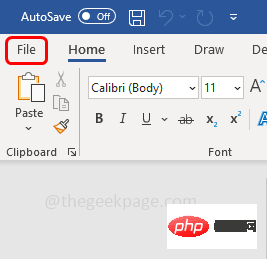
第7步:在左侧向下滚动并单击帐户
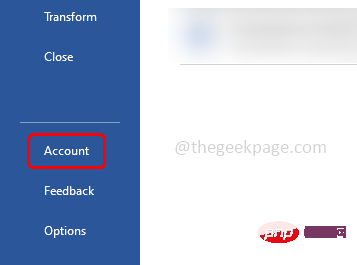
第8步:在右侧,单击更新选项
第 9 步:从下拉列表中单击立即更新,如果有任何更新,它将被安装。
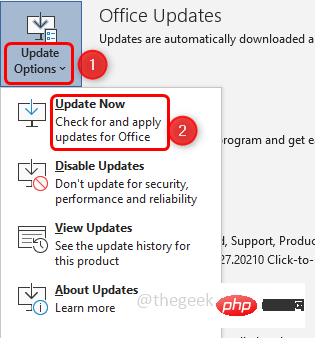
第 10 步:重新启动系统并检查是否所有问题都已解决。
方法 7:执行选择性启动
第 1 步:同时使用Windows + R键打开运行提示符,键入msconfig并回车
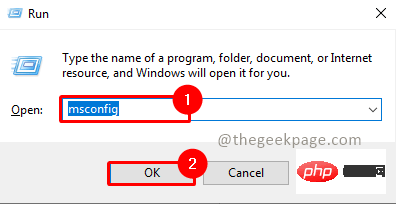
第 2 步:选择“常规”选项卡,然后单击旁边的单选按钮选择“选择性启动”
第 3 步:通过单击旁边的复选框选择加载系统服务
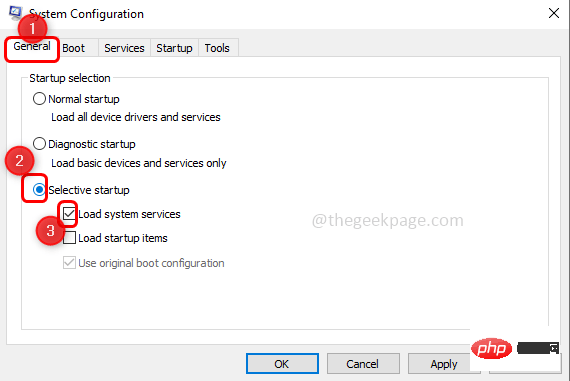
第八步:点击确定,重启电脑
方法 8:将 Office 应用程序回滚/降级到以前的版本
如果新安装不顺利或文件损坏,这可能是 Office 应用程序无法按预期工作的原因之一。尝试恢复到以前的版本
第 1 步:同时使用Windows + R键打开运行提示
第 2 步:复制以下命令并将其粘贴到运行提示符中
"C:\Program Files\Common Files\microsoft shared\ClickToRun\OfficeC2RClient.exe" /update user updatetoversion=16.0.12527.20278
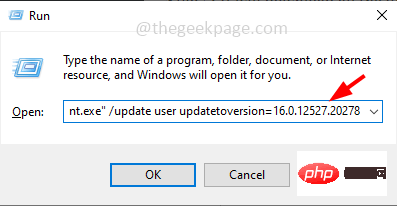
第 3 步:“updatetoversion”的值是将应用程序降级到的版本。在上面的命令中,我将版本降级到 16.0
第 4 步:输入命令后,从键盘按Enter
第 5 步:它将下载所有更新,可能需要几分钟才能完成。现在检查问题是否不再存在。
方法 9:创建一个新的 Windows 配置文件并使用它登录
第 1 步:同时使用Windows + I 键打开 Windows 设置 。点击 账户
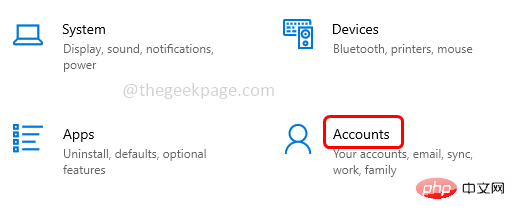
第 2 步:从左侧单击 家庭和其他用户
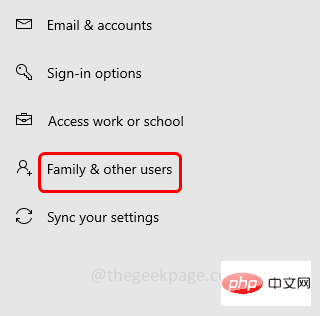
第 3 步:在其他用户下方的右侧,单击 将其他人添加到此 PC
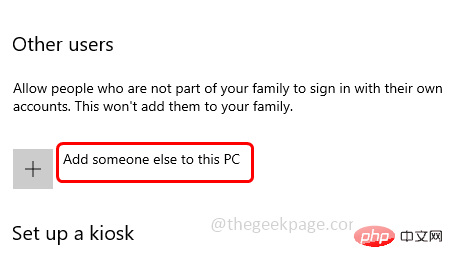
第 4 步:现在您将获得 此人将如何登录? 屏幕。点击 底部的我没有此人的登录信息
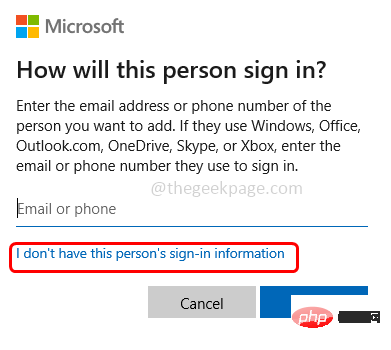
第 5 步:在创建帐户屏幕上选择 添加没有 Microsoft 帐户的用户
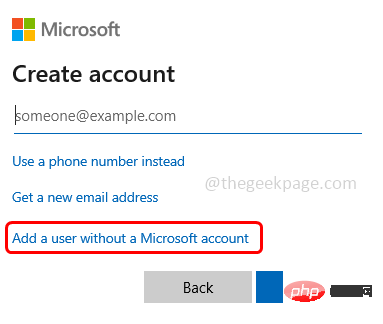
第6步:在打开的窗口中,输入您的 用户名 和 密码,同时重新输入密码并点击 下一步
第 7 步:等待几秒钟以创建您的帐户。完成后,使用您的新帐户登录并检查问题是否已解决
方法 10:修复 Office 应用程序
第 1 步:同时使用Windows + R 键 打开运行提示,键入appwiz.cpl 并按 Enter。

第 2 步:这将打开程序和功能窗口。查找 Microsoft Office 应用程序(Microsoft Office Suite 或 Microsoft 365)并 单击 它
第三步:顶部出现更改按钮,点击 更改 按钮
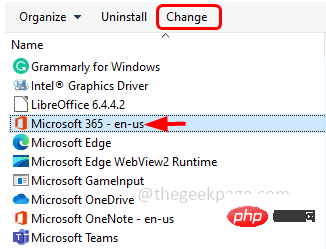
第四步:会出现一个用户账户控制窗口,点击是
第5步:在出现的窗口中,单击快速修复 旁边的单选按钮, 然后单击 修复
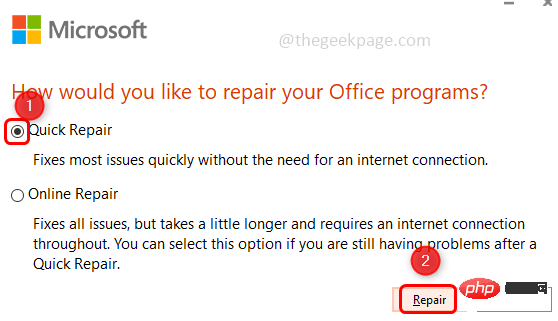
方法 11:修复 Outlook 数据文件
第 1 步:打开 Microsoft Outlook 应用
第 2 步:单击 顶部的“文件 ”选项卡。默认情况下,信息选项卡选项将出现。

第三步:点击 账户设置。 从下拉列表中选择 帐户设置
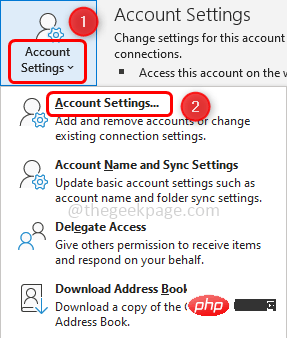
第 4 步:在打开的帐户设置窗口中,转到 数据文件 选项卡
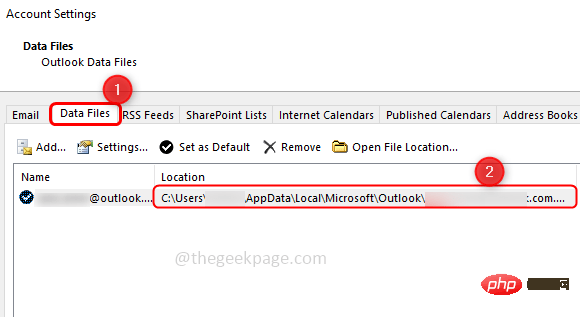
步骤 5:记下有问题的文件夹的路径并关闭窗口
第 6 步:确定 SCANPST.EXE 在您的系统上的位置。每个版本的 Outlook 的位置都不同
例子:
Outlook 2016:C:\Program Files\Microsoft Office\root\Office16
Outlook 2013:C:\Program Files (x86)\Microsoft Office\Office15
Outlook 2010:C:\Program Files (x86)\Microsoft Office\Office14
Outlook 2007:C:\Program Files (x86)\Microsoft Office\Office12
第 7 步:在您的系统上搜索 SCANPST.EXE 文件并 双击 它
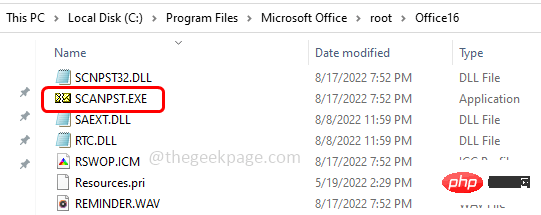
第 8 步:在打开的窗口中,在输入要扫描的文件的名称中输入您记下的路径(第 5 步)。
第9步:然后点击 开始 按钮
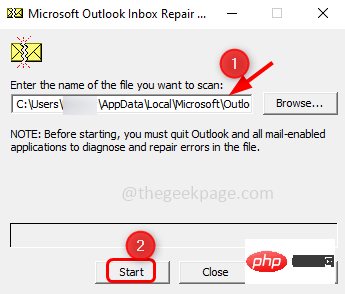
步骤 10:如果 SCANPST.exe 发现错误,请单击 修复 进行修复。等待修复完成。现在打开 Outlook 应用程序并检查问题是否已解决。
方法 12:修复损坏的用户配置文件
第 1 步:如方法 3 中所述创建一个新的配置文件。
第 2 步:以管理员身份打开命令提示符,在搜索中键入cmd并按住Ctrl + Shift键并按Enter键。
第 3 步:将出现一个用户帐户控制对话框。单击是。
第4步:复制以下命令并将其粘贴到命令提示符中。将“用户名”和“密码”替换为您想要的用户名和密码,然后按 Enter
网络用户用户名密码/添加
将旧文件复制到新用户配置文件
注意:您必须在计算机上至少拥有三个用户帐户,包括您刚刚创建的帐户。
第 5 步:使用您刚刚在上面创建的用户帐户以外的用户帐户登录。
第 6 步:同时使用Windows + R键打开运行提示符,键入control并回车
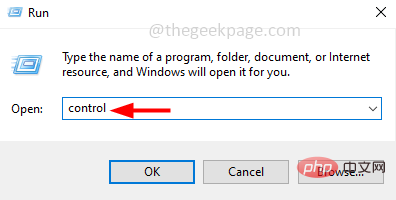
第 7 步:在视图中通过下拉选择类别
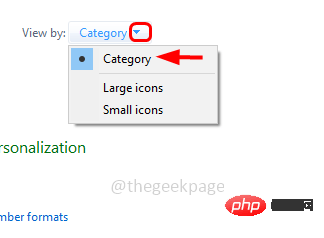
第 8 步:点击外观和个性化
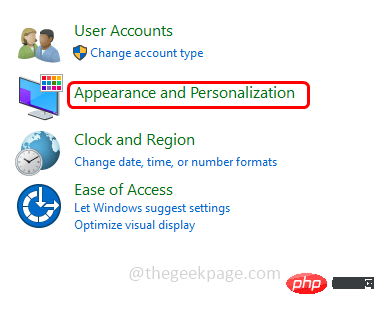
第 9 步:在文件资源管理器选项下单击显示隐藏的文件和文件夹
第 10 步:通过单击取消选中隐藏受保护的操作系统文件复选框。
第十一步:出现弹窗选择yes 确认,然后选择 OK。
第 12 步:一起使用Windows + E键转到文件资源管理器并导航到C:\Users\OldProfilename\ OldProfilename 是您要复制文件的位置[损坏的配置文件]
第 13 步:复制此位置的所有文件和文件夹,以下三个文件除外。
- Ntuser.dat
- Ntuser.dat.log
- ntuser.ini
第 14 步:转到新创建的配置文件路径C:\Users\NewProfilename\并将复制的文件和文件夹粘贴到那里
第 15 步:从计算机注销,然后以新用户身份重新登录。
方法 13:重新安装 Office 应用程序
如果多个应用程序同时运行,则 Office 应用程序将无法按预期工作。如果计算机有 8GB 的 RAM,那么它应该可以正常工作而不会出现任何错误。因此,请确保您有 8GB 或更多。
第 1 步:现在要重新安装 Office,首先卸载已经存在的应用程序。为此,请同时使用Windows + R键打开运行提示
注意:只有在您拥有重新激活许可证的情况下,才能卸载并重新安装 Office 应用程序。
第 2 步:输入appwiz.cpl并按回车键。这将打开程序和功能窗口

第 3 步:查找Microsoft Office或Microsoft 365(与 Office 365 相同)并单击它。
第 4 步:在顶部出现一个卸载按钮,单击它以卸载 Office 应用程序。
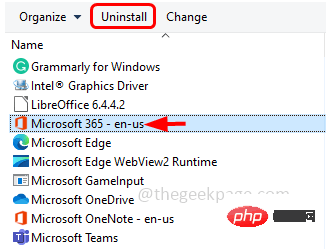
第 5 步:卸载完成后,重新安装它,请转到 Microsoft Office网站,如果您未登录,请单击登录
第 6 步:单击安装 Office按钮,然后按照屏幕上的说明完成安装。完成后检查错误是否已解决。
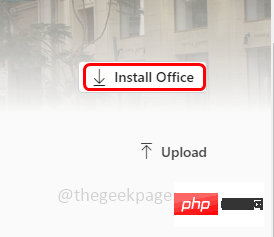
以上是如何修复 Windows 10 / 11 中的 Outlook 无响应错误的详细内容。更多信息请关注PHP中文网其他相关文章!

热AI工具

Undresser.AI Undress
人工智能驱动的应用程序,用于创建逼真的裸体照片

AI Clothes Remover
用于从照片中去除衣服的在线人工智能工具。

Undress AI Tool
免费脱衣服图片

Clothoff.io
AI脱衣机

AI Hentai Generator
免费生成ai无尽的。

热门文章

热工具

记事本++7.3.1
好用且免费的代码编辑器

SublimeText3汉化版
中文版,非常好用

禅工作室 13.0.1
功能强大的PHP集成开发环境

Dreamweaver CS6
视觉化网页开发工具

SublimeText3 Mac版
神级代码编辑软件(SublimeText3)

热门话题
 如何在 Windows 11 中禁用驱动程序签名强制
May 20, 2023 pm 02:17 PM
如何在 Windows 11 中禁用驱动程序签名强制
May 20, 2023 pm 02:17 PM
Microsoft在Windows中嵌入了多项安全功能,以确保您的PC保持安全。其中之一是Windows11中的驱动程序签名强制。启用该功能后,可确保只有经过Microsoft数字签名的驱动程序才能安装在系统上。这在很大程度上对大多数用户很有帮助,因为它可以保护他们。但是启用驱动程序签名强制功能也有一个缺点。假设您找到了一个适用于设备的驱动程序,但没有经过Microsoft签名,尽管它是完全安全的。但是您将无法安装它。因此,您必须知道如何在Windows11中禁用驱动程序签名
 如何修复 Windows 11 的激活错误 0xc004c060
May 17, 2023 pm 08:47 PM
如何修复 Windows 11 的激活错误 0xc004c060
May 17, 2023 pm 08:47 PM
为什么我遇到Windows11激活错误0xc004c060?首先要确认您是否使用的是正版Windows以及许可证密钥是否有效。另外,请检查它是否是从官方来源获得的,并且该密钥是否适用于已安装的操作系统版本。如果其中任何一个有问题,您可能会遇到Windows11激活错误0xc004c060。因此,请务必验证这些内容,如果您发现一切都井井有条,请继续下一部分。如果您通过不可靠的方式获得密钥或认为安装的副本是盗版版本,则需要从Microsoft购买有效的密钥。除此之外,错误配置的设置、缺
 0x80010105:如何修复此Windows更新错误
May 17, 2023 pm 05:44 PM
0x80010105:如何修复此Windows更新错误
May 17, 2023 pm 05:44 PM
微软定期发布Windows更新,以改进功能或提高操作系统的安全性。您可以忽略其中一些更新,但始终安装安全更新非常重要。安装这些更新时,您可能会遇到错误代码;0x80010105。不稳定的连接通常会导致大多数更新错误,一旦重新建立连接,您就可以开始了。但是,有些需要更多的技术故障排除,例如0x80010105错误,这就是我们将在本文中看到的内容。是什么原因导致WindowsUpdate错误0x80010105?如果您的计算机有一段时间没有更新,则可能会发生此错误。某些用户可能出于其原因永久禁用了W
 苹果手机outlook怎么更改字体
Mar 08, 2024 pm 04:46 PM
苹果手机outlook怎么更改字体
Mar 08, 2024 pm 04:46 PM
苹果手机outlook怎么更改字体呢,首先打开outlook软件,在界面点击左上角的文件。可以根据自己的喜好进行设置字体,设置完成之后,点击确定按钮即可。让我们一起来看看吧!苹果手机outlook怎么更改字体1、打开outlook软件,在界面点击左上角的“文件”选项。2、在出现的列表中,找到“选项”并点击进入。3、在选项列表的左侧,点击“邮件”。4、接着,选择“信纸和字体”。5、如果想要设置新邮件、回复邮件或者撰写中的字体,点击相应选项进入设置。6、根据个人喜好对字体进行设置,设置完成后,点击确
 Outlook邮件丢失从控制面板在Windows 11
Feb 29, 2024 pm 03:16 PM
Outlook邮件丢失从控制面板在Windows 11
Feb 29, 2024 pm 03:16 PM
Windows11的控制面板中是否缺少Outlook邮件图标?这一意外情况在一些依赖OutlookMail满足通信需求的个人中引起了困惑和担忧。为什么我的Outlook电子邮件没有显示在控制面板中?控制面板中没有Outlook邮件图标可能有几个可能的原因:Outlook未正确安装。从MicrosoftStore安装Office应用程序不会将邮件小程序添加到控制面板。mlcfg32.cpl文件在控制面板中的位置丢失。注册表中的mlcfg32.cpl文件路径不正确。操作系统当前未配置为运行此应用程序
 在 Windows 中禁用传递优化服务的 5 种方法
May 17, 2023 am 09:31 AM
在 Windows 中禁用传递优化服务的 5 种方法
May 17, 2023 am 09:31 AM
许多原因可能使你想要禁用传递优化服务在你的Windows电脑上。但是,我们的读者抱怨不知道要遵循的正确步骤。本指南将通过几个步骤讨论禁用传递优化服务的方法。要了解有关服务的更多信息,您可能需要查看我们的如何打开services.msc指南以获取更多信息。传递优化服务有什么作用?传递优化服务是具有云托管解决方案的HTTP下载程序。它允许Windows设备从备用来源下载Windows更新、升级、应用程序和其他大型包文件。此外,它还通过允许部署中的多个设备下载这些包来帮助减少带宽消耗。此外,Windo
 如何在 Windows 11 或 10 中禁用高 DPI 设置的显示缩放
May 22, 2023 pm 10:11 PM
如何在 Windows 11 或 10 中禁用高 DPI 设置的显示缩放
May 22, 2023 pm 10:11 PM
Windows10或更高版本上的默认显示缩放功能是Windows操作系统的核心组件。但有时,某些特定应用程序的此功能可能会导致兼容性问题、无法阅读的文本、模糊的标志,并最终导致应用程序崩溃。如果您正在处理2160p或更高的分辨率,这会非常令人头疼。有很多方法可以禁用高DPI设置上的默认显示缩放功能。我们选择了最好的,并详细说明了每个过程的分步说明。如何在高DPI设置上禁用显示缩放功能有一种方法,您所要做的就是禁用单个应用程序的高DPI缩放功能,并且有一种方法可以在整个Window
 如何在 Windows 10 上禁用核心停车
May 16, 2023 pm 01:07 PM
如何在 Windows 10 上禁用核心停车
May 16, 2023 pm 01:07 PM
如果您是Windows用户并且想要禁用系统中的核心停车功能,本文将指导您完成该过程。什么是核心停车场?核心停车功能是一种省电机制。它使您的一些处理器进入不执行任何任务并且消耗非常少甚至没有功率的睡眠模式。这有助于降低能耗,从而减少系统中的热量。需要时,这些核心会脱离停放状态。很少有用户需要禁用此功能,尤其是游戏玩家。禁用此功能将提高您的系统性能。使用Windows注册表编辑器禁用WindowsCoreParking步骤1:同时使用Windows+R键打开运行提示。第2步:在运行提示





