LifeCam 是 Microsoft 制造的广受好评的网络摄像头系列。但是,一些用户报告说 LifeCam Studio 要么没有被检测到,要么在 Windows 11 中不起作用。
在在家工作的时代,网络摄像头的问题肯定会造成严重破坏,这使得解决这些问题变得更加重要。
在以下部分中,我们讨论了根本原因,以及让 LifeCam Studio 在 Windows 11 中启动和运行的最有效修复。
LifeCam Studio 无法在 Windows 11 中运行可能有几个原因,但最突出的一个是驱动程序问题。当您安装了过时或损坏的驱动程序时,设备要么无法识别,要么无法工作。
除此之外,使用旧版本的 Windows、兼容性问题和 USB 端口问题也可能导致错误。
如果您从首次连接网络摄像头的那一刻起就一直面临此问题,则应归咎于兼容性或驱动程序安装不正确。尽管如此,下面列出的修复程序将有助于消除任何问题并使 LifeCam Studio 在 Windows 11 中运行。
如果 LifeCam Studio 无法在 Windows 11 中运行,您的主要方法应该是检查 USB 端口是否存在问题。
尝试将另一台设备连接到有问题的端口。如果其他设备无法工作,则很可能问题出在端口上,您必须对其进行维修。
但是,您仍应验证网络摄像头是否正常工作。将其连接到同一系统或另一台 PC 上的另一个端口。
如果它适用于另一台计算机但不适用于您的计算机,我们建议尝试下面列出的修复程序。如果两者都不起作用,请修理 LifeCam Studio 或将其丢弃。
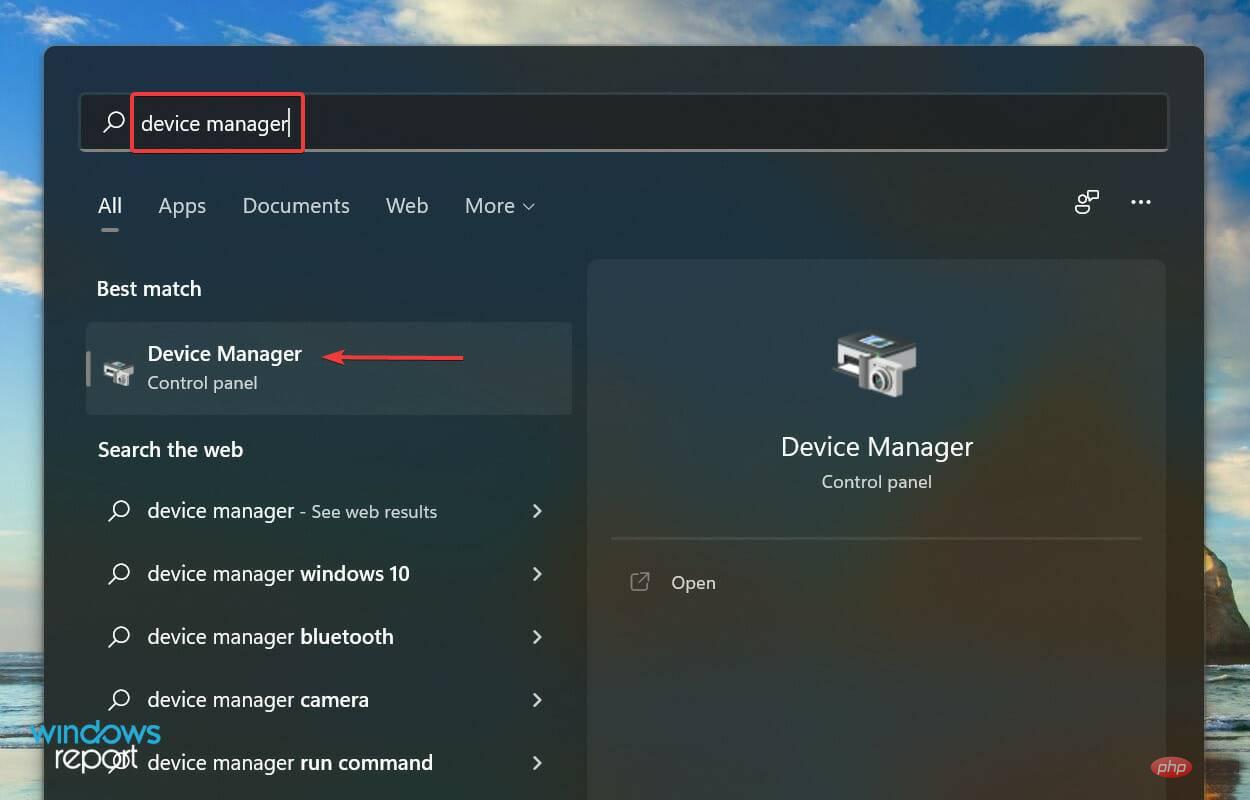
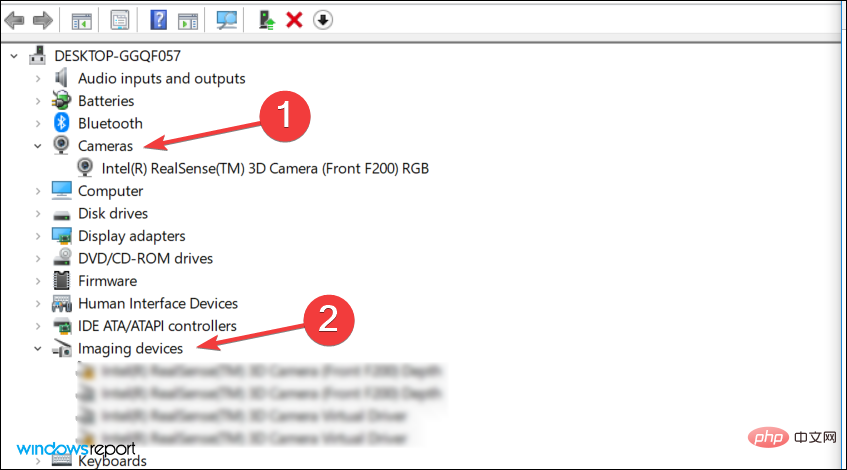
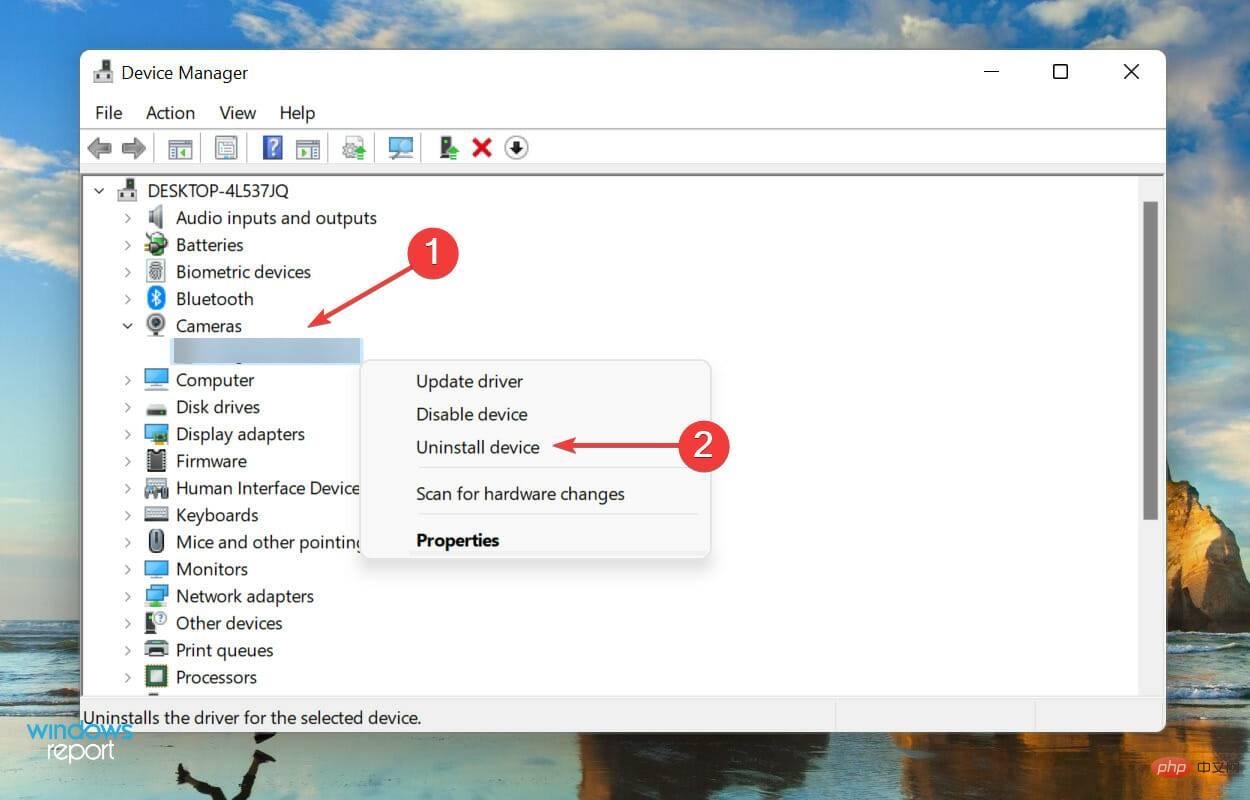
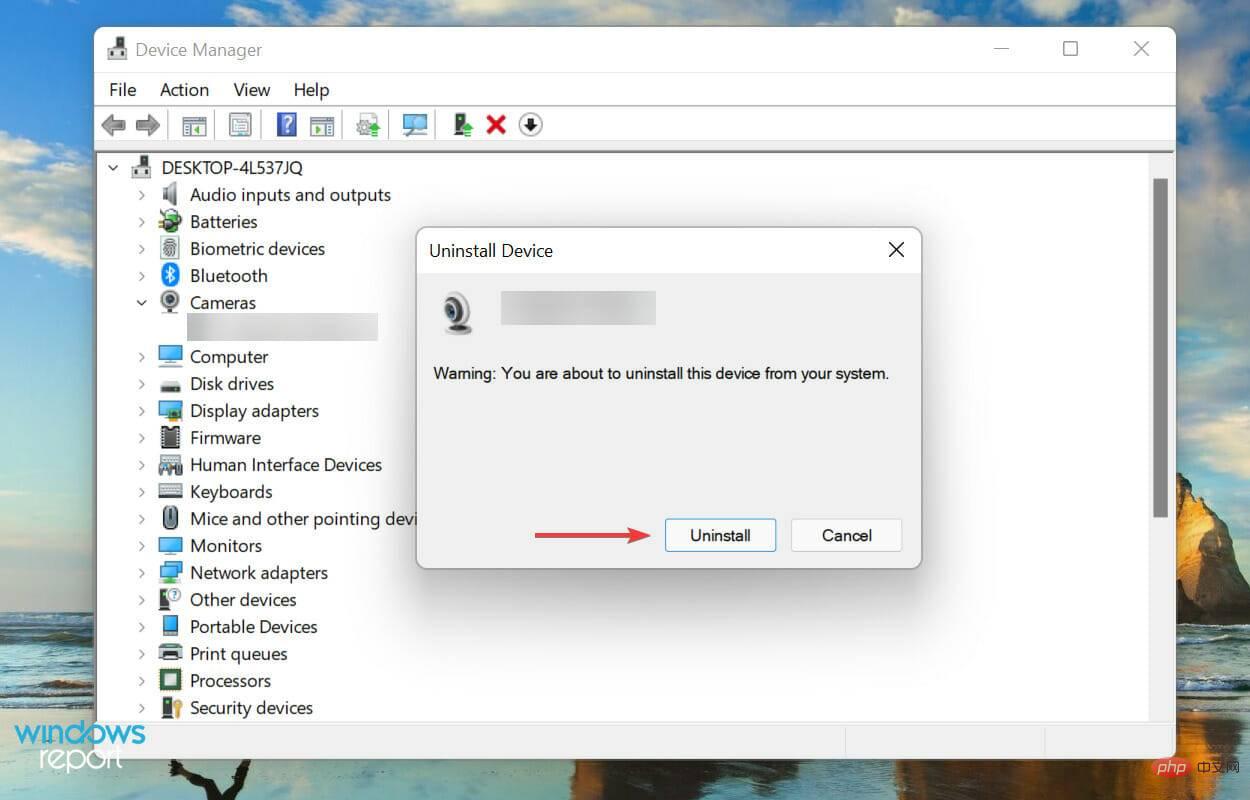
如果您因驱动程序损坏而面临问题,重新安装设备可以帮助 LifeCam Studio 在 Windows 11 中工作。如果网络摄像头仍然无法工作,请转到下一个方法。
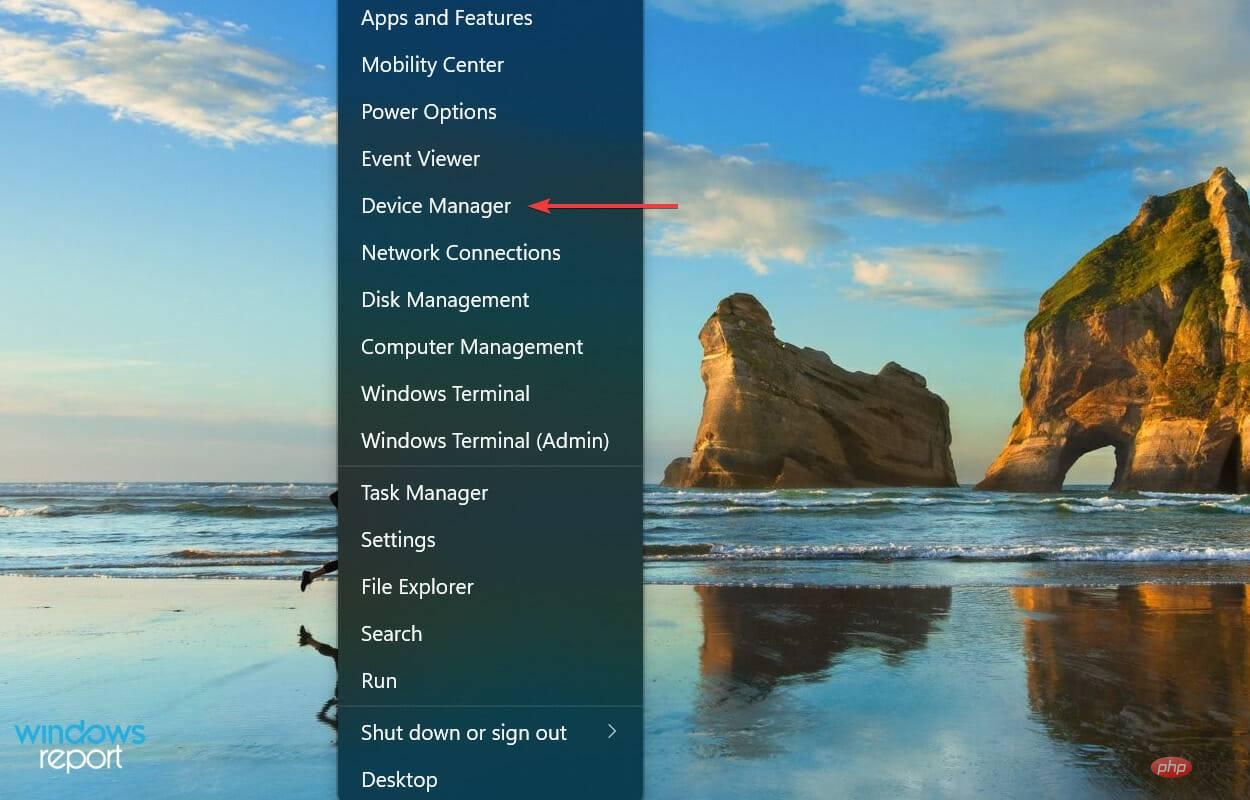
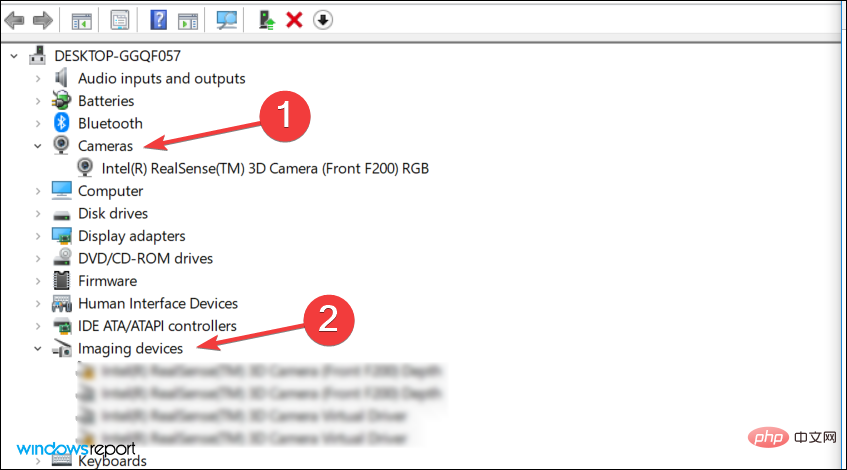
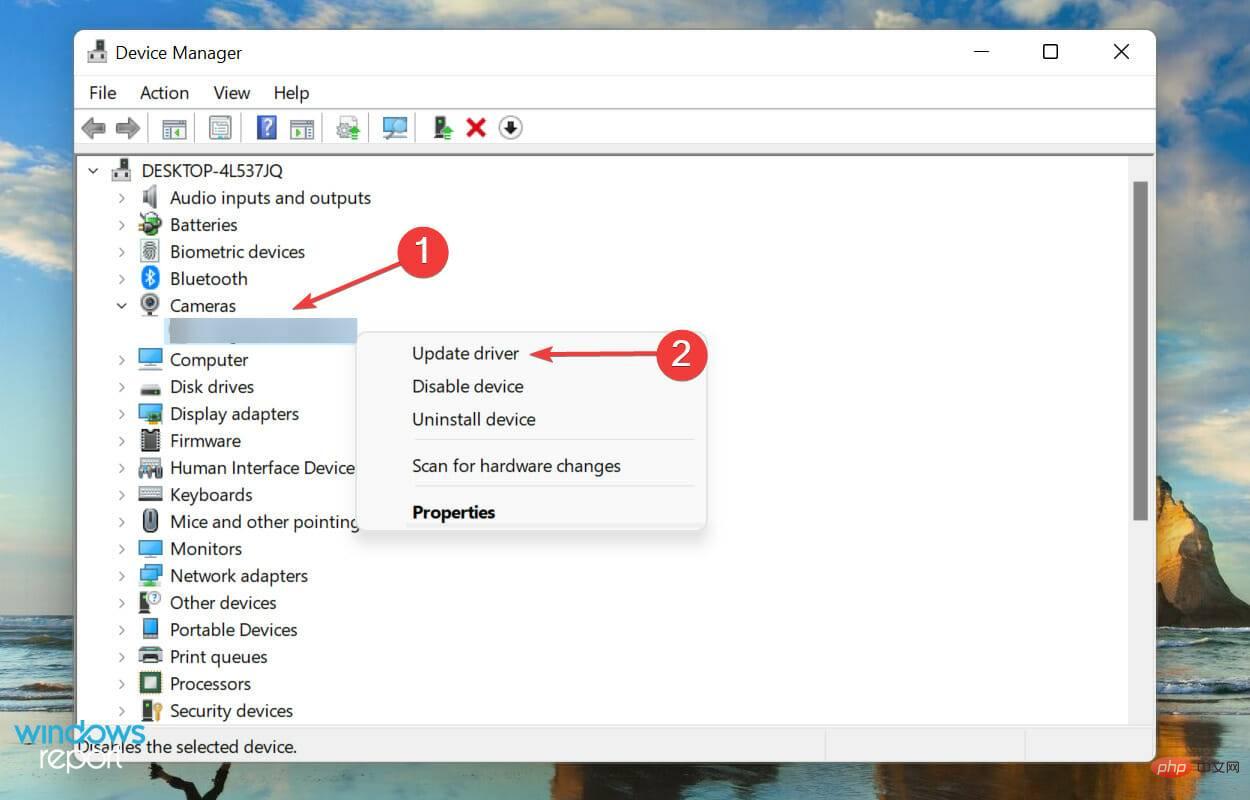
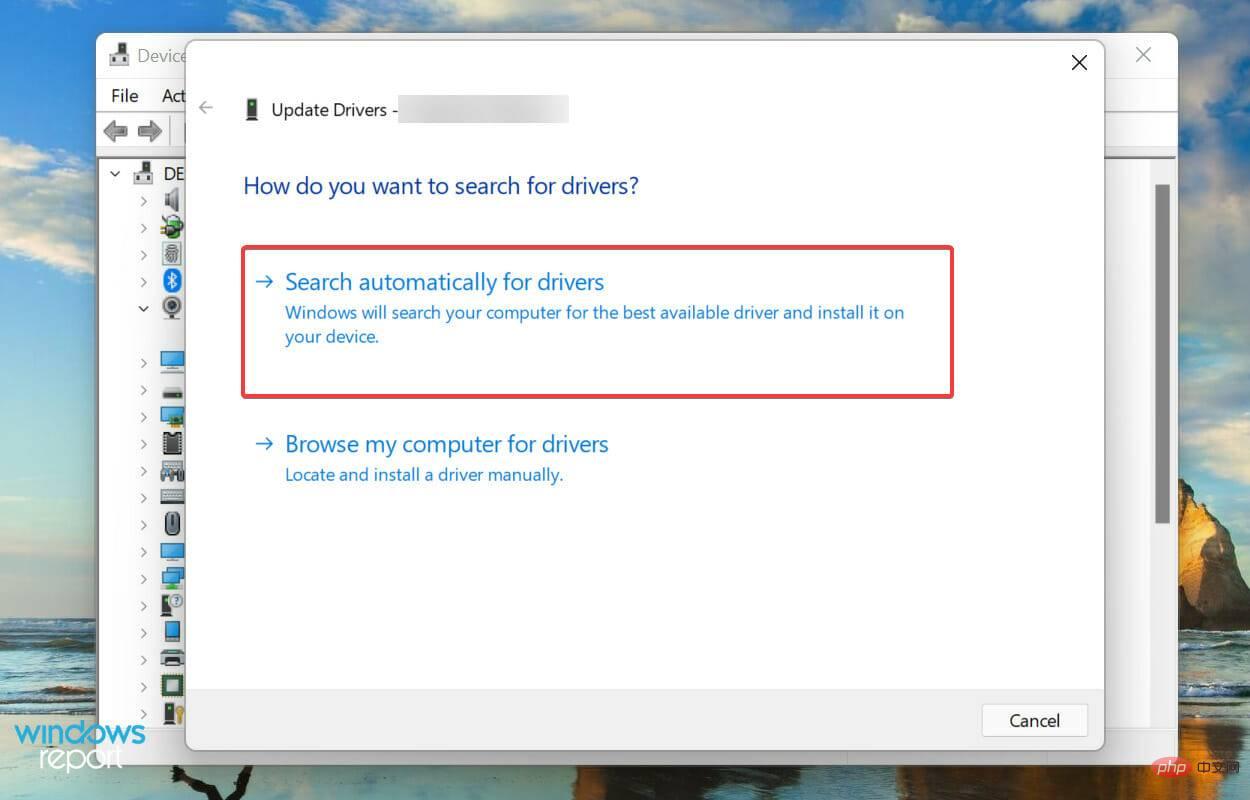
Windows 现在将自动扫描 LifeCam studio 的最佳可用驱动程序并安装它。但这里有个问题,它只会检查系统上可用的,而不是网络上的,这在很大程度上减少了找到更新版本的机会。
如果无法通过设备管理器找到更新,我们建议您检查 Windows 更新以获取最新的驱动程序版本。
虽然在大多数情况下,我们建议查看制造商的网站,但对于 LifeCam Studio,更新是通过 Windows 本身发布的,并且没有其他可用的官方来源。
以这种方式更新驱动程序既麻烦又棘手,第三方应用程序可能会有所帮助。我们建议使用DriverFix,这是一个专用工具,它不仅可以使 LifeCam Studio 驱动程序在 Windows 11 中保持最新,还可以使所有其他驱动程序保持最新。
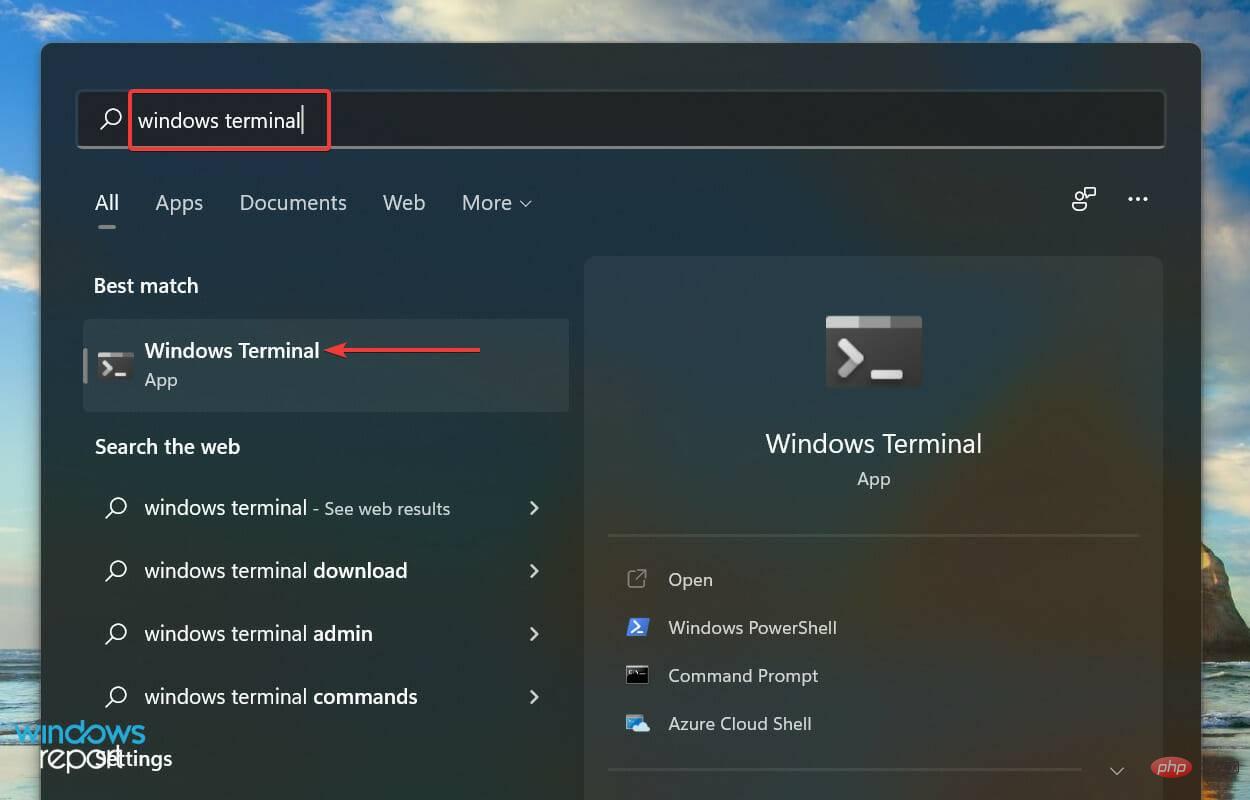
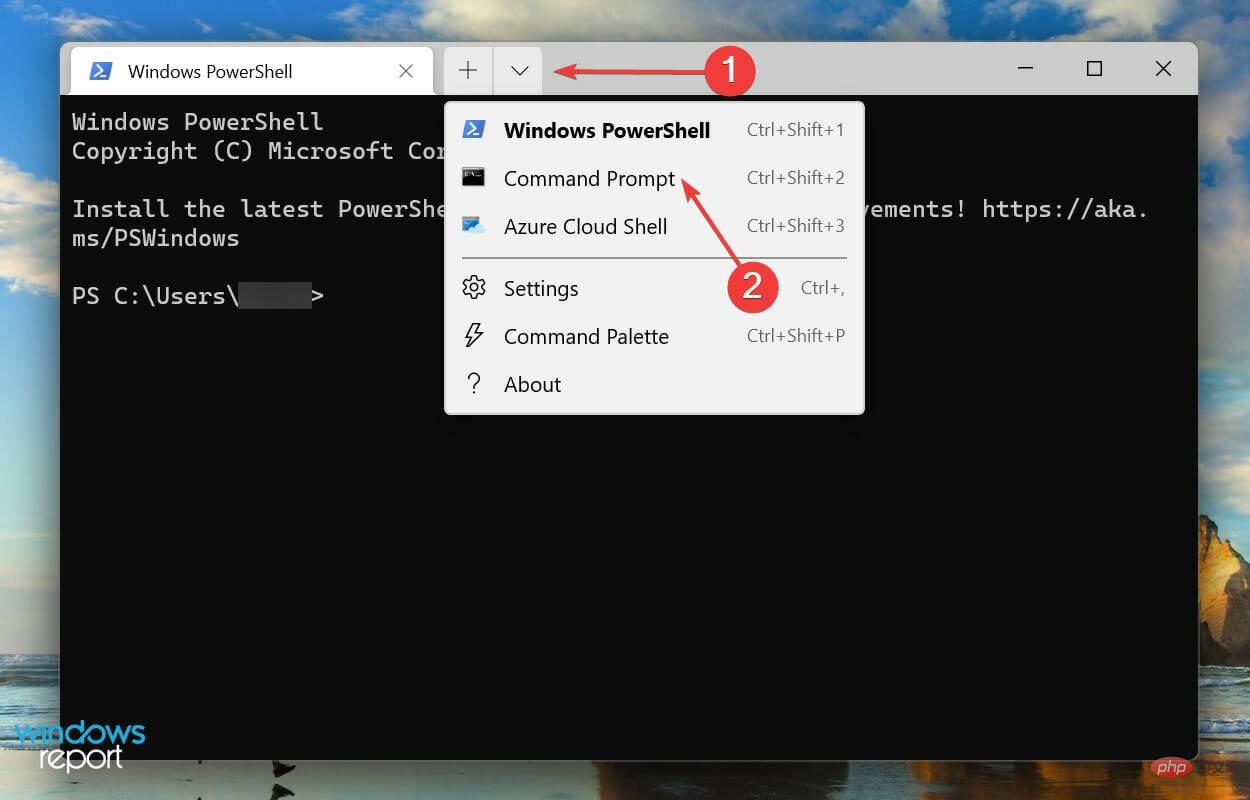
<strong>msdt.exe -id DeviceDiagnostic</strong>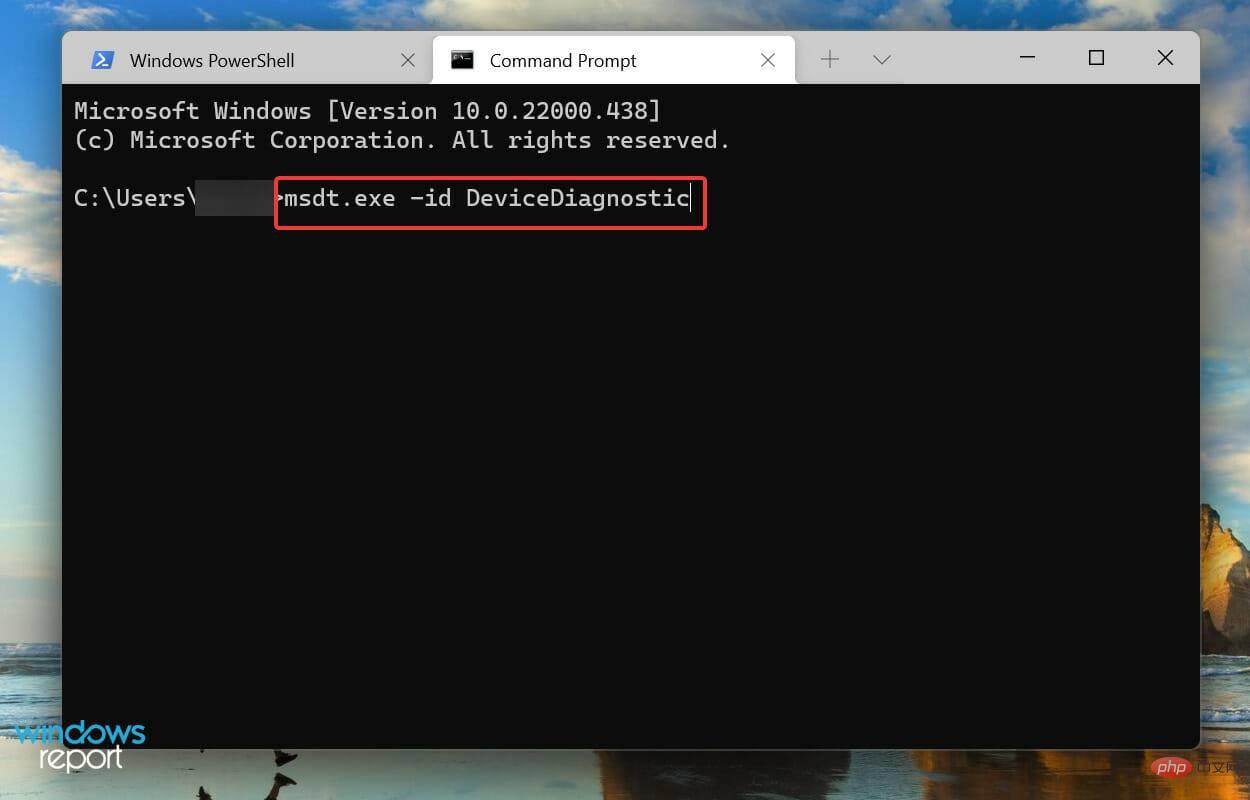
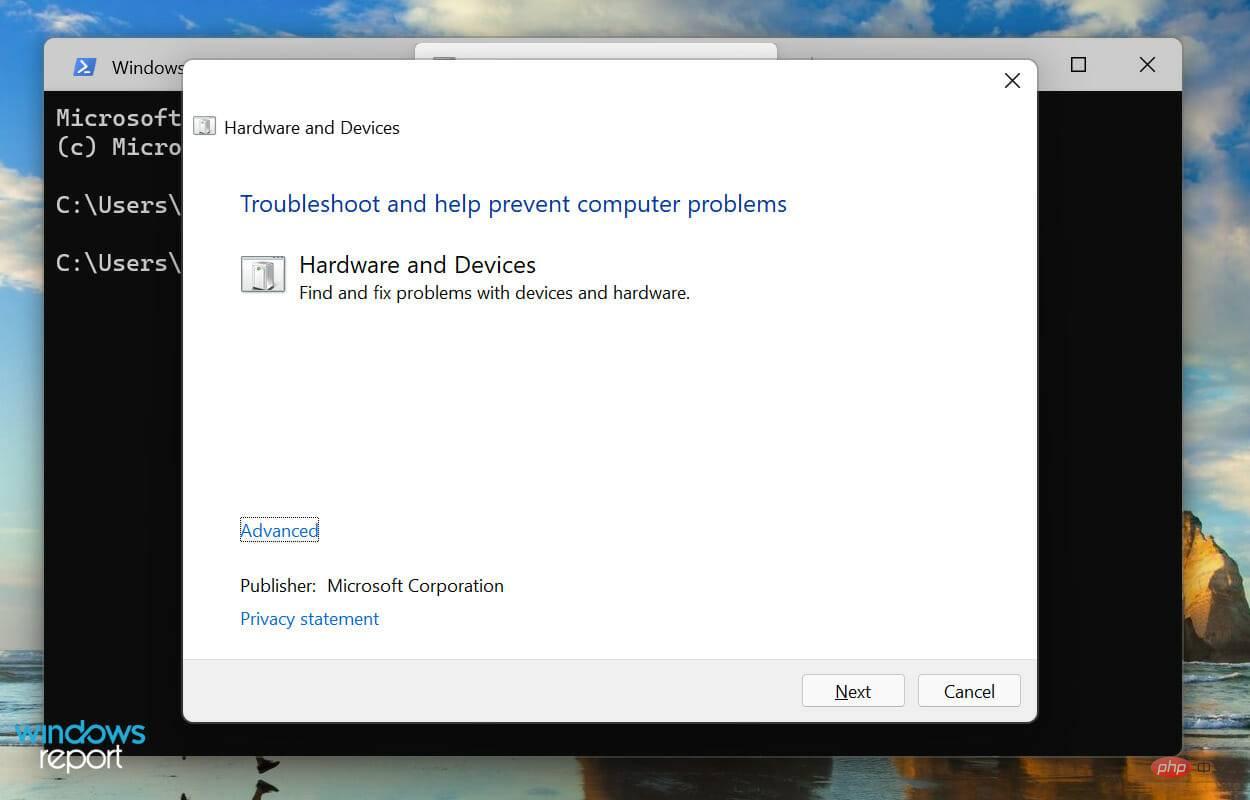
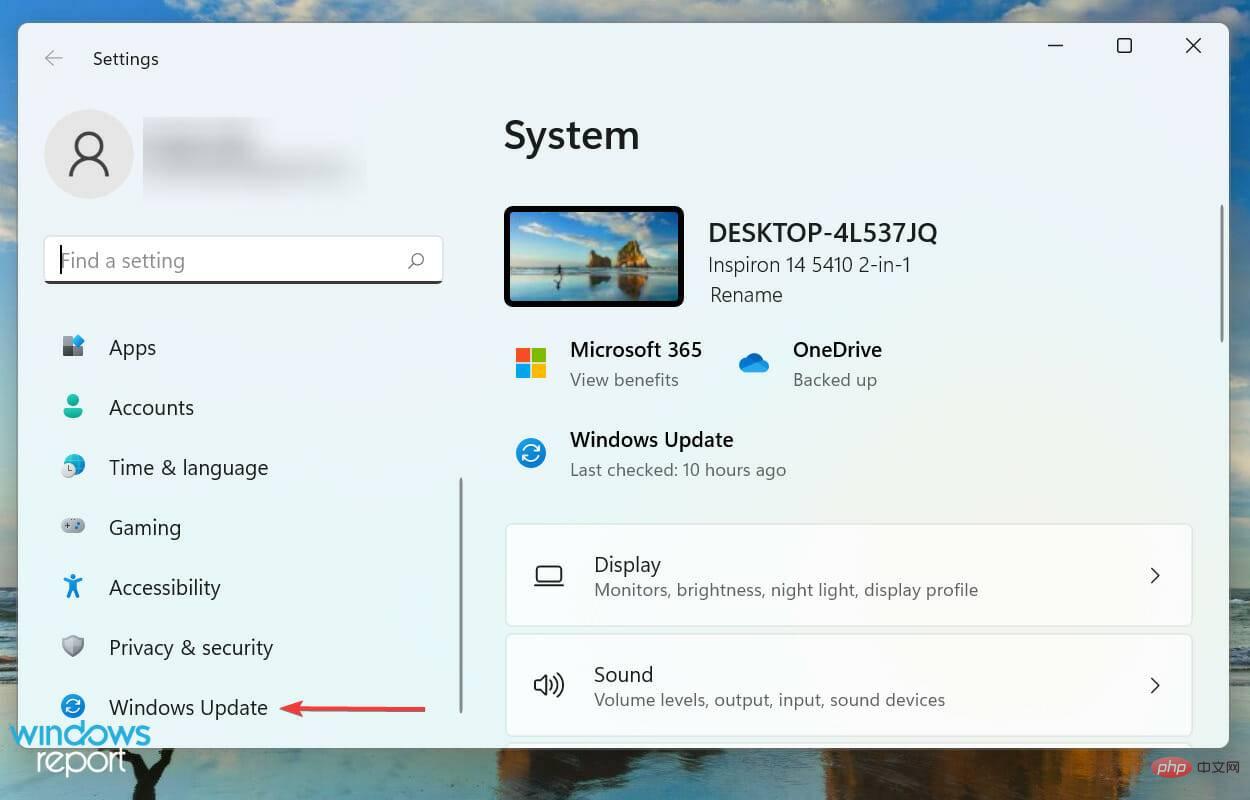
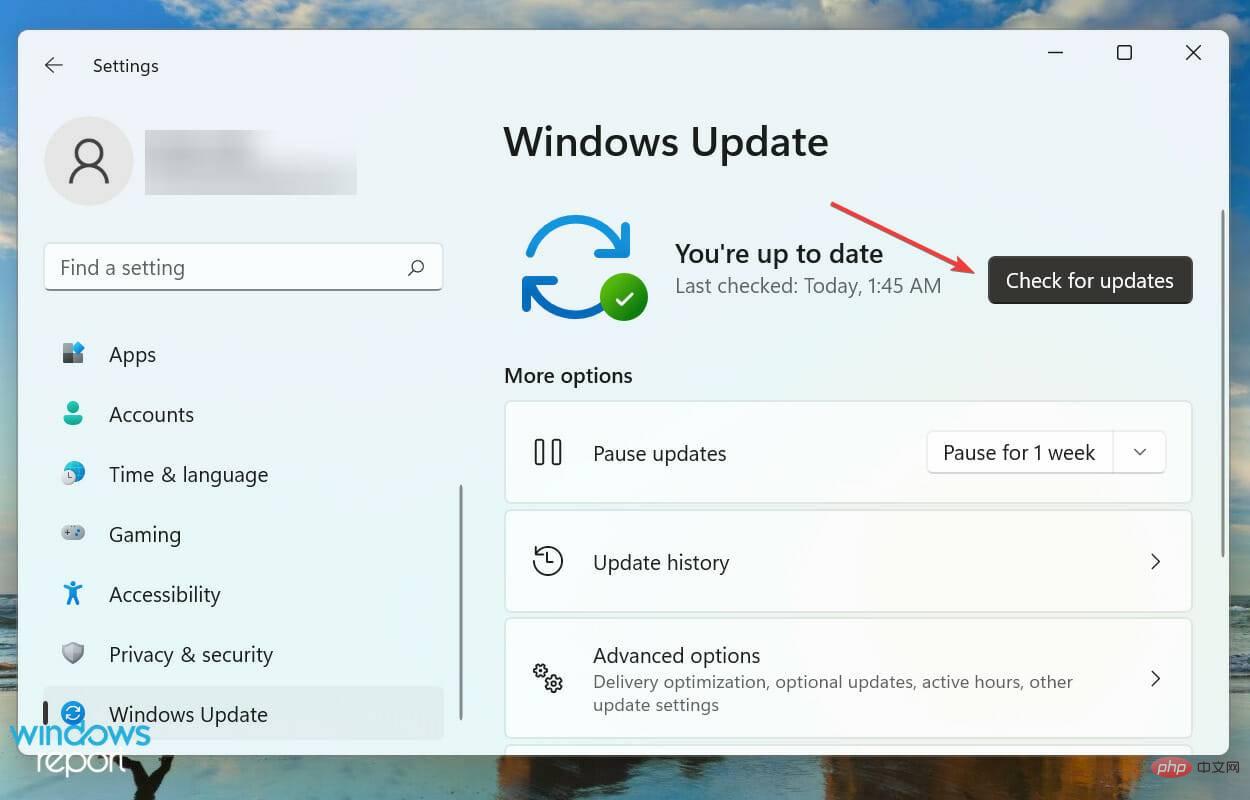
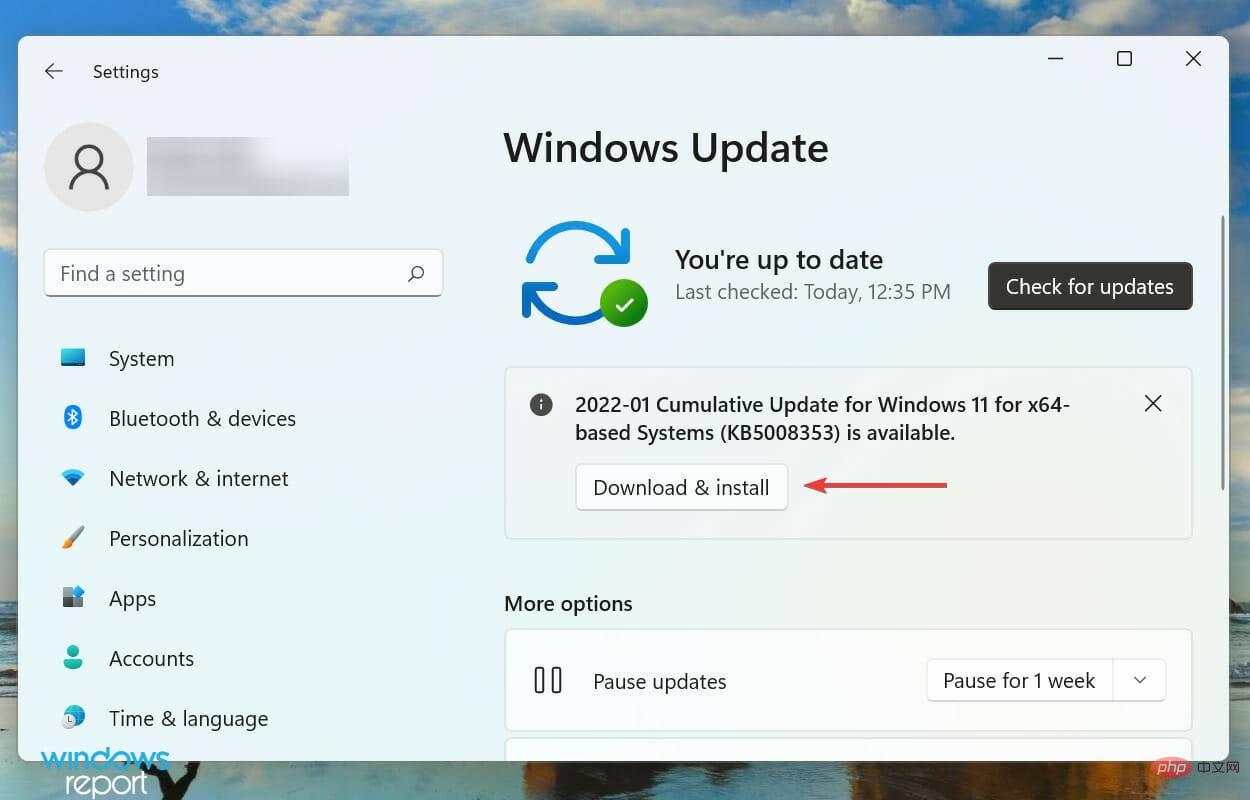
在许多情况下,LifeCam Studio 背后的旧版操作系统无法在 Windows 11 中运行。这可能是由于兼容性问题或当前版本中的错误。在这两种情况下,更新到最新版本的 Windows 11 应该可以修复错误。
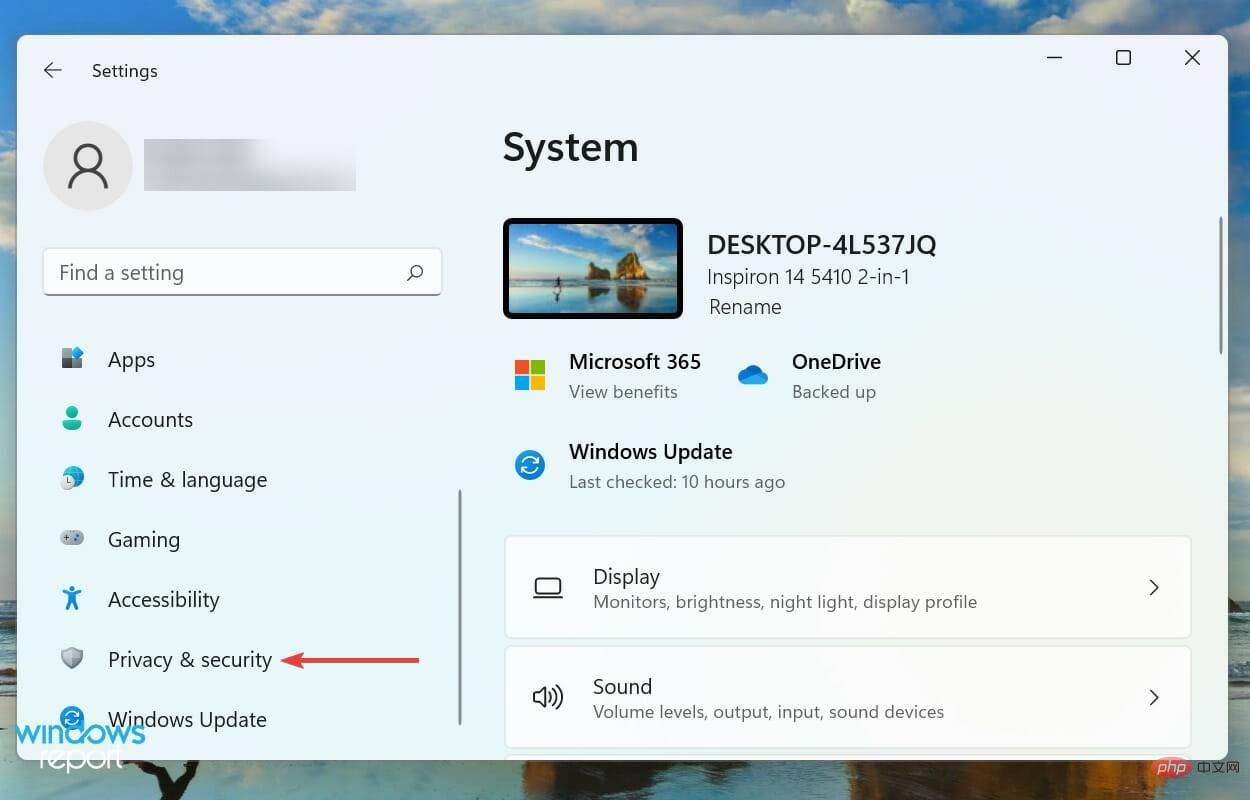
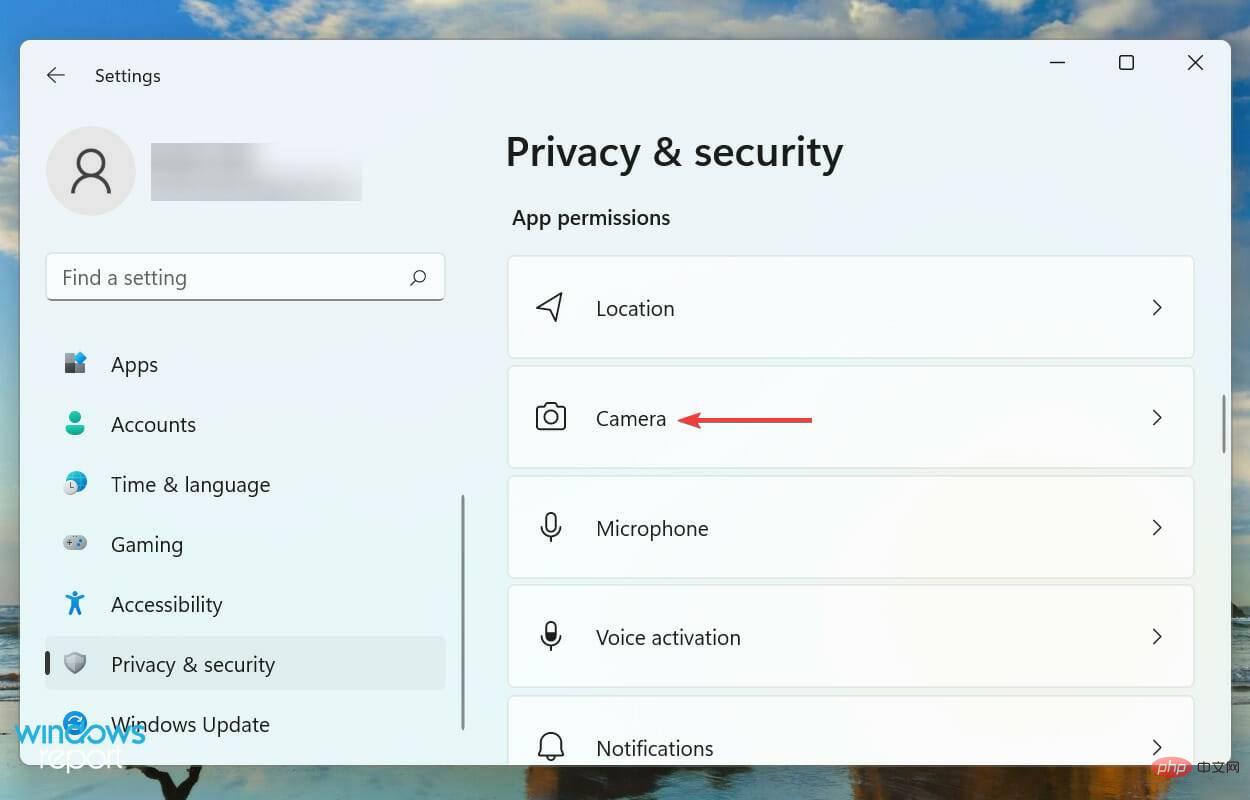
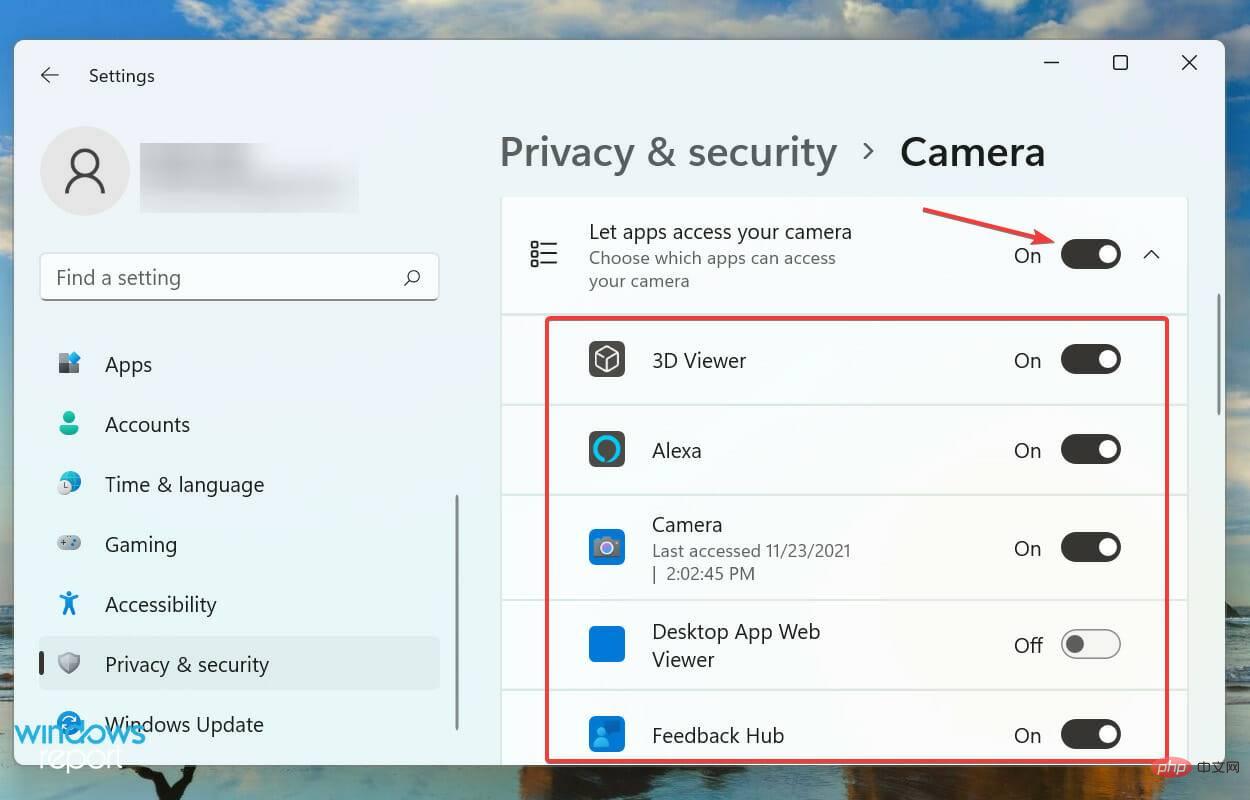
完成网络摄像头设置的修改后,LifeCam Studio 现在应该可以在 Windows 11 中正常工作。
如果上述修复无法让 LifeCam Studio 在 Windows 11 中运行,则很可能是网络摄像头本身存在问题。在这种情况下,替换它将是理想的方法。
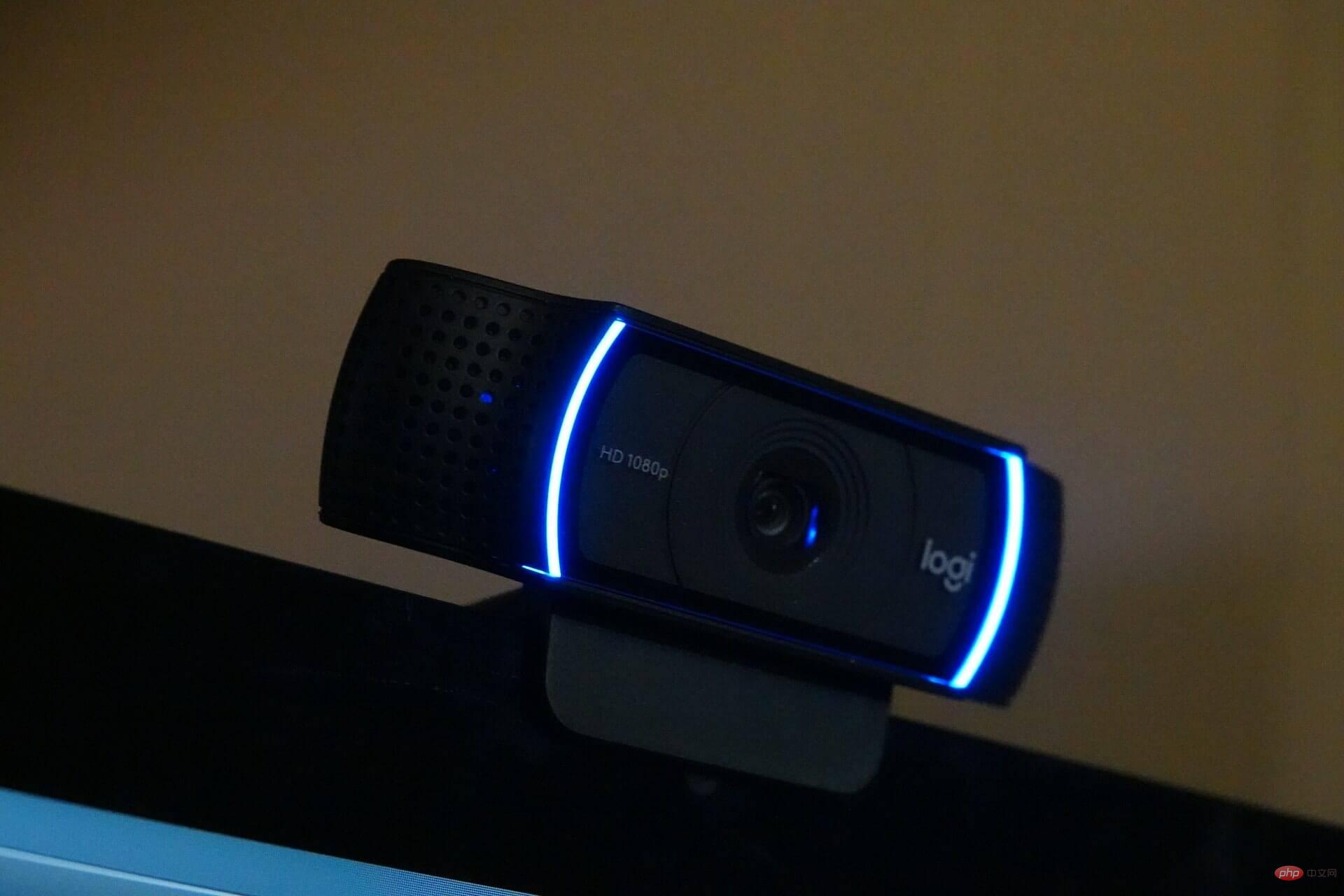
在投资 4k 质量的网络摄像头时访问有用的信息可以产生巨大的影响。这不仅会影响您的口袋,还会影响做出选择后结果的质量。
如果您不需要那么高的视频质量并且更倾向于购买具有出色内置麦克风的网络摄像头,我们也可以满足您的需求。
这些都是您可以解决阻止 LifeCam Studio 在 Windows 11 中工作的问题的所有方法。当您到达本文的这一部分时,错误应该早已消失,网络摄像头工作正常。
即使拥有市场上最好的网络摄像头,要充分利用它,您也需要功能强大且用途广泛的视频软件。这些不仅可以帮助您拍摄视频,还可以编辑它们。
以上是LifeCam Studio 无法在 Windows 11 中运行:尝试这些修复的详细内容。更多信息请关注PHP中文网其他相关文章!




