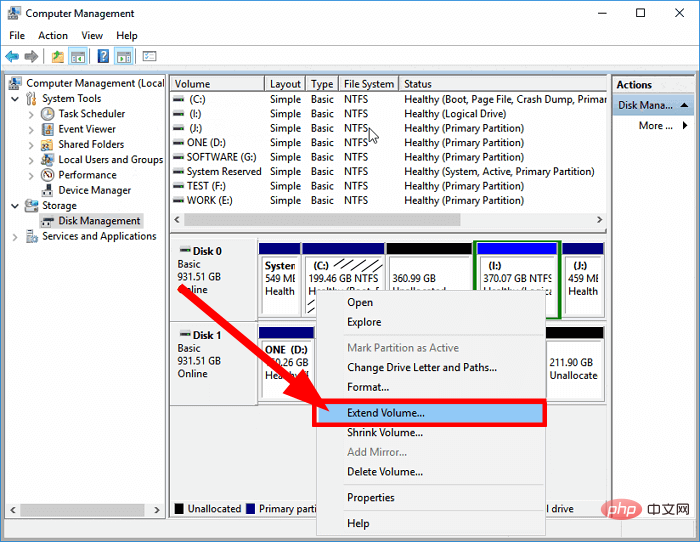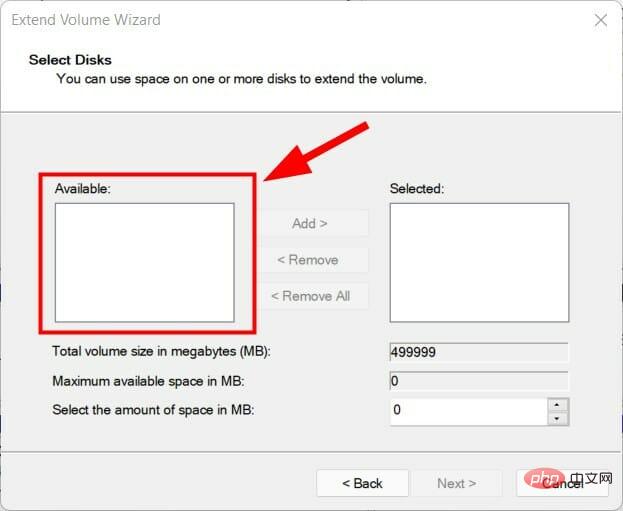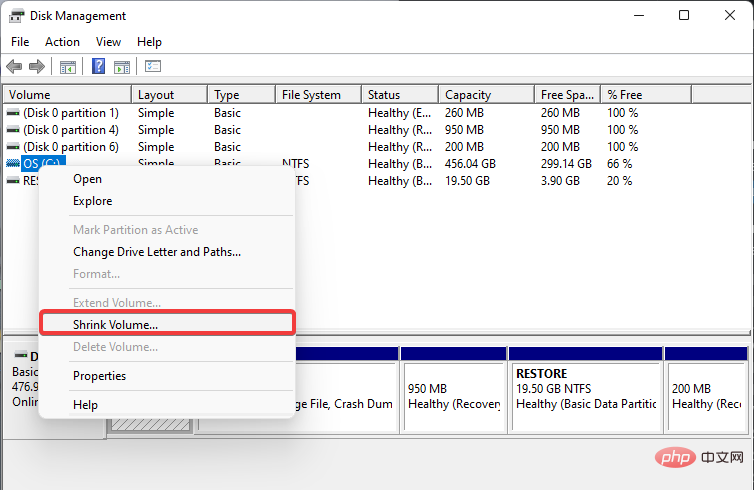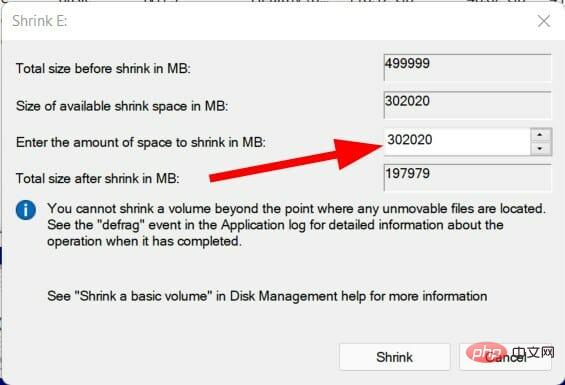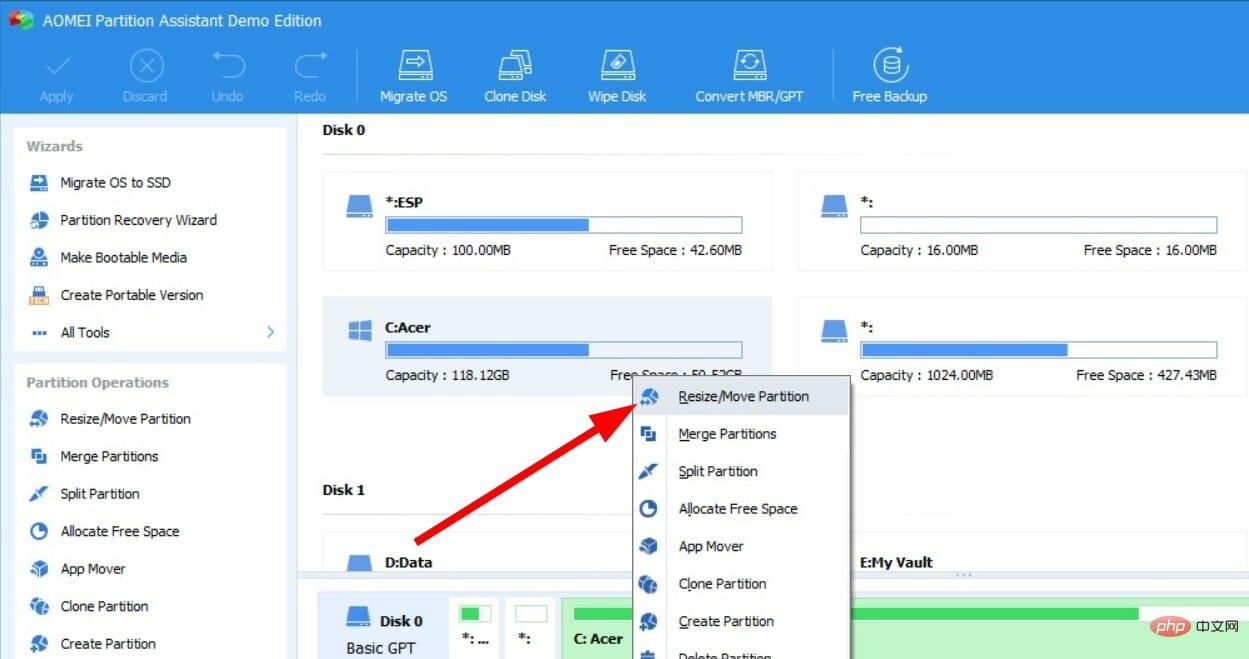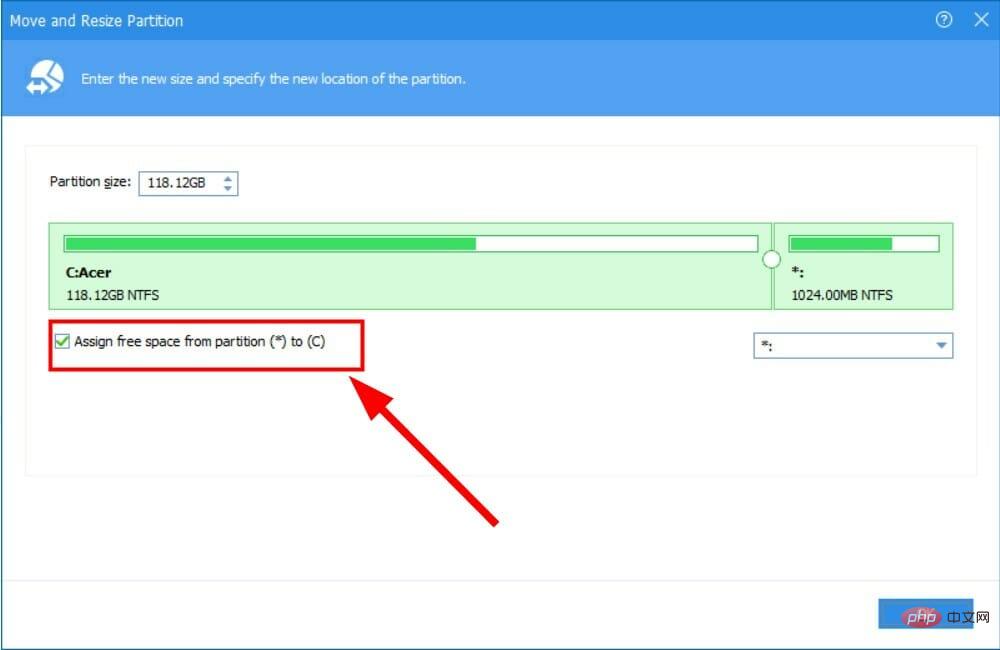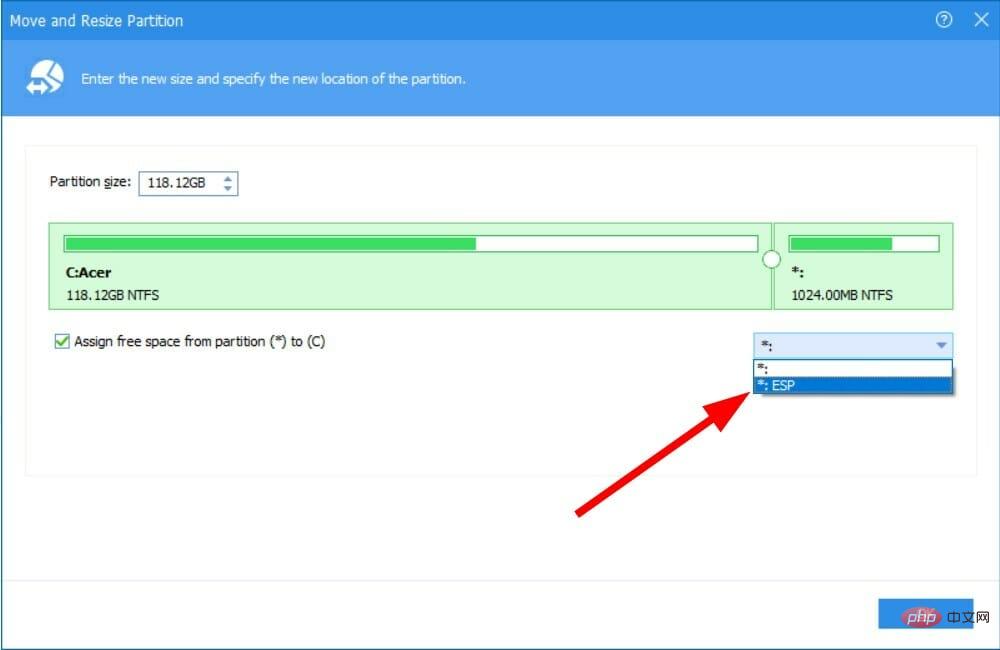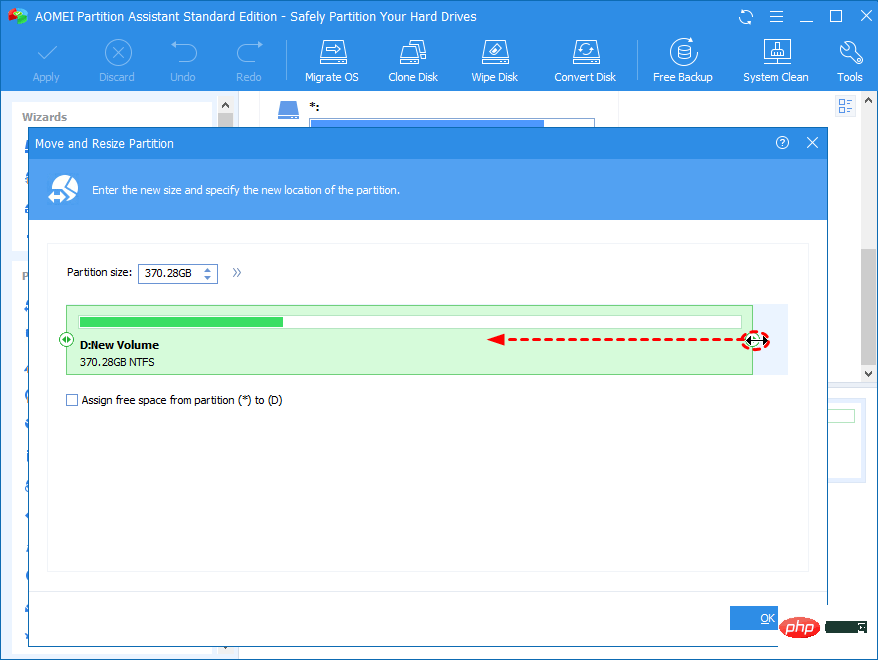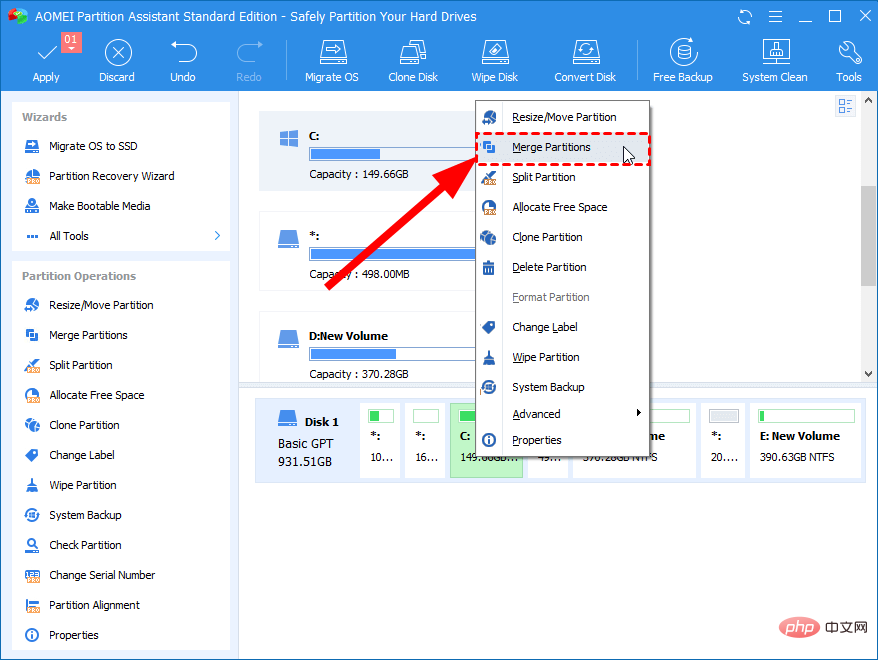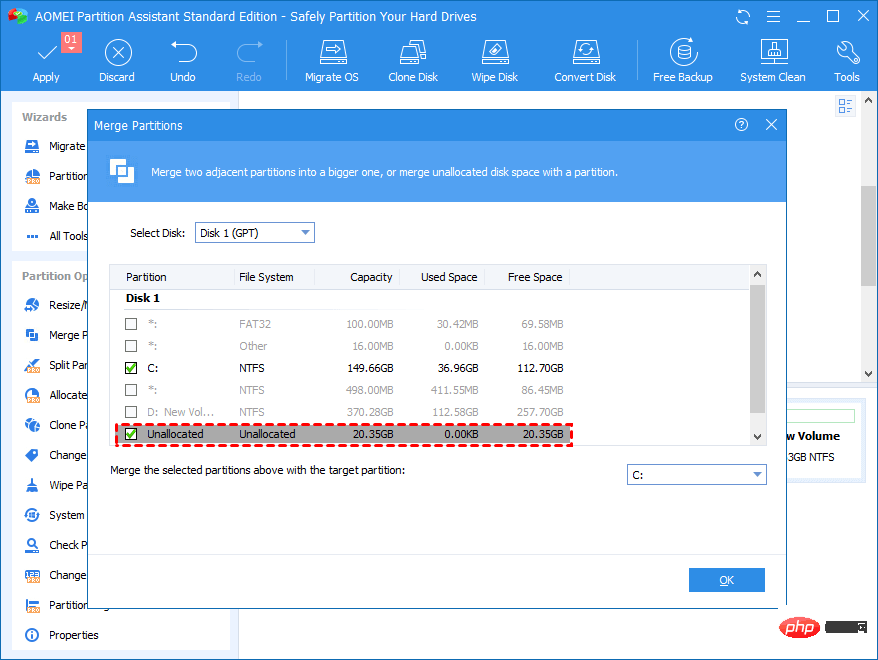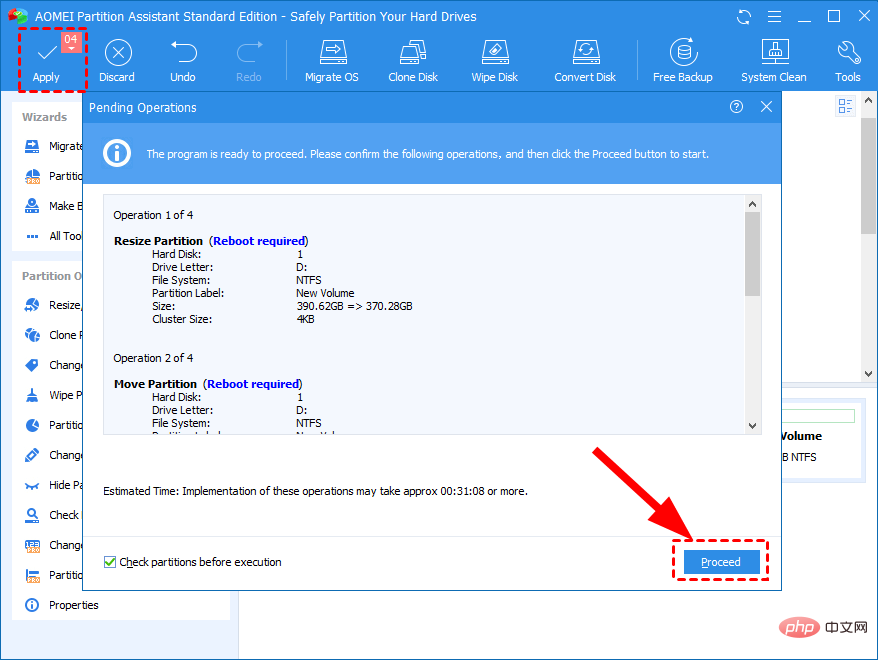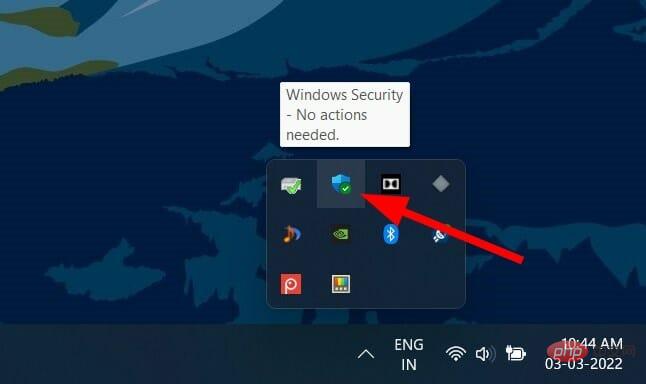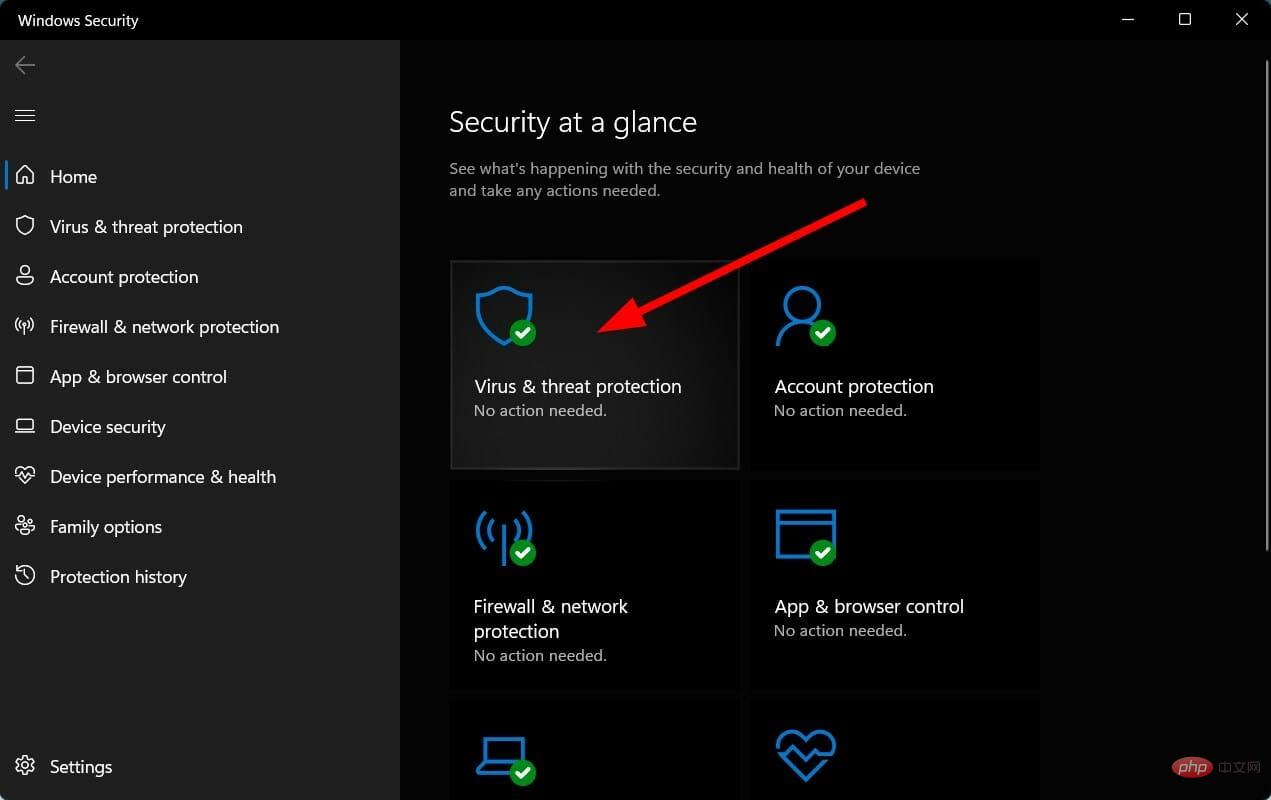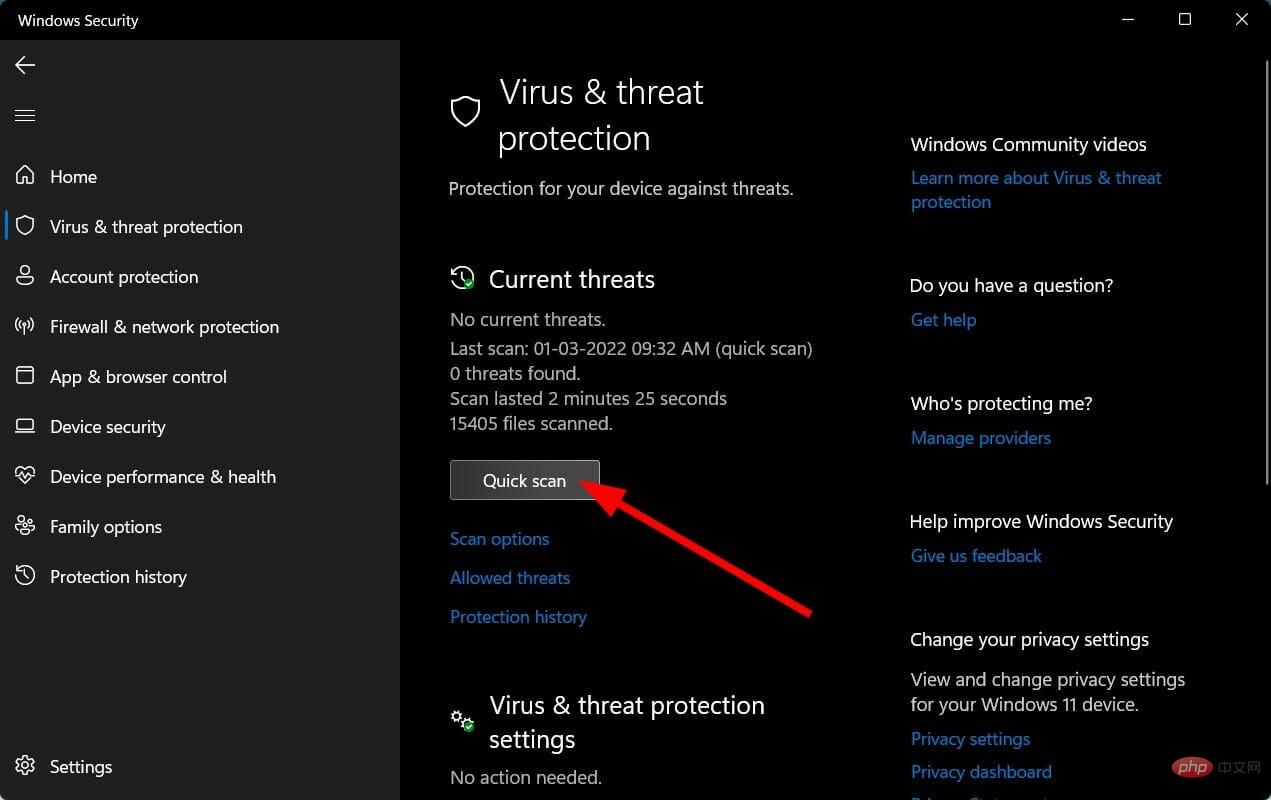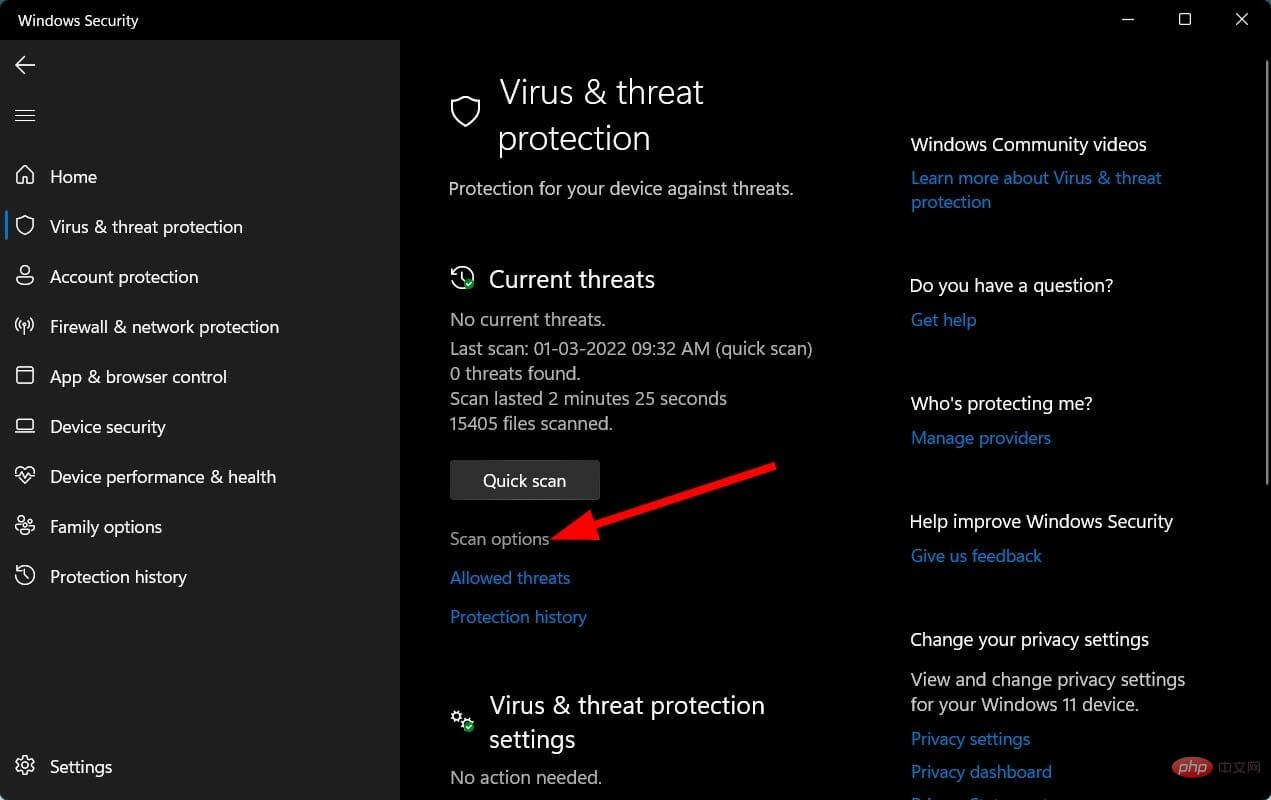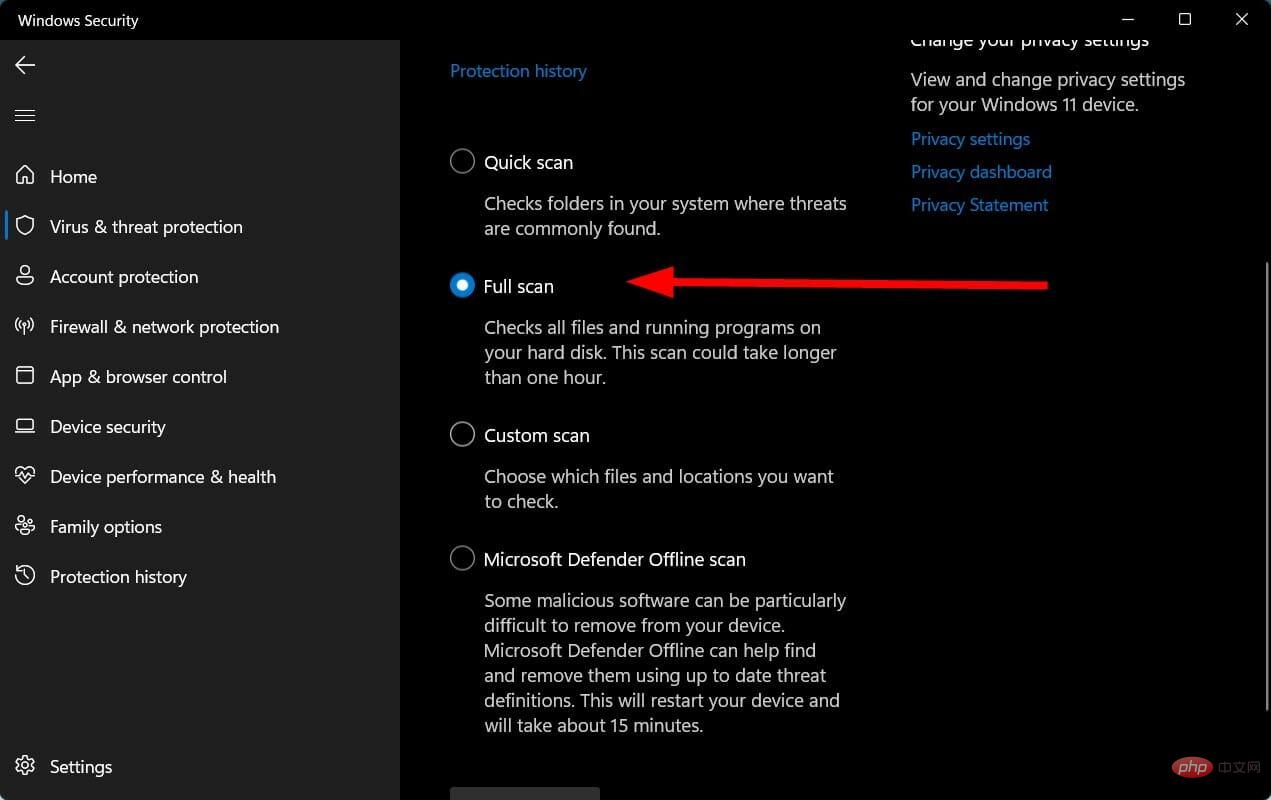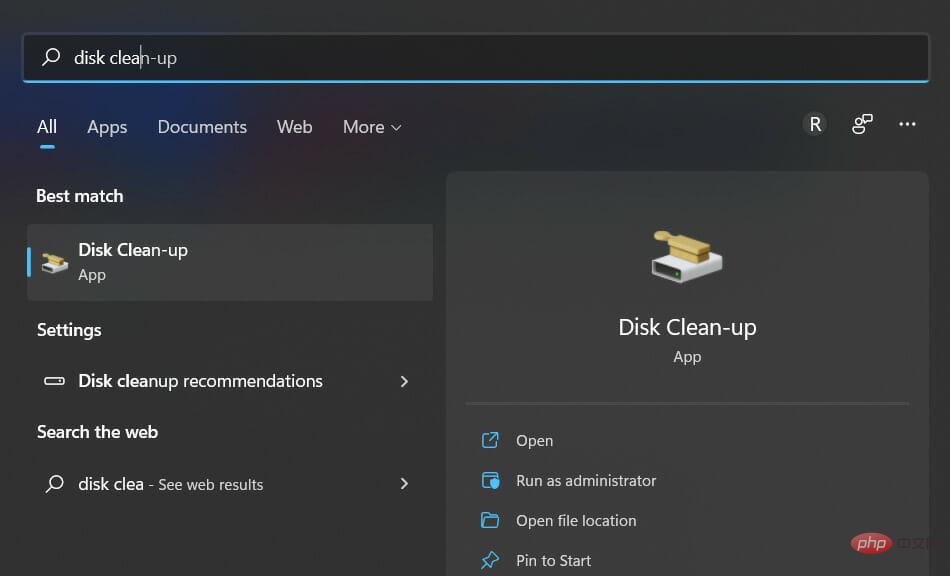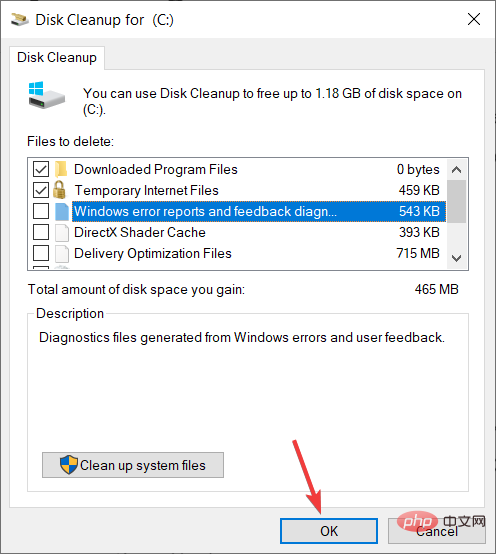如何在 CentOS 9 Stream 上安装 Nagios
我们的 PC 中有一个磁盘驱动器专门用于所有与 Windows 操作系统相关的安装。该驱动器通常是 C 驱动器。
如果您还在 PC 的 C 盘上安装了最新的 Windows 11 操作系统,那么所有系统更新(很可能是您安装的所有软件)都会将其所有文件存储在 C 盘中。
因此,保持此驱动器没有垃圾文件并在 C 驱动器中拥有足够的存储空间变得非常重要,因为该驱动器拥有的空间越多,您的 Windows 11 操作系统运行起来就越顺畅。
但是您可以在磁盘驱动器上增加多少空间以及可以删除多少文件是有限制的。
在这种情况下,在 Windows 11 中扩展 C 盘的选项可能会派上用场。扩展驱动器是 Microsoft 为其用户提供的 Windows 操作系统的内置选项,可让您扩展已创建的磁盘驱动器中的存储空间。
例如,如果您希望将 C 盘存储扩展 10 GB,那么使用驱动器扩展过程,您可以轻松地为特定驱动器添加更多空间。
这正是我们将在本教程中讨论的内容。在这里,我们将向您展示可用于在 Windows 11 PC 中扩展 C 盘的不同方法。
为什么我的 Windows 11 PC 中的 C 盘已满?
Windows 11 虽然是新的,但确实带来了 Windows 10 用户过去面临的所有不同计算问题。
有些问题很普遍,很容易解决,而有些问题则很难解决。C 盘变满的问题并不是什么新鲜事,这个问题背后有几个原因。
我们列出了 Windows 11 PC 中的 C 盘已满的一些最常见原因:
- 您最近已将您的 PC 从 Windows 10 升级到 Windows 11,那么旧的系统文件仍然存在于您的 PC 上。
- Windows 11 PC感染了病毒或恶意软件,会生成不必要的文件并填满存储空间。
- Windows 11 更新文件也会堵塞存储空间。
- 如果您有一段时间没有清除回收站或临时文件夹,那么它们可能会占用驱动器中的大量存储空间。
- 您在 C 盘中安装了太多软件。
- Documents 文件夹或 Downloads 文件夹是保存所有下载文件的最常见文件夹,它们可能会占用空间。
虽然更好的选择是扩展 PC 的整体磁盘容量,但如果您已经有足够的可用存储空间可用于其他磁盘驱动器,则可以使用本教程并扩展 C 驱动器。
如何在 Windows 11 中扩展 C 盘?
1.使用磁盘管理
- 打开开始菜单。
- 搜索磁盘管理并打开它。
- 右键单击C 驱动器并选择扩展卷。

- 在可用部分中选择磁盘数量,然后单击添加。

- 单击下一步。
- 向导将开始扩展过程。
- 单击完成关闭磁盘管理工具。

提示如果您的 Windows 11 PC 中没有未分配的空间,那么您可以按照下面提到的步骤进行操作。
- 打开开始菜单。
- 搜索磁盘管理并打开它。
- 右键单击有足够可用空间的驱动器,然后从列表中选择缩小卷。

- 以 MB 为单位输入缩小的大小,这是您希望添加到 C 驱动器的空间量,然后点击Shrink按钮进行确认。

- 现在右键单击C 盘。
- 选择扩展音量。

- 单击可用部分中的磁盘数量,然后单击添加。

- 选择下一步。
- 向导将开始扩展过程。
- 单击完成关闭磁盘管理工具。
使用磁盘管理工具,您可以轻松地为 Windows 11 PC 上的 C 盘添加额外空间,并且相当易于使用和理解。
但是,如果您仍然认为上述过程对您来说有点复杂,那么您可以使用一个简单的工具,您需要查看下一个方法。
2.使用专门的软件
- Download AOMEI Partition Assistant.
- 在您的 PC 上安装软件。
- Open AOMEI Partition Assistant.
- 右键单击 C 盘并选择Resize/Move Partition。

- 勾选将可用空间从分区 (*) 分配到 (C)旁边的框。

- 从下拉菜单中选择您希望分配可用空间的驱动器。

- 使用滑块调整要添加到 C 驱动器的空间量。

- 单击确定。
- 右键单击 C 驱动器并选择Merge partitions。

- 选择未分配的空间并点击OK。

- 点击Apply并提交挂起的操作。

- 该软件将向您显示输出的预览。
- 要完成,请按应用按钮。
傲梅分区助手是管理与磁盘管理相关的某些任务的最值得信赖和最安全的方式之一。
只需单击几下,您就可以执行各种任务,例如扩展、缩小甚至合并分区。所有这一切都在没有任何数据丢失的情况下发生。
还有其他附加功能,包括分区格式和分区删除。因此,我们建议您使用此工具来解决有关如何在 Windows 11 中扩展 C 盘的问题。
3. 使用命令提示符
- 打开开始菜单。
- 搜索命令提示符并单击以管理员身份运行。
- 键入以下命令并按Enter。
diskpart - 一一执行以下命令。
list volumeselect volume 0- 在第二个命令中,您需要输入要增加的磁盘驱动器号,而不是0 。对于我们来说,它是 C 盘。因此,输入与列表中提到的 C 驱动器对应的编号。
- 键入以下命令,然后按Enter。
extend[size=n]- 代替n,您需要输入要扩展的存储量。例如,输入 10 可增加 10 GB。
您还能做些什么来解决 C 盘在 Windows 11 PC 上出现完整问题?
上述过程可帮助您扩展 Windows 11 PC 中的 C 盘。但是,如果即使在扩展 C 盘之后,它仍然被填满怎么办?
这可能是因为病毒、恶意软件或损坏的文件。您可以查看一些其他提示,您可以遵循这些提示来解决 C 驱动器已满问题。
➡ 检查病毒和恶意软件
- 单击 右下角任务栏上的向上箭头 按钮。

- 选择Windows 安全性。

- 点击病毒和威胁防护。

- 点击 快速扫描 按钮,让 Windows 安全中心扫描您的 PC 中的病毒和恶意软件。

- 您还可以选择 扫描选项 按钮。

- 在“ 扫描选项”下,选择 “全面扫描 ”以深入扫描您的 PC 以查找病毒或恶意软件。

我们使用 Windows Security Defender 检查我们的 Windows 11 PC 是否存在病毒或恶意软件,因为我们的 PC 上没有安装任何 第三方防病毒应用 程序。
但上述步骤会让您知道您需要执行扫描以检查 PC 上是否存在任何病毒或恶意软件。
➡ 运行磁盘清理
- 打开开始菜单。
- 搜索磁盘清理并打开它。

- 从下拉菜单中选择C 盘。
-
勾选您要删除的所有框。

- 您将被要求确认。
- 点击确定按钮。
磁盘清理是一个非常方便的 Windows 11 内置工具,可让您轻松清除 PC 的 C 驱动器中存在的所有垃圾。
以上方法足以解决您在Windows 11中如何扩展C盘的问题。
以上是如何在 CentOS 9 Stream 上安装 Nagios的详细内容。更多信息请关注PHP中文网其他相关文章!

热AI工具

Undresser.AI Undress
人工智能驱动的应用程序,用于创建逼真的裸体照片

AI Clothes Remover
用于从照片中去除衣服的在线人工智能工具。

Undress AI Tool
免费脱衣服图片

Clothoff.io
AI脱衣机

AI Hentai Generator
免费生成ai无尽的。

热门文章

热工具

记事本++7.3.1
好用且免费的代码编辑器

SublimeText3汉化版
中文版,非常好用

禅工作室 13.0.1
功能强大的PHP集成开发环境

Dreamweaver CS6
视觉化网页开发工具

SublimeText3 Mac版
神级代码编辑软件(SublimeText3)

热门话题
 怎样优化CentOS HDFS配置
Apr 14, 2025 pm 07:15 PM
怎样优化CentOS HDFS配置
Apr 14, 2025 pm 07:15 PM
提升CentOS上HDFS性能:全方位优化指南优化CentOS上的HDFS(Hadoop分布式文件系统)需要综合考虑硬件、系统配置和网络设置等多个方面。本文提供一系列优化策略,助您提升HDFS性能。一、硬件升级与选型资源扩容:尽可能增加服务器的CPU、内存和存储容量。高性能硬件:采用高性能网卡和交换机,提升网络吞吐量。二、系统配置精调内核参数调整:修改/etc/sysctl.conf文件,优化TCP连接数、文件句柄数和内存管理等内核参数。例如,调整TCP连接状态和缓冲区大小
 Centos停止维护2024
Apr 14, 2025 pm 08:39 PM
Centos停止维护2024
Apr 14, 2025 pm 08:39 PM
CentOS将于2024年停止维护,原因是其上游发行版RHEL 8已停止维护。该停更将影响CentOS 8系统,使其无法继续接收更新。用户应规划迁移,建议选项包括CentOS Stream、AlmaLinux和Rocky Linux,以保持系统安全和稳定。
 如何检查CentOS HDFS配置
Apr 14, 2025 pm 07:21 PM
如何检查CentOS HDFS配置
Apr 14, 2025 pm 07:21 PM
检查CentOS系统中HDFS配置的完整指南本文将指导您如何有效地检查CentOS系统上HDFS的配置和运行状态。以下步骤将帮助您全面了解HDFS的设置和运行情况。验证Hadoop环境变量:首先,确认Hadoop环境变量已正确设置。在终端执行以下命令,验证Hadoop是否已正确安装并配置:hadoopversion检查HDFS配置文件:HDFS的核心配置文件位于/etc/hadoop/conf/目录下,其中core-site.xml和hdfs-site.xml至关重要。使用
 centos关机命令行
Apr 14, 2025 pm 09:12 PM
centos关机命令行
Apr 14, 2025 pm 09:12 PM
CentOS 关机命令为 shutdown,语法为 shutdown [选项] 时间 [信息]。选项包括:-h 立即停止系统;-P 关机后关电源;-r 重新启动;-t 等待时间。时间可指定为立即 (now)、分钟数 ( minutes) 或特定时间 (hh:mm)。可添加信息在系统消息中显示。
 centos和ubuntu的区别
Apr 14, 2025 pm 09:09 PM
centos和ubuntu的区别
Apr 14, 2025 pm 09:09 PM
CentOS 和 Ubuntu 的关键差异在于:起源(CentOS 源自 Red Hat,面向企业;Ubuntu 源自 Debian,面向个人)、包管理(CentOS 使用 yum,注重稳定;Ubuntu 使用 apt,更新频率高)、支持周期(CentOS 提供 10 年支持,Ubuntu 提供 5 年 LTS 支持)、社区支持(CentOS 侧重稳定,Ubuntu 提供广泛教程和文档)、用途(CentOS 偏向服务器,Ubuntu 适用于服务器和桌面),其他差异包括安装精简度(CentOS 精
 HDFS文件系统在CentOS上的使用技巧
Apr 14, 2025 pm 07:30 PM
HDFS文件系统在CentOS上的使用技巧
Apr 14, 2025 pm 07:30 PM
CentOS系统下HDFS文件系统的安装、配置及优化指南本文将指导您如何在CentOS系统上安装、配置和优化Hadoop分布式文件系统(HDFS)。HDFS安装与配置Java环境安装:首先,确保已安装合适的Java环境。编辑/etc/profile文件,添加以下内容,并将/usr/lib/java-1.8.0/jdk1.8.0_144替换为您的实际Java安装路径:exportJAVA_HOME=/usr/lib/java-1.8.0/jdk1.8.0_144exportPATH=$J
 HDFS配置CentOS需要修改哪些文件
Apr 14, 2025 pm 07:27 PM
HDFS配置CentOS需要修改哪些文件
Apr 14, 2025 pm 07:27 PM
在CentOS上配置Hadoop分布式文件系统(HDFS)时,需要修改以下关键配置文件:core-site.xml:fs.defaultFS:指定HDFS的默认文件系统地址,例如hdfs://localhost:9000。hadoop.tmp.dir:指定Hadoop临时文件的存储目录。hadoop.proxyuser.root.hosts和hadoop.proxyuser.ro
 CentOS上GitLab的备份方法有哪些
Apr 14, 2025 pm 05:33 PM
CentOS上GitLab的备份方法有哪些
Apr 14, 2025 pm 05:33 PM
CentOS系统下GitLab的备份与恢复策略为了保障数据安全和可恢复性,CentOS上的GitLab提供了多种备份方法。本文将详细介绍几种常见的备份方法、配置参数以及恢复流程,帮助您建立完善的GitLab备份与恢复策略。一、手动备份利用gitlab-rakegitlab:backup:create命令即可执行手动备份。此命令会备份GitLab仓库、数据库、用户、用户组、密钥和权限等关键信息。默认备份文件存储于/var/opt/gitlab/backups目录,您可通过修改/etc/gitlab