Steam 无疑是游戏玩家见过的最杰出的 PC 游戏解决方案。与所有其他游戏客户端一样,Steam 提供了涵盖所有可能游戏类型的广泛游戏列表。Steam 服务是 Steam 应用程序的重要组成部分。因此,在安装 Steam 服务时,如果安装失败,您会注意到此错误消息——“ Steam 服务组件在此计算机上无法正常工作。重新安装 Steam 服务需要管理员权限。” Steam 应用程序。
检查 Steam 服务是否正在运行并将其自动化。
1. 您可以在服务实用程序中找到 Steam 服务。因此,只需按一次 Windows 键并键入“服务”。
2. 点击“服务”访问它。
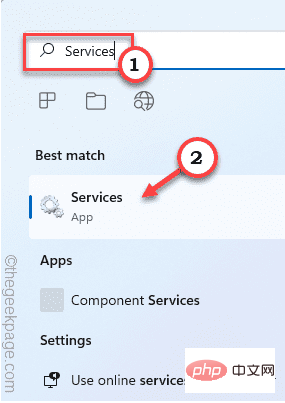
3. 您将在此处找到广泛的服务列表。在那里寻找“ Steam 客户端服务”。
4. 因此,只需双击该服务即可访问其属性。
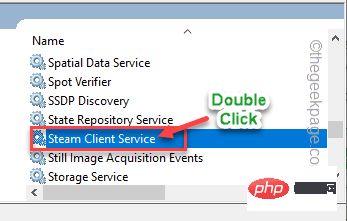
5. 现在,从下拉菜单中将“启动类型:”设置为“自动”。
检查服务是否正在运行。
6. 如果 Steam 客户端服务没有运行,点击“开始”启动服务。
7. 最后,点击“确定”。
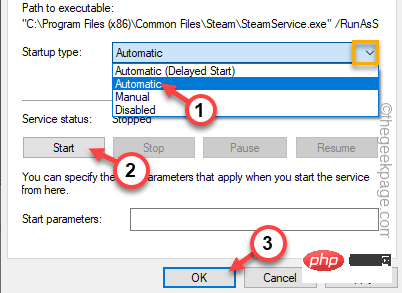
之后,关闭“服务”屏幕。
强制关闭 Steam 客户端并重新启动它。
1. 在您的系统上启动 Steam(如果尚未打开)。
2. Steam 应用打开后,使用右上角的十字按钮将其关闭。
但是,这并没有完全关闭 Steam。
3.现在,点击任务栏上的向上箭头图标 (˄) ,然后右键点击那里的“ Steam ”图标,然后进一步点击“退出”。
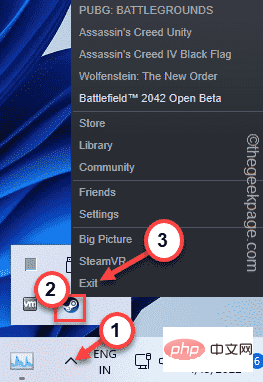
有时蒸汽进程仍然可以在后台运行。按照这些说明将其关闭。
1. 只需右键单击 Windows 键。
2. 在这里您将找到“任务管理器”实用程序。点击它。
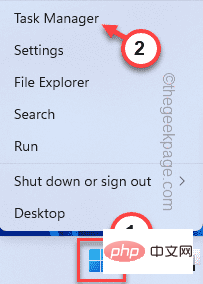
3. 当任务管理器打开时,寻找任何在后台运行的 Steam 进程。
4. 只需右键单击 Steam 进程,然后点击“结束任务”。
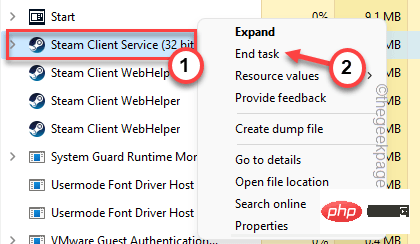
这样,将所有的 Steam 进程一一杀死。完成所有这些后,关闭服务。
现在,再次启动 Steam 并检查这是否适合您。
以管理员身份运行 Steam 客户端应该可以解决问题。
1. 在您的桌面上查找 Steam 客户端图标。
2. 只需右键单击“ Steam ”并点击“属性”。
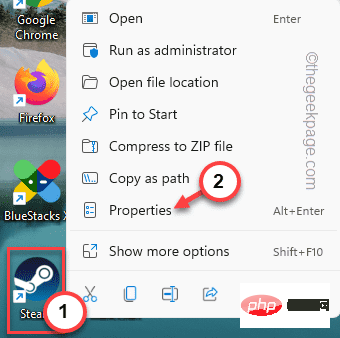
3. 当 Steam 属性打开时,转到“兼容性”部分。
4. 您必须选中“以管理员身份运行此程序”框。
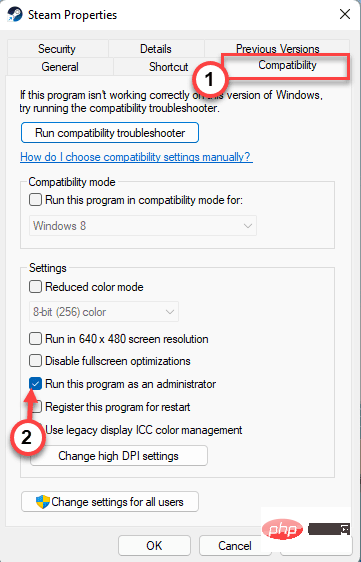
5. 现在,您可以单击“应用”和“确定”。
之后,再次运行 Steam 客户端,看看是否安装了 Steam 服务。
刷新默认 Steam 配置可能会帮助您解决问题。
1. 您可以直接从运行终端刷新 Steam 配置。
2. 只需将此行粘贴到运行中,然后点击“确定”。
steam://flushconfig
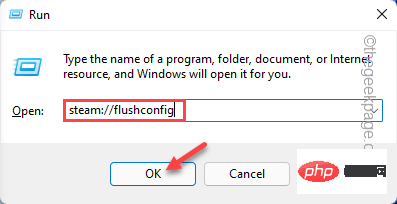
您将在 Steam 页面上出现提示。
3. 然后,点击“确定”确认您的操作。
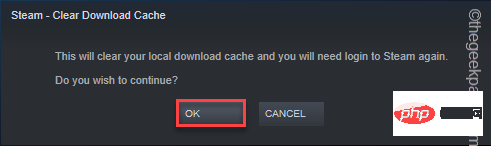
这将刷新当前的 Steam 配置。
之后,启动 Steam 并检查这是否适合您。
修复 Steam 应该可以解决。
1.在修复Steam客户端之前,您必须知道Steam.exe文件的确切位置。
2. 只需右键单击“ Steam ”并点击“打开文件位置”即可打开 Steam 可执行文件的位置。
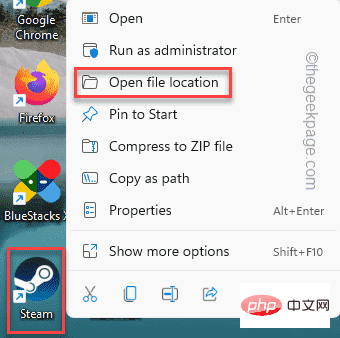
3. 到达该位置后,向上滚动文件夹以找到“ bin ”文件夹。打开那个文件夹。
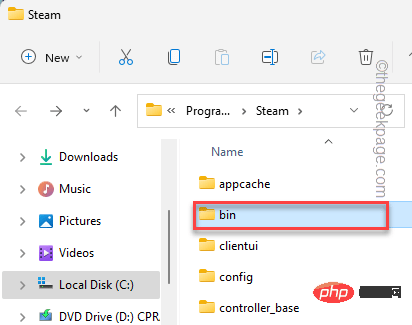
4. 在此文件夹中,您可以找到“ steamservice ”可执行文件。
5. 找到地址后,点击地址栏并同时按下Ctrl+C键复制地址。
可执行文件的位置是——
您复制的地址\SteamService.exe
通常,默认位置是 -
C:\Program Files (x86)\Steam\bin\SteamService.exe
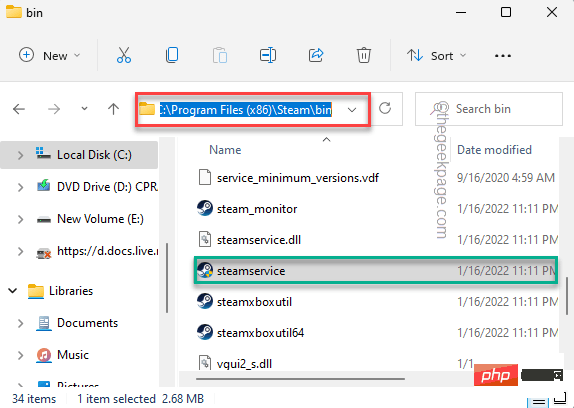
6. 现在,同时按下Windows 键+R键。
7. 只需在终端中粘贴 Steamservice 的地址,然后按Enter 键。
C:\Program Files (x86)\Steam\bin\SteamService.exe /repair
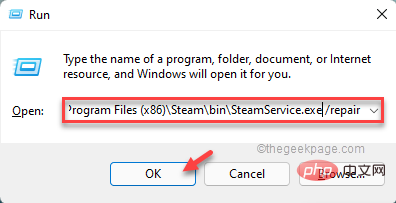
这将修复您系统上的 Steam 客户端。你只需要耐心等待。
完成后,再次重新启动 Steam 客户端。检查 Steam 服务是否安装正确。
以上是修复:安装 Steam 服务时出现 Steam 服务错误的详细内容。更多信息请关注PHP中文网其他相关文章!




