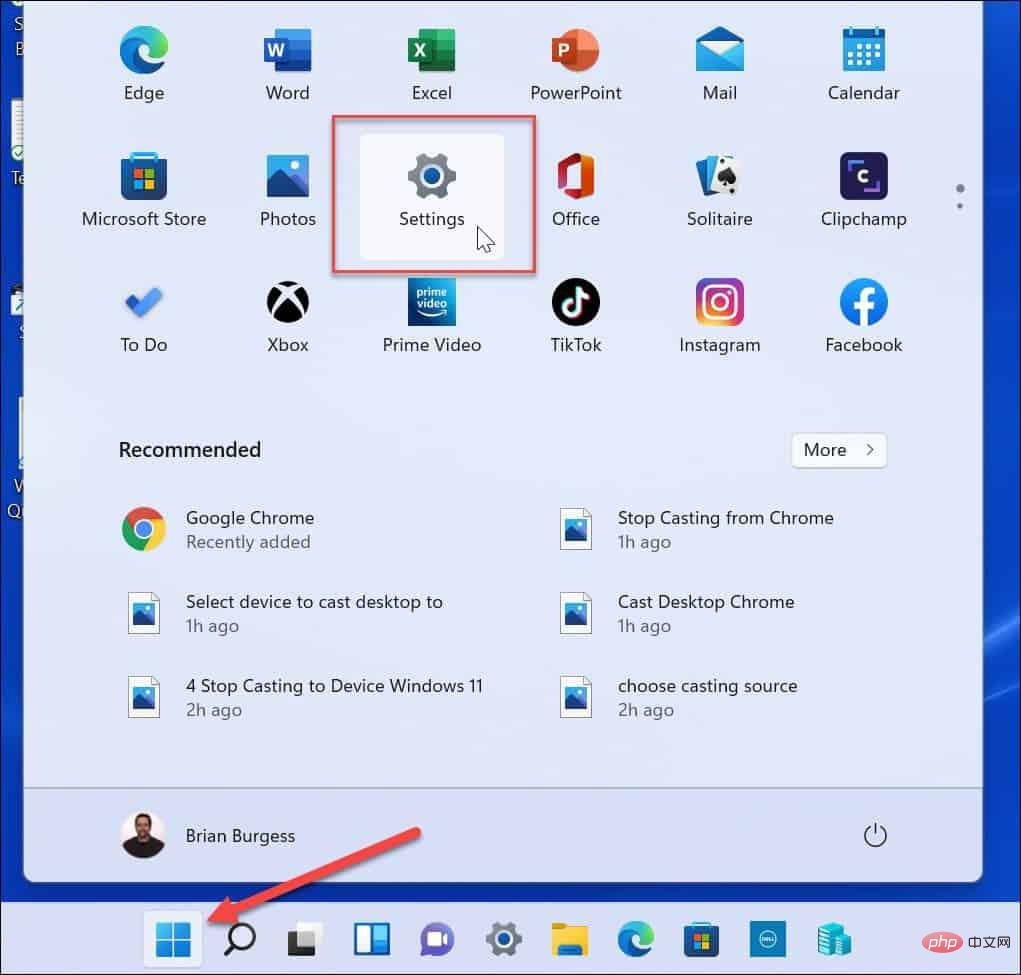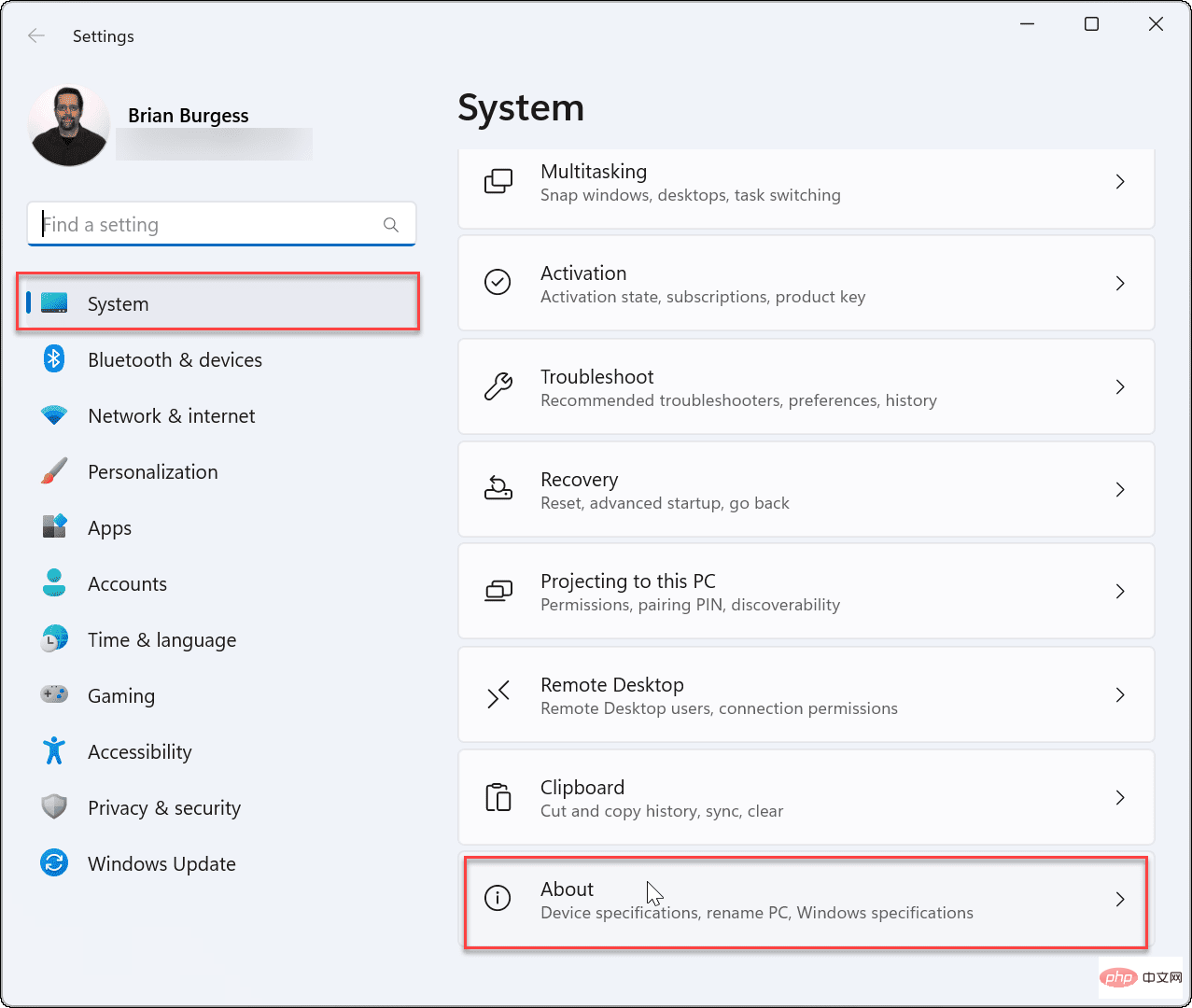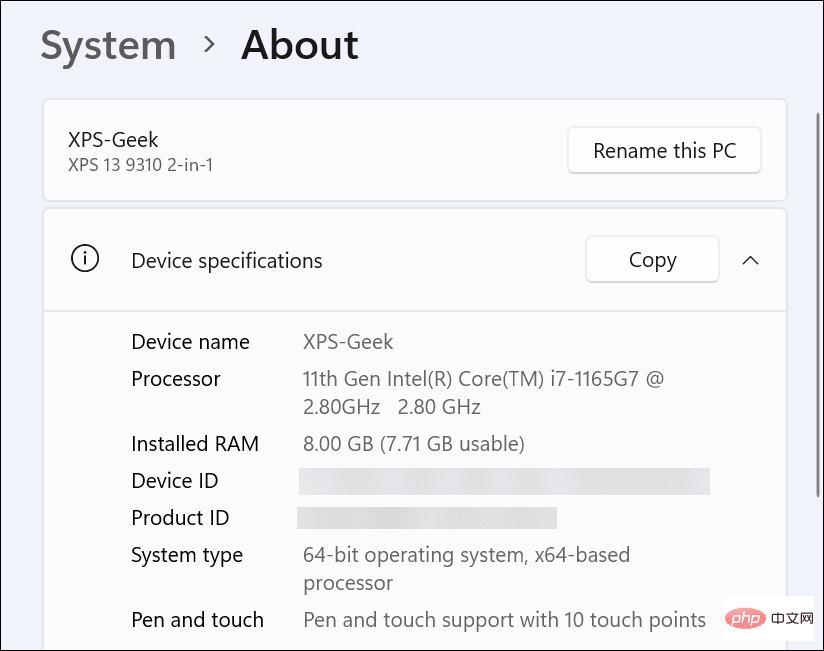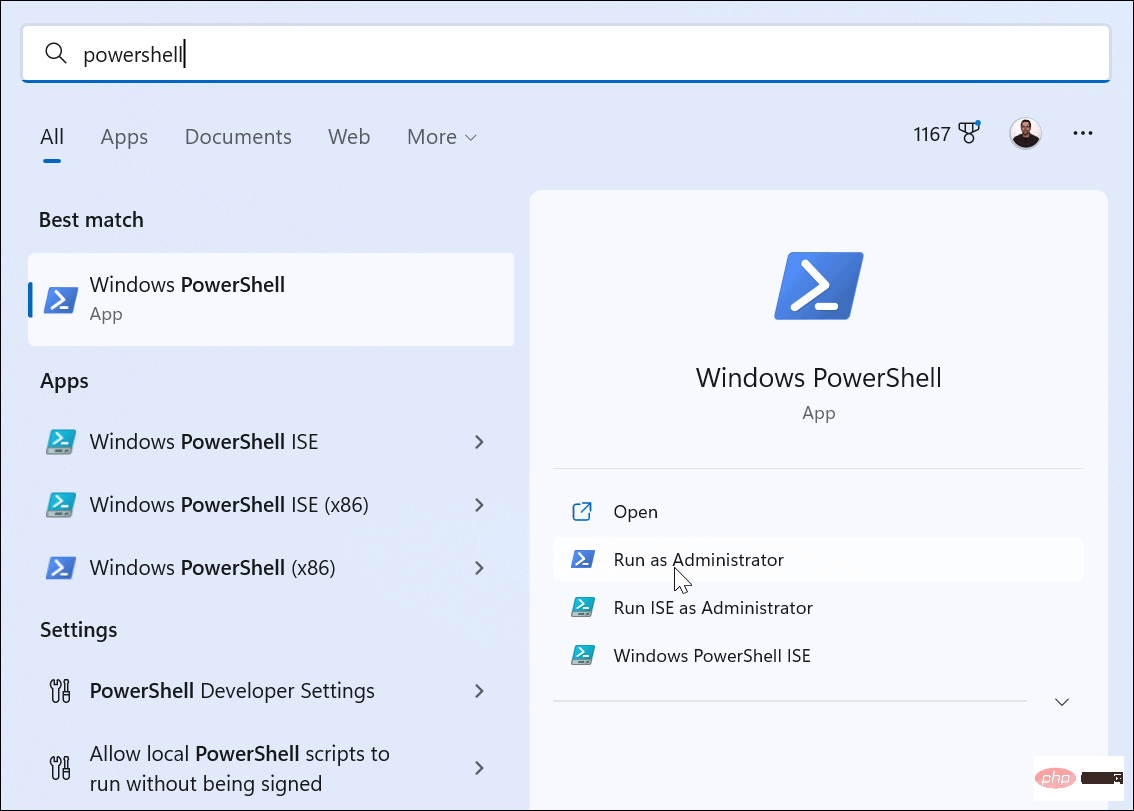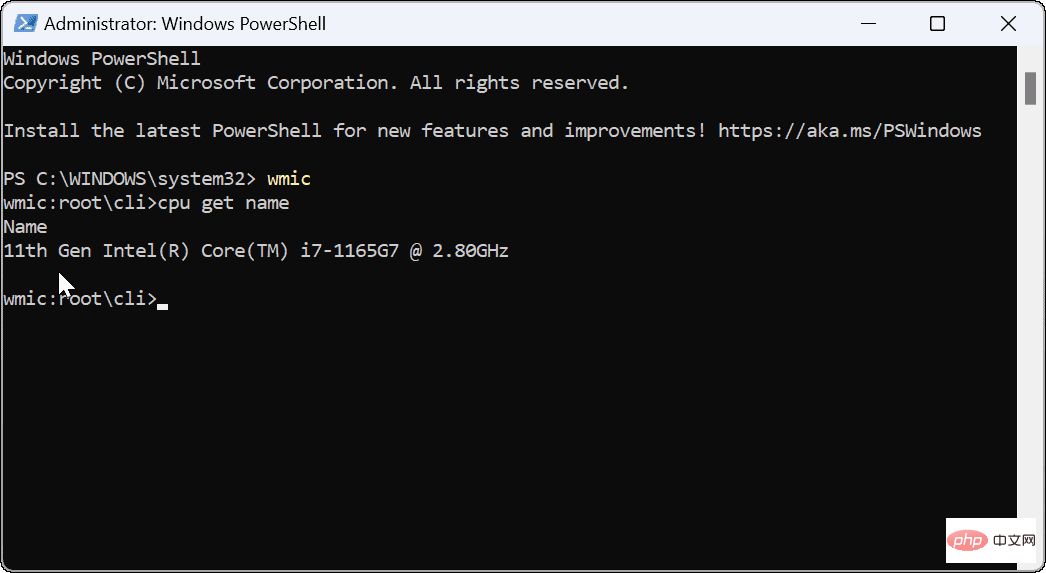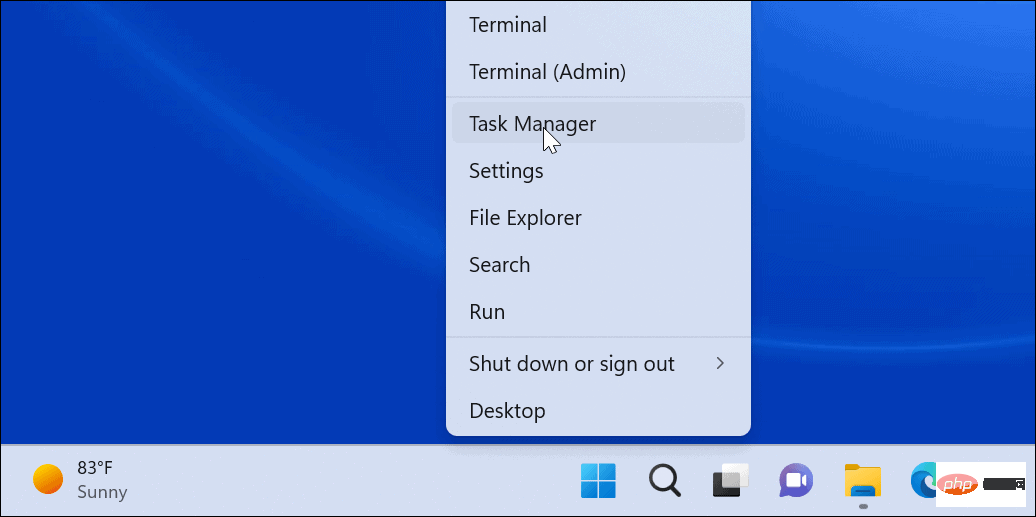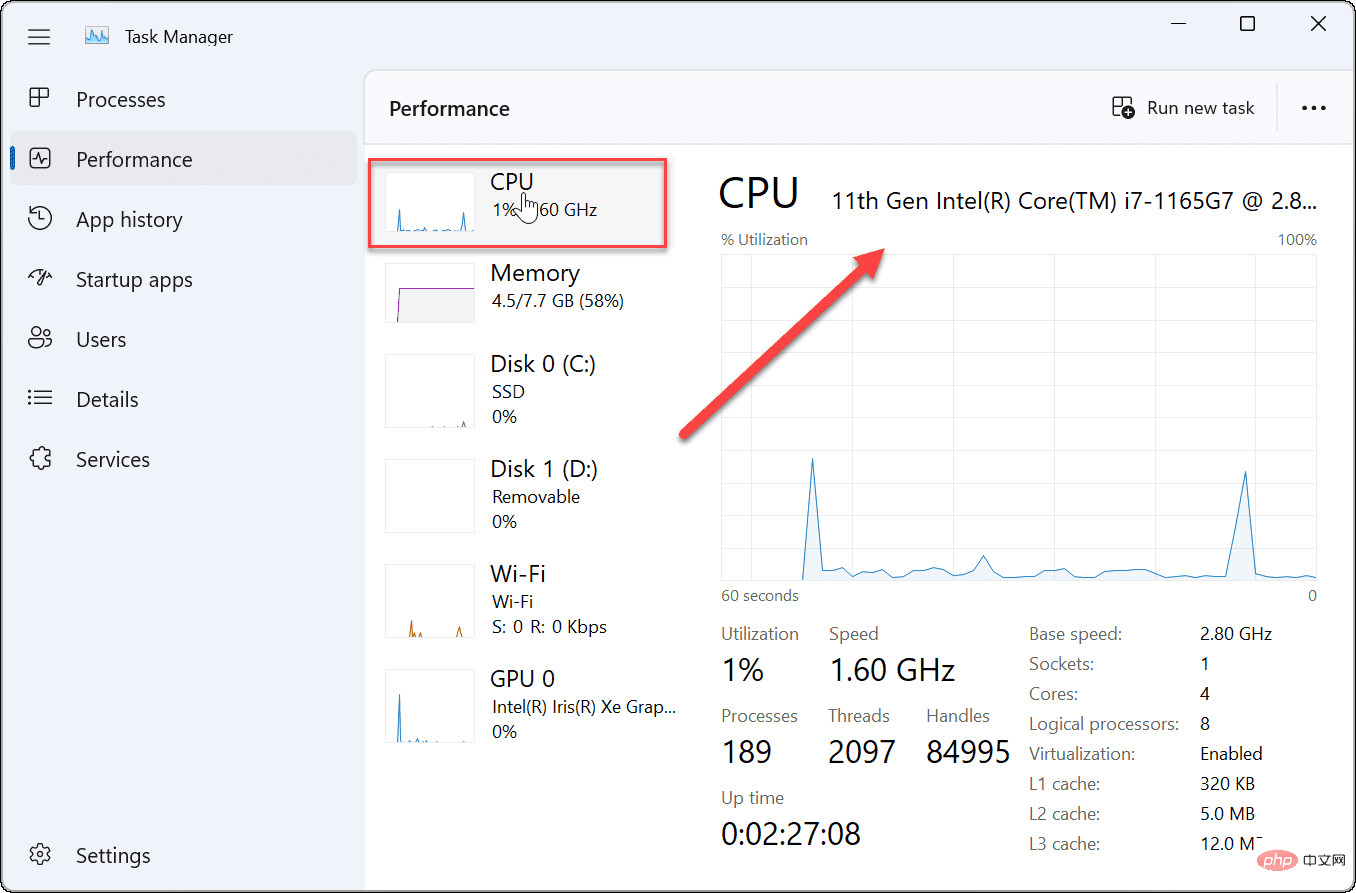如何在 Windows 11 上查找您的 Intel CPU 代
如何在 Windows 11 上检查您的 Intel CPU 信息
有几种方法可以在 Windows 11 上找到您的 Intel CPU 代(以及其他信息)。不需要额外的第三方软件。
要通过 Windows 11 上的设置查找您的 Intel CPU 信息:
- 打开开始菜单。
- 当“开始”菜单打开时,单击“设置”。您也可以通过按Windows 键 + I直接打开设置。

- 在Settings中,单击System并滚动到底部。
- 单击右侧的关于选项。

- 展开设备规格部分——您会在处理器条目旁边找到您的 CPU 代。

如何通过 Windows 终端在 Windows 11 上查找您的 Intel CPU 代
如果您喜欢使用命令行来完成工作,您可以使用 PowerShell、Windows 终端或较旧的命令提示符来查找您的 Intel CPU 代。
要通过 PowerShell 或 Windows 终端查找您的 CPU 代:
- 打开开始菜单。
- 搜索 PowerShell 并单击 右侧的以管理员身份运行选项。或者,搜索Windows Terminal或cmd。

- 按顺序运行以下命令,这将与您的 Intel 代一起返回:
wmic
登录后复制cpu get name
登录后复制
使用任务管理器查找您的英特尔 CPU 代
查找 Intel CPU 代的另一种直接方法是使用任务管理器。
要使用任务管理器查找 CPU 代数:
- 右键单击开始按钮,然后从菜单中选择任务管理器。

- 打开任务管理器后,选择性能选项卡,然后从左侧列表中单击CPU 。

- 您可以在窗口的右上角看到您的 CPU 信息
在 Windows 11 上查找您的 Intel CPU 代
你的 Intel CPU 是不是感觉有点过时了?通过使用上述步骤,您可以在 Windows 11 上检查您当前的 Intel CPU 代。这可以帮助您决定下一个升级到哪个 CPU,以及解决 CPU 特定的问题。
以上是如何在 Windows 11 上查找您的 Intel CPU 代的详细内容。更多信息请关注PHP中文网其他相关文章!

热AI工具

Undresser.AI Undress
人工智能驱动的应用程序,用于创建逼真的裸体照片

AI Clothes Remover
用于从照片中去除衣服的在线人工智能工具。

Undress AI Tool
免费脱衣服图片

Clothoff.io
AI脱衣机

AI Hentai Generator
免费生成ai无尽的。

热门文章

热工具

记事本++7.3.1
好用且免费的代码编辑器

SublimeText3汉化版
中文版,非常好用

禅工作室 13.0.1
功能强大的PHP集成开发环境

Dreamweaver CS6
视觉化网页开发工具

SublimeText3 Mac版
神级代码编辑软件(SublimeText3)

热门话题
 英特尔酷睿 Ultra 9 285K 处理器曝光:CineBench R23 多核跑分比 i9-14900K 高 18%
Jul 25, 2024 pm 12:25 PM
英特尔酷睿 Ultra 9 285K 处理器曝光:CineBench R23 多核跑分比 i9-14900K 高 18%
Jul 25, 2024 pm 12:25 PM
本站7月25日消息,消息源Jaykihn昨日(7月24日)在X平台发布推文,分享了英特尔酷睿Ultra9285K“ArrowLake-S”台式机处理器的跑分数据,结果来看比酷睿14900K快18%。本站援引推文内容,该消息源本次分享了ES2和QS两个版本英特尔酷睿Ultra9285K处理器跑分,并对比了酷睿i9-14900K处理器。据介绍,ArrowLake-SQS在运行CinebenchR23、Geekbench5、SpeedoMeter、WebXPRT4和CrossMark等工作负载时的TD
 英特尔公布 Wi-Fi 7 BE201 网卡,支持 CNVio3 接口
Jun 07, 2024 pm 03:34 PM
英特尔公布 Wi-Fi 7 BE201 网卡,支持 CNVio3 接口
Jun 07, 2024 pm 03:34 PM
本站6月1日消息,英特尔公司于5月27日更新支持文档,公布了代号为“FillmorePeak2”的Wi-Fi7(802.11be)BE201网卡产品细节。以上图源:benchlife本站注:和现有BE200、BE202使用PCIe/USB接口有所不同的是,BE201支持最新的CNVio3接口。BE201网卡的主要规格和都BE200类似,支持2x2TX/RX流,支持2.4GHz、5GHz和6GHz,最高网速可达5Gbps,远低于40Gbit/s最大标准速率。BE201同样支持蓝牙5.4和蓝牙LE,
 英特尔 N250 低功耗处理器曝光:4 核 4 线程,1.2 GHz 频率
Jun 03, 2024 am 10:26 AM
英特尔 N250 低功耗处理器曝光:4 核 4 线程,1.2 GHz 频率
Jun 03, 2024 am 10:26 AM
本站5月16日消息,消息源@InstLatX64近日发布推文,表示英特尔正准备推出新的N250“TwinLake”系列低功耗处理器,以接替N200系列“AlderLake-N”系列。图源:videocardzN200系列处理器深受低成本笔记本电脑、瘦客户机、嵌入式系统、自助终端和销售点终端、NAS和消费电子产品的欢迎。“TwinLake”是新处理器系列的代号,有点类似于采用环形总线(RingBus)布局的单片处理器Dies,不过是有E核集群完成计算能力。本站附上截图如下:AlderLake-N采
 LGA-1851 插槽特写,广积展示新嵌入式主板:支持英特尔酷睿 Ultra 200 系列处理器
Apr 11, 2024 pm 09:22 PM
LGA-1851 插槽特写,广积展示新嵌入式主板:支持英特尔酷睿 Ultra 200 系列处理器
Apr 11, 2024 pm 09:22 PM
本站4月11日消息,根据德国科技媒体ComputeBase报道,广积科技出席EmbeddedWorld2024大会,首次公开展示了采用LGA-1851插槽的主板。这款主板兼容英特尔MeteorLake处理器,主要用于嵌入式系统。该媒体深入观察分享了多张照片,确认LGA-1851与英特尔现有的LGA-1700插槽尺寸相同,本站附上相关图片如下:不兼容CPU,但兼容CPU散热器不过LGA-1851插槽加了151个插针,并调整了CPU锁定系统,因此并不兼容现有的LGA-1700插槽处理器。不过由于LG
 微星推出全新 MS-C918 迷你主机,配英特尔 Alder Lake-N N100 处理器
Jul 03, 2024 am 11:33 AM
微星推出全新 MS-C918 迷你主机,配英特尔 Alder Lake-N N100 处理器
Jul 03, 2024 am 11:33 AM
本站7月3日消息,微星旗下公司MSIIPC为满足现代企业的多元化需求,最新推出了工业迷你主机MS-C918,目前并未查询到公开售价。MS-C918的定位面向注重成本效益、易用性和便携性的企业,专为非关键环境精心设计,提供3年使用寿命保证。MS-C918是一款掌上型工控机,采用英特尔AlderLake-NN100处理器,专为超低功耗解决方案量身定制。本站附上MS-C918主要功能和特点如下:尺寸小巧:80毫米x80毫米x36毫米,手掌大小,便于操作和隐藏在显示器后面。显示功能:通过2个HDMI2.
 华硕针对 Z790 主板发布 BIOS 更新,缓解英特尔 13/14 代酷睿处理器不稳定问题
Aug 09, 2024 am 12:47 AM
华硕针对 Z790 主板发布 BIOS 更新,缓解英特尔 13/14 代酷睿处理器不稳定问题
Aug 09, 2024 am 12:47 AM
本站8月8日消息,微星和华硕今日针对英特尔酷睿第13代和第14代台式机处理器出现的不稳定性问题,面向部分Z790主板推出了包含0x129微码更新的测试版BIOS。华硕首批提供BIOS更新的主板包括:ROGMAXIMUSZ790HEROBetaBios2503ROGMAXIMUSZ790DARKHEROBetaBios1503ROGMAXIMUSZ790HEROBTFBetaBios1503ROGMAXIMUSZ790HEROEVA-02联名版BetaBios2503ROGMAXIMUSZ790A
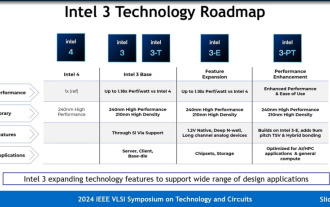 英特尔详解 Intel 3 工艺:应用更多 EUV 光刻,同功耗频率提升至多 18%
Jun 19, 2024 pm 10:53 PM
英特尔详解 Intel 3 工艺:应用更多 EUV 光刻,同功耗频率提升至多 18%
Jun 19, 2024 pm 10:53 PM
本站6月19日消息,作为2024IEEEVLSI研讨会活动的一部分,英特尔近日在官网介绍了Intel3工艺节点的技术细节。Intel公司最新一代FinFET晶体管技术为英特尔最新一代FinFET晶体管技术,与Intel4相比增加了使用EUV的步骤,同时也将是一个长期提供代工服务的节点家族,包含基础Intel3和三个变体节点。其中,Intel3-E原生支持1.2V高电压,适合模拟模块的制造;而未来的Intel3-PT进一步提升了整体性能,并支持更精细的9μm间距TSV和混合键合。英特尔宣称,作为其
 英特尔 Panther Lake 移动处理器规格曝光:最高'4+8+4”16 核 CPU、12 Xe3 核显
Jul 18, 2024 pm 04:43 PM
英特尔 Panther Lake 移动处理器规格曝光:最高'4+8+4”16 核 CPU、12 Xe3 核显
Jul 18, 2024 pm 04:43 PM
本站7月16日消息,继爆料ArrowLake桌面处理器与BartlettLake桌面处理器的规格信息后,博主@jaykihn0凌晨放出了英特尔PantherLake处理器移动端U与H版本的规格。PantherLake移动处理器预计定名为酷睿Ultra300系列,将提供下列版本:PTL-U:4P+0E+4LPE+4Xe,15WPL1PTL-H:4P+8E+4LPE+12Xe,25WPL1PTL-H:4P+8E+4LPE+4Xe,25WPL1该博主还放出了12Xe核显版PantherLake处理器的