如何在 Windows 11 上的文件资源管理器中清除快速访问历史记录
快速访问是 Windows 10 中引入的文件资源管理器中的一项很酷的功能,取代了旧版本中的收藏夹选项。快速访问功能保留在 Windows 11 操作系统中,并继续让您更轻松地访问经常使用的文件和文件夹,尽管它位于位置。
快速访问功能不仅可以提高您的工作流程速度,还可以提高您的整体工作效率。它更像是一种快捷功能,可引导您直接访问位于目录深处的您最喜欢的文件或文件夹。但是,有时您可能希望删除快速访问历史记录以重新开始、清除混乱,或者只是隐藏一些文件或文件夹以保护隐私。
无论是什么原因,您都可以使用以下方法在 Windows 11 PC 上的文件资源管理器中清除快速访问历史记录。
如何查看快速访问历史或最近的文件
快速访问快捷方式中最近文件的算法的工作方式是按时间顺序显示 10 个最近文件。但是,用户可以通过手动更改设置来增加显示的最近文件的数量。因此,最近的文件放在顶部,然后是之前的文件。
快速访问快捷方式还列出了相同年表中的固定项目,最新的在顶部,但它们不会消失,而是会不断改变它们的位置。一旦固定项目的数量达到设置中指定的限制(默认为 10),您需要取消固定项目以添加更多,或增加设置中的限制。
但是,如何删除最近的文件?让我们看看如何..
方法 1:使用文件资源管理器选项删除最近的文件
第 1 步:同时按键盘上的Win R键以启动运行命令窗口。
第二步:在运行命令搜索栏中,输入control.exe文件夹并回车,打开文件资源管理器 选项(Folder Options)窗口。
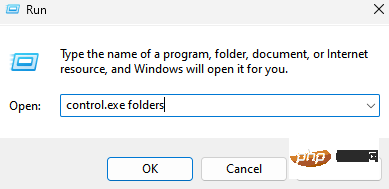
第 3 步:在“文件浏览选项”窗口的“常规”选项卡下,转到“隐私”部分,然后单击“清除”按钮。
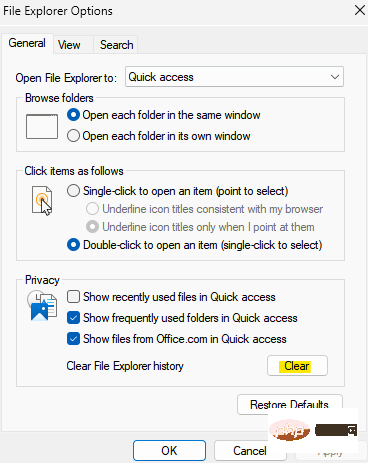
完成后,按OK退出。
您的快速访问历史记录中的最近文件现已全部删除。
方法 2:使用文件资源管理器和此 PC 删除最近的文件
步骤 1:按键盘上的Win E快捷键打开文件资源管理器窗口。
第 2 步:在“文件资源管理器”窗口中,转到窗格的左侧并选择“这台电脑” 。
第 3 步:现在,在窗口的右侧,导航到位于右上角的三个平行点,单击它并从菜单中选择选项。
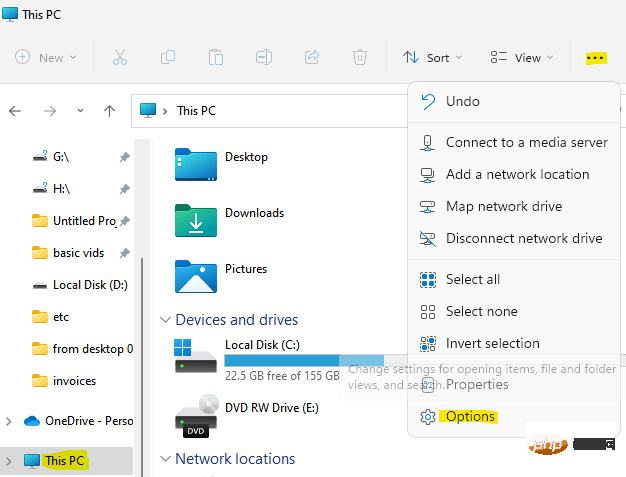
第 4 步:在打开的 File Explore Options 对话框中,在 General 选项卡下,导航到 Privacy 字段,然后单击Clear。
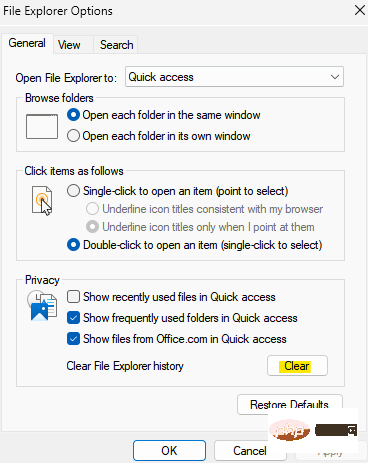
现在,您已成功从快速访问历史记录中删除了所有最近的文件。
方法 3:使用 AppData 文件夹删除最近的文件
第1步:转到开始,右键单击它并选择运行。
第2步:这将打开运行命令窗口。
在这里,将以下路径复制并粘贴到搜索字段中,然后按 OK:
%AppData%MicrosoftWindowsRecent
第 3 步:这将为您的用户配置文件中的所有最近文件和文件夹打开“最近”文件夹。
选择所有应用程序、文件和文件夹,然后点击删除。
所有最近的文件、文件夹和应用程序都不会从快速访问历史记录中删除。
以上是如何在 Windows 11 上的文件资源管理器中清除快速访问历史记录的详细内容。更多信息请关注PHP中文网其他相关文章!

热AI工具

Undresser.AI Undress
人工智能驱动的应用程序,用于创建逼真的裸体照片

AI Clothes Remover
用于从照片中去除衣服的在线人工智能工具。

Undress AI Tool
免费脱衣服图片

Clothoff.io
AI脱衣机

AI Hentai Generator
免费生成ai无尽的。

热门文章

热工具

记事本++7.3.1
好用且免费的代码编辑器

SublimeText3汉化版
中文版,非常好用

禅工作室 13.0.1
功能强大的PHP集成开发环境

Dreamweaver CS6
视觉化网页开发工具

SublimeText3 Mac版
神级代码编辑软件(SublimeText3)

热门话题
 可以删除Tmp格式文件吗?
Feb 24, 2024 pm 04:33 PM
可以删除Tmp格式文件吗?
Feb 24, 2024 pm 04:33 PM
Tmp格式文件是一种临时文件格式,通常由计算机系统或程序在执行过程中生成。这些文件的目的是存储临时数据,以帮助程序正常运行或提高性能。一旦程序执行完成或计算机重启,这些tmp文件往往就没有了存在的必要性。所以,对于Tmp格式文件来说,它们本质上是可以删除的。而且,删除这些tmp文件能够释放硬盘空间,确保计算机的正常运行。但是,在删除Tmp格式文件之前,我们需
 Windows 11中缺少或未显示Windows安全保护历史记录
Feb 28, 2024 pm 03:58 PM
Windows 11中缺少或未显示Windows安全保护历史记录
Feb 28, 2024 pm 03:58 PM
你担心你丢失的WindowsDefender历史记录隐藏着感染吗?Windows安全的保护历史记录跟踪防御者的行为,帮助您轻松识别和删除威胁。但是,如果您的Windows安全保护历史记录为空、缺失或未显示,该怎么办?在本文中,我们将研究可能的原因以及可以采取的纠正该问题的步骤。为什么缺少Windows保护历史记录?如果您最近没有清除WindowsDefender保护历史记录,但它仍然显示为空白,则原因可能是:未启用历史记录设置:如果禁用历史记录设置,则MicrosoftDefender未正确配置
 出现0x80004005错误代码怎么办 小编教你0x80004005错误代码解决方法
Mar 21, 2024 pm 09:17 PM
出现0x80004005错误代码怎么办 小编教你0x80004005错误代码解决方法
Mar 21, 2024 pm 09:17 PM
在电脑中删除或解压缩文件夹,时有时候会弹出提示对话框“错误0x80004005:未指定错误”,如果遇到这中情况应该怎么解决呢?提示错误代码0x80004005的原因其实有很多,但大部分因为病毒导致,我们可以重新注册dll来解决问题,下面,小编给大伙讲解0x80004005错误代码处理经验。有用户在使用电脑时出现错误代码0X80004005的提示,0x80004005错误主要是由于计算机没有正确注册某些动态链接库文件,或者计算机与Internet之间存在不允许的HTTPS连接防火墙所引起。那么如何
 夸克网盘的文件怎么转移到百度网盘?
Mar 14, 2024 pm 02:07 PM
夸克网盘的文件怎么转移到百度网盘?
Mar 14, 2024 pm 02:07 PM
夸克网盘和百度网盘都是现在最常用的储存文件的网盘软件,如果想要将夸克网盘内的文件保存到百度网盘,要怎么操作呢?本期小编整理了夸克网盘电脑端的文件转移到百度网盘的教程步骤,一起来看看是怎么操作吧。 夸克网盘的文件怎么保存到百度网盘?要将夸克网盘的文件转移到百度网盘,首先需在夸克网盘下载所需文件,然后在百度网盘客户端中选择目标文件夹并打开。接着,将夸克网盘中下载的文件拖放到百度网盘客户端打开的文件夹中,或者使用上传功能将文件添加至百度网盘。确保上传完成后在百度网盘中查看文件是否成功转移。这样就
 hiberfil.sys是什么文件?hiberfil.sys可以删除吗?
Mar 15, 2024 am 09:49 AM
hiberfil.sys是什么文件?hiberfil.sys可以删除吗?
Mar 15, 2024 am 09:49 AM
最近有很多网友问小编,hiberfil.sys是什么文件?hiberfil.sys占用了大量的C盘空间可以删除吗?小编可以告诉大家hiberfil.sys文件是可以删除的。下面就来看看详细的内容。hiberfil.sys是Windows系统中的一个隐藏文件,也是系统休眠文件。通常存储在C盘根目录下,其大小与系统安装内存大小相当。这个文件在计算机休眠时被使用,其中包含了当前系统的内存数据,以便在恢复时快速恢复到之前的状态。由于其大小与内存容量相等,因此它可能会占用较大的硬盘空间。 hiber
 斜杠和反斜杠在文件路径中的不同使用
Feb 26, 2024 pm 04:36 PM
斜杠和反斜杠在文件路径中的不同使用
Feb 26, 2024 pm 04:36 PM
文件路径是操作系统中用于识别和定位文件或文件夹的字符串。在文件路径中,常见的有两种符号分隔路径,即正斜杠(/)和反斜杠()。这两个符号在不同的操作系统中有不同的使用方式和含义。正斜杠(/)是Unix和Linux系统中常用的路径分隔符。在这些系统中,文件路径是以根目录(/)为起始点,每个目录之间使用正斜杠进行分隔。例如,路径/home/user/Docume
 快手怎么看历史观看记录 快手观看历史记录在哪里
Mar 20, 2024 pm 06:50 PM
快手怎么看历史观看记录 快手观看历史记录在哪里
Mar 20, 2024 pm 06:50 PM
快手诸多用户们都在使用的短视频观看平台,平常大家用来打发时间都是很不错的选择,能够在这很好的解忧烦闷的,大家天天都能刷一些短视频的,当然大家有些时候,不小心手滑的太快,误将自己喜欢的视频不小心划过去了,导致大家对于这些好看的视频,都没进行收藏的,所以都还是想要再看看这些视频的,就能借助软件上的观看记录,来看到你们之前看过的所有的视频哦,方便大家更好的找视频哦,简单几步就能查看到的,大家快来操作试试吧。查看快手历史浏览记录方法: 1、首先进入快手,然后点击左上角的三个横线。 2、然后点击下
 MySQL中.ibd文件的作用详解及相关注意事项
Mar 15, 2024 am 08:00 AM
MySQL中.ibd文件的作用详解及相关注意事项
Mar 15, 2024 am 08:00 AM
MySQL中.ibd文件的作用详解及相关注意事项MySQL是一种流行的关系型数据库管理系统,数据库中的数据存储在不同的文件中。其中,.ibd文件是InnoDB存储引擎中的数据文件,用于存储表中的数据和索引。本文将对MySQL中.ibd文件的作用进行详细解析,并提供相关代码示例以帮助读者更好地理解。一、.ibd文件的作用:存储数据:.ibd文件是InnoDB存





