如何在 Windows 11 / 10 上解决无互联网安全问题
在 Windows 11/10 计算机上看到的与互联网连接相关的问题之一是“无互联网,安全”错误消息。基本上,此错误消息表明系统已连接到网络,但由于连接存在问题,您无法打开任何网页并接收数据。在 Windows 中连接到任何网络时可能会遇到此错误,最好是在通过不在附近的 WiFi 路由器连接到 Internet 时。
通常,当您检查系统托盘右下方的无线图标时,会看到一个黄色的小三角形,当您单击它时,会显示无 Internet,安全消息。出现此错误消息没有具体原因,但配置设置的更改可能会导致您的路由器无法连接到互联网。
如果您在 Windows 11/10 PC 上的 Internet 连接出现此问题,您不必担心。请继续尝试本文中提到的修复程序,这些修复程序已帮助其他用户在其系统上成功解决了此问题。
解决方法
1. 确保您的 PC 和互联网路由器距离足够近,并且没有障碍物阻挡信号并使其变弱。
2. 重新启动路由器 – 拔下路由器的电源线。等待大约 30 秒后,您可以将电源线重新连接到路由器。路由器启动后,检查您是否能够连接到网络。
3. 重新启动您的 PC 并检查连接到 Internet 的问题是否已解决。
方法 1 – 重置您的网络
步骤 1. 点击Windows 开始按钮并在 Windows 搜索栏中键入网络重置。
步骤 2. 单击最佳匹配结果中的网络重置。

第 3 步。 在这里,单击网络重置旁边的立即重置按钮。

步骤 4. 关闭所有打开的窗口并重新启动计算机。
步骤 5. 系统启动后,所有网络设置将被删除。您需要重新连接并输入 Wi-Fi 密码。
检查“无 Internet,安全”消息是否已解决。
方法 2 – 修改 WiFi 属性
步骤 1. 按Windows + R打开运行框。
步骤 2. 键入ncpa.cpl并按Enter打开“网络连接”窗口。

第 3 步。在这里,您将看到计算机上的网络连接列表。
右键单击WiFi 连接,然后在上下文菜单中选择选项属性。

步骤 4. 选择网络选项卡。
步骤 5. 在“连接使用以下项目”文本下方的框中,选中下面提到的选项旁边的框:
- 微软网络客户端
- Microsoft 网络的文件和打印机共享
- QoS 数据包调度程序
- Internet 协议版本 4 (TCP/IPv4)
- Microsoft LLDP 协议驱动程序
- 链路层拓扑发现响应器
- 链路层拓扑发现映射器 I/O 驱动程序
第 6 步:如果您看到选项Internet 协议协议版本 6 (TCP/IPv6)被选中,请取消选中它旁边的框。
然后,单击确定。

第 7 步: – 现在,右键单击并禁用网络适配器。
第 8 步: – 然后几秒钟后再次启用它。

步骤 7. 检查您是否能够在没有看到错误消息的情况下连接到 Internet。
如果错误仍然存在,请选中您在上面的步骤 6 中未选中的Internet 协议协议版本 6 (TCP/IPv6)旁边的框。
方法 3 – 更改 DNS 服务器地址
步骤 1. 使用修改 WiFi 属性方法中提到的步骤 1 - 3并打开您正在使用的WiFi 连接的属性窗口。
步骤 2. 在这里,单击Internet 协议 版本 4 (TCP/IPv4)以选择它。
第 3 步。然后,单击属性按钮打开 Internet 协议版本 4 (TCP/IPv4) 属性窗口。

步骤 4. 选择选项使用以下 DNS 服务器地址。
步骤 5. 输入如下所述的 DNS 服务器地址:
首选 DNS 服务器:8.8.8.8
备用 DNS 服务器:8.8.4.4
注意:您也可以分别为首选 DNS 服务器和备用 DNS 服务器尝试9.9.9.9和1.1.1.1。
步骤 6. 单击OK保存更改并退出 Properties 窗口。
步骤 7. 返回您的 WiFi 连接,查看错误是否已修复以及您是否能够访问互联网。

方法 4 – 使用 Windows Internet 疑难解答
步骤 1. 使用Windows 和 R组合键打开运行对话框。
步骤 2. 键入ms-settings:troubleshoot并按Enter以打开“设置”应用中的“疑难解答”页面。

第 3 步。在这里,单击其他疑难解答。

第 4 步。 在此页面上,您将找到两个疑难解答程序,即Internet 连接和网络适配器。
步骤 5. 单击与Internet 连接关联的运行按钮。

等待疑难解答程序运行并检测到任何问题。然后,您可以按照屏幕上的说明完成故障排除过程。

第 6 步。接下来,运行网络 适配器疑难解答并让它识别并修复任何问题(如果发现)。

步骤 7. 一旦故障排除过程完成,请检查您是否能够通过打开任何网页来访问互联网。
第 8 步。如果故障排除程序没有发现问题或无法修复问题,则转到下一个修复程序。
方法 5 – 忘记网络连接
第 1 步。 按Windows + I打开 Windows设置应用程序。
步骤 2. 在左侧窗格中,单击网络和 Internet 选项卡。
第 3 步。 现在,单击标有Wi-Fi 的框。

第 4 步:在 Wi-Fi 页面上,单击管理已知网络。

第 5 步。在这里,查找您面临此问题的 Wi-Fi 网络。
第 6 步。然后,单击此 Wi-Fi 网络旁边的忘记按钮。

步骤 7. 输入正确的密码,再次尝试重新连接到网络。
方法 6 – 重新安装网络驱动程序
步骤 1。 点击任务栏中的Windows 开始按钮,然后在搜索框中键入设备管理器。
步骤 2. 在显示的搜索结果中,选择设备管理器。

第 3 步。 一旦设备管理器打开,单击网络适配器旁边的小箭头将其展开。
步骤 4.在网络适配器列表中找到Wi-Fi 驱动程序。通常,名称会因系统而异,因此请在适配器名称中查找Wi-Fi 6或Wireless。
步骤 5. 右键单击此驱动程序并选择卸载设备。

步骤 6. 在打开的卸载设备窗口中,选中尝试删除此设备的驱动程序旁边的框。
步骤 7。 然后,单击卸载按钮。

步骤 8.卸载驱动程序后重新启动计算机。
系统启动后,会自动扫描硬件变化并重新安装无线驱动。
检查问题是否已解决。
方法 7 – 通过命令提示符刷新 Internet 连接
第 1 步。只需同时按住Windows 和 R键即可打开“运行”框。
步骤 2. 键入cmd并按Ctrl + Shift + Enter以管理员身份运行命令提示符。

步骤 3. 通过键入命令并依次按 Enter 键来执行下面提到的命令。
netsh winsock 重置netsh int ip 重置ipconfig /发布ipconfig /更新ipconfig /flushdns
步骤 4.重新启动您的系统。
检查错误消息“没有互联网,安全”是否已通过您的互联网连接得到解决。
方法 8 – 使用随机硬件地址
步骤 1. 按Windows + R打开运行。
步骤 2. 键入ms-settings:network-wifi并按Enter以在“设置”应用中打开Wi-Fi页面。

步骤 3. 打开与随机硬件地址相关的切换开关。

步骤 4. 断开并重新连接 Wi-Fi 网络并检查问题是否已解决。
以上是如何在 Windows 11 / 10 上解决无互联网安全问题的详细内容。更多信息请关注PHP中文网其他相关文章!

热AI工具

Undresser.AI Undress
人工智能驱动的应用程序,用于创建逼真的裸体照片

AI Clothes Remover
用于从照片中去除衣服的在线人工智能工具。

Undress AI Tool
免费脱衣服图片

Clothoff.io
AI脱衣机

AI Hentai Generator
免费生成ai无尽的。

热门文章

热工具

记事本++7.3.1
好用且免费的代码编辑器

SublimeText3汉化版
中文版,非常好用

禅工作室 13.0.1
功能强大的PHP集成开发环境

Dreamweaver CS6
视觉化网页开发工具

SublimeText3 Mac版
神级代码编辑软件(SublimeText3)

热门话题
 Discord请勿打扰是什么意思以及如何使用它?
Jun 03, 2023 pm 01:02 PM
Discord请勿打扰是什么意思以及如何使用它?
Jun 03, 2023 pm 01:02 PM
如果您启用了Discord请勿打扰功能,那么您将不会在您的应用上看到任何通知。这包括服务器、群聊和直接消息。Discord是一款聊天应用程序,允许用户在游戏中通过文字、图片和视频通话进行交流。它旨在成为游戏玩家实时聊天和相互协调的沟通渠道。DND设置允许您禁用所有您不想看到的传入消息。如果您不希望在工作时被任何消息打扰,这将很有用。此外,您还可以尝试最好的Discord机器人,它们可以在您离开时帮助您管理公会。如果您想知道Discord请勿打扰的含义以及如何使用它,本教程应该会有所帮助。D
 NVIDIA 安装程序无法继续?4个简单的方法来解决它
Jun 03, 2023 am 09:52 AM
NVIDIA 安装程序无法继续?4个简单的方法来解决它
Jun 03, 2023 am 09:52 AM
NVIDIA安装程序无法继续是一条错误消息,会阻止您为显卡安装驱动程序。无论您尝试在计算机上安装多少次,您几乎肯定会一遍又一遍地收到相同的消息。此外,此错误发生在各种驱动程序和Windows迭代中,表明存在多种潜在原因。也就是说,它不排除任何人,对于许多用户来说,解决问题可能是一种令人沮丧的体验。幸运的是,以下方法中的一种(如果不是更多)很有可能对您有效,因此请继续阅读以找出哪种方法最有效。即使驱动安装失败,在您下载并安装驱动后,安装操作系统的分区中也会创建一个NVIDIA文件夹。这是因为它会在
 修复:DNS 服务器没有响应 Windows 11 中的问题
Jun 01, 2023 pm 04:52 PM
修复:DNS 服务器没有响应 Windows 11 中的问题
Jun 01, 2023 pm 04:52 PM
当Windows用户无法在系统上的浏览器上浏览或加载网页时,他们碰巧想到了可能导致此问题的所有因素。尽管许多Windows用户在他们的系统上解决此问题时,它会抛出一条错误消息,指出“DNS服务器没有响应”,用户不知道如何解决此问题以使用稳定的互联网连接。我们在这篇文章中提出了一个解决方案,它肯定会解决这个问题。但是,请事先尝试这些解决方法——尝试重新启动路由器并检查这是否导致问题。更改浏览器应用程序。也就是说,如果您使用的是MicrosoftEdge浏览器,请将其关闭并打开Google
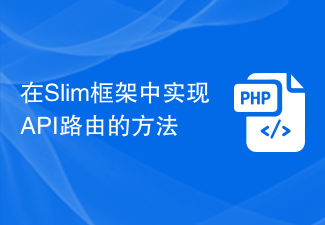 在Slim框架中实现API路由的方法
Aug 02, 2023 pm 05:13 PM
在Slim框架中实现API路由的方法
Aug 02, 2023 pm 05:13 PM
在Slim框架中实现API路由的方法Slim是一款轻量级的PHP微型框架,它提供了一个简单而灵活的方式来构建Web应用程序。其中一个主要功能是实现API路由,使我们能够将不同的请求映射到相应的处理程序。本文将介绍如何在Slim框架中实现API路由,并提供一些代码示例。首先,我们需要安装Slim框架。可以通过Composer来安装最新版本的Slim。打开终端并
 Java Apache Camel:打造灵活而高效的面向服务体系架构
Feb 19, 2024 pm 04:12 PM
Java Apache Camel:打造灵活而高效的面向服务体系架构
Feb 19, 2024 pm 04:12 PM
ApacheCamel是一个基于企业服务总线(ESB)的集成框架,它可以轻松地将不同的应用程序、服务和数据源集成在一起,从而实现复杂的业务流程自动化。ApacheCamel使用基于路由的配置方式,可以轻松地定义和管理集成流程。ApacheCamel的主要特点包括:灵活性:ApacheCamel可以轻松地与各种应用程序、服务和数据源集成。它支持多种协议,包括Http、JMS、SOAP、FTP等。高效性:ApacheCamel非常高效,它可以处理大量的消息。它使用异步消息传递机制,可以提高性能。可扩
 如何在ThinkPHP6中使用路由
Jun 20, 2023 pm 07:54 PM
如何在ThinkPHP6中使用路由
Jun 20, 2023 pm 07:54 PM
ThinkPHP6是一款强大的PHP框架,拥有便捷的路由功能,可以轻松实现URL路由配置;同时,ThinkPHP6还支持多种路由模式,如GET、POST、PUT、DELETE等等。本文将介绍如何使用ThinkPHP6进行路由配置。一、ThinkPHP6路由模式GET方式:GET方式是用于获取数据的一种方式,常用于页面展示。在ThinkPHP6中,可以使用如下
 如何在Vue项目中使用路由实现页面切换动画效果的定制?
Jul 21, 2023 pm 02:37 PM
如何在Vue项目中使用路由实现页面切换动画效果的定制?
Jul 21, 2023 pm 02:37 PM
如何在Vue项目中使用路由实现页面切换动画效果的定制?引言:在Vue项目中,路由是我们经常使用的功能之一。通过路由可以实现页面之间的切换,提供了良好的用户体验。而为了让页面切换更加生动,我们可以通过定制动画效果实现。本文将介绍如何在Vue项目中使用路由实现页面切换动画效果的定制。创建Vue项目首先,我们需要创建一个Vue项目。可以使用VueCLI来快速搭建
 PHP中灵活配置路由规则的实现方法和经验总结
Oct 15, 2023 pm 03:43 PM
PHP中灵活配置路由规则的实现方法和经验总结
Oct 15, 2023 pm 03:43 PM
PHP中灵活配置路由规则的实现方法和经验总结引言:在Web开发中,路由规则是非常重要的一部分,它决定了URL与具体的PHP脚本的对应关系。在传统的开发方式中,我们通常会在路由文件中配置各种URL规则,然后将URL与对应的脚本路径进行映射。但是,随着项目的复杂度增加和业务需求的变化,如果每个URL都需要手动配置,将会变得非常麻烦和不灵活。那么,在PHP中如何实





