如何修复浏览器的后退按钮在 Windows 11 / 10 中不起作用
浏览是大多数用户在其系统上为工作或空闲时间所做的事情。许多 Windows 用户报告他们在浏览系统时遇到问题,因为浏览器的后退按钮突然不起作用,这也意味着后退按钮变灰。他们对此无能为力。
发生这种情况可能有几个原因,我们已经分析了这个问题并提出了一些解决方案。如果您在系统上也遇到同样的问题,那么这篇文章肯定会帮助您解决问题。
修复 1:清除浏览器的 Cookie 和站点数据
有时,清除 cookie 和站点数据可能有助于在一定程度上解决浏览器问题。我们已经分析了此修复程序,并提出了一些有关如何在您的浏览器上进行修复的步骤。
对于谷歌浏览器
第 1 步:通过按Windows并键入google chrome打开系统上的Google Chrome浏览器。
第 2 步:然后,从搜索结果中选择Google Chrome,如下所示。

第 3 步:在新选项卡中,复制并粘贴下面给出的路径,然后按Enter键,如下所示。
铬://设置/隐私
第 4 步:然后,在隐私页面中选择清除浏览数据选项,如下所示。
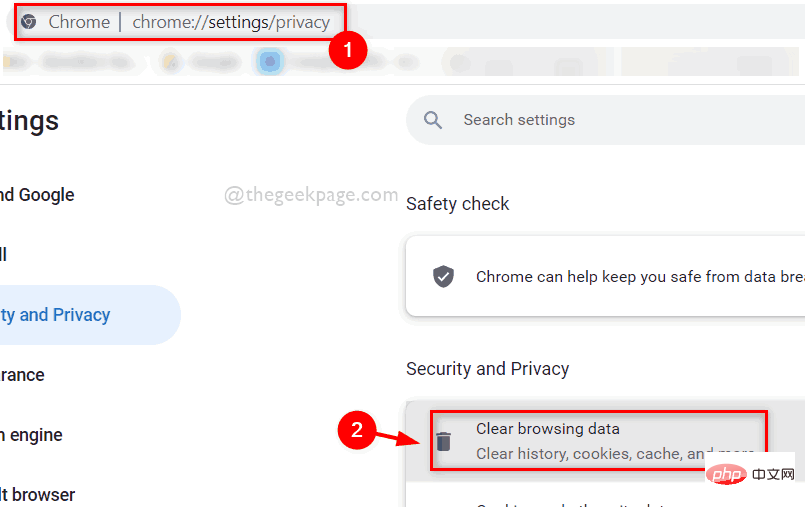
第 5 步:确保从Time range的下拉列表中选择All time。
第 6 步:然后,检查Cookie 和其他站点数据以及缓存图像和文件复选框,如下所示。
步骤 7:最后,点击清除浏览数据窗口中的清除数据按钮,如图所示。
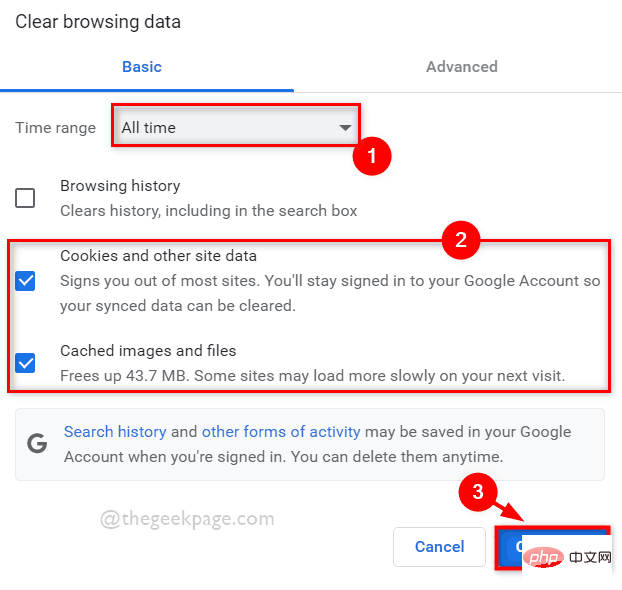
就这样。
对于火狐浏览器
第 1 步:按Windows并键入firefox,在您的系统上打开Mozilla Firefox 。
第 2 步:然后,从搜索结果中选择Firefox应用程序,如下所示。

第 3 步:在地址栏中输入about:preferences#privacy ,然后点击Enter键进入其隐私页面。
第 4 步:进入隐私页面后,向下滚动并单击Cookie 和站点数据下的清除数据按钮,如下所示。
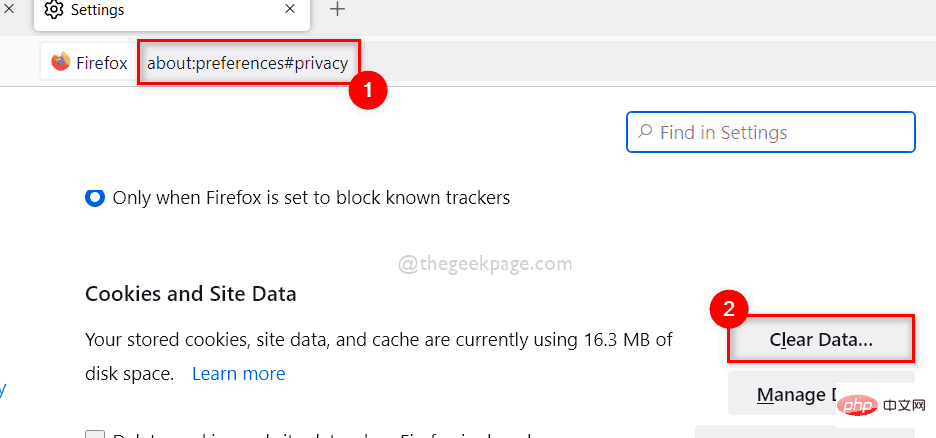
第 5 步:在弹出的清除数据窗口中选中Cookie 和站点数据以及缓存的 Web 内容复选框。
第 6 步:然后,单击清除按钮以清除 cookie 和其他站点数据,如下所示。
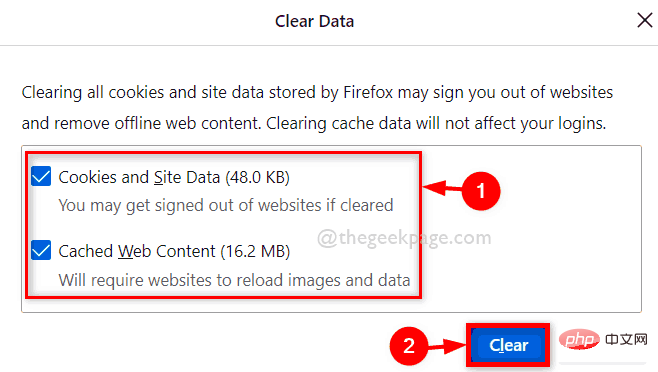
完毕!
修复 2:关闭或禁用浏览器上的扩展
如果对您的系统没有保护,来自第三方来源的扩展可能会非常危险。因此,当浏览器出现任何严重问题时,禁用扩展可能是一种很好的做法。通过下面给出的几个简单步骤来禁用浏览器上的扩展。
对于谷歌浏览器
第 1 步:通过按Windows并键入google chrome打开系统上的Google Chrome浏览器。
第 2 步:然后,从搜索结果中选择Google Chrome,如下所示。

第 3 步:打开一个新选项卡并在地址栏中输入以下给定路径,然后按 Enter键转到扩展页面。
铬://扩展/
第 4 步:然后,单击扩展程序的切换按钮将其关闭,如下所示。
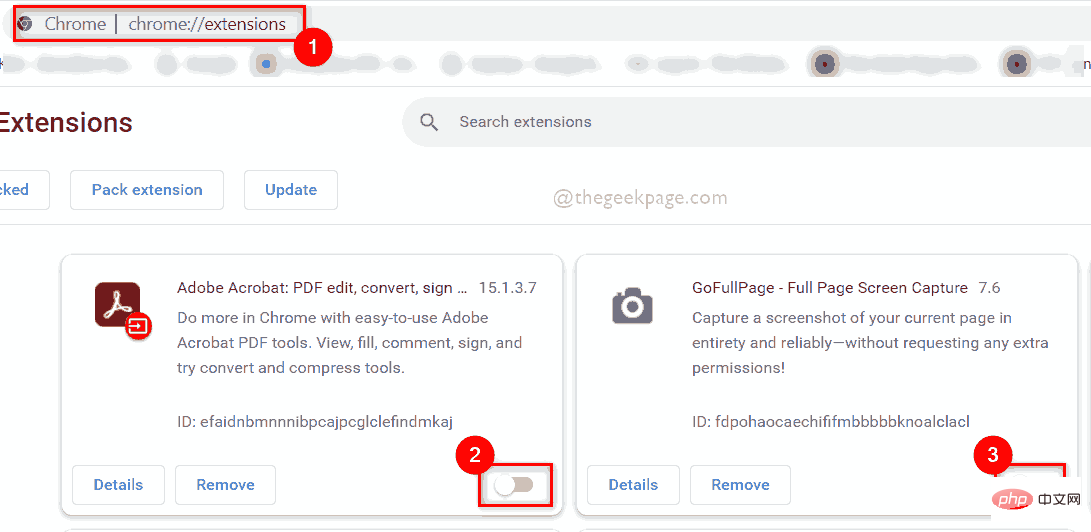
第 5 步:完成禁用扩展后,您可以重新启动浏览器并开始使用它。
就这样。
对于火狐
第 1 步:按Windows并键入firefox,在您的系统上打开Mozilla Firefox 。
第 2 步:然后,从搜索结果中选择Firefox应用程序,如下所示。

第 4 步:在 Firefox 中打开一个新选项卡,然后在地址栏中输入about:addons ,然后按 Enter键,如下所示。
第5步:然后,单击页面左侧面板上的扩展程序,如图所示。
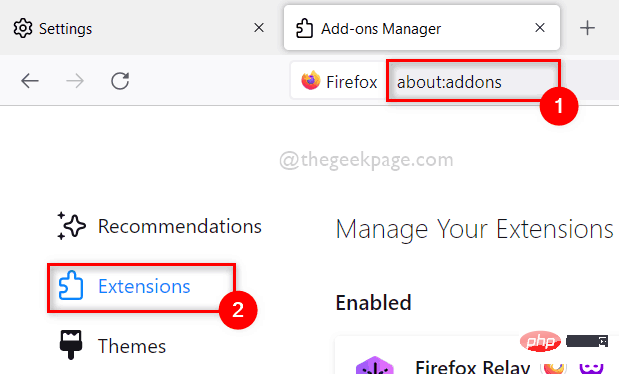
第 6 步:在“管理您的扩展程序”页面中,单击扩展程序的切换按钮以禁用它,如下面的屏幕截图所示。
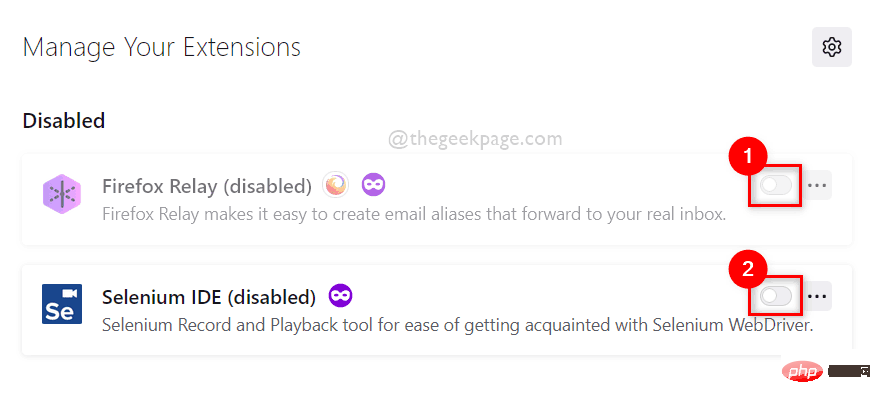
第7步:完成后,重新启动浏览器并开始使用它,否则您可以关闭它。
而已。
修复 3:重置浏览器应用程序
注意:重置浏览器应用程序后,您的所有浏览数据都将被删除,您将无法取回。因此,如果您愿意,您可以备份您的 Microsoft 帐户或 Google 帐户等上的浏览数据。
有时,当我们尝试了大多数可能解决浏览器无法工作的后退按钮问题的解决方案时,最好在系统上重置您的浏览器应用程序,这会清除浏览器设置,并且浏览器的工作效果比以前更好。请按照下面给出的一些简单步骤进行操作。
对于谷歌浏览器
第 1 步:通过按Windows并键入google chrome打开系统上的Google Chrome浏览器。
第 2 步:然后,从搜索结果中选择Google Chrome,如下所示。

第 3 步:单击 chrome 窗口末尾的三个垂直点(显示更多选项图标),如下所示。
第 4 步:然后,从显示更多选项列表中选择设置。
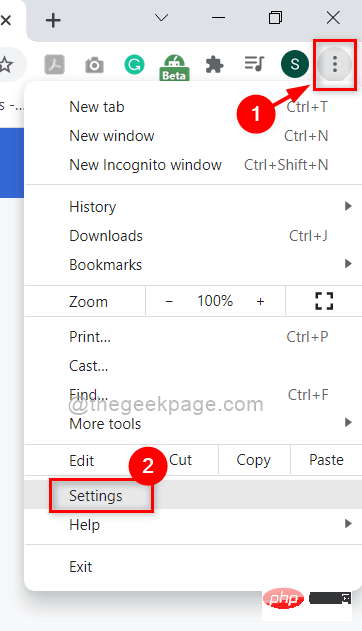
第 5 步:在“设置”页面的菜单左侧面板上,选择“高级”下拉选项,如下图所示。
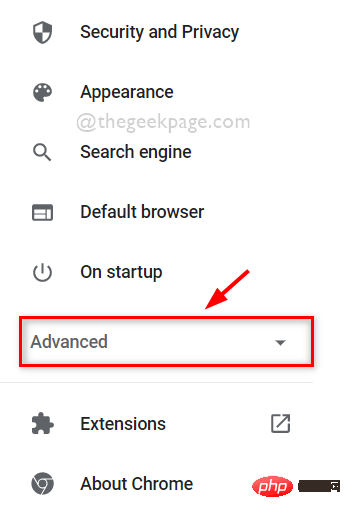
第 6 步:从“高级”下拉列表中,单击“重置并清理”选项,如下所示。
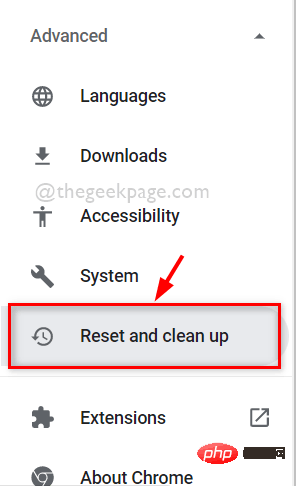
第 7 步:在重置和清理页面中,选择将设置恢复为原始默认值选项,如下所示。
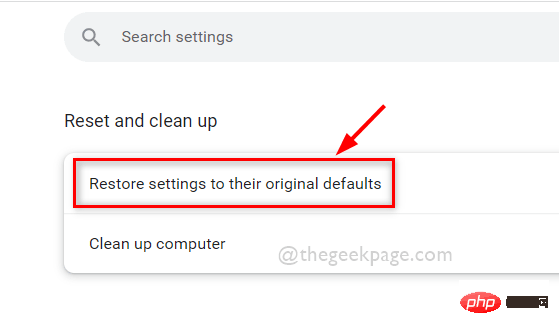
第 8 步:在出现的“重置设置”窗口中,单击“重置设置”按钮将浏览器重置为其默认值,如下所示。
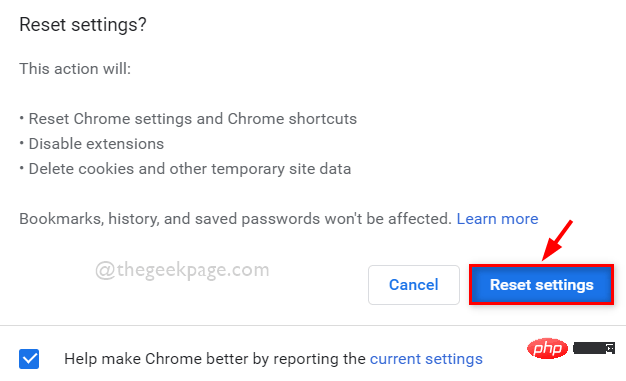
第九步:关闭浏览器。
对于 Mozilla 火狐
第 1 步:按Windows并键入firefox,在您的系统上打开Mozilla Firefox 。
第 2 步:然后,从搜索结果中选择Firefox应用程序,如下所示。

第三步:在火狐应用新标签页,在地址栏输入about:support ,按下回车键,如下图。
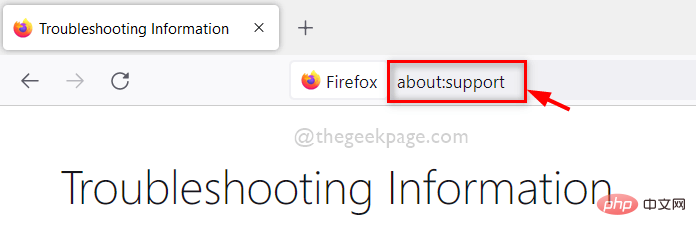
第 4 步:在支持页面的左侧,单击刷新 Firefox选项,如下所示。
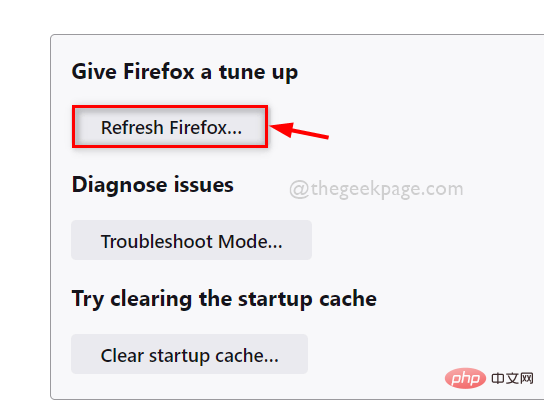
第 5 步:在 Refresh Firefox 窗口中,单击Refresh Firefox按钮将 Firefox 重置为其默认值,如下面的屏幕截图所示。
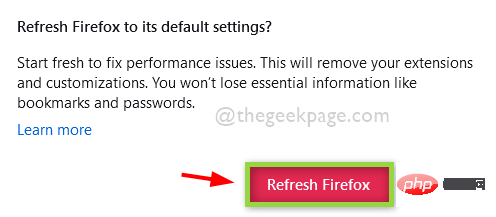
第 6 步:完成后,它将重新启动您的 Firefox 应用程序,您可以继续使用 Firefox 应用程序,没有任何问题。
而已。
希望您喜欢这篇文章并解决您的问题。
请在下面的评论部分告诉我们哪个修复程序对您有用。
谢谢!
您还可以下载此 PC 修复工具以查找并修复任何 PC 问题:第 1 步 -从此处下载 Restoro PC 修复工具
第 2 步 - 单击开始扫描以自动查找并修复任何 PC 问题。
以上是如何修复浏览器的后退按钮在 Windows 11 / 10 中不起作用的详细内容。更多信息请关注PHP中文网其他相关文章!

热AI工具

Undresser.AI Undress
人工智能驱动的应用程序,用于创建逼真的裸体照片

AI Clothes Remover
用于从照片中去除衣服的在线人工智能工具。

Undress AI Tool
免费脱衣服图片

Clothoff.io
AI脱衣机

Video Face Swap
使用我们完全免费的人工智能换脸工具轻松在任何视频中换脸!

热门文章

热工具

记事本++7.3.1
好用且免费的代码编辑器

SublimeText3汉化版
中文版,非常好用

禅工作室 13.0.1
功能强大的PHP集成开发环境

Dreamweaver CS6
视觉化网页开发工具

SublimeText3 Mac版
神级代码编辑软件(SublimeText3)

热门话题
 此 Apple ID 尚未在 iTunes Store 中使用:修复
Jun 10, 2024 pm 05:42 PM
此 Apple ID 尚未在 iTunes Store 中使用:修复
Jun 10, 2024 pm 05:42 PM
使用AppleID登录iTunesStore时,可能会在屏幕上抛出此错误提示“此AppleID尚未在iTunesStore中使用”。没有什么可担心的错误提示,您可以按照这些解决方案集进行修复。修复1–更改送货地址此提示出现在iTunesStore中的主要原因是您的AppleID个人资料中没有正确的地址。步骤1–首先,打开iPhone上的iPhone设置。步骤2–AppleID应位于所有其他设置的顶部。所以,打开它。步骤3–在那里,打开“付款和运输”选项。步骤4–使用面容ID验证您的访问权限。步骤
 鼠标中键是哪个键?鼠标中键按下去有什么用?
May 09, 2024 pm 12:40 PM
鼠标中键是哪个键?鼠标中键按下去有什么用?
May 09, 2024 pm 12:40 PM
鼠标中键是哪个键?其实就是鼠标滚轮,滚轮平时上下滑动可以方便查看页面,但是如果是点击滚轮,那么这个就是所谓的中键,在不同的软件里,鼠标中键也许会有不同的功能,具体就看软件设置里是怎么定义的。 鼠标中键其实就是点击鼠标滚轮。 鼠标中键在不同软件程序里有着不同的功能,不过也有可能什么作用都没有。 1、变成持续滚动模式 在浏览网页时点击鼠标中键,会变成持续滚动模式,这时用户只需要上下移动鼠标就可以滑动页面。 2、新标签页打开 例如在谷歌浏览器里,用户使用鼠标中键去点击网页超链接,那么就
 谷歌浏览器如何添加信任站点
Jul 19, 2024 pm 04:14 PM
谷歌浏览器如何添加信任站点
Jul 19, 2024 pm 04:14 PM
谷歌浏览器如何添加信任站点?有的用户在上网时因页面提示不安全无法正常浏览网页,此时就可以把网站添加为信任站点,我们就能正常访问,顺利上网了。下面小编为大家带来谷歌浏览器添加信任站点方法步骤,步骤简单易操作,小白也能轻松上手,有需要的小伙伴一起来了解吧。谷歌浏览器添加信任站点方法步骤1、打开谷歌浏览器,点击右上角三个点。点击【设置】。选择隐私设置和安全性。(如图所示)2、点击页面下方的网站设置。(如图所示)3、点击页面下方的不安全内容。(如图所示)4、点击允许选项右边的添加按钮。(如图所示)5、输
 火狐浏览器怎么更改语言
Jun 22, 2024 am 01:31 AM
火狐浏览器怎么更改语言
Jun 22, 2024 am 01:31 AM
火狐浏览器怎么更改语言?火狐浏览器是一款纯净好用的开源浏览器软件,这款浏览器为用户带来快速、纯净的上网体验,我们下载安装好的谷歌浏览器默认语言是中文的,这款浏览器支持多个国家的语言,不少小伙伴需要将界面语言改成其他的,那么这个时候要如何操作呢。本篇文章给大家带来火狐浏览器界面语言更改方法一览,有需要的朋友千万不要错过了。火狐浏览器界面语言更改方法一览1.用户在电脑上打开火狐浏览器,并来到主页上点击右上角的三横图标,接着弹出下拉选项卡,用户选择设置选项(如图所示)。2.页面发生切换,进入到设置窗口
 谷歌浏览器(Google Chrome)设置迅雷下载的具体流程介绍
May 09, 2024 pm 01:01 PM
谷歌浏览器(Google Chrome)设置迅雷下载的具体流程介绍
May 09, 2024 pm 01:01 PM
首先安装谷歌浏览器和迅雷软件。安装好后打开谷歌浏览器并点击设置选项。然后我们在设置选项中选择扩展程序。因为我们是要开启迅雷下载,一般大家这边是没有的,所以点击下面的获取更多扩展程序。接着我们进入谷歌的网上应用店后,在搜索框中输入【迅雷】下拉框中选择第一个相关搜索。这时候我们在显示结果中找到拓展程序这一栏,然后找到thunderdownloadextensionforchrome。再点击右边的免费就可以下载安装。接着添加成功后会有显示。下面还是进入扩展程序,你会发现新添加的迅雷拓展程序被启用,说明
 谷歌浏览器怎么安装postman
Jul 01, 2024 pm 02:18 PM
谷歌浏览器怎么安装postman
Jul 01, 2024 pm 02:18 PM
谷歌浏览器怎么安装postman?谷歌浏览器是一款功能十分强大的浏览器工具,在这款浏览器里用户可以根据自己的需求自由安装各类插件,其中postman插件主要是为接口测试而设计的插件,不少用户需要使用这个插件来做接口测试,那么如何在谷歌浏览器里安装postman插件呢。接下来就让小编给大家带来在谷歌浏览器里安装postman插件教程介绍,还不清楚具体步骤的朋友赶紧来看看详细内容吧。在谷歌浏览器里安装postman插件教程介绍1、我们先打开电脑中已安装好的谷歌浏览器,然后点击浏览器右上角位置中的更多
 iPhone卡在飞行模式:如何修复
Jun 15, 2024 pm 02:16 PM
iPhone卡在飞行模式:如何修复
Jun 15, 2024 pm 02:16 PM
在某些情况下,飞行模式非常方便。但是,如果您的iPhone突然卡在其中,相同的飞行模式可能会让您头疼。在本文中,我们设计了这套解决方案,可以让您的iPhone退出飞行模式。快速解决方法–1.尝试直接从控制中心禁用“飞行模式”。2.如果您无法从控制中心禁用飞行模式,您可以直接从“设置”选项卡禁用飞行模式–如果这些技巧不起作用,请按照以下修复程序解决问题。修复1–强制重启设备强制重启设备的过程非常简单。您所要做的就是按照这些分步说明进行操作。步骤1–您可以通过按下并松开音量调高按钮来启动该过程。步骤
 火狐浏览器怎么更改默认下载路径 火狐浏览器更改默认下载路径的方法
May 09, 2024 am 11:19 AM
火狐浏览器怎么更改默认下载路径 火狐浏览器更改默认下载路径的方法
May 09, 2024 am 11:19 AM
1、打开火狐浏览器,点击右上角的【三横】图标,在下拉菜单栏中选择【设置】,如下图所示。2、在设置页面选择【常规】,页面下拉,找到【文件与应用程序】,如下图所示。3、在下载选项栏下,点击保存文件选项框后的【浏览】,如下图所示。4、在弹出的对话框中,选择想要更改的下载目录位置,如下图所示。5、选择完成之后,选择"总是询问您保存文件的位置",这样就可以更改默认下载路径,并且每次下载文件时进行选择,如下图所示。





