如何在 Windows 11 中退出安全模式 [3 种方法]
顾名思义,安全模式仅以安全模式加载 Windows 及其组件,您可以在各种情况下使用该模式。启动到安全模式很容易,您可以通过多种方式到达那里。但是,如果您不退出安全模式,您将无法回到正常的 Windows 系统,因为简单的重启不会中断。在本文中,我们详细介绍了关闭安全模式的一些最简单的方法。
如何在 Windows 11 中轻松退出安全模式
有几种方法可以退出安全模式。这些是 -
方式 1 – 使用系统配置
方式 2 – 使用 Windows 恢复方法
方式 3 - 使用命令提示符
我们已经详细说明了每种方法以及详细说明。
方式 1 – 使用系统配置
您可以使用系统配置工具轻松退出安全模式。
1. 只需同时按下Win+R键即可打开运行终端。
2. 然后,在此处写入“ msconfig ”并单击“ OK ”进入系统配置页面。
![如何在 Windows 11 中退出安全模式 [3 种方法]](https://img.php.cn/upload/article/000/465/014/168381852762666.png)
3. 当系统配置页面打开时,您应该转到“启动”选项卡。
4. 您将找到有关各种引导类型的信息。在“启动选项”选项卡中,确保未选中“安全启动”框。
![如何在 Windows 11 中退出安全模式 [3 种方法]](https://img.php.cn/upload/article/000/465/014/168381852725721.png)
5. 现在,您只需在同一页面上点击“应用”和“确定”即可应用这些更改。
![如何在 Windows 11 中退出安全模式 [3 种方法]](https://img.php.cn/upload/article/000/465/014/168381852797672.png)
6. 结果,系统将提示您立即重新启动系统。点击“重新启动”重新启动您的系统。
![如何在 Windows 11 中退出安全模式 [3 种方法]](https://img.php.cn/upload/article/000/465/014/168381852798153.png)
这将使您退出安全模式。这是退出安全模式的常用且最简单的方法。
方式 2 - 使用命令提示符终端
还有另一种方法可以退出使用命令提示符终端的安全模式。
1. 同时按下Windows 键和R键。
2. 只需在框中键入“ cmd ”。单击“确定”,命令提示符将以管理权限打开。
![如何在 Windows 11 中退出安全模式 [3 种方法]](https://img.php.cn/upload/article/000/465/014/168381852849226.png)
3. 当您在命令提示符页面中时,记下此命令并按Enter 键。
bcdedit /deletevalue {当前} 安全启动![如何在 Windows 11 中退出安全模式 [3 种方法]](https://img.php.cn/upload/article/000/465/014/168381852874335.png)
4. 然后,执行此命令直接从终端重新启动。
关机/r
![如何在 Windows 11 中退出安全模式 [3 种方法]](https://img.php.cn/upload/article/000/465/014/168381852895782.png)
设备重新启动后,它将退出安全模式,您将再次回到正常的 Windows。
方式 3 – 使用 Windows 恢复
Windows 恢复环境可以选择退出安全模式。
1. 点击键盘上的Windows 键,然后点击电源按钮。
2. 现在,按住Shift 键并单击“重新启动”。这将在 Windows 恢复环境中重新启动您的设备。
![如何在 Windows 11 中退出安全模式 [3 种方法]](https://img.php.cn/upload/article/000/465/014/168381852848264.png)
3. 进入后,点击“疑难解答”。
![如何在 Windows 11 中退出安全模式 [3 种方法]](https://img.php.cn/upload/article/000/465/014/168381852875993.png)
4. 在下一步中,点击“高级选项”以访问它。
![如何在 Windows 11 中退出安全模式 [3 种方法]](https://img.php.cn/upload/article/000/465/014/168381852875996.png)
5.接下来,点击“启动设置”重新启动并访问启动选项的完整列表。
![如何在 Windows 11 中退出安全模式 [3 种方法]](https://img.php.cn/upload/article/000/465/014/168381852820982.png)
6. 现在,单击“重新启动”。
![如何在 Windows 11 中退出安全模式 [3 种方法]](https://img.php.cn/upload/article/000/465/014/168381852816950.png)
7. 系统重新启动后,您只需按Enter键。
![如何在 Windows 11 中退出安全模式 [3 种方法]](https://img.php.cn/upload/article/000/465/014/168381852972354.png)
您将退出安全模式。
以上是如何在 Windows 11 中退出安全模式 [3 种方法]的详细内容。更多信息请关注PHP中文网其他相关文章!

热AI工具

Undresser.AI Undress
人工智能驱动的应用程序,用于创建逼真的裸体照片

AI Clothes Remover
用于从照片中去除衣服的在线人工智能工具。

Undress AI Tool
免费脱衣服图片

Clothoff.io
AI脱衣机

AI Hentai Generator
免费生成ai无尽的。

热门文章

热工具

记事本++7.3.1
好用且免费的代码编辑器

SublimeText3汉化版
中文版,非常好用

禅工作室 13.0.1
功能强大的PHP集成开发环境

Dreamweaver CS6
视觉化网页开发工具

SublimeText3 Mac版
神级代码编辑软件(SublimeText3)

热门话题
 如何在安全模式下移除显卡驱动
Feb 20, 2024 am 11:57 AM
如何在安全模式下移除显卡驱动
Feb 20, 2024 am 11:57 AM
安全模式下如何卸载显卡驱动随着科技的不断发展,电脑已经成为人们生活、工作中不可或缺的工具之一。而在日常使用电脑的过程中,网友们也经常会遇到各种各样的问题,其中显卡驱动问题是比较常见的一个。当显卡驱动出现问题时,有时候我们需要在安全模式下卸载该驱动。本文将介绍安全模式下如何卸载显卡驱动的步骤。什么是安全模式?安全模式是一种用于修复和解决电脑问题的特殊模式。当电
 修复 Windows 11 中损坏的注册表项的 10 种方法:分步指南
May 15, 2023 pm 04:10 PM
修复 Windows 11 中损坏的注册表项的 10 种方法:分步指南
May 15, 2023 pm 04:10 PM
点击进入:ChatGPT工具插件导航大全普通的Windows用户可能永远不必访问Windows注册表,但各种应用程序和Windows服务却需要。如果注册表项变坏,您将遇到各种问题,例如更高的CPU使用率、随机系统崩溃、延长的启动和关闭时间以及低于标准的全局性能。不用说,注册表必须保持正常工作。什么是Windows注册表?Windows注册表是一个系统范围的文件和设置存储库,用于存储有关Windows、用户首选项、应用程序、硬件以及构成您的个人计算机的许多其他重要组成部分的重要信息。此数据存储在“
 在 Windows 11 上访问共享文件夹的 7 种方法(如果不能,还有 6 种修复方法)
May 15, 2023 pm 06:28 PM
在 Windows 11 上访问共享文件夹的 7 种方法(如果不能,还有 6 种修复方法)
May 15, 2023 pm 06:28 PM
共享文件夹和访问文件夹是该过程的两个部分。如果文件夹已通过网络共享,接收方仍需要从他/她的系统访问它。有很多方法可以做到这一点,也有很多内置的陷阱来维护安全性。在Windows11上访问共享文件夹的6种方法以下是在Windows11上访问共享文件夹的七种方法,按难度升序排列。方法1:从文件资源管理器(网络侧窗格)通过文件资源管理器访问共享文件夹是最简单的方法。您只需执行以下操作:按Win+E打开文件资源管理器。单击侧面板中的网络。双击共享文件夹的计算机名称。如果出现提示,请使用共享该文件夹的帐户
 如何修复 Windows 11 或 10 上的“Windows 资源保护发现损坏的文件,但无法修复其中的一些文件”
Jun 03, 2023 pm 03:29 PM
如何修复 Windows 11 或 10 上的“Windows 资源保护发现损坏的文件,但无法修复其中的一些文件”
Jun 03, 2023 pm 03:29 PM
点击进入:ChatGPT工具插件导航大全什么是证监会扫描?系统文件检查器是一个Windows实用程序,可帮助修复损坏的系统文件和注册表项。扫描是从终端应用程序启动的,可以检查文件的真实性并通过将损坏的文件替换为来自源的功能文件来修复损坏的文件。SFC实用程序可以毫不费力地完成这项工作。您所要做的就是打开命令提示符,输入SFC/scannow命令,然后让该实用程序自行解决问题。在大多数情况下,这是一个快速而简单的过程。但是,在某些情况下无法修复损坏的系统文件。在这些情况下,您可能会看到错误消息“W
 如何在 Windows 11 或 10 上安装 GitHub Desktop?
May 25, 2023 pm 03:51 PM
如何在 Windows 11 或 10 上安装 GitHub Desktop?
May 25, 2023 pm 03:51 PM
第1步:下载GitHubDesktop不想使用命令行安装GitHubDesktop的可以到官网手动下载。访问链接,使用“为Windows64位下载”按钮获取系统上的可执行安装文件。单击它时,将出现一个弹出窗口以保存GitHubDesktopSetup-x64.exe文件。第2步:在Windows11或10上安装GitHubDesktop完成下载过程后,安装文件将在您的系统上。双击它以启动GitHubDesktop的安装过程。稍等几秒,系统很快就会自动
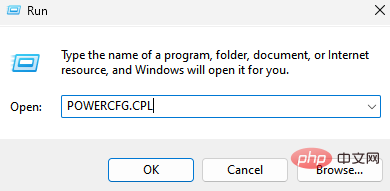 如何在 Windows 11 中的空闲时间后更改关闭硬盘
May 16, 2023 am 08:58 AM
如何在 Windows 11 中的空闲时间后更改关闭硬盘
May 16, 2023 am 08:58 AM
虽然现在硬盘更容易获得并且速度更快,但它们最终仍会消耗大量电力,特别是在笔记本电脑上。硬盘消耗更多的电量,最终会比应有的更快耗尽笔记本电脑的电池,因此,用户更喜欢在空闲时间后关闭硬盘。此功能是在Windows10的电源管理选项中引入的,有助于延长笔记本电脑的电池寿命。虽然它可能会在具有平衡电源计划或节电计划的系统中自动启用,但您也可以手动打开此功能。只要您的PC在所选时间段内处于空闲状态,这将关闭硬盘。反过来,这将自动使用更少的电量,从而节省笔记本电脑的电池寿命。但是,当您想重新使用PC时,
 解决Win11无法启动并进入安全模式的方法
Jan 02, 2024 pm 05:05 PM
解决Win11无法启动并进入安全模式的方法
Jan 02, 2024 pm 05:05 PM
很多时候,我们都可以通过进入安全模式的方法解决win11蓝屏的问题。但是有些朋友因为不太熟悉系统和电脑,不知道如何在蓝屏开不了机的情况下进入安全模式,其实我们可以通过电源键进入,下面就一起看看吧。win11蓝屏开不了机怎么进入安全模式方法一:1、首先我们连续使用电脑的电源键(开机键)重启系统。2、连续操作3次及以上之后,电脑会进入系统修复选项。3、在其中选择“疑难解答”,进入疑难解答之后再进入“高级选项”4、在“高级选项”中找到“启动设置”并进入,然后选择“重启”5、之后就可以根据提示按下“F4
 dellwin10进入安全模式的简易教程
Dec 30, 2023 pm 12:49 PM
dellwin10进入安全模式的简易教程
Dec 30, 2023 pm 12:49 PM
戴尔电脑win10系统的安全模式该如何进入呢?当我们电脑出现了驱动错误,或者其他的一些小故障,进入安全模式是很好是解决方式。今天小编就教大家Dell如何进入安全模式吧。dellwin10安全模式怎么进的方法1、点击开始按钮,选择电源,此时按住键盘上的shift键,再点击“重启”。2、重启后进入选单,首先选择“疑难解答”。3、再选择“高级选项“。4、然后选择“启动设置”。5、此时点击“重启”后就可以进入“安全模式”选择菜单。6、你可以根据当时情况选择进入的类型。





